Using Survey Fields in Programs
Gainsight NXT
Overview
This article explains how Admins can use Survey fields in configuration of the Programs. Admins can select survey fields to share survey response data through Programs. Survey fields include Survey Score, Survey URL, and Survey Responded Date. You can select these fields as tokens in the program email and CTA steps. You can also select these fields while configuring conditions in the Conditional Wait step.
You can use survey fields to share participant survey response data with CSMs through emails or CTAs triggered through the Program. This data includes the Survey URL field, so the CSM can submit a response on behalf of participants, and the Survey Score field, to keep them up-to-date on their client’s sentiment. You can also configure conditions on the survey fields, such as Survey Score, while configuring the Conditional Wait steps. Using conditions configured on Survey Score, you can have participants move through different branches of the Program model based on the responses to an NPS® survey as a Detractor, Passive, or Promoter.
To add Survey fields to a Program, navigate to Digital Journey > Programs and add either a new Program or edit an existing one with a survey model. Select a step in the program where you would like to add a survey field, in the Send Email, Escalation Email, Create/Close CTA, or Conditional Wait step after the Responded step.
Survey Fields can only be used as part of a Program survey model. For more information on different model options for Programs, refer to Available Models for Programs.
Note: When a Survey response is deleted, relevant JO entries are deleted and the participants are dropped from the journey in order to ensure accurate Survey and Program Analytics statistics. It also removes participants from the participant grid view, participant activities, email logs, email events, and mapping of CTA to that participant. This not only affects the participants of an Active program, but also Paused programs.
Send Email
To add Survey Fields as tokens to Send Email steps added after the Responded step in a survey model as shown below. The initial Survey Email step and the Reminder Email step occur before the program participant has a chance to respond to the email, so there is no data for those tokenized fields to reference at that time.
To add survey fields in the Send Email step configuration:
- Click the edit icon on the Send Email step in a Program model. The Send Email step configuration page appears.
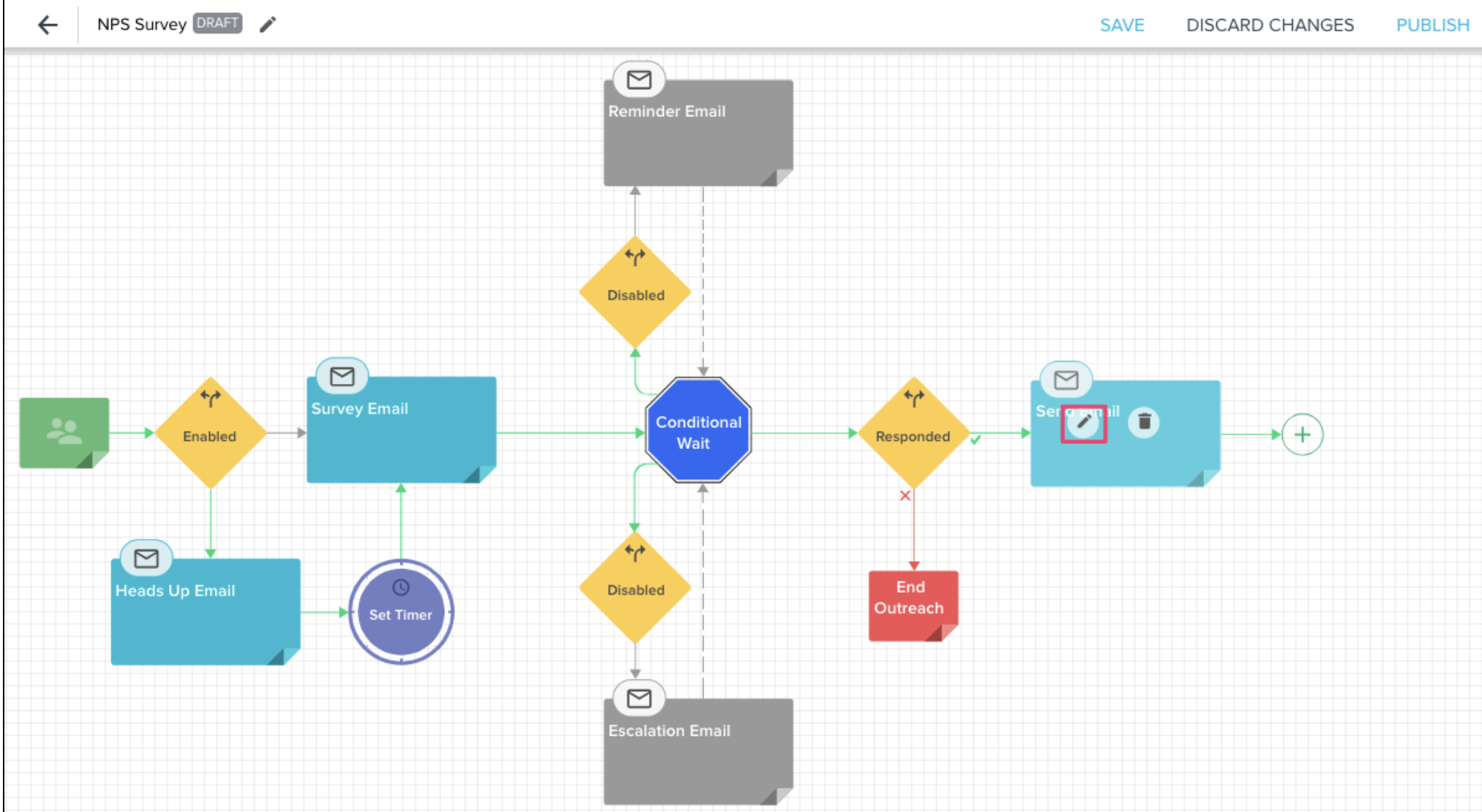
- Select an Email Template with available token placeholders.
- Click the placeholder and select the survey field from the drop-down list that you want to tokenize.
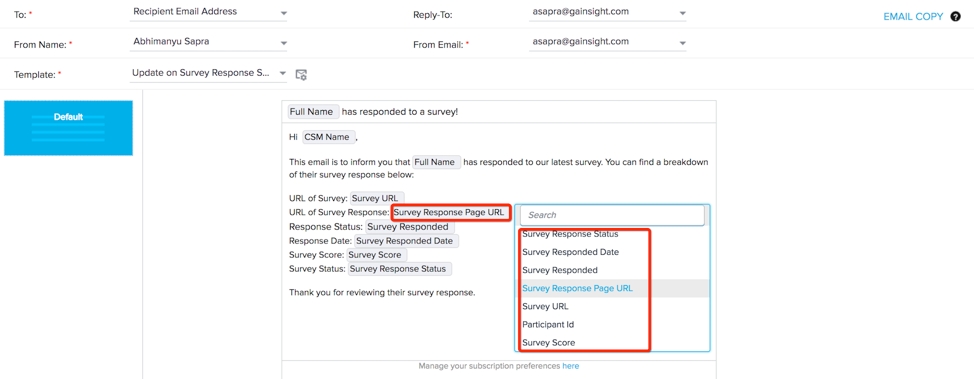
For more information on configuring the Send Email step, refer to Configure Model and Emails for Programs.
Escalation Email
The Survey URL field is available to configure in the Escalation Email step, so the Survey URL appears in the Escalation email to the CSM. The CSM can use this Survey email while communicating with the client, and can submit survey responses on their behalf.
No other survey field can be referenced in this step. The Escalation Email step occurs before the program participant has a chance to respond to the email, so there is no data for other tokenized fields to reference.
To add the Survey URL field in the configuration of Escalation Email step:
- Click the edit icon on the Escalation Email step in a Program model. The Escalation Email step configuration page appears.
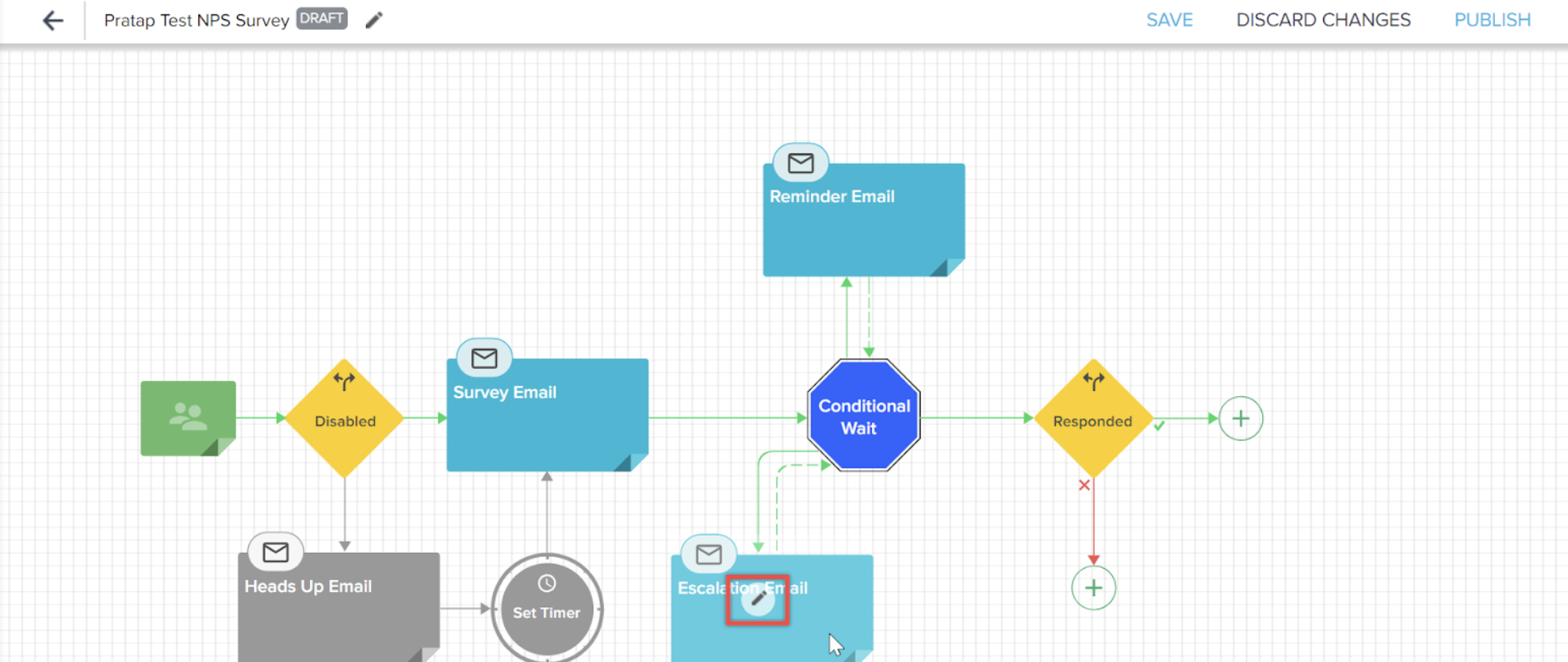
- Select an email template with available token placeholders.
- Click the placeholder and select the Survey URL from the drop-down list.
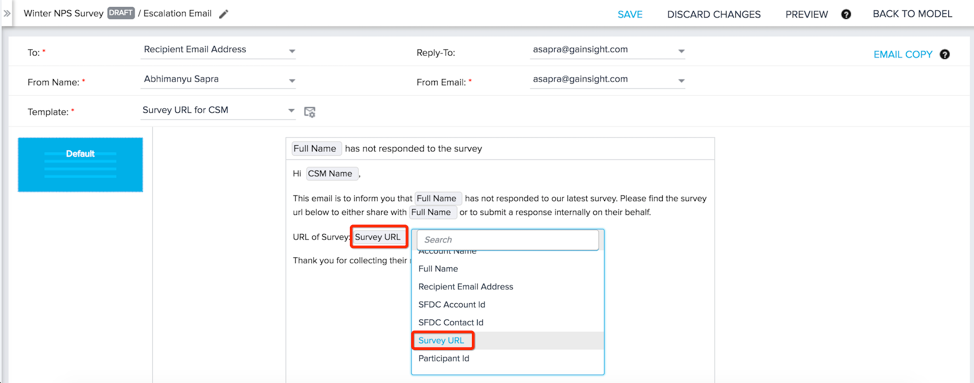
For more information on configuring the Escalation Email step, refer Configure Model and Emails for Programs.
Users can also send escalation emails through programs with functioning Survey Links or Buttons in the templates of the escalation mails.
Use Case: For instance, assume that admins want to send an escalation mail regarding the deadline for participating in a Survey. Earlier, they could only send an escalation mail without the survey link, and it was difficult for the users to find the link for the survey to be completed. However, by allowing survey links in the Escalation mail templates, admins can now send the escalation mails along with the survey links.
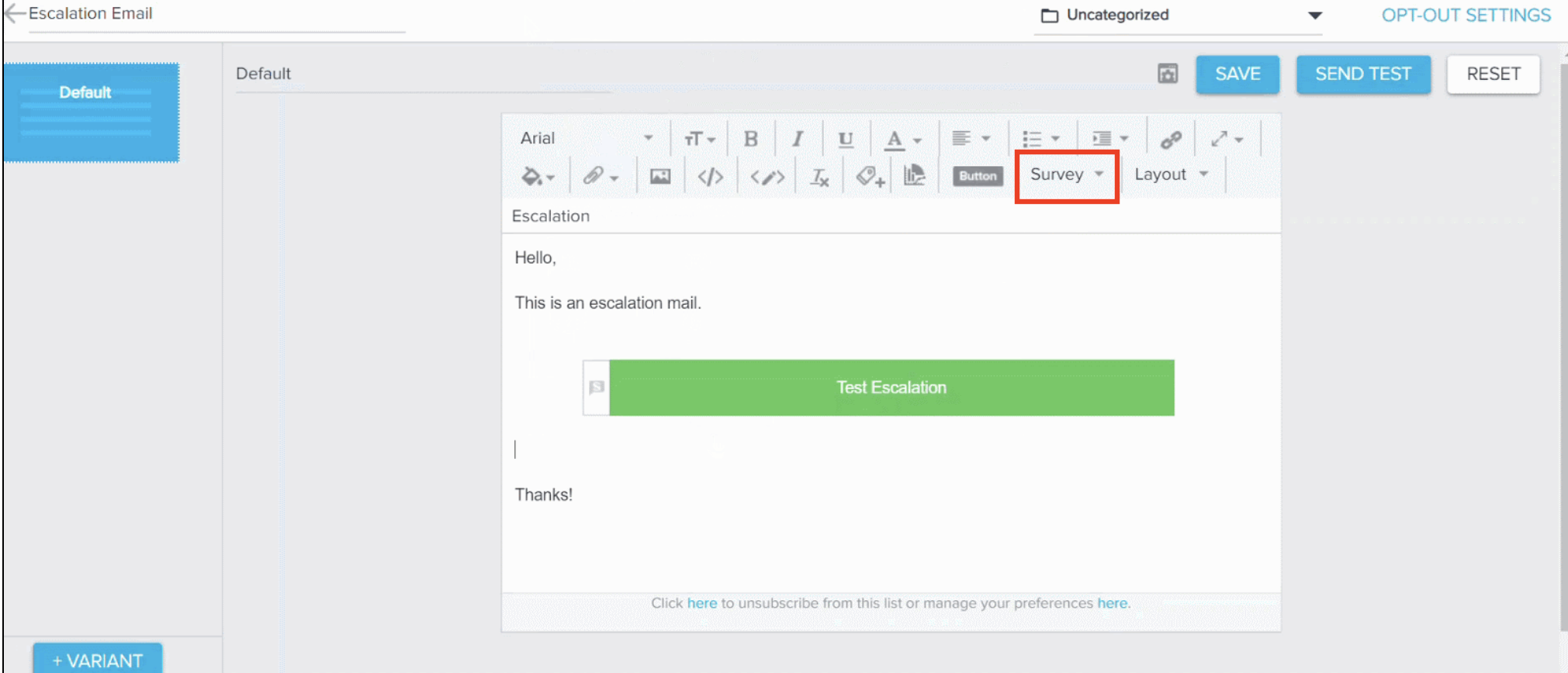
Create or Close CTA
To add survey fields in the configuration of Create or Close CTA step:
- Click the edit icon on the Create CTA or Close CTA step in a Program model. The Create or Close CTA step configuration page appears.
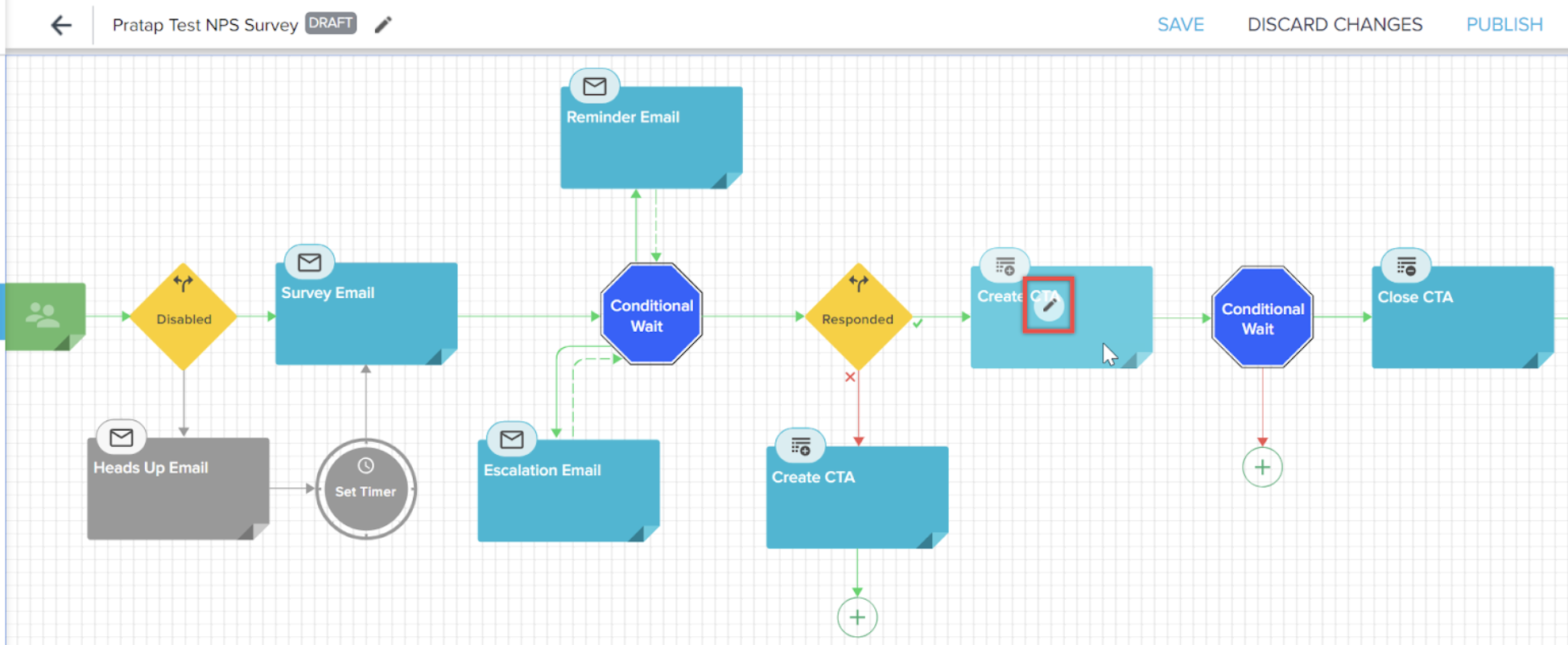
- Type the @ symbol in the CTA Name or Comment field to see a list of available token fields.
- Select the survey field that you would like to add as a token as shown below.
Following image shows adding tokens in the Name field:
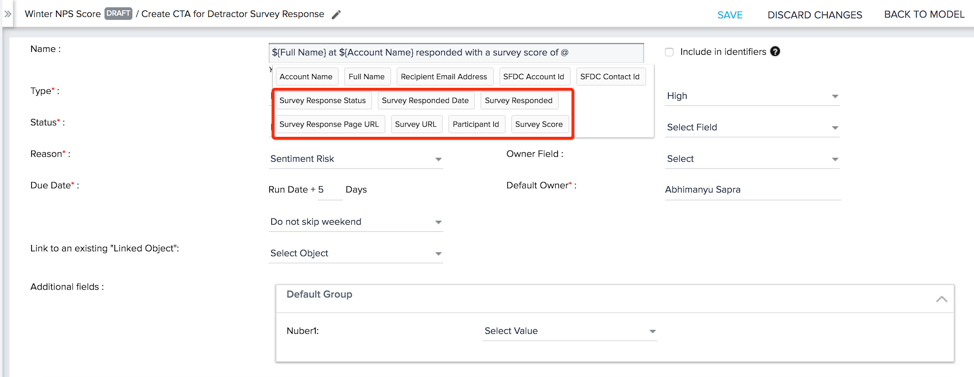
Following image shows adding tokens in the Comments field:
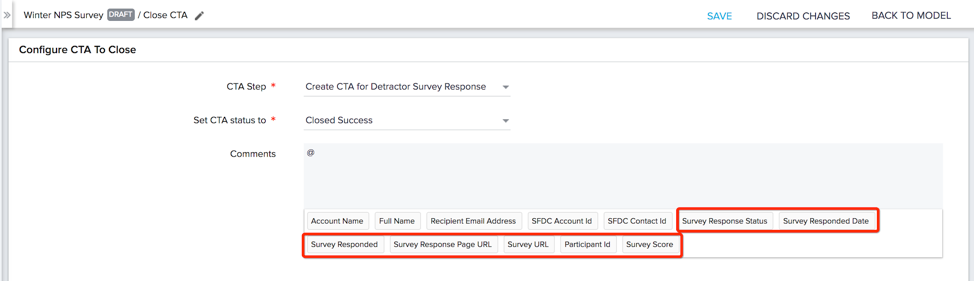
For more information on configuring CTA steps in programs, refer to Configure Model and Emails for Programs.
Conditional Wait
The selected must be a Conditional Wait step you have added after the Responded step that you would like to configure with Survey fields.
To add survey fields in the configuration of Conditional Wait step:
- Click the edit icon on the Conditional Wait step in a Program model. The Conditional Wait step configuration page appears.
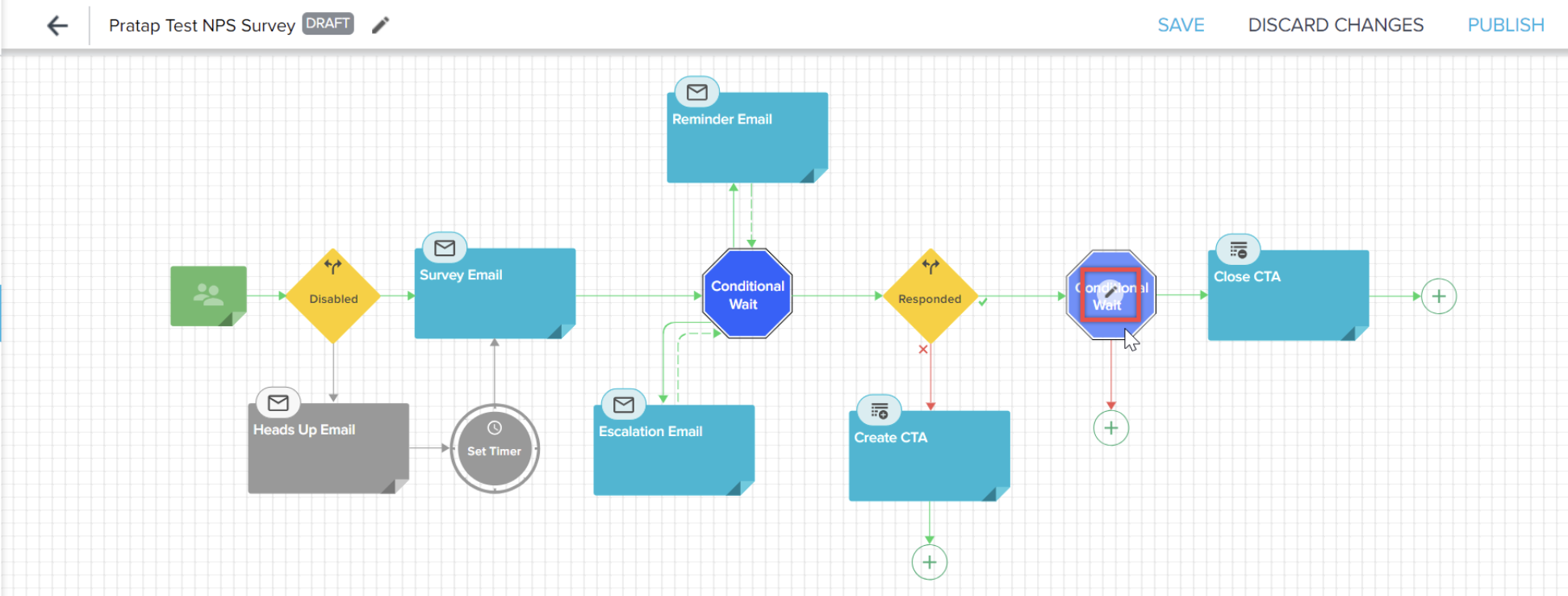
- Click +CONDITION and select Participant Field from the drop-down list.
- Select the Survey field that you want to use for this condition from the Participant fields drop down list.
- Complete configuring the condition.
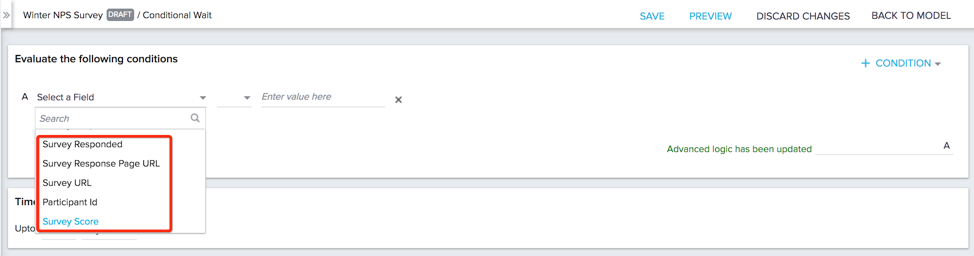
For more information on configuring Conditional Wait steps, refer to Conditional Wait.
Notes:
- The Survey Score field can only be referenced in the NPS® Survey model for Programs.
- While configuring program steps in the Not Responded branch of the Responded step, the only Survey Field available for tokenization is the Survey URL. This is because the participant has not responded, so there is no data for other Survey Fields for reference. For more information on options after the Responded step, refer to Configure Model and Emails for Programs.
- The participant specific URL for the Survey URL field is generated upon execution of any program step that references it as a token.
| Net Promoter®, NPS®, NPS Prism®, and the NPS-related emoticons are registered trademarks of Bain & Company, Inc., NICE Systems, Inc., and Fred Reichheld. Net Promoter ScoreSM and Net Promoter SystemSM are service marks of Bain & Company, Inc., NICE Systems, Inc., and Fred Reichheld. |