Use Scorecard Data in Rules and Reports
Gainsight NXT
Overview
This article is the fifth item in a series of Scorecard configuration articles. Gainsight recommends you to refer the initial articles of the series and then continue with this article.
This article explains how an admin can use Scorecard data in Rules Engine and Reporting. Scorecards in Rules Engine allow you to extract relevant Scorecard data and then perform required actions on the segmented data. Scorecard Reports allow you to extract required data and visualize it in the various graphical formats, thus facilitating you to make quick decisions. Users can also edit Scorecards from a Mass edit report.
Use Scorecards in Rules Engine
This section demonstrates a scenario to use Scorecard data in Rules Engine. When a Customer’s score decreases, a new CTA is created to intimate the CSM about the same.
Create Rule
- Navigate to Administration > Rules Engine.
- Click + RULE. The New Rule window is displayed.
- Select Company or Relationship option from the Rule For field.
- Enter a name in the Rule Name field.
- (optional) Enter a description in the Description field.
- Click NEXT.
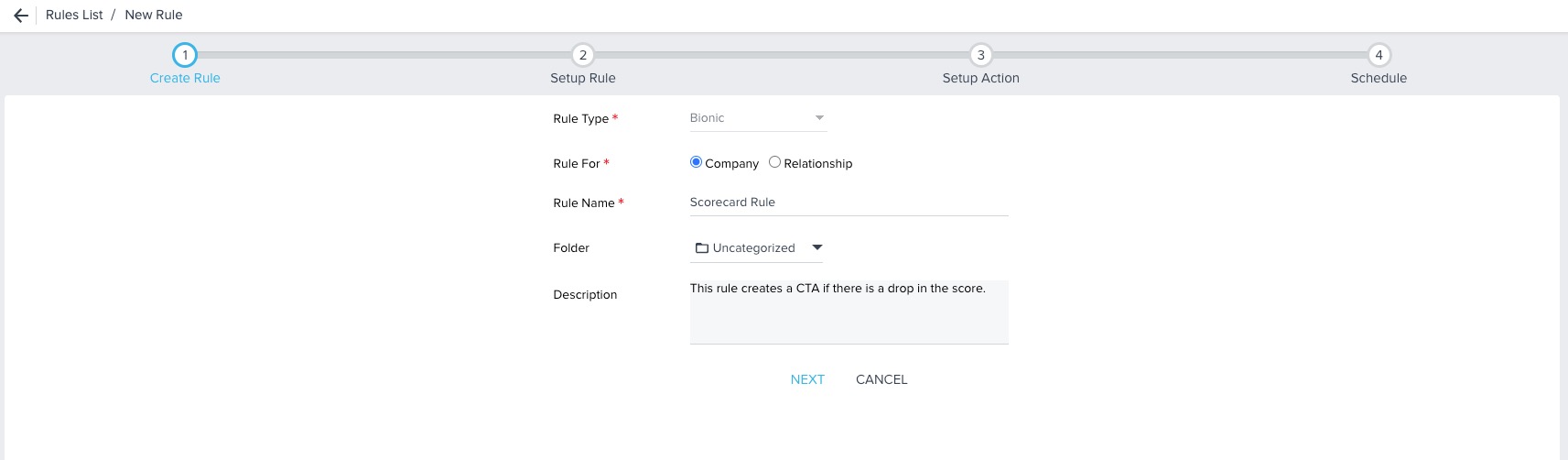
Create Dataset
- Click DATASET.
- Enter a name in the Task Name field.
- Select Company as the Source Dataset.
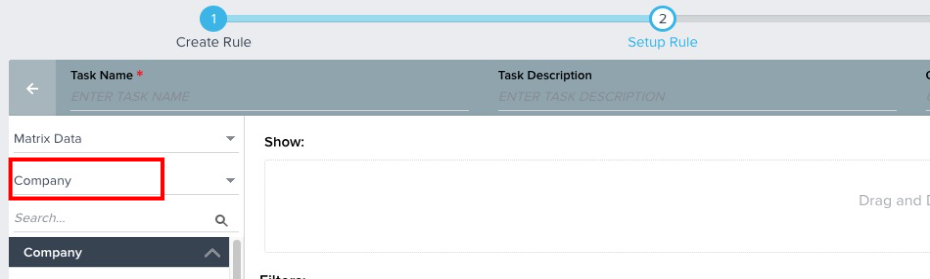
- Drag and drop the following fields to the Show section:
- Name
- GSID
- Current Score -> Score
- Previous Score -> Score
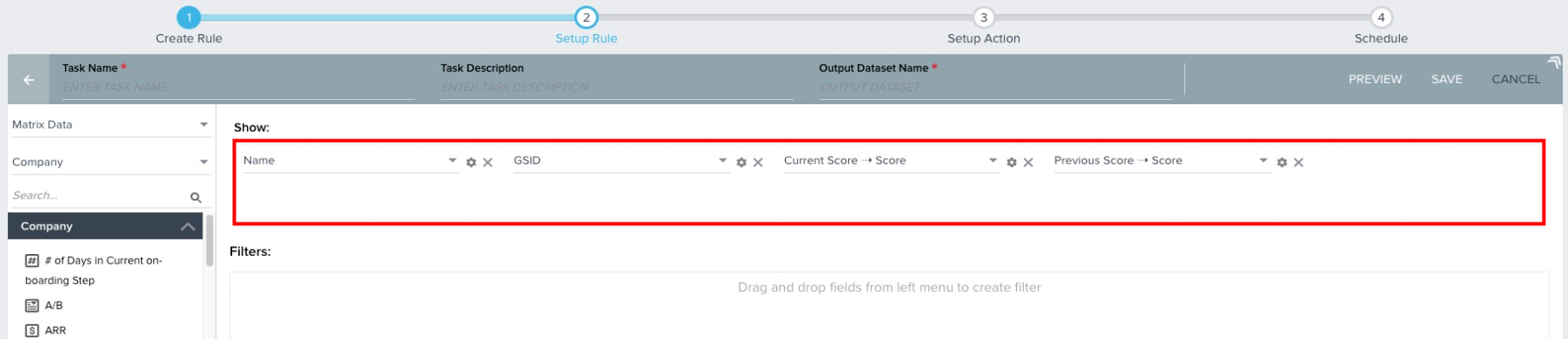
Note: If you wish to create the CTA only for selected customers, you can add filters accordingly.
- Click SAVE.
- Click <-.
Create Transformation Task
- Click + TASK and select Transformation.
- Enter a name for the Transformation task.
- Select your source dataset from the drop down menu.
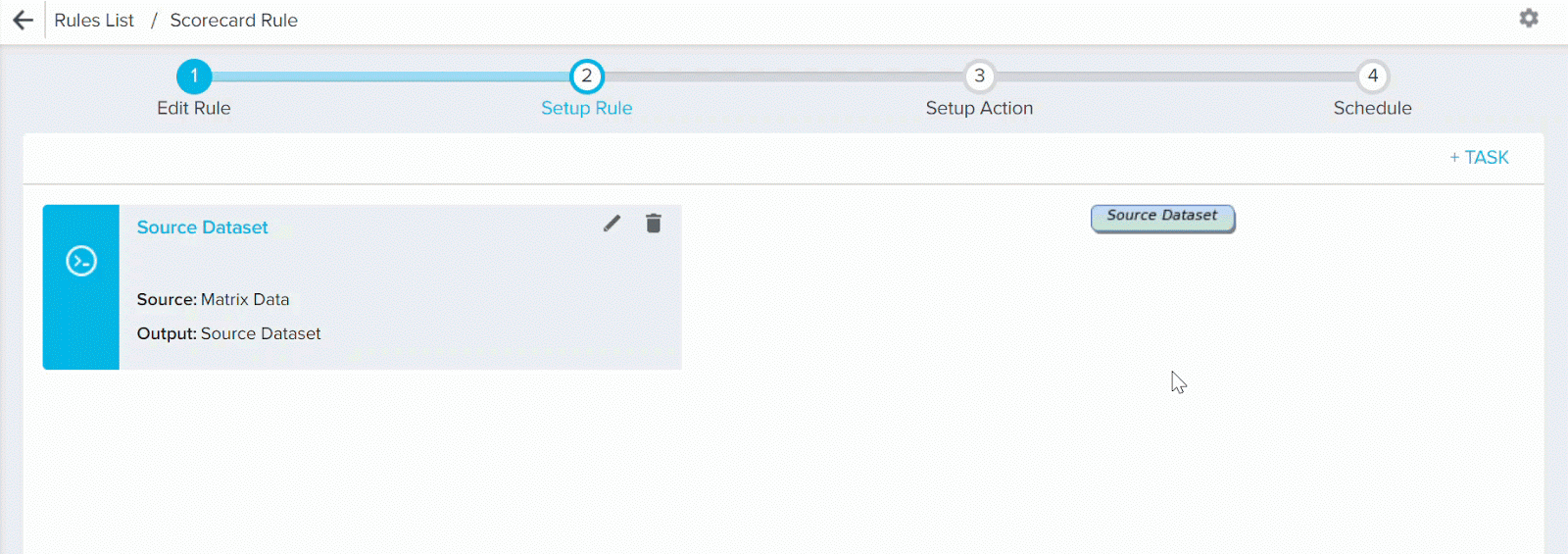
- Drag and drop GSID field and Numeric Expression formula field to the Show section.
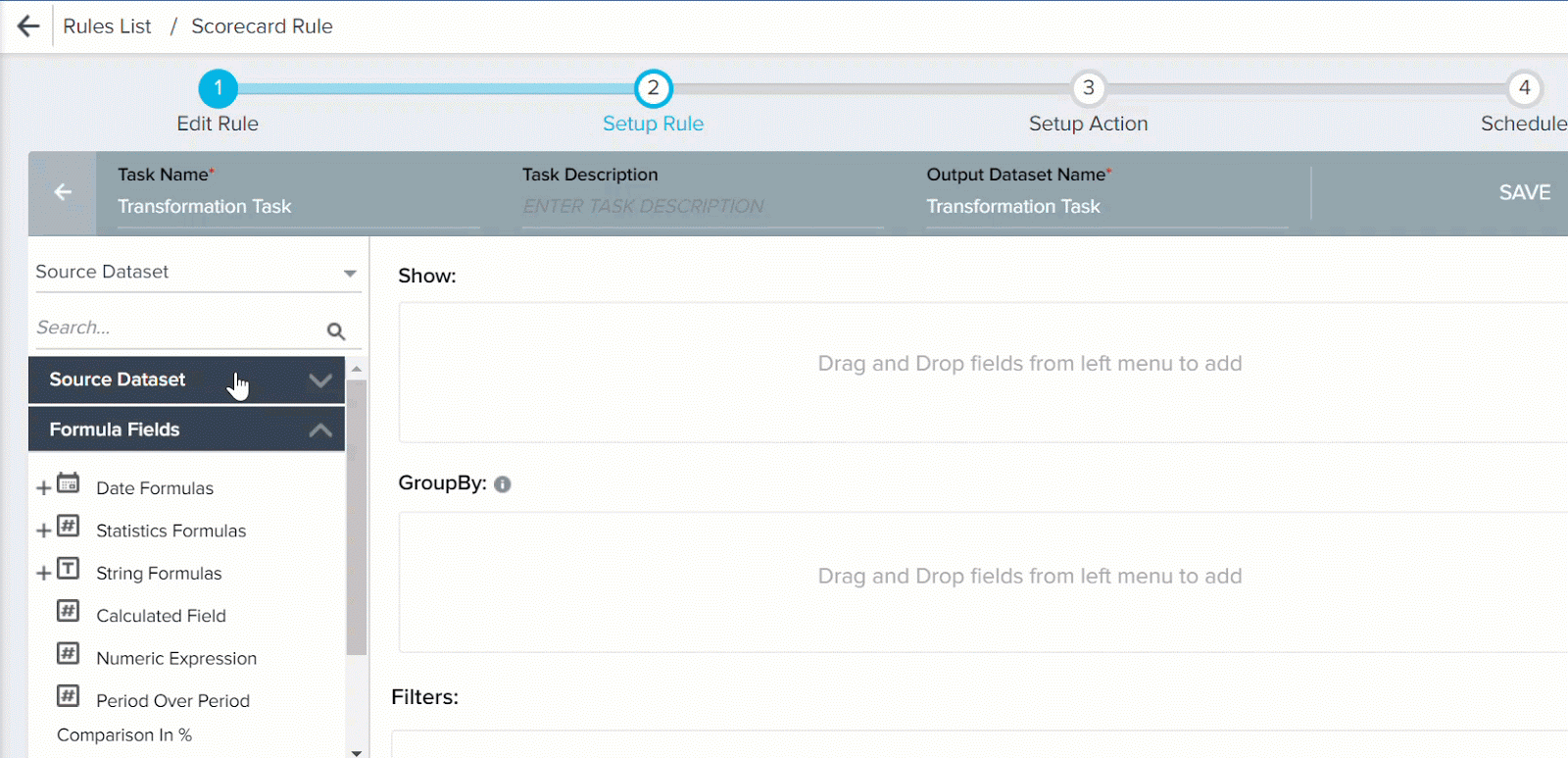
- Perform the actions as shown in the following image.
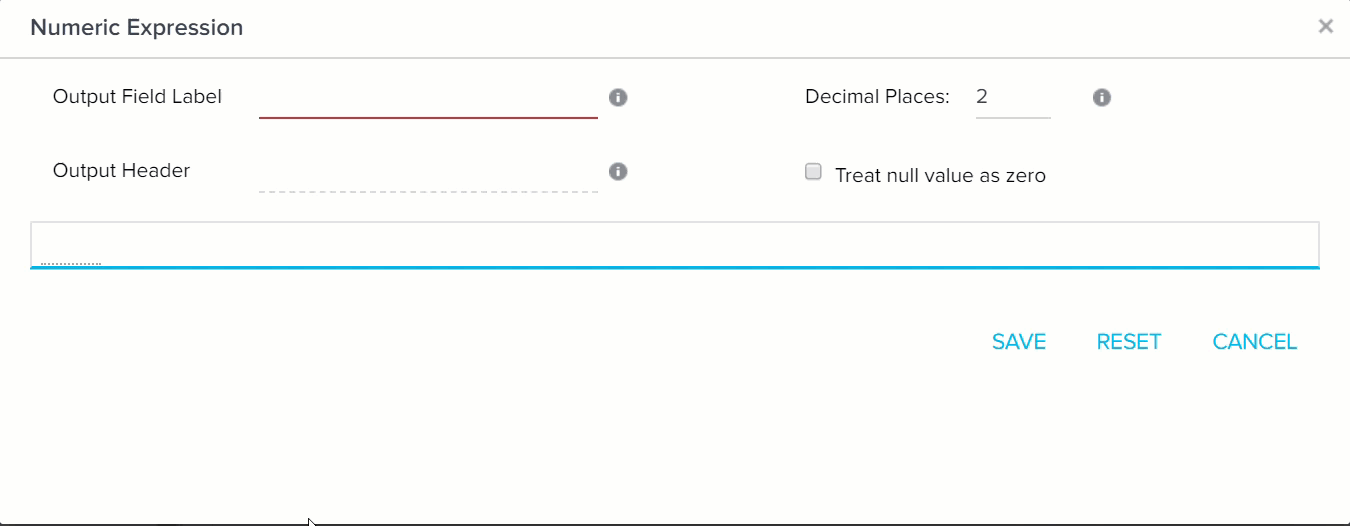
A new field called Decreased Score is created. This field stores negative values if the Current Score is less than the Previous Score. This field can be used in the Criteria section of the Create CTA Action type.
Create Rule Action
- Click SAVE.
- Click Setup Action.
- Click + ACTION.
- Select Call to Action 2.0 as the Action Type.
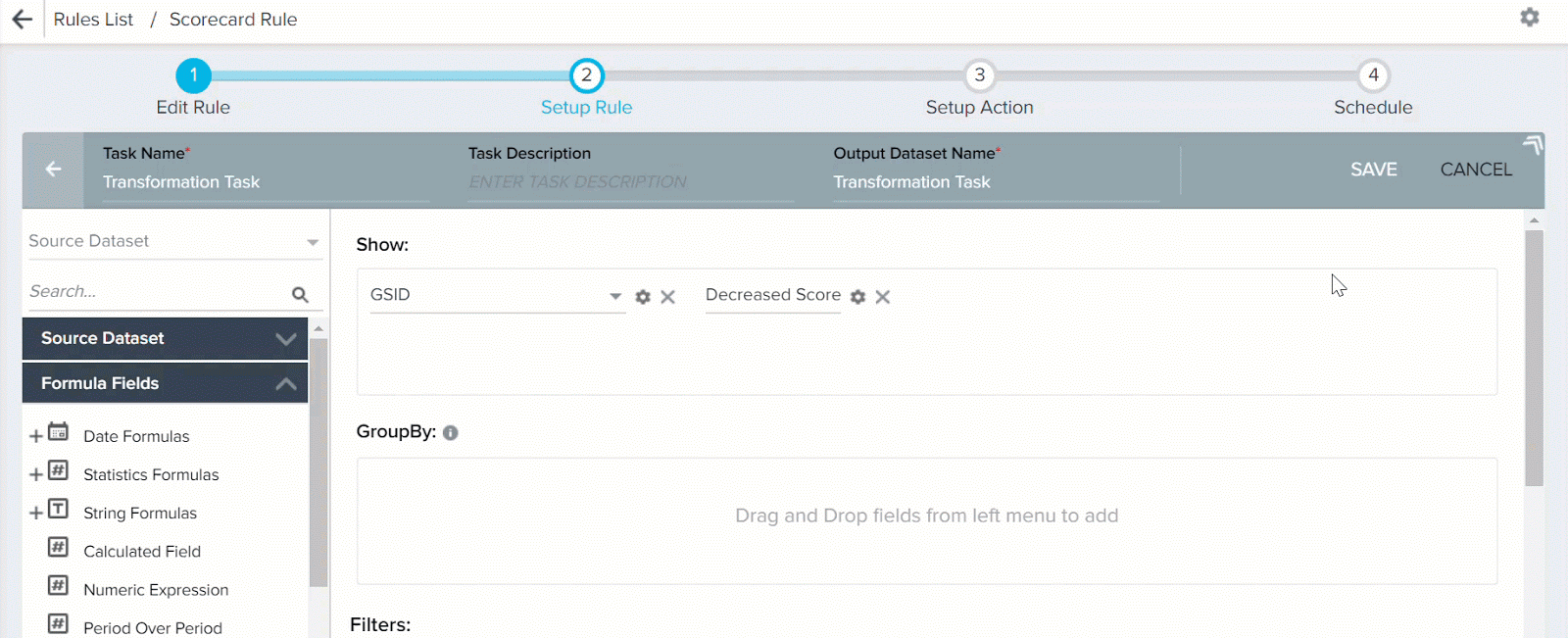
- Enter the details for the new CTA.
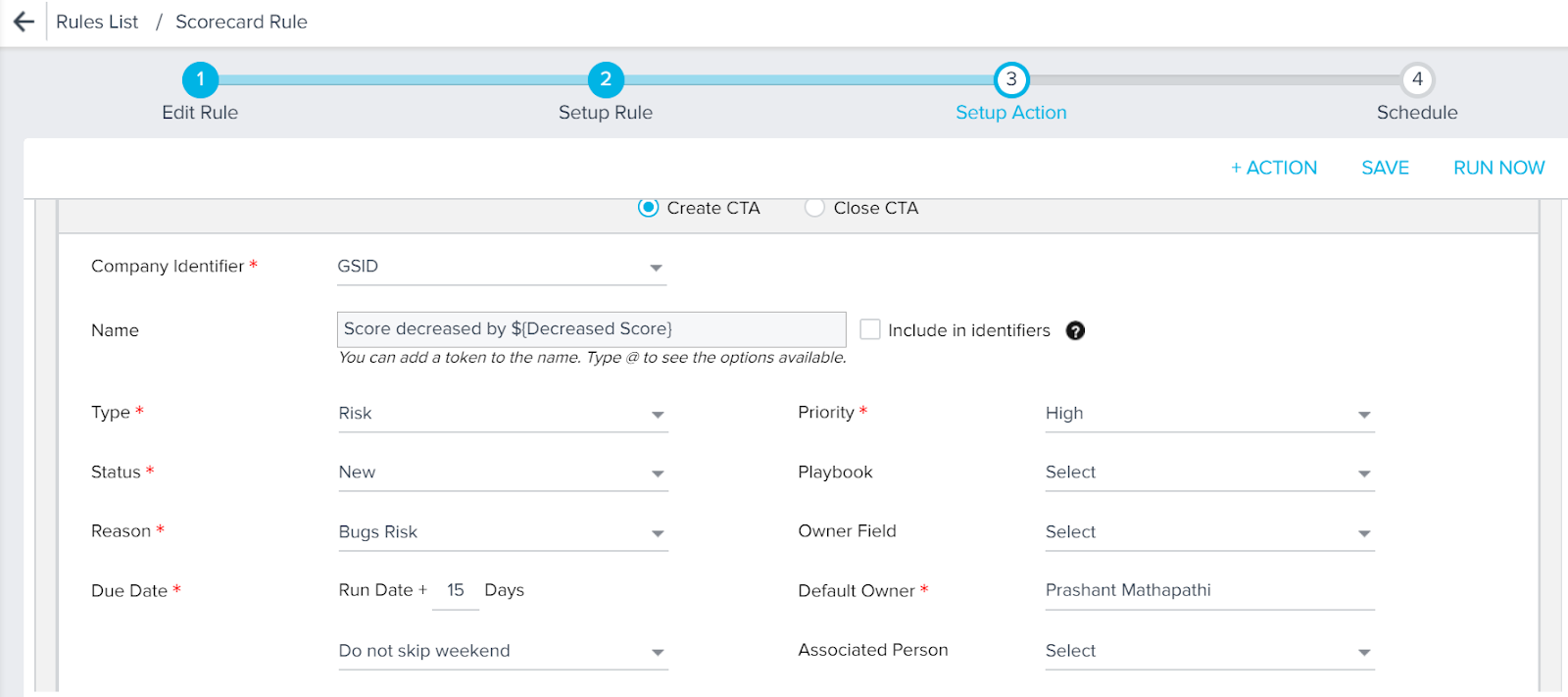
- Click + CRITERIA, in the Criteria section.
- Set the criteria to evaluate if Decreased Score field has a negative value, as shown in the image below (after step 8).
- Click SAVE.
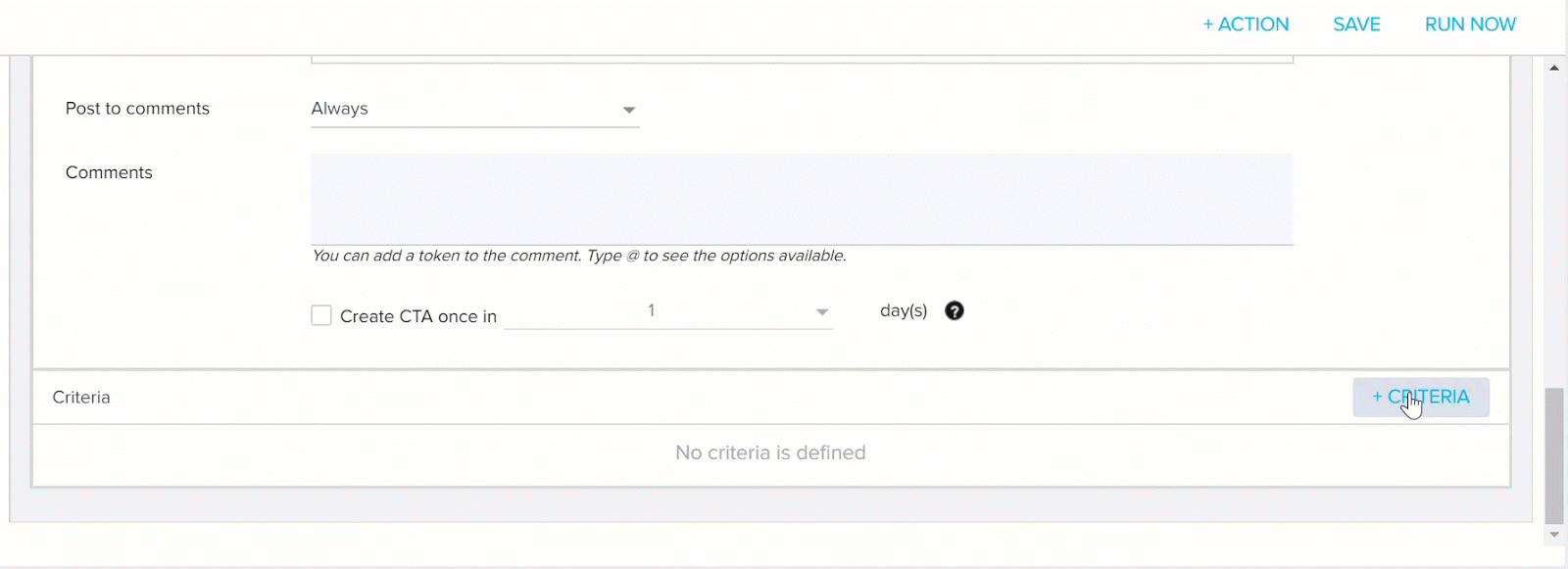
This rule uses Scorecard data and creates a CTA whenever there is a drop in Customer Health score.
Use Scorecards in Reporting
This section demonstrates how you can use the Scorecard data in reporting. In this section, a report is created for one of the Scorecard.
Note: Starting with the 6.22 release, early access to new options for scorecard reports and dashboards, called Scorecard Widgets, will be rolled-out in phases to the existing Horizon Analytics preview phase participants. Scorecard Widgets have enhanced capabilities and tools designed specifically for scorecard data. For more information on Scorecard Widgets or Horizon Analytics, refer to Scorecard Widgets Overview or Reports and Dashboards Overview (Horizon Analytics), respectively.
Types of Scorecard Reports
You can create two types of Reports in a Scorecard:
- Standard Report: A Standard report is similar to other report types. It is a view only report, and you cannot edit any data on it. You can create a standard report either on the Scorecard Fact object, Scorecard history object or the Unified Fact object. The Standard report does not display the colors associated with a Score.
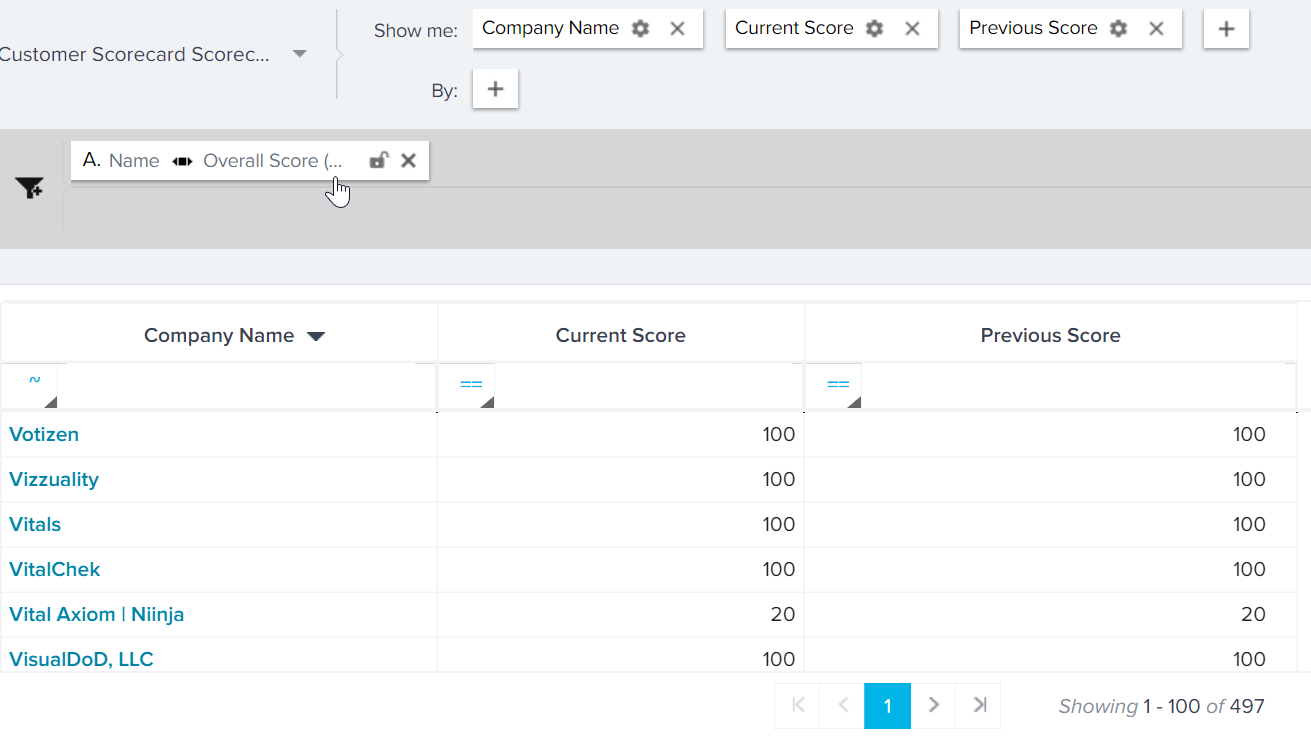
- Mass Edit Report: A Scorecard Mass edit report is a Custom report which is designed to allow admins to modify scores. Admins can create a report on all measures and edit the required measures. For more information about the Mass Edit Report, refer the Edit a Scorecard with Mass Edit Report article. The Scorecard Mass Edit report displays Colors associated with scores. However, when you export the Mass edit report, the colors associated with scores are not present in the exported file.
Objects used in Scorecard Report
The two most important objects used in Scorecard reporting are:
- Scorecard Fact Object: A Scorecards Fact object is automatically created when you create a new Scorecard. Every Company or Relationship Scorecard has a corresponding fact Object. This object mainly stores two important fields. Current Score and Previous Score. The Current Score is the latest score which is visible to CSMs on the C360/R360 page. The Score which existed before the Current Score is called the Previous Score. Scorecard Standard and Mass edit report are applicable only when you select Scorecard Fact as the source Object.
- Scorecard History Object: As the name suggests, the Scorecard History object holds historical scores for all the Scorecards. There exists only one history object for all the Company Scorecards (Account Scorecard History), regardless of the presence of the multiple scorecards and one for all the Relationship Scorecards (Relationship Scorecard History). You cannot create custom fields in the Account Scorecard History or Relationship Scorecard History Objects. The history Object maintains scores for each week and month. When the Scorecard scheduler runs, the score for the current week is updated. This happens up to the end of the week, and at the end of the week, the score is frozen, for that week. This finalized score is the weekly Snapshot score for that week. Similarly, monthly snapshot is taken at the end of every month and stored in this Object. For more information about Scorecard Snapshot, refer the Scorecard Snapshot article.
Create Standard Scorecard Report
- Navigate to Administration > Report Builder.
- Click + REPORT.
- Enter a name for the Report.
- Select a Scorecard fact object.
When you select the Scorecard Fact object, you can see that a new dropdown menu is displayed on the top right corner. This menu allows you to select a Standard or Mass Edit report.
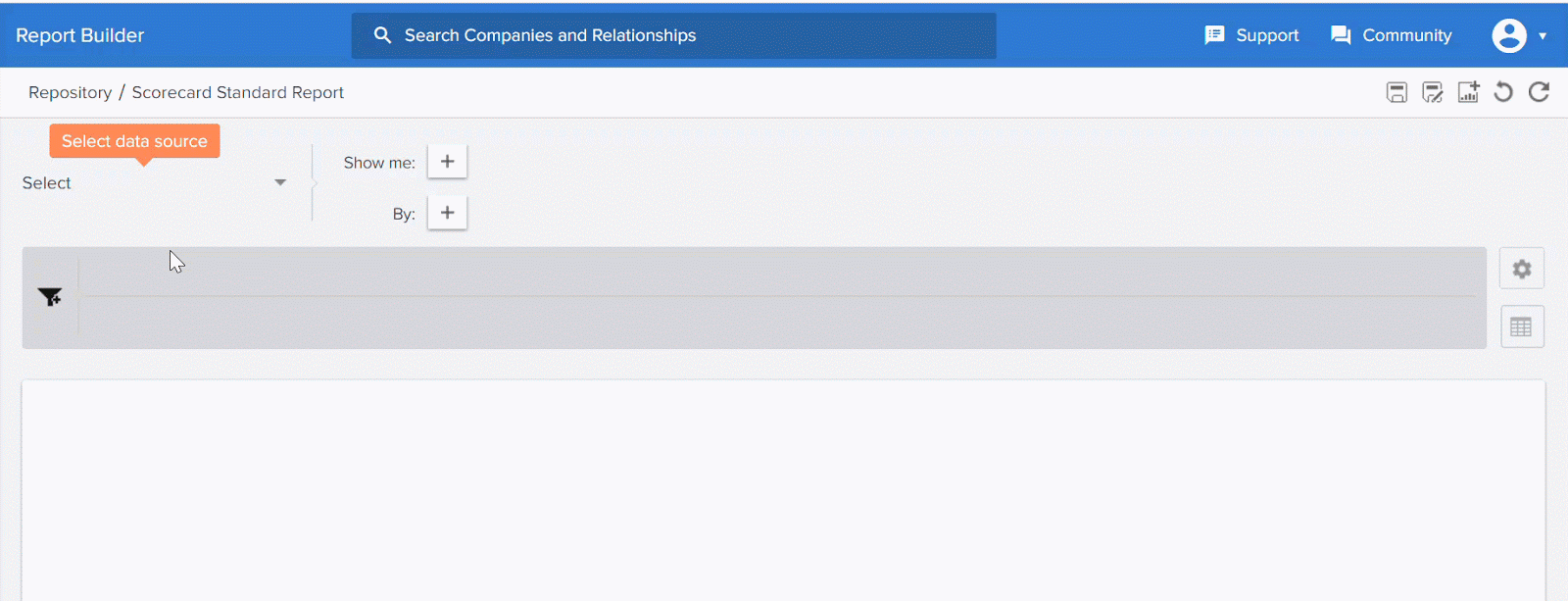
- Include the following fields in the Show me section.
- Company -> Name
- Current Score
- Label (for Current Score)
- Previous Score
- Label (for Previous Score)
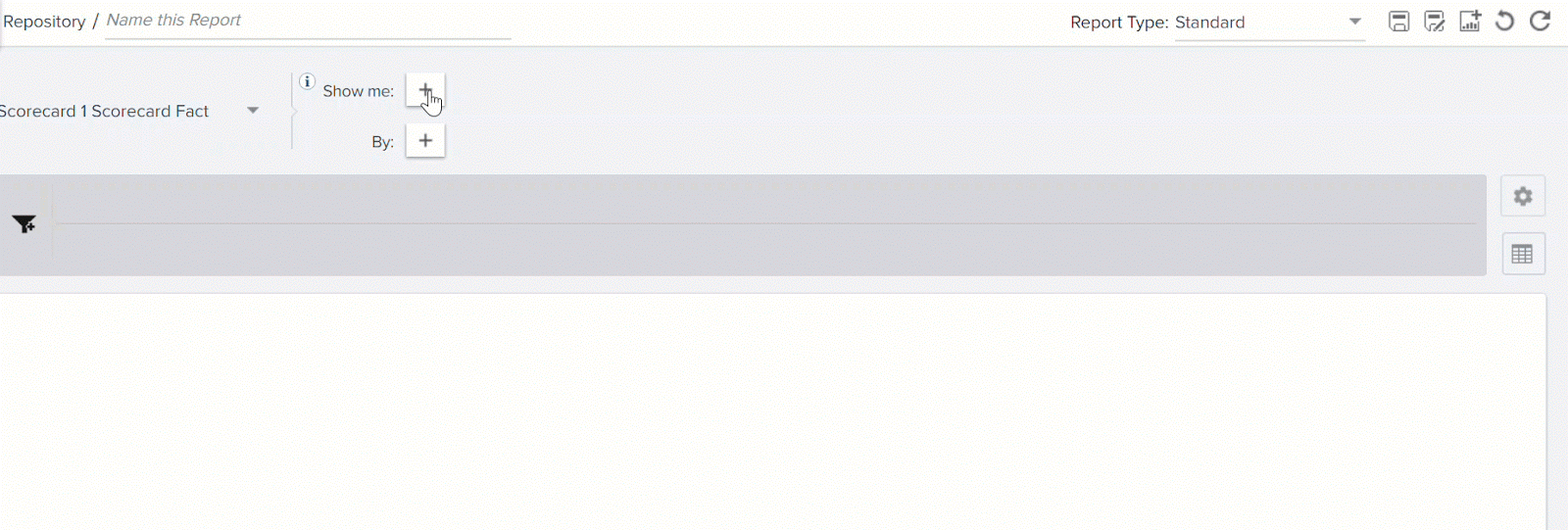
- (Optional) Modify the field names as shown in the below image.
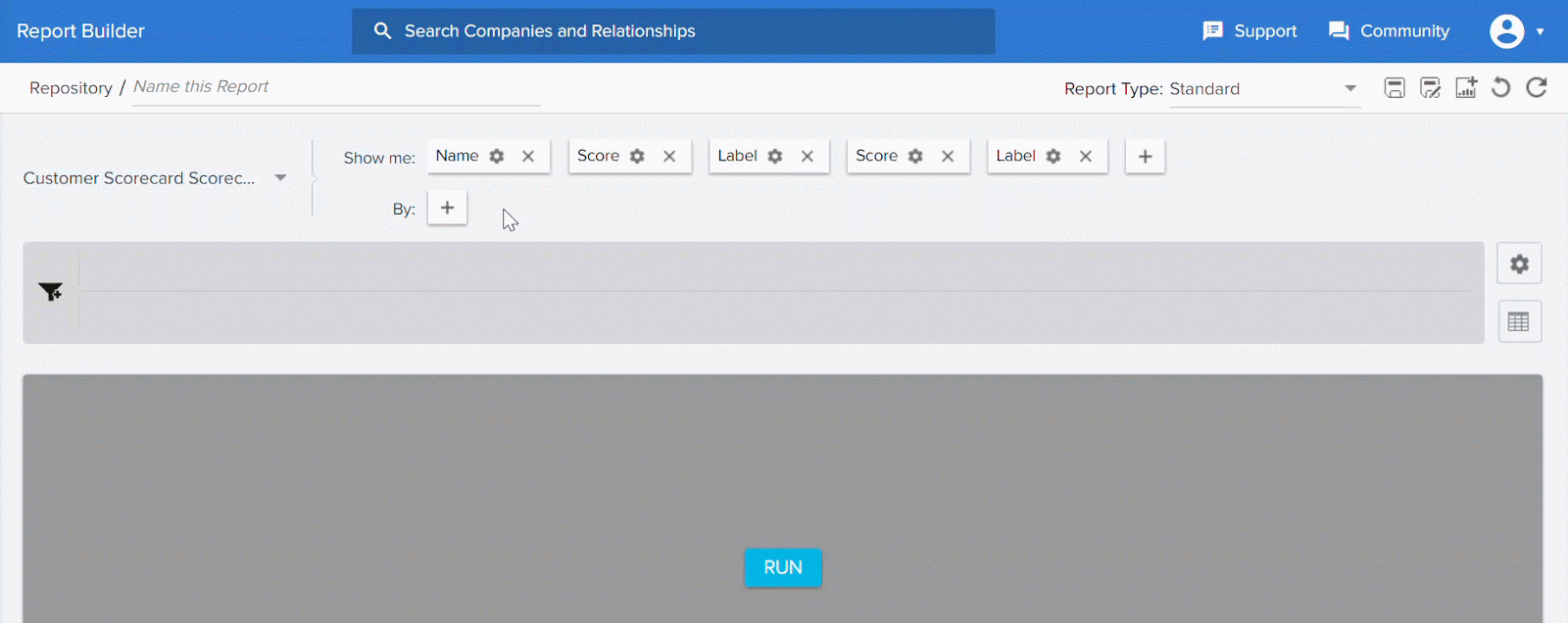
- In the Filter section:
- Select the Measure Id -> Name field.
- Select the Contains operator
- Type the Overall Score (Account)
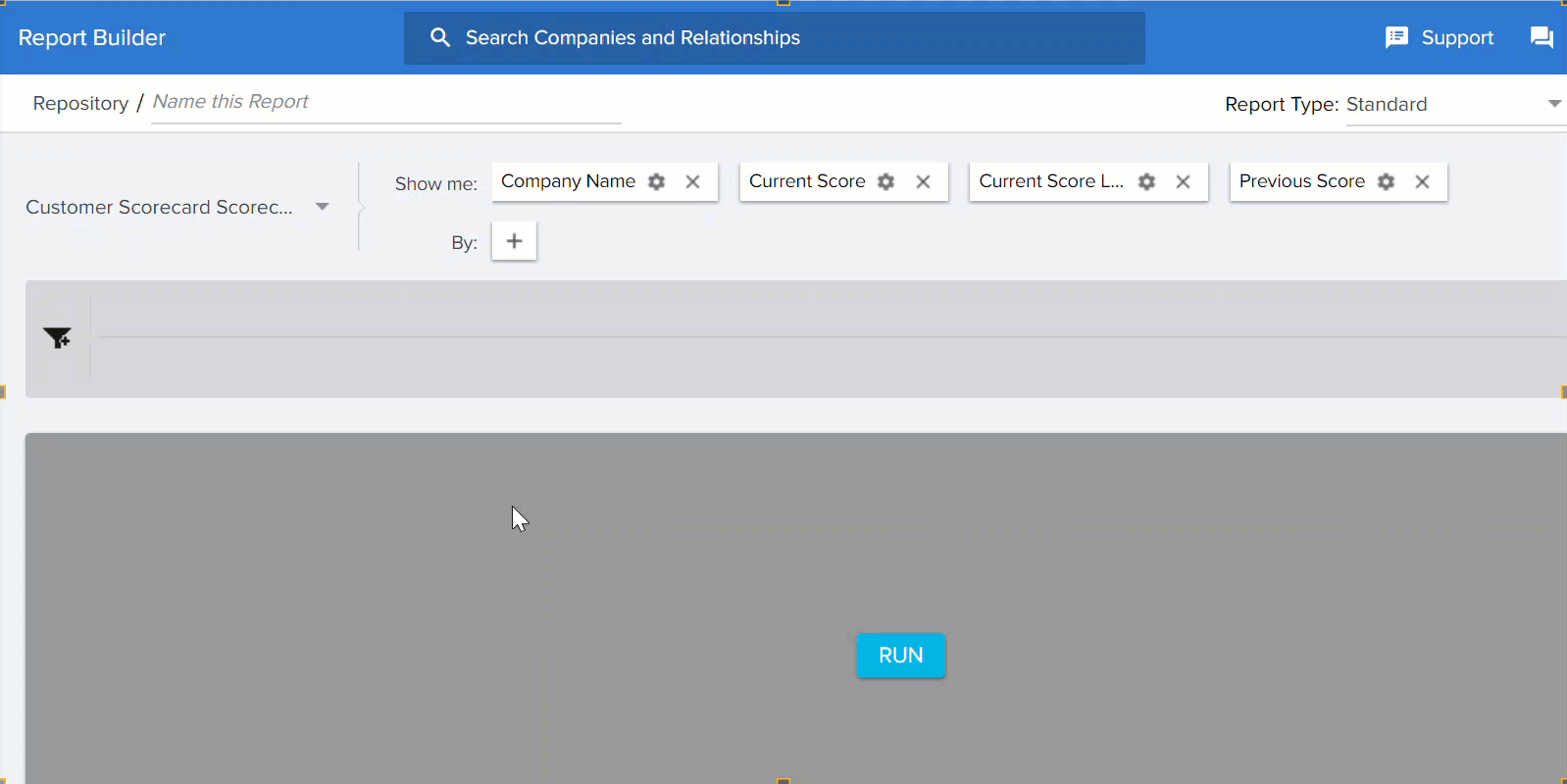
- Click RUN.
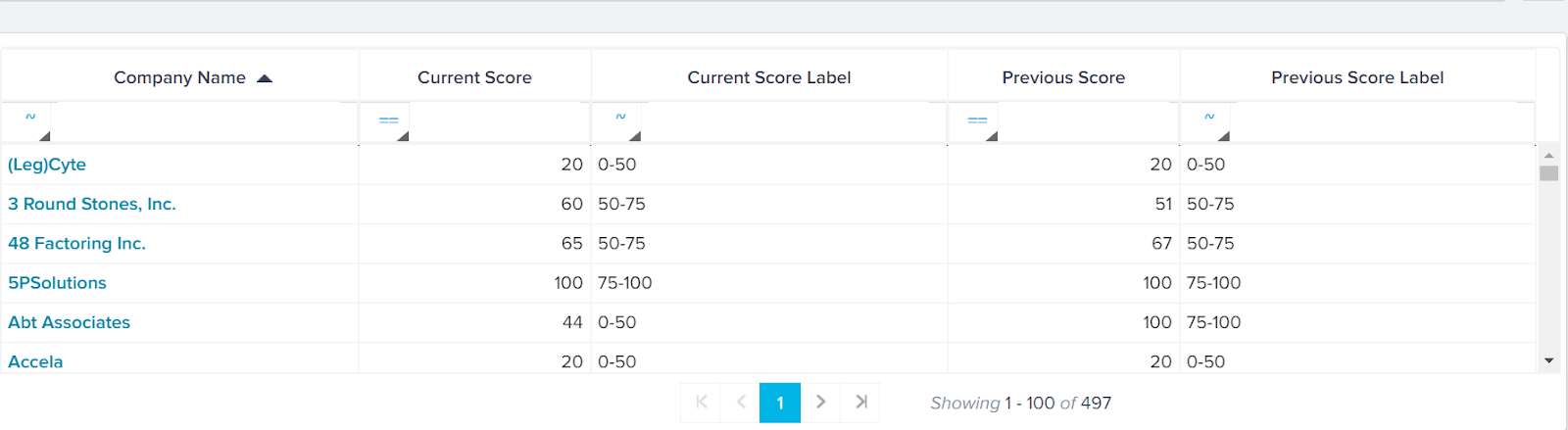
IMPORTANT: If you are using multiple Scorecards in your organization, the Scorecard assigned to a company may change. At any given point of time, only one scorecard is assigned to a single company. This Scorecard is known as the Active Scorecard for that Company. When you view the Current Score of a Company, you can see scores from both Active Scorecard and other Scorecards which were previously assigned to the company.
To view the Scores only from the Active Scorecard, you can use the Active field on a Unified Fact object. This is a boolean field. When you use this field in the Show me section, all scores which are not from the Active Scorecard are displayed as false. All scores from the Active Scorecard are displayed as true.
When you use the Active field in the filter section of the report, you can view scores only from the Active scorecard or from all previous scorecards, based on the filter criteria applied.
