How to Create Playbooks
This article walks you through how to create Playbooks, along with some examples of when Playbooks could be used.
Overview
Playbooks are a collection of pre-defined tasks with relative dates. Playbooks help level the playing field for your whole CSM team and get everyone on the same page. They help ensure best practices are followed across the board, and provide a system for reviewing and revising the practices based on lessons learned and evolving needs. Playbooks can be used to standardize the process a user follows when a call to action is fired, or when an event occurs. Playbooks can be used to effectively answer questions such as:
- How should I handle a poor NPS® score from a customer?
- How do I address a decline in usage activity from a customer instance?
- What do I need to do to prepare for a Quarterly Business Review with a customer?
Note: To enable the New Playbook features, admins need to click the Checkout the New Playbook button on the Call to Action Admin page.
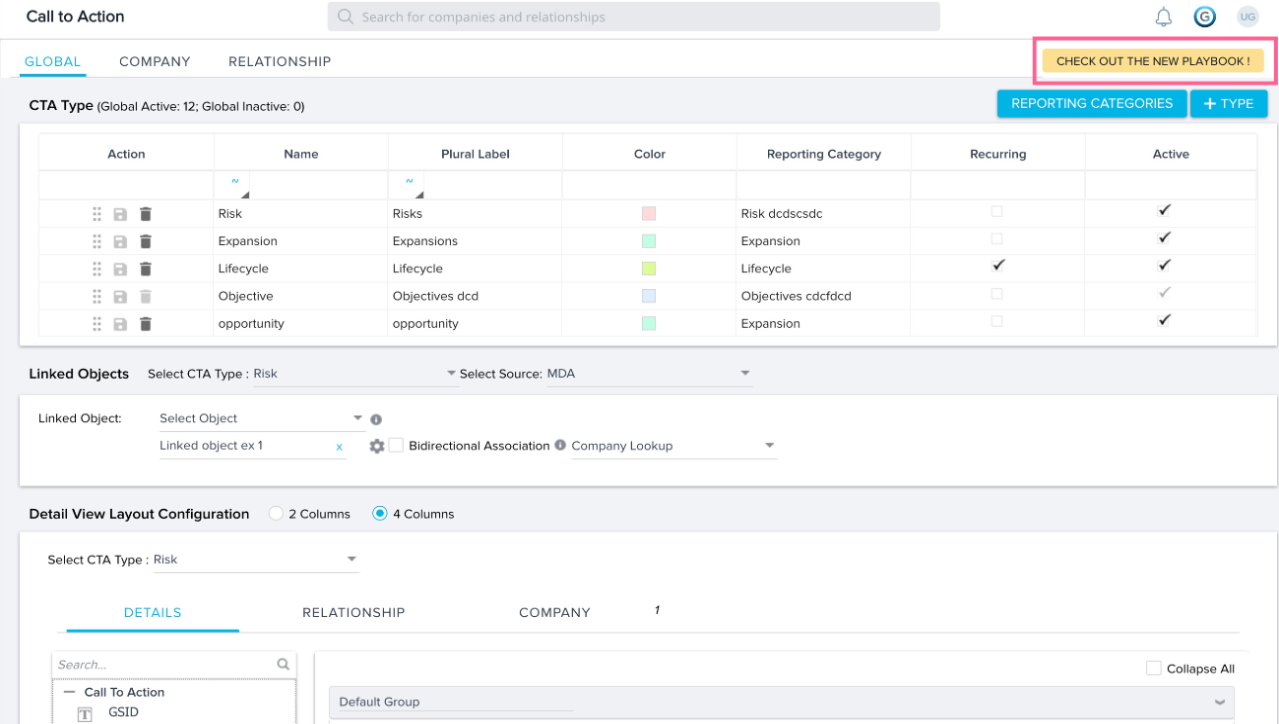
Playbook Levels
The playbook page has three tabs, Global, Company, and Relationship. You can create a Playbook at Global, Company, or Relationship levels. When you create a Playbook at the Global level, the playbook is automatically created even on Company and Relationship level. However, when you create a Playbook on Company or Relationship, the playbook remains limited only to that entity and is not applicable to other entities.
Playbook Templates
Gainsight provides you few out of the box templates. You can use these as it is, or edit them as needed, and apply them to CTAs manually or via the rules engine.
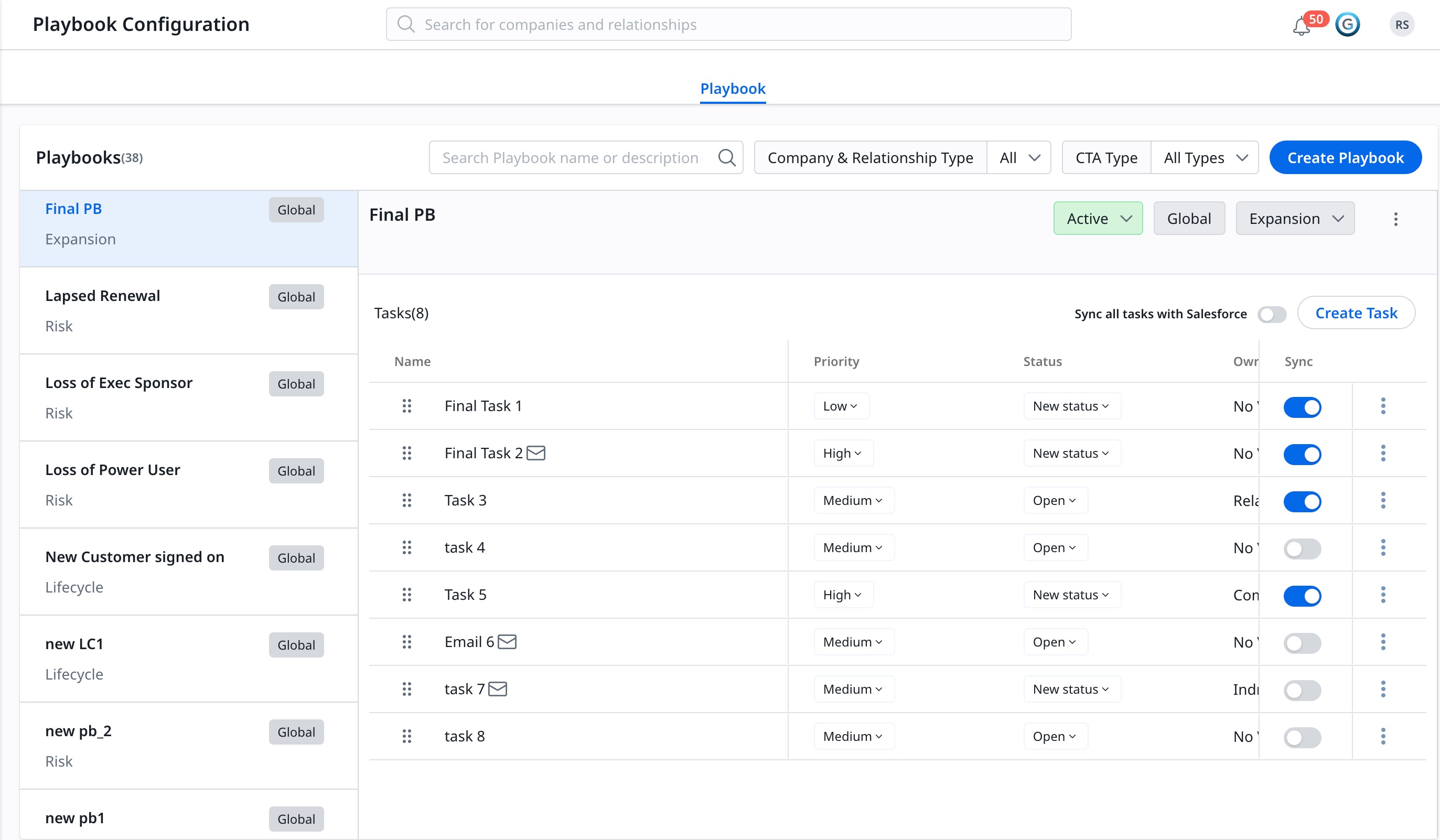
Filters
You can apply filters to narrow down required CTA Types, Company & Relationship Type, and Active or Inactive Playbooks.
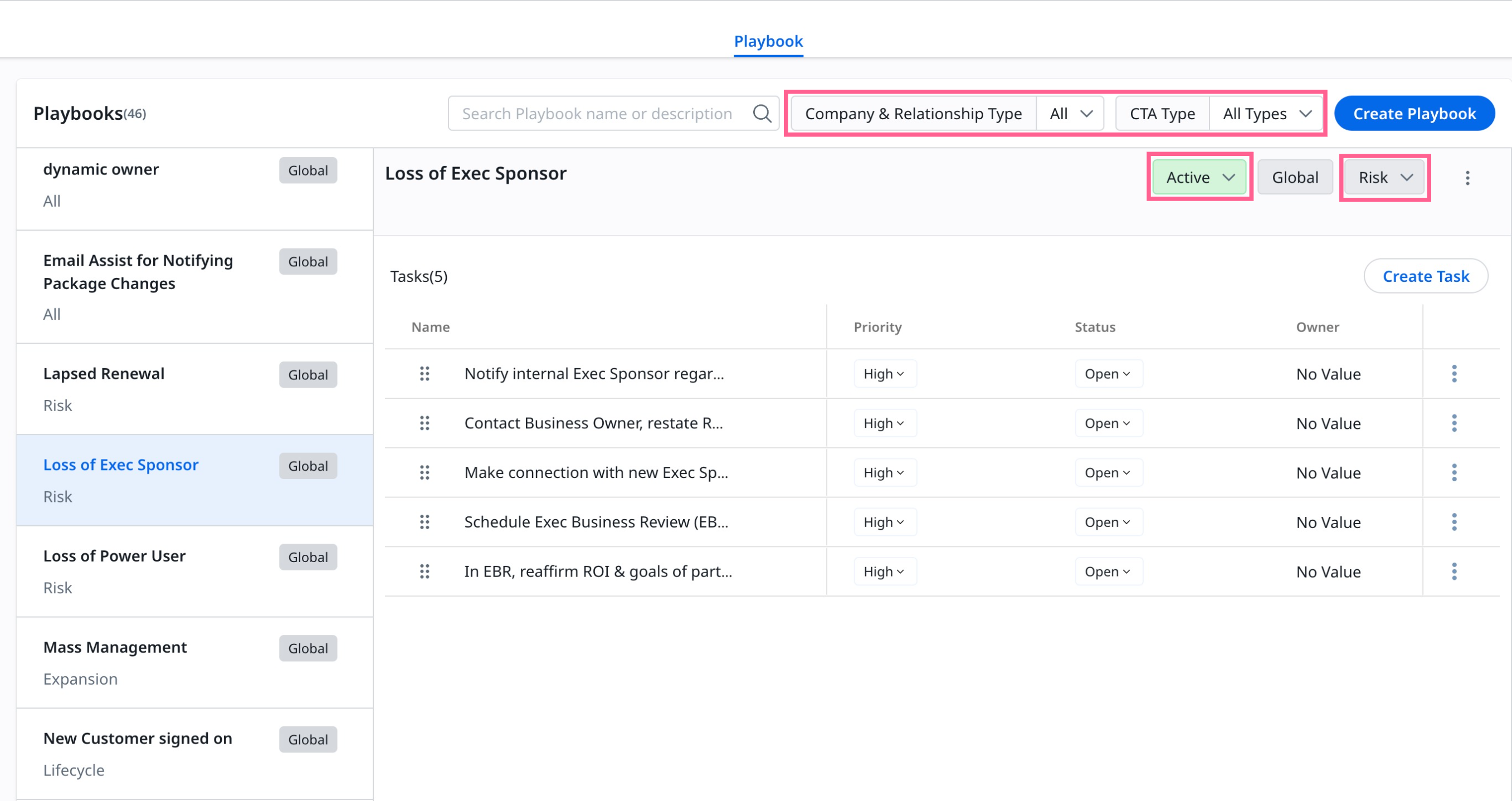
Create a Playbook
To create a new playbook:
- Navigate to Administration > Playbook.
- Click Create Playbook. The New Playbook slide-out panel appears.
- Enter the following details:
- Playbook Name: Enter a name.
- Status: Select the options Active or Inactive from the Status dropdown list.
- Company & Relationship Type: Select the desired status from the Company & Relationship Type dropdown.
- CTA Type: Select the desired CTA Type from the CTA dropdown list.
- Description: Enter the description in the field.
- Click Save & Task. The Playbook is created successfully.
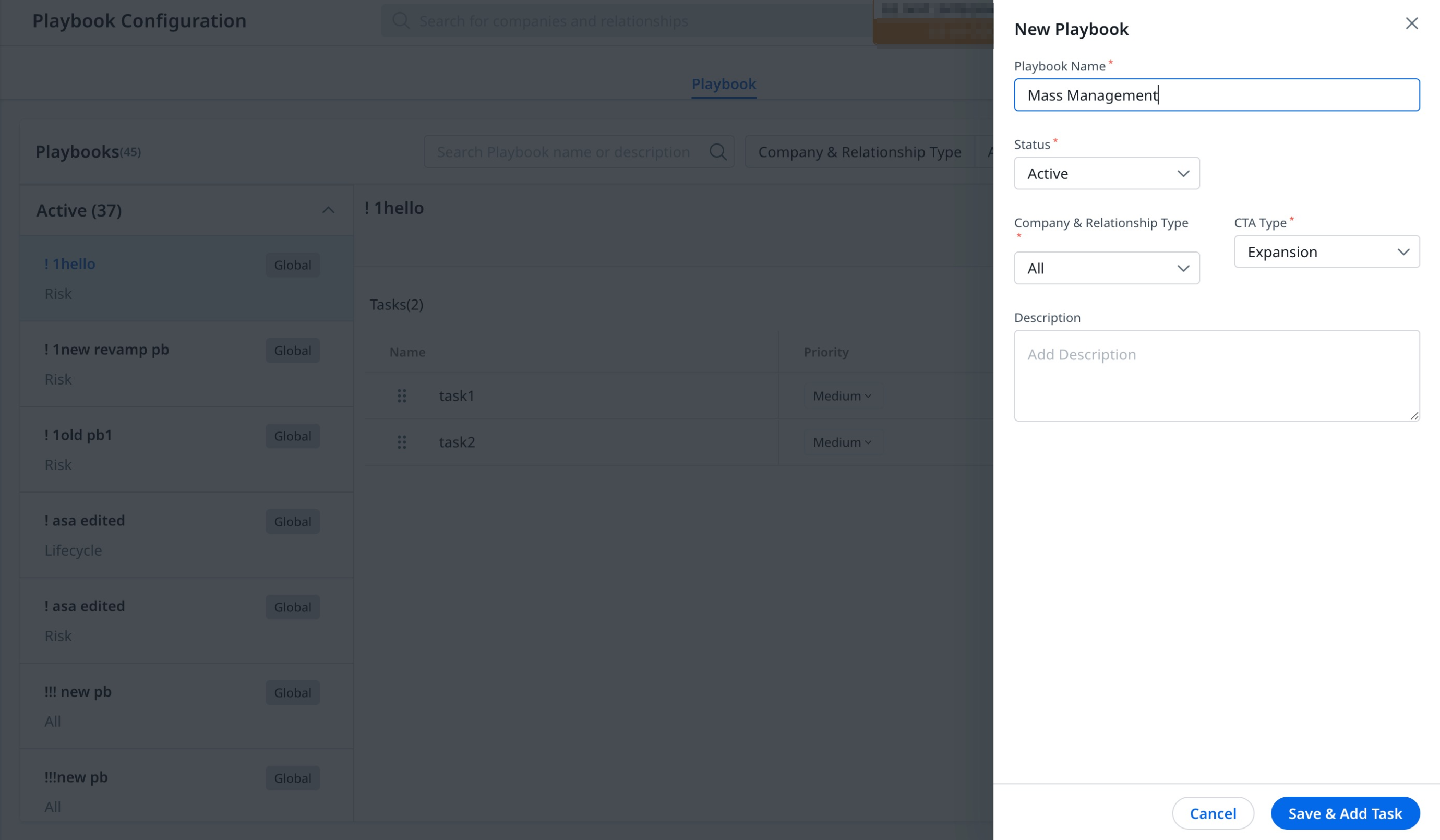
The New Task slide out panel appears.
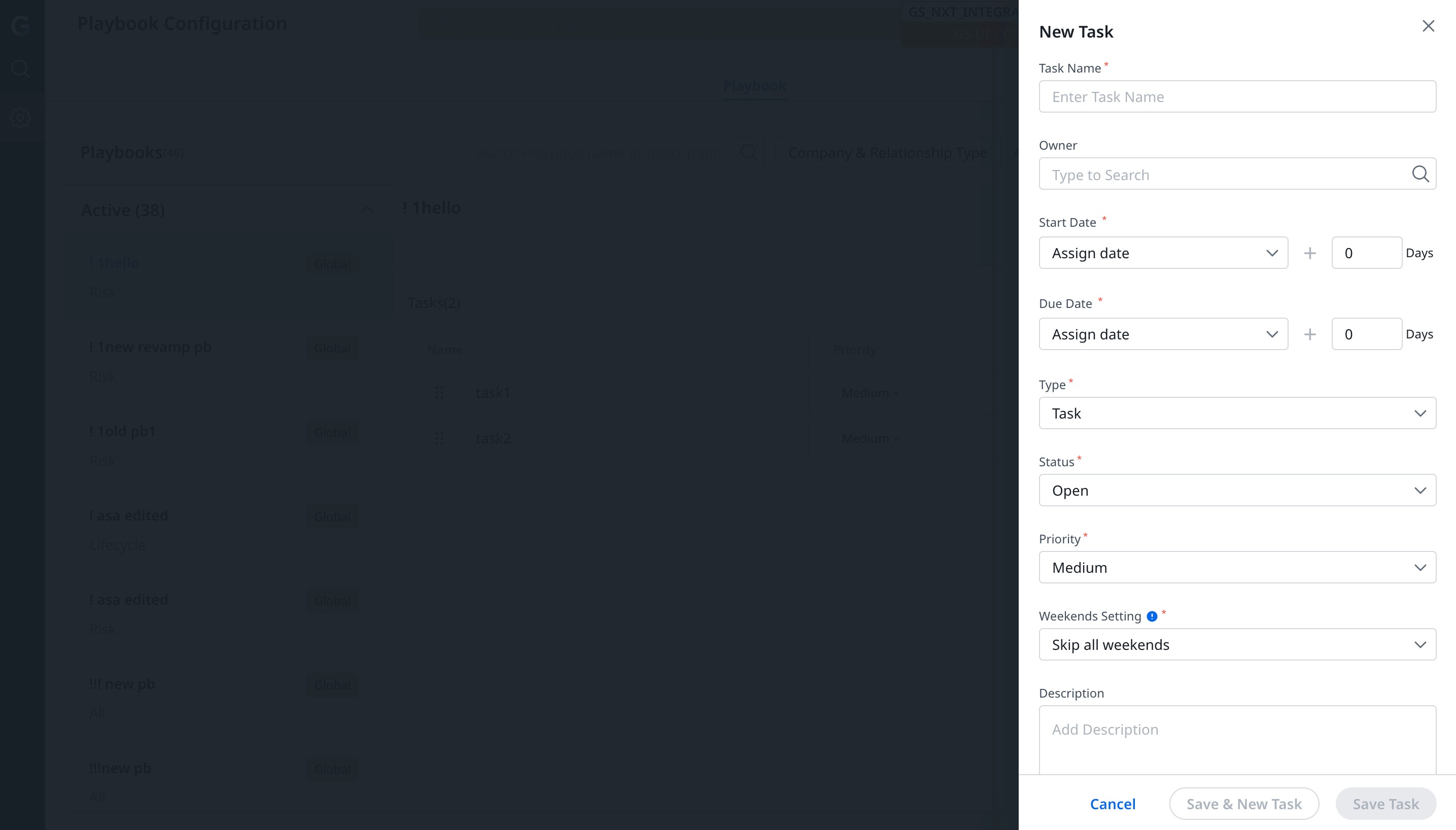
- Enter the New Task required fields and Click Save Task. The Task is saved in the Playbook.
- Click Save & New Task to add more Tasks to the Playbook.
To know more detailed information on Tasks, refer to the Add Task(s) section.
Add Task(s)
Before you start building out Playbook tasks, we recommend that you assess whether they're helpful or necessary to include for your CSMs. A few tips to consider:
- Tasks should either be helpful reminders for CSMs which they might otherwise forget to complete, or that the business wants to ensure compliance with for a particular process. If any task doesn't meet at least one of these criteria, do not add it to the Playbook.
- If two tasks are likely to be completed at the same time, add them as one task.
To add a task to a playbook:
- Click Create Task. The New Task Slide-out panel appears.
- Enter the following details:
- Name: Enter a name for the task.
- Owner: Enter the name of the Task owner and select one from the available values
- Type: Select either Standard Task or Email Task. For more information, refer Email Tasks.
- Due Date: The due date by which the task has to be completed. This field has a + [number] Days section attached. Select an appropriate option from the due date and add a numeric value in the [number] Days section. For more information on due dates, refer to Managing Due Dates. Due Date is calculated as follows:
- If you select Assign Date value, the Due date is equal to the date on which the task was created plus number of days entered in [number] Days section.
- If you select CTA Due Date, Due Date is calculated as number of days lesser then the CTA Due Date, mentioned in the [number] Days section.
-
Weekends: This field has the following three options. Select an appropriate option from:
- Skip all weekends: If selected, this will skip all weekends, if any, while calculating the due date. For example, if a task’s assign date is 8th Nov, 2018 (Thu) and the due date is set as Assign Date + 10 Days, the task’s due date after skipping 2 weekends will be 22nd Nov, 2018 (Thu).
- Skip weekend if due on a weekend: When this option is selected, the due date is calculated by adding calendar days from the assignment date. If the resulting due date falls on a weekend (Saturday or Sunday), the date adjusts to the next working day. Example: A task assigned on Thursday, November 8, 2018, with a due date rule of “Assign Date + 10 Days” initially results in a due date of Sunday, November 18, 2018. As this date falls on a weekend, the due date adjusts to the next weekday, which is Monday, November 19, 2018.
- Do not skip weekend: If selected, while calculating the due date, this will not skip weekends even if the due date falls on weekends. For example, if a task’s assign date is 8th Nov, 2018 (Thu) and the due date is set as Assign Date + 10 Days, the task’s due date will be 18th Nov, 2018 (Sun).
- Status: The status of the task created.
- Priority: The priority of the task created.
- Description: The description of the task being created.
- Click Save Task. The Task is saved in the Playbook.
- Click Save & New Task to add more Tasks to the Playbook.
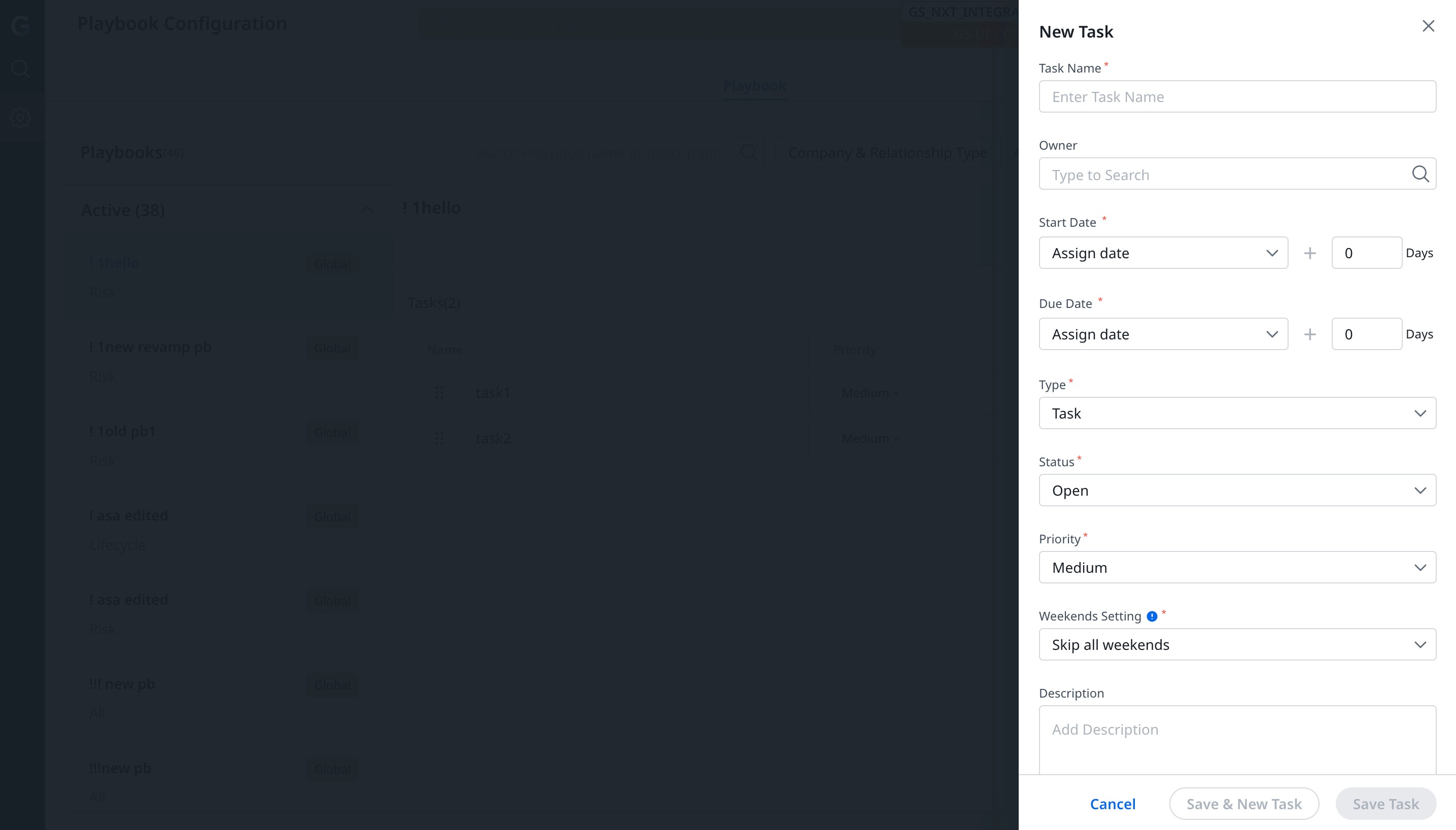
See Also:
Email Tasks
In the Type field, when you select Email, you are prompted to select a Journey Orchestrator email template to associate with the Task, and to map any tokens in the template. From the Cockpit > Task detail view, end users (CSMs) can modify the template, select a recipient, and send the email. When you click the Reset icon, the latest content from Email Template will be imported here (Playbook task), and existing tokens will be reset. However, the latest content will not be reflected in the existing CTAs (where a Playbook containing this Email Template is used).
To configure Email Type Task:
- Navigate to the New Task slide-out panel.
- From the Type field dropdown, select Email.
- From the Email Template dropdown, select a template.
- Click Map Tokens icon. The Map Email Tokens window appears.
- Click Map. The token mapping is done successfully.
.jpg?revision=1)
For more information on configuring Email Tasks, see Configure Email Tasks to Send from Cockpit.
Reorder Task
In Playbooks, you can drag and drop the tasks to change their display order with the help of Reorder icon.
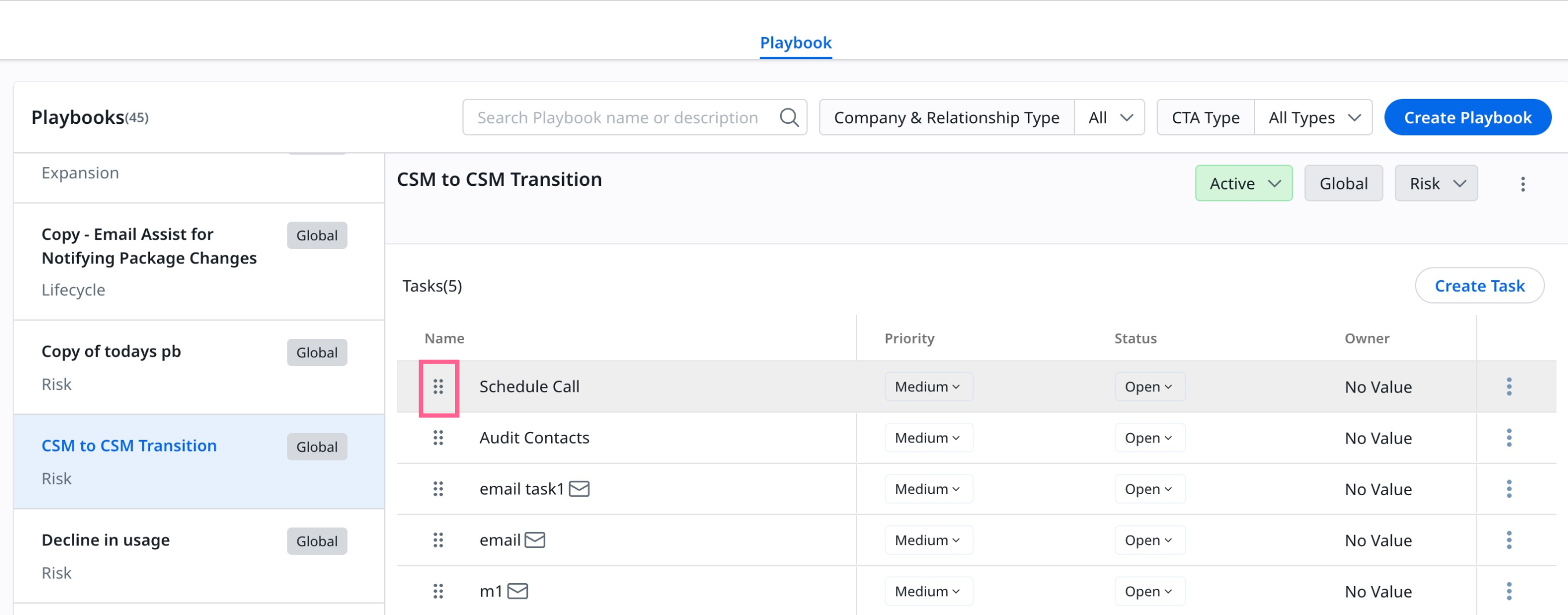
Clone Playbooks
Admins can clone the playbook and make the necessary modifications in the copy.
To clone a Playbook:
- Click the three vertical dots menu and select Clone. The Clone Playbook slide-out panel appears.
- Provide the field details for the cloned copy of the Playbook.
- Click Save. The cloned copy of the Playbook is created.
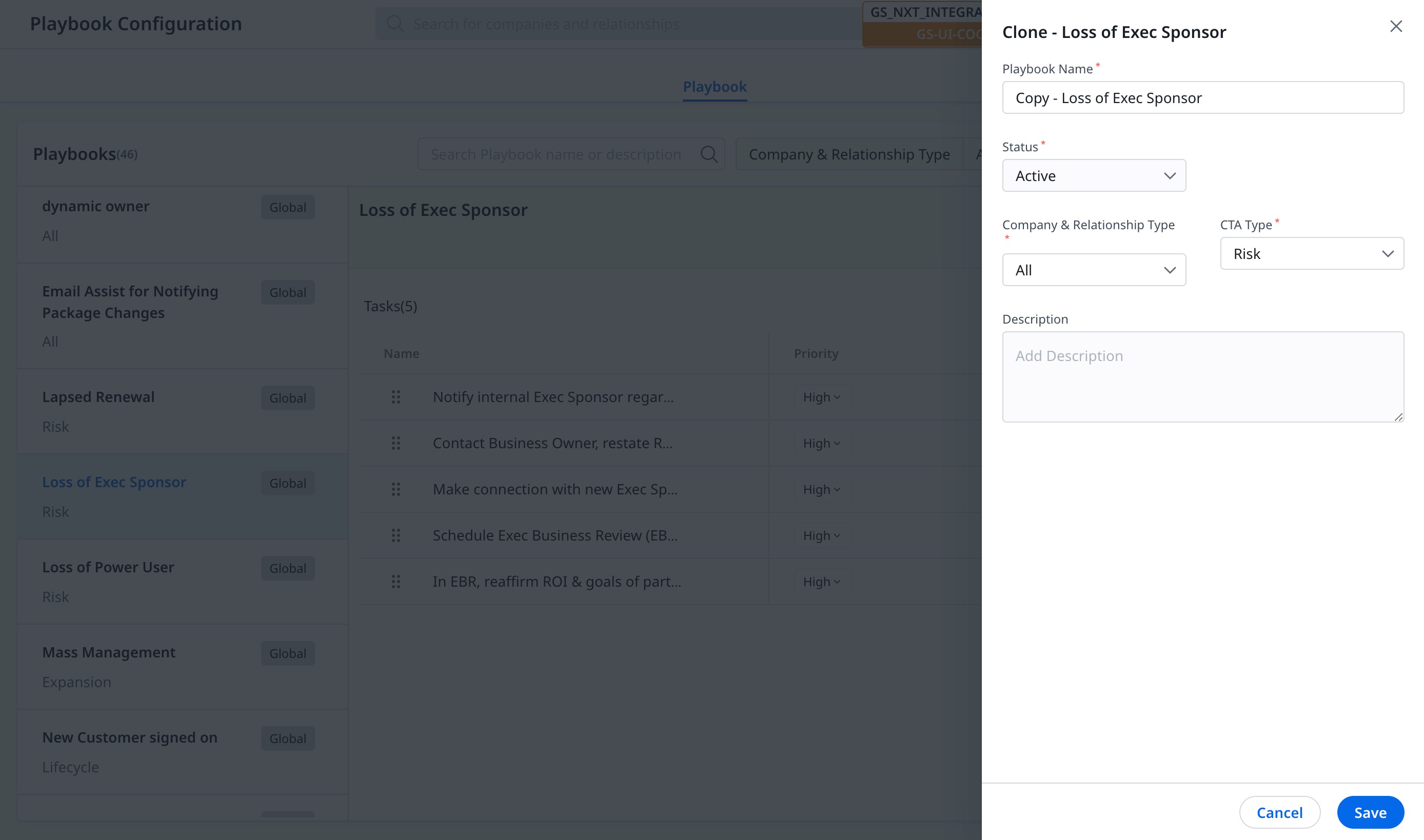
Deactivate Playbooks
Gainsight lets you make existing Playbooks inactive or deprecate them. This helps eliminate Playbooks clutter from the admin and end user’s views.
Admins can make the playbook Inactive by clicking the three dots and selecting the Mark Inactive option of playbooks from the Playbooks list view page.
.jpg?revision=1)
Playbooks are allowed to be set to Inactive even if they are used by existing CTAs. But, once a playbook is marked Inactive, it is not displayed for selection when new CTA’s are created.
However, a playbook cannot be made inactive, if it is used in a Rule or in a Success Plan Template. If you try marking inactive, you will see This playbook is being used in the <<Rule Names>> or <<Template Name>> warning message. The purpose of this message is to inform you that the playbook is actively referenced elsewhere in the system, and any changes made to its status may impact the functionality of these associated rules or templates. Therefore, it is crucial to consider the potential consequences before proceeding with the deactivation of the playbook.
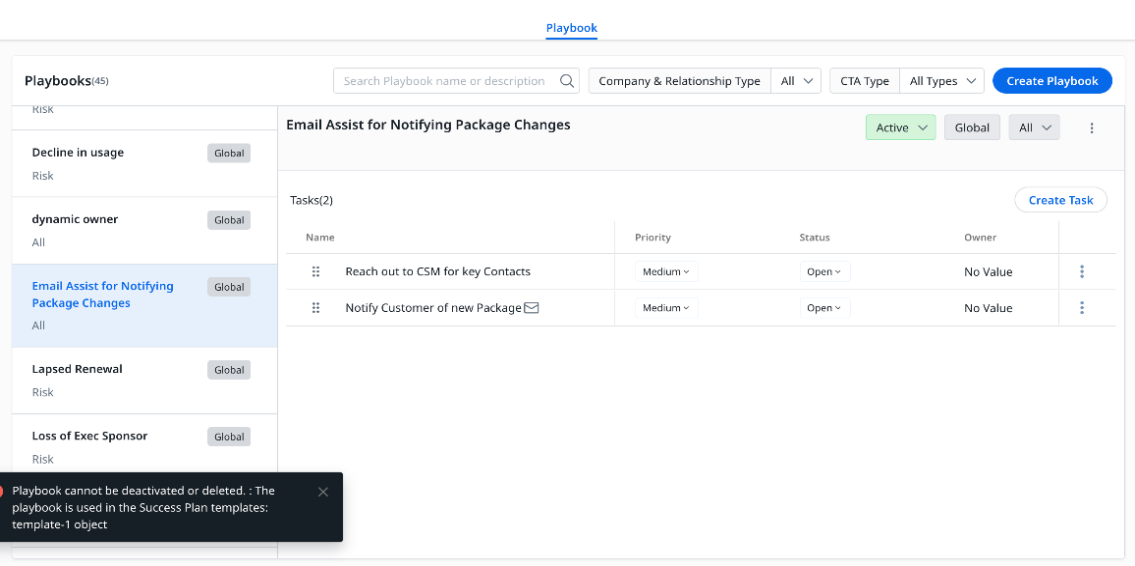
Sync Playbook Tasks to Salesforce
Gainsight NXT in Salesforce CRMContent in this section supports Gainsight NXT accessing through Salesforce Login. To learn more about Gainsight NXT in Salesforce, click here.
- Click here to expand for more information on how to Sync Playbook Tasks to Salesforce
-
If the Salesforce connection is established in your org using Salesforce Connector, you can see the sync icon that allows you to automatically sync the playbook tasks with Salesforce. You can click the Sync icon at Playbook level to enable sync to Salesforce to all of the associated tasks. Alternatively, you can switch OFF the Sync at the playbook level, and switch ON the Sync at the individual task level, based on your requirement.
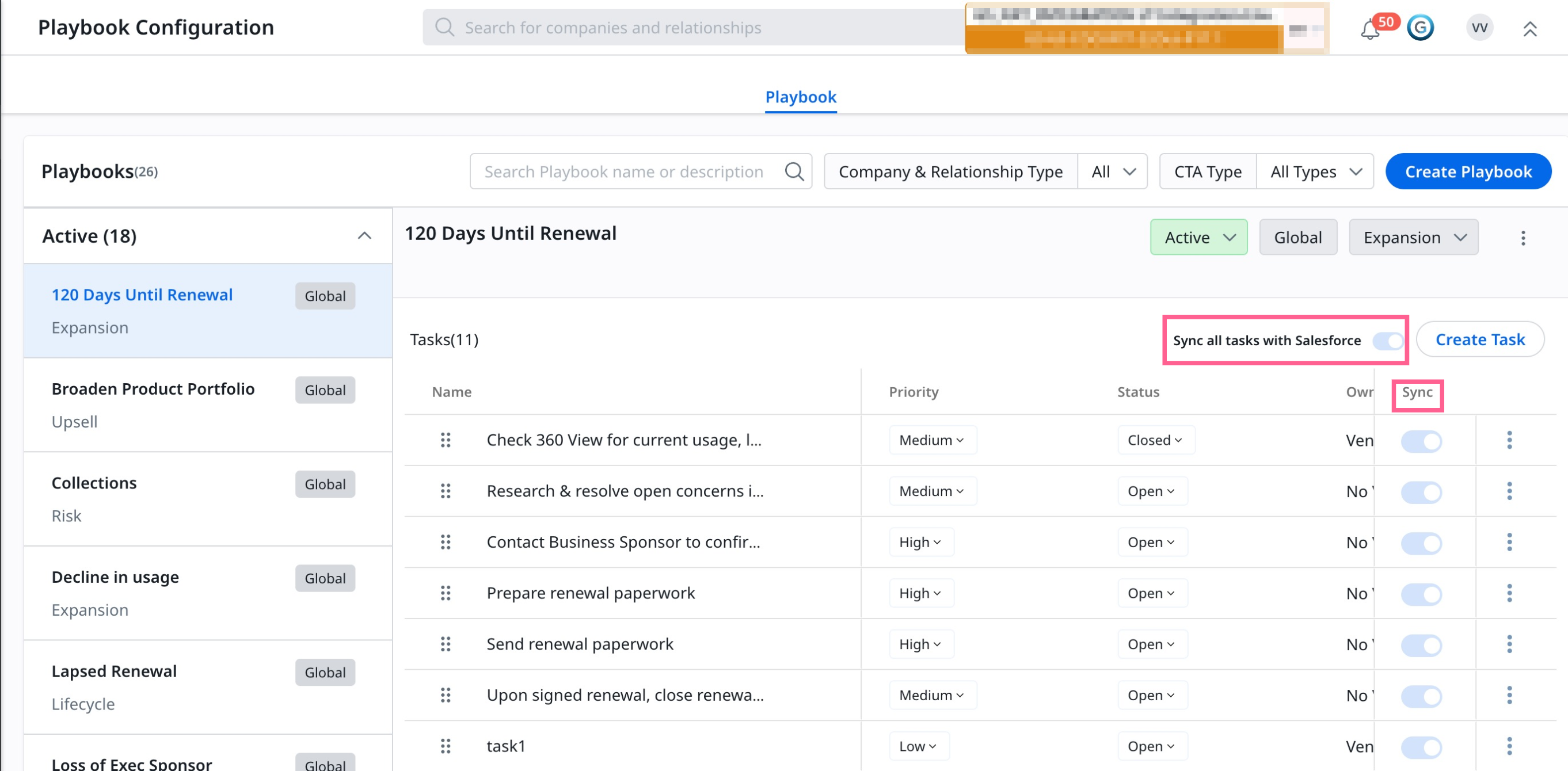
Managing Task Dependencies
You can assign a task’s due date based on another task’s due date or close date. In the following image, a Renewal CTA is present. This CTA has two tasks. Renewal Reminder Call Task, which needs the CSM to call customer 15 days before renewal date. So its due date is 15 days prior to CTA due date. The second task Second Renewal Reminder Call asks CSM to call customer 7 days prior to renewal date. So this task’s due date is set as 7 days after Task 1 is completed. Due dates of the tasks are as follows in this example:
- Renewal Reminder Call: Renewal CTA - 15 days
- Second Renewal Reminder Call: Renewal Reminder Call + 7 days
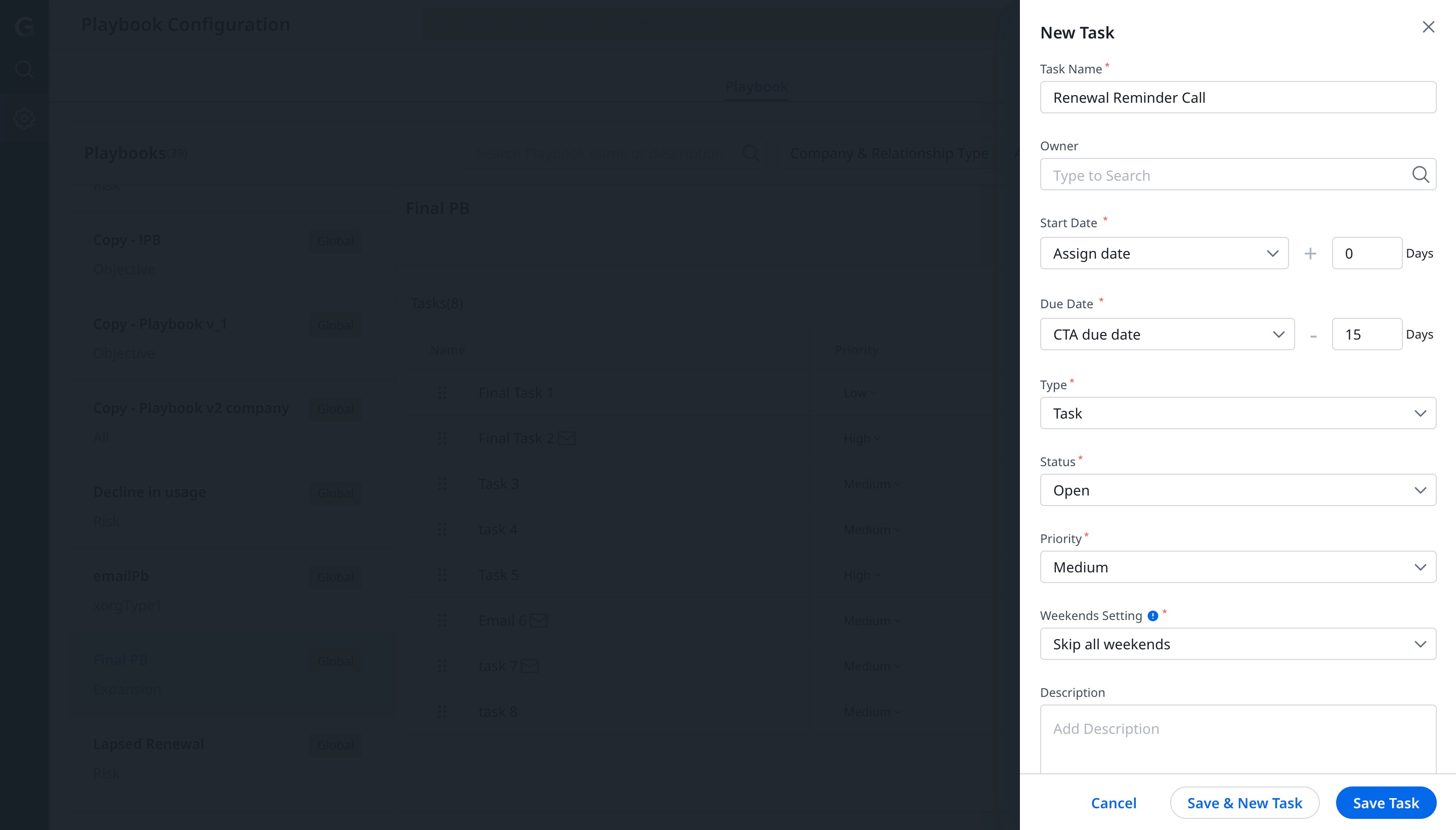
In this example, the Second Renewal Reminder Call Task is dependent on the Renewal Reminder Call task. Second task cannot be performed unless the first task is completed. In the Due date field for Second Renewal Reminder Call task, you must select Task Due Date + 7 days. So, the next field Task, allows you to select the dependent task. Here you can select the Renewal Reminder Call task. This setting ensures that Second Renewal Reminder Call task’s due date is set as 7 days after completion of Renewal Reminder Call Task.
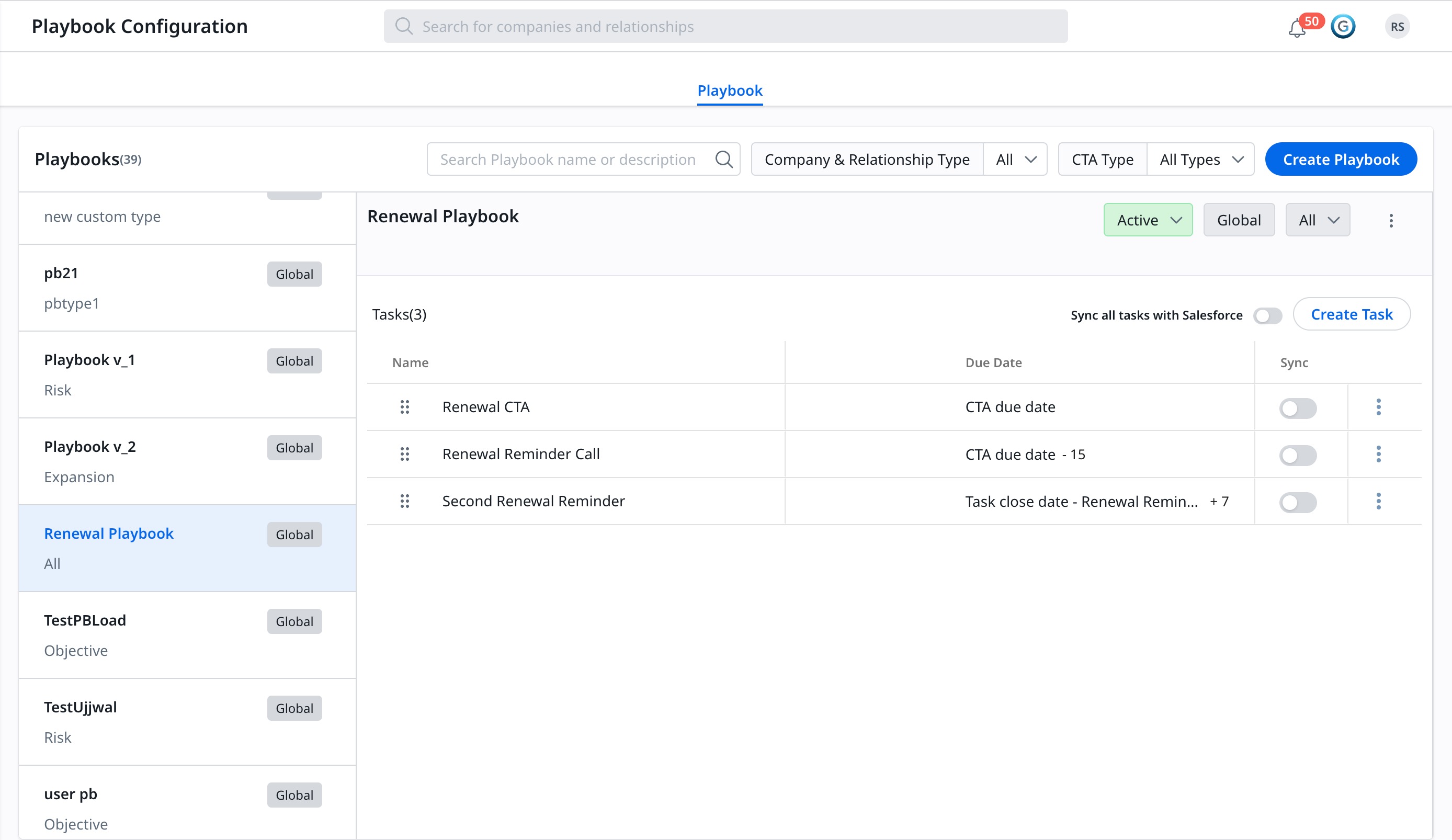
Note: Gainsight recommends Playbook owners to test any new Playbooks, or changes to existing Playbooks, to ensure understanding of the impact of due date dependencies on the CSM's workflow. For example, create a test CTA and apply your Playbook to the CTA. Then communicate with your CSM team about how the new due date dependencies work for that Playbook.
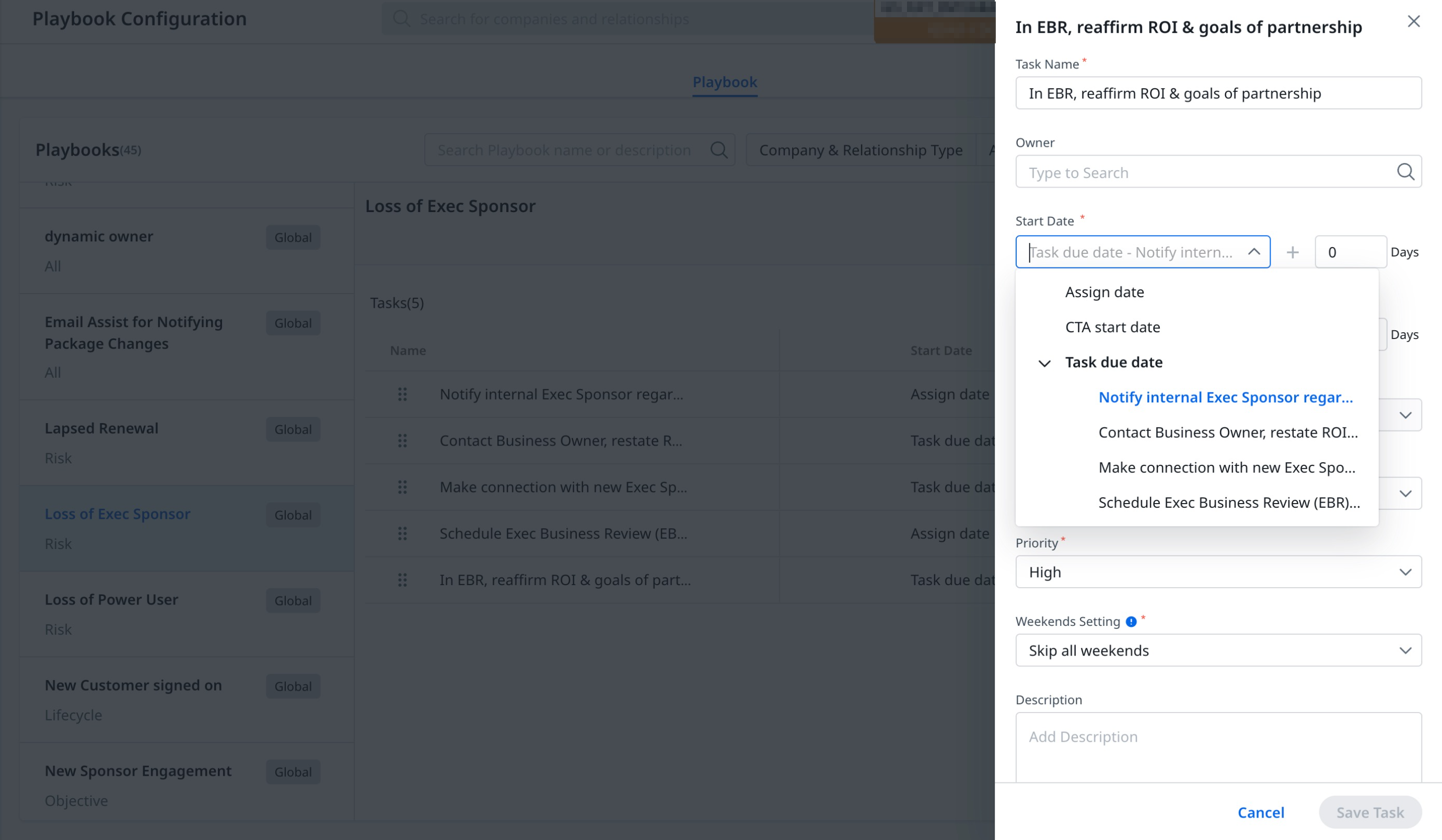
Managing Due Dates
You are provided with CTA due date, Task due date, and Task close date options that you can use in case of task dependencies.
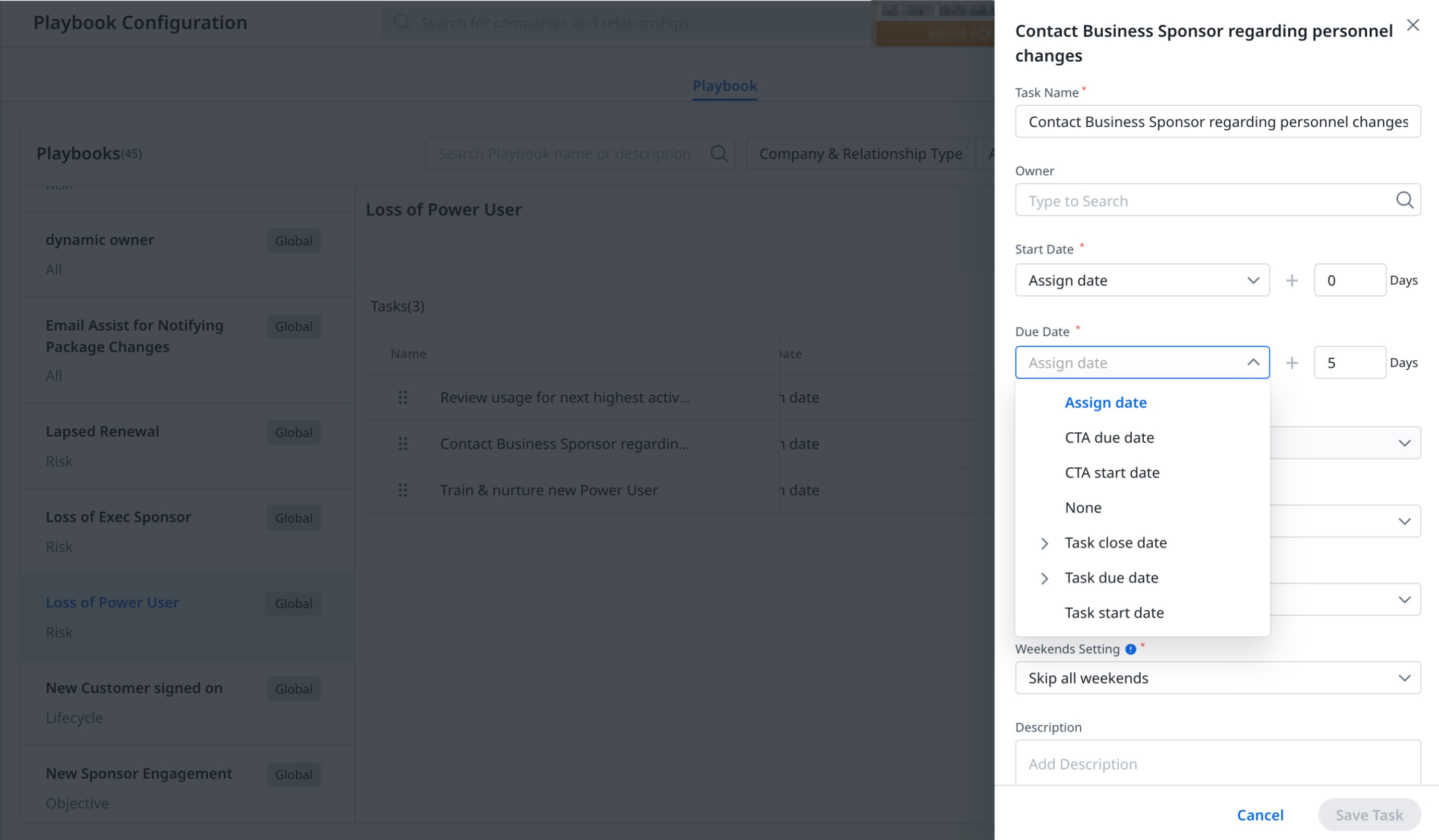
Assign Date: Date of assignment of a task
CTA due date: The date when a CTA is due
Task due date: The date when a task is due
Task close date: The date when a task is closed
None: If there is no due date, or you want to allow the CSM to select it in Cockpit.
Report on Playbooks
It's not possible to export Playbooks from Gainsight, however, you can build a report on Playbooks. In the Report Builder, create a report on the Playbook object. After you build your report, you can export to Excel or display it on a dashboard.
You may want to include the following fields in your "Playbook" report: d name, description, CTA Type, Entity Type, Task count, and Used count.
| NPS, Net Promoter, and Net Promoter Score are registered trademarks of Satmetrix Systems, Inc., Bain & Company and Fred Reichheld. |