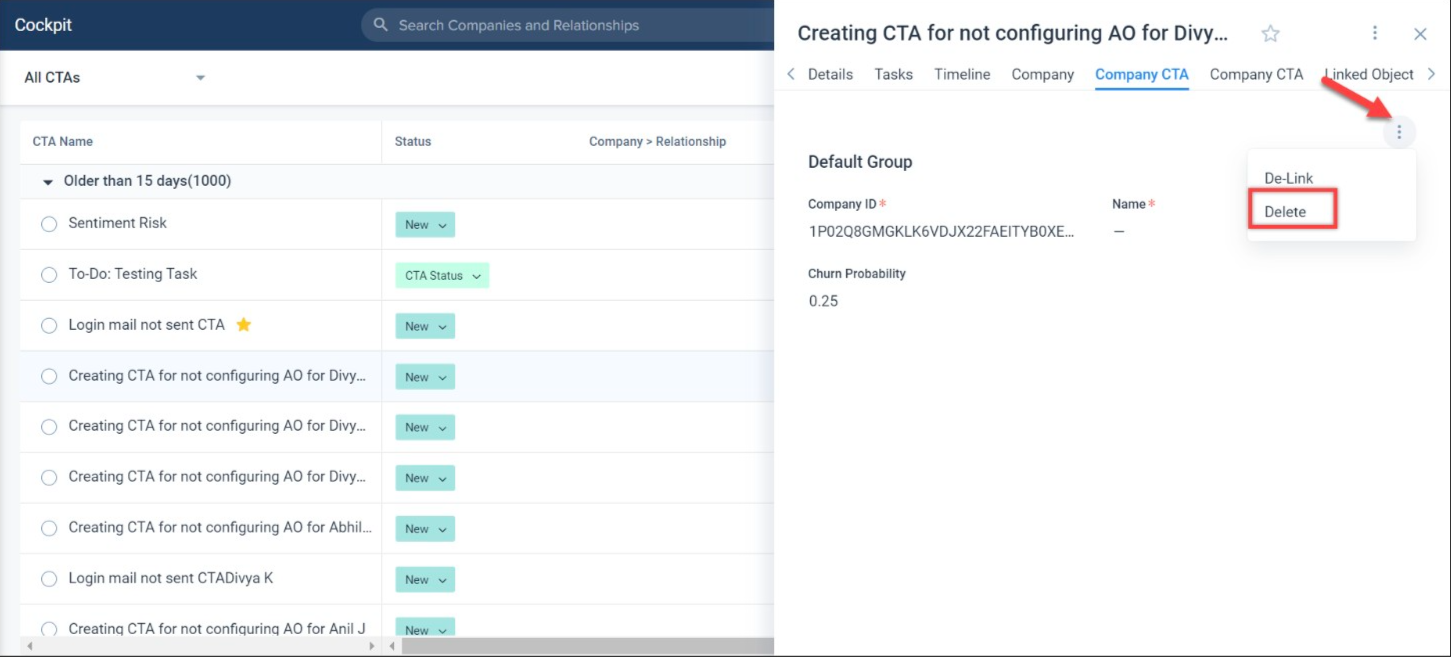Configure CTA Linked Objects
Admins can link different CTA types with one or more Low Volume custom (fka. Transactional) objects that are related to any Company or Relationship. Low Volume (fka. Transactional) objects are the custom Objects for which you can edit the schema and data. You can link objects with any CTA Type. The linked object is reflected on all the CTAs which are part of the CTA Type, linked with the Object.
When you link an Object with CTA, end users (CSMs) can directly perform additional actions on the linked objects from the CTA detail view. For example, if you link a Low Volume custom (fka. Transactional) object, the current CTA can be linked to an existing record in the linked object or you can create another record to link the current CTA from the CTA detail view. With linked objects, Admins can essentially configure CTA forms that will display or collect information from the end user directly in the Cockpit.
Only the Low Volume custom (fka. Transactional) objects will be available in the Linked Objects section to link to CTAs.
Prerequisites
To use an object in the Linked Objects section, the following criteria must be met:
- Concerned Gainsight object must be a Low Volume Custom (fka. Transactional) Object.
- The object must have a lookup to the Company object. There must be a field in the current object which is enabled with lookup to GSID field from the Company object. For more information on the Enable lookup functionality, refer Gainsight Data Management.
- You can also use Low Volume custom (fka. Transactional) objects associated to the Relationship Type as Linked objects to the Relationship CTAs. For more information on associating an object to a Relationship Type, refer Configuring Associated Objects to a Relationship Type.
- For more information on how to create a Low Volume custom (fka. Transactional) object, refer Gainsight Data Management.
Add Linked Object to a CTA type
You can configure to add objects that should be linked to a CTA for each CTA type from the Linked Objects section. You can see all Gainsight Low Volume custom (fka. Transactional) objects having lookup to Company in the list of Linked Objects. You can select required objects from the dropdown and add them to the configuration.
If you have configured Relationships in your org, you can see CTA configuration from three tabs: Global, Company, Relationship.
When you configure a Linked Objects on the Global tab, they are applicable to both Company and Relationship CTAs. However, when you add linked Objects at Company or Relationship level, they are applicable to the respective entities. For more information on how you can configure linked objects when you have enabled Relationships, refer Federated Customer Management.
To link Objects with CTA:
- Navigate to Administration > Call to Action (CTA) > Linked Objects section.
- Select the CTA Type from the Select CTA Type field.
- Select MDA from the Select Source dropdown list.
- Select a Low Volume custom (fka. Transactional) Object from the Linked Object field. The Configuration window appears.
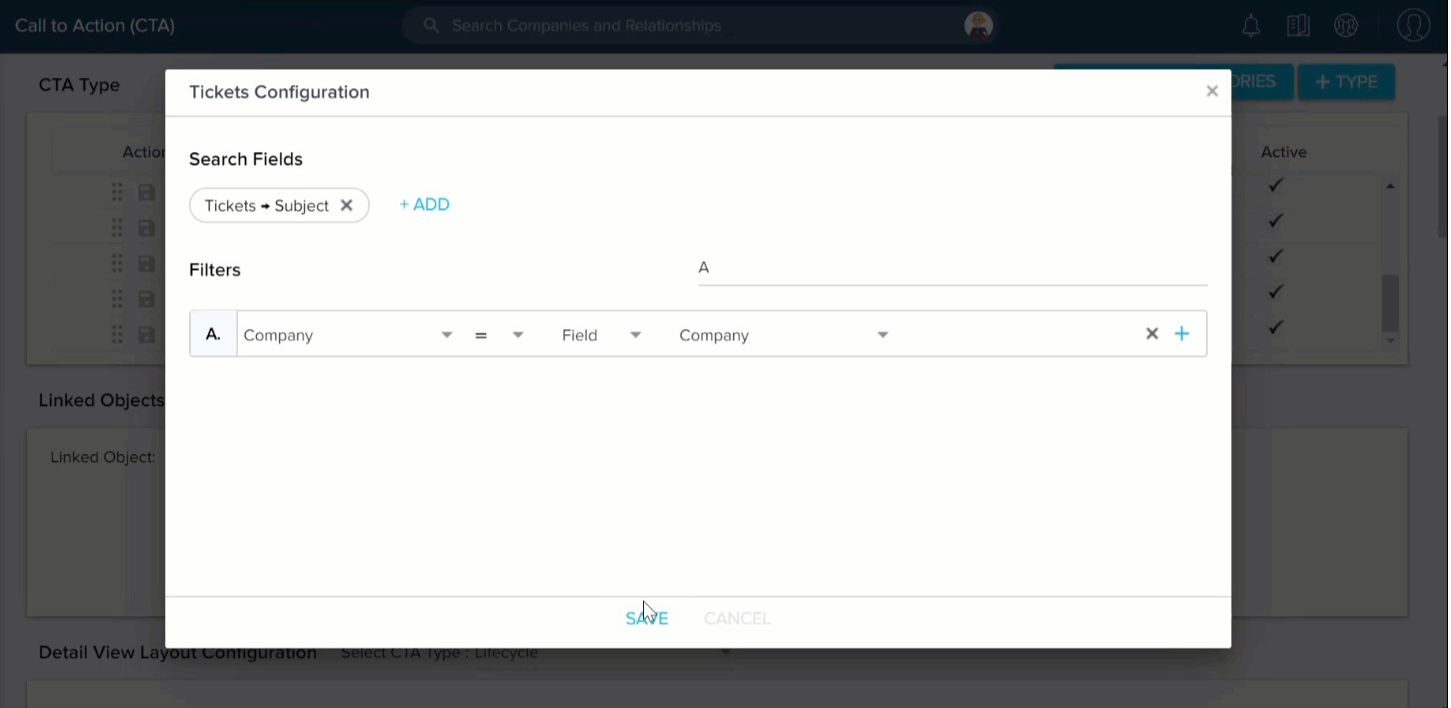
-
In the configuration window, perform the following actions:
- Click +ADD in the Search Fields section to add fields. CSMs can search a record from this linked object to link a CTA in the CTA detail view using values in the selected search fields. For instance, if you add an Email field, CSM can search in CTA detail view > corresponding Linked object with an Email address to extract relevant records to link the current CTA. You must add a minimum of one field and can add a maximum of four fields.
- Add filters as required in the Filters section. When you add filters here, CSMs can view data that is filtered based on the filter criteria provided. Generally, a default filter exists based on the Low Volume custom (fka. Transactional) object selected. Click + to add multiple filters.
- Click SAVE.
Note: For the lookup fields, you need to expand the object and add the required GSID field. This is applicable to both Salesforce and Gainsight objects.
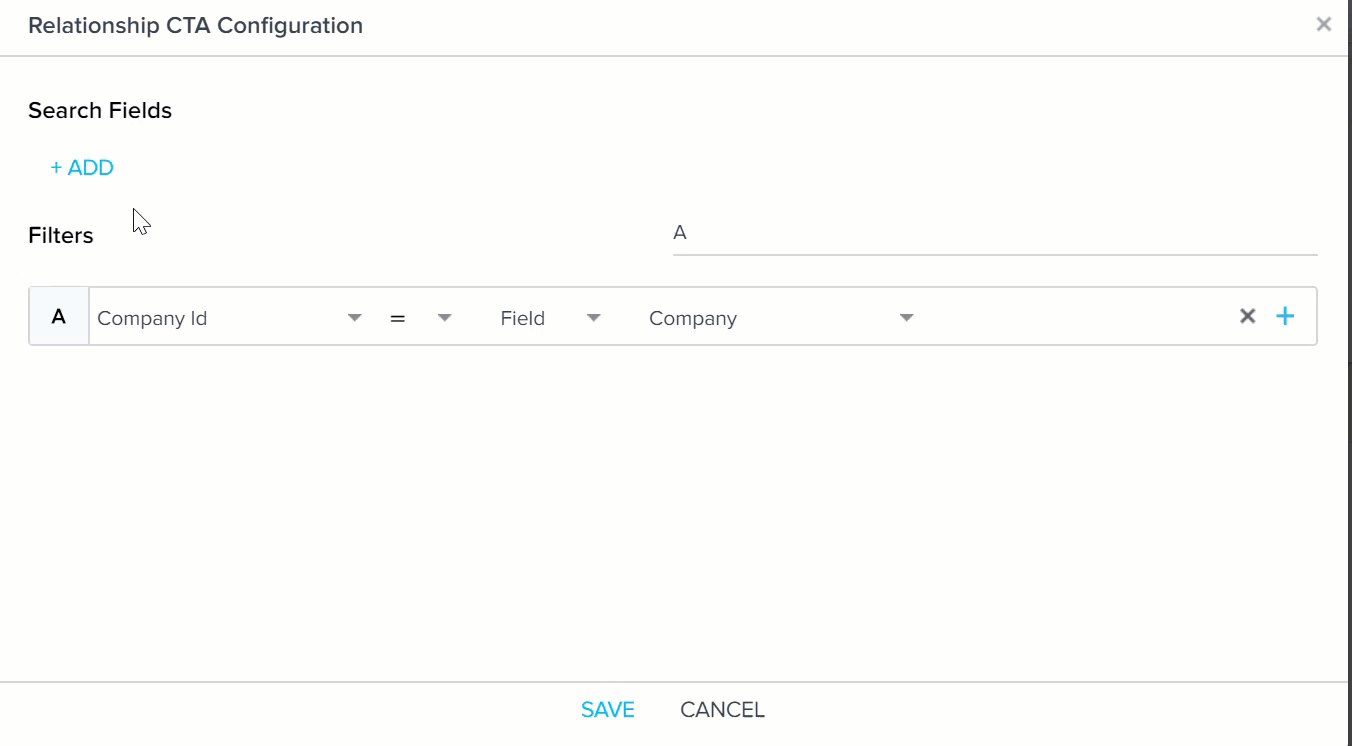
Bidirectional Association: Enabling bidirectional sync creates a field on the linked object to hold reference on the linked record back to the CTA.
Unique identifier field: There can be multiple fields in the linked object that have lookup to Account object/Account ID field. All these lookup fields are shown in the dropdown list next to the Gear icon. You should select one lookup field from the list, as required. Existing or new records that are created on the SFDC linked object from Cockpit > CTA detail view > Linked Objects tab are tied to the Account object through the selected lookup field. A unique field displays the field from linked Object which has a lookup to Account ID field.
Note: If there is only one field that has lookup to the Account object, it is selected by default.
Once an object is associated, you will see a new sub-tab under the Detail view layout configuration where you can add fields from the selected object into that section.
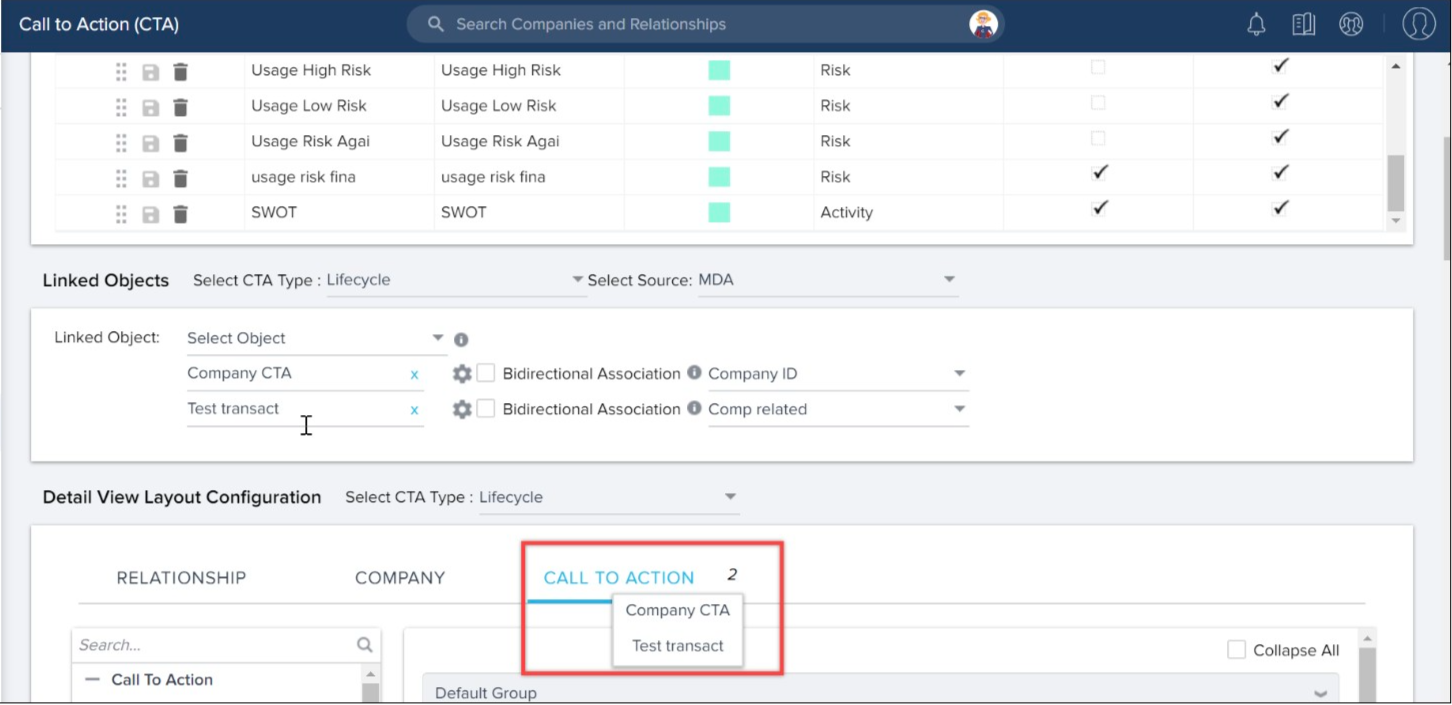
Configure SFDC Linked Objects
Gainsight NXT in Salesforce CRMContent in this section supports Gainsight NXT accessing through Salesforce Login. To learn more about Gainsight NXT in Salesforce, click here.
- Click here for more information on how to configure SFDC Linked Objects
-
If the Salesforce connection is established in your org using Salesforce Connector, you can also link SFDC objects to each CTA type by selecting SFDC from the Select Source dropdown list. This populates all the objects which have a lookup to the Salesforce Account object in the Linked Object dropdown at the Global, Company, and Relationship levels.
Note: Linked Objects can be configured only for the primary Salesforce connection. For more information on primary Salesforce connections, refer to Multi-Salesforce Connections.
You can add linked objects at three levels as shown below:
- You can select SFDC objects for a specific CTA type at the Global level, that can be linked to both Company and Relationship CTAs.
- You can select SFDC objects at the Company level, that can be linked to the Company CTAs.
- You can select the SFDC objects associated to a Relationship Type at the Relationship level. These objects can be linked to the Relationship CTAs. For more information on associating an object to a Relationship Type, refer Configuring Associated Objects to a Relationship Type.
- For the lookup fields, you need to expand the object and add the required GSID field. This is applicable to both Salesforce and Gainsight objects.
To link SFDC Objects with CTAs:
- Navigate to Administration > Call to Action (CTA) > Linked Objects section.
- Select a CTA Type from the Select CTA Type dropdown list.
- Select SFDC from the Select Source dropdown list.
- Select a SFDC Object from the Linked Object dropdown list. The Configuration window appears.
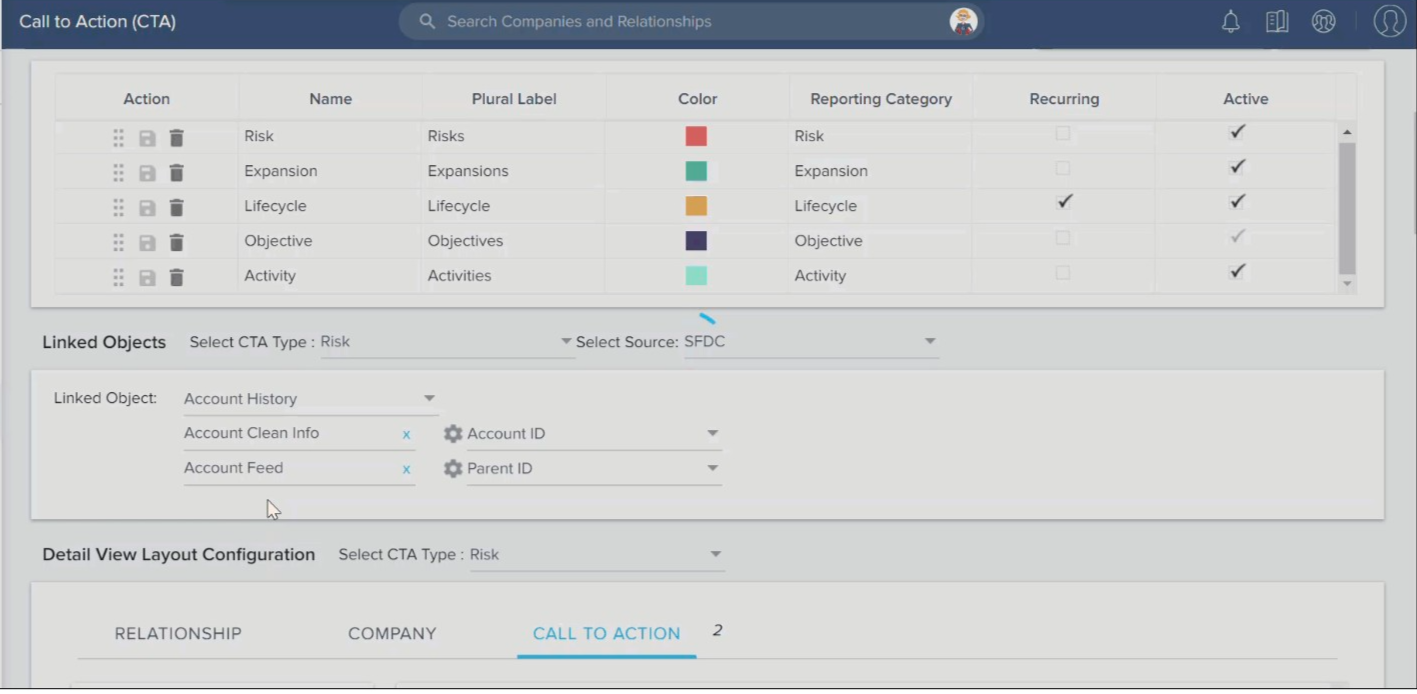
- In the configuration window, perform the following actions:
- Click +ADD in the Search Fields section to add fields. CSMs can search a record from this linked object to link a CTA in the CTA detail view using values in the selected search fields. For instance, if you add an Email field, CSM can search in CTA detail view > corresponding Linked object with an Email address to extract relevant records to link the current CTA. You must add a minimum of one field and can add a maximum of four fields.
- Add filters as required in the Filters section. When you add filters, CSMs can view data that is filtered based on the filter criteria provided. Generally, a default filter exists based on the SFDC Object selected. Click + to add multiple filters.
- Click SAVE.
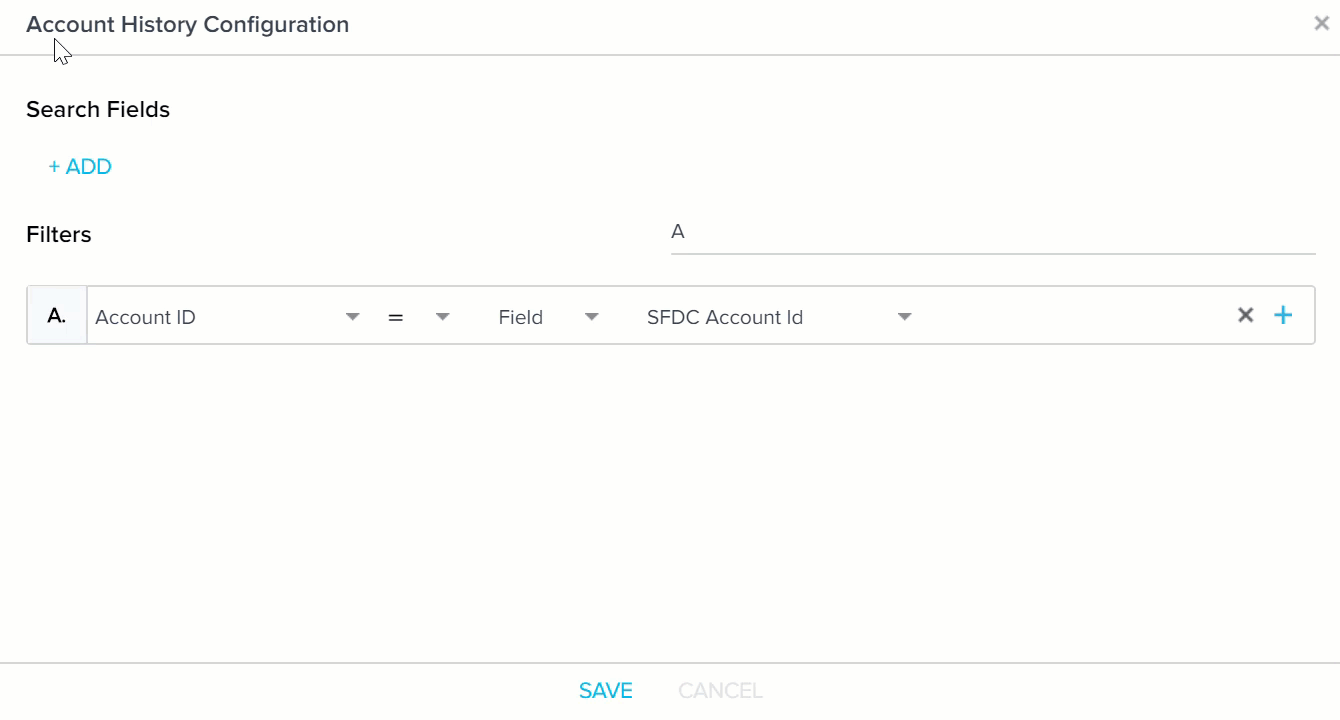
Unique identifier field: There can be multiple fields in the linked object that have lookup to Account object/Account ID field. All these lookup fields are shown in the dropdown list next to the Gear icon. You should select one lookup field from the list, as required. Existing or new records that are created on the SFDC linked object from the Cockpit > CTA detail view > Linked Objects tab are tied to the Account object through the selected lookup field.
Note: If there is only one field that has lookup to the Account object, it is selected by default.
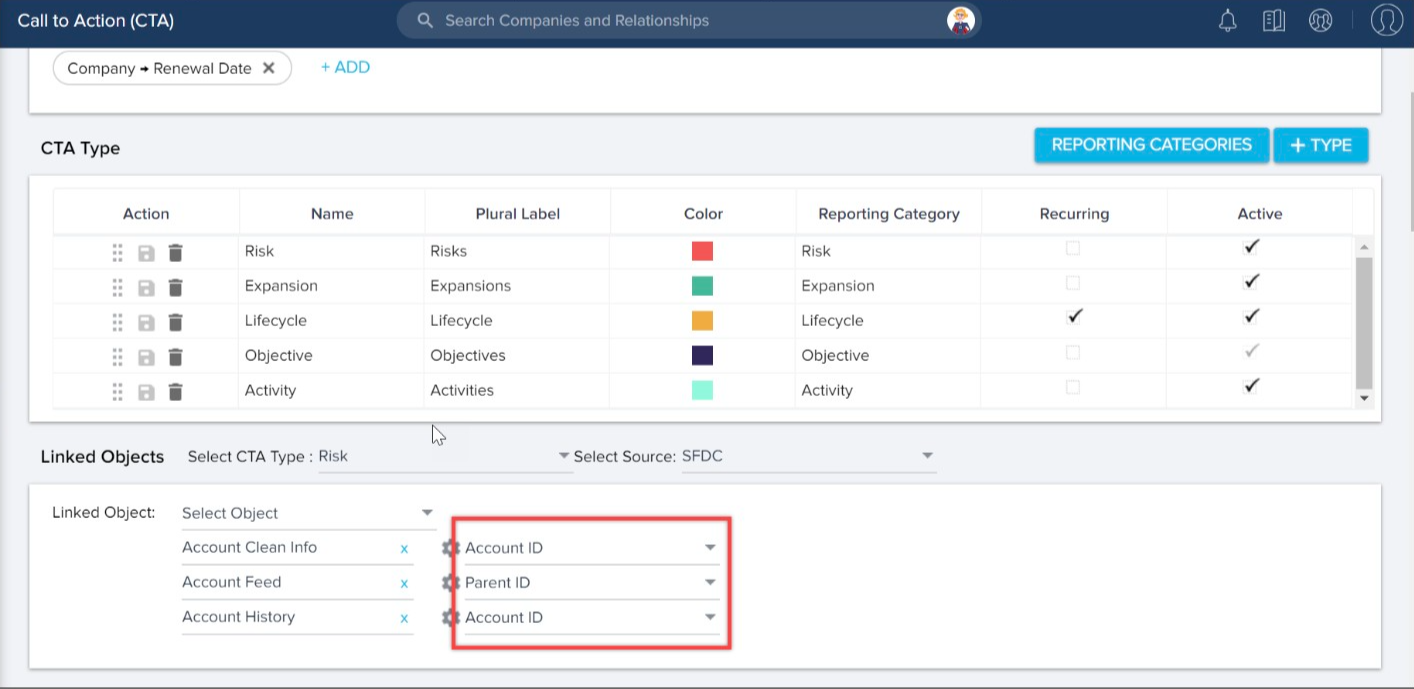
Once an object is associated, you can see a new sub-tab under the Detail view layout configuration where you can add fields from the selected object into that section.
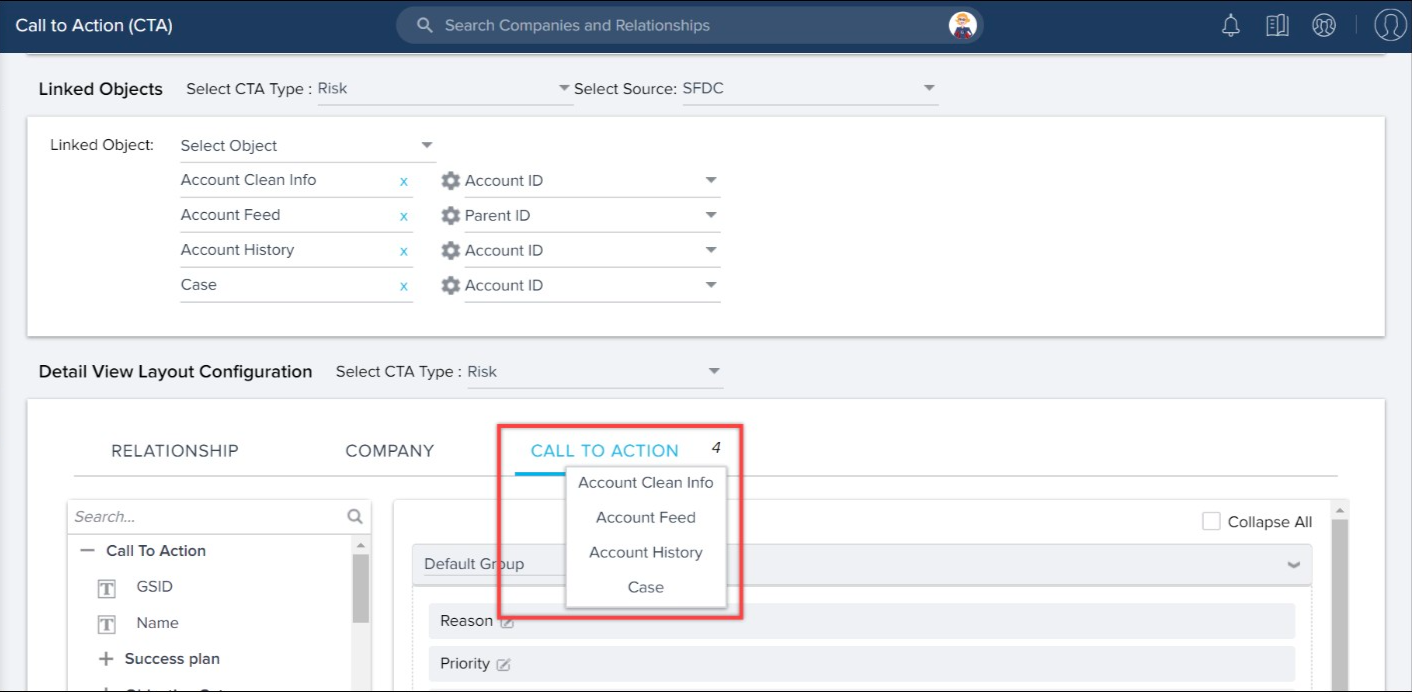
After you configure a Linked object, and when a CSM creates a new record on the Linked object, from Cockpit > CTA detail view, all the new records are shown in Salesforce.
Configure Linked Objects for Relationship CTAs
The procedure to link an Object with Relationship CTAs remain the same. It is important to note that whatever changes you make to the Relationship tab on Detail View Layout Configuration page, are displayed only on the Relationship tab in the Relationship CTAs.
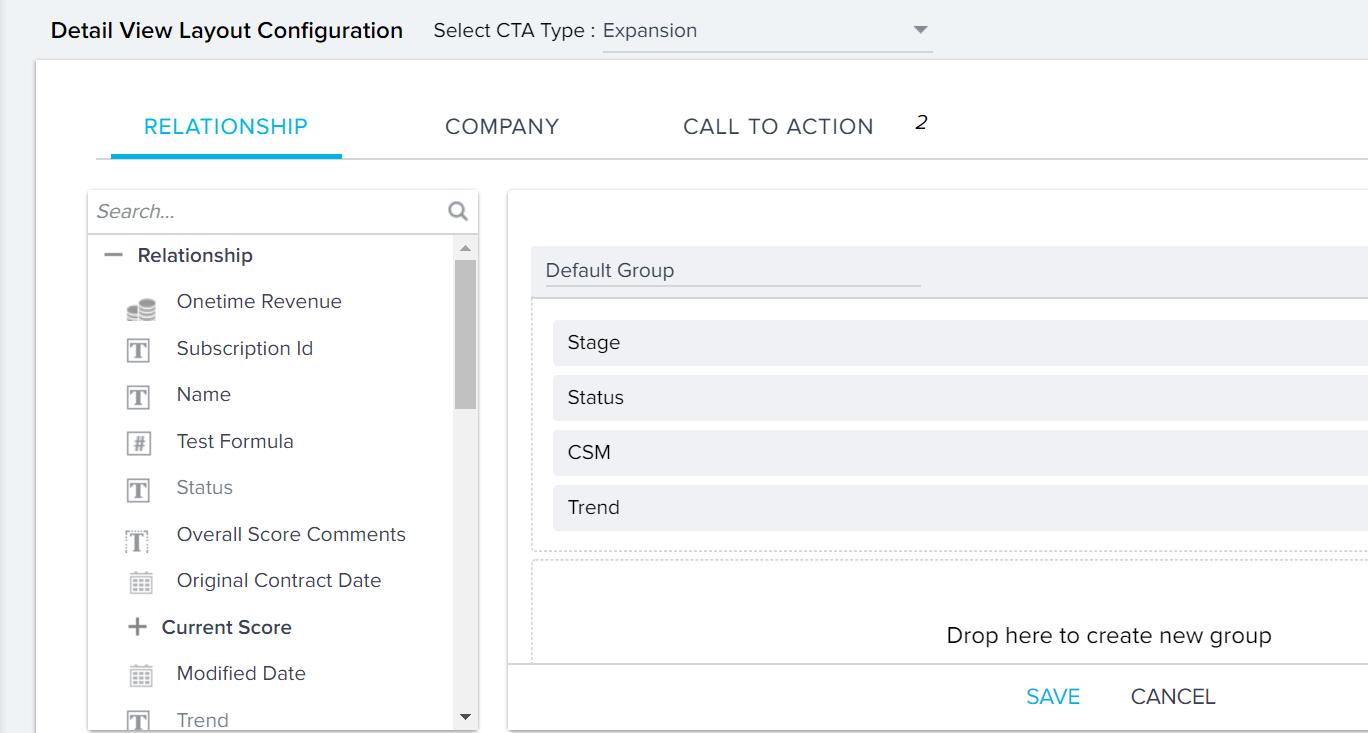
In the above image, you can see that relationship tab has one group with four fields. These settings can be viewed by end users only when they open a Relationship tab in CTA detail view.
Configure Renewal Center Opportunity Objects to a CTA Type
Admins can add Gainsight Renewal Center Opportunity objects that can be linked to a CTA for each CTA type from the Linked Objects section. In the Call to Action > Linked Object section, admins can select the GS Opportunity object from the Linked Objects dropdown list.
IMPORTANT: This feature is only applicable to the customers who are on the Cockpit Horizon Experience and have access to Renewal Center. For more information on Renewal Center, refer to the Renewal Center Overview article.
Example Business Use Cases: A few business use cases of this feature are listed below:
- An Admin wants to link the GS opportunity object to a CTA type.
- A user wants to create a new GS opportunity or associate an existing GS opportunity with a CTA.
- A user wants to update/unlink a GS opportunity from a CTA.
Admins must configure the fields in the Detail View Layout Configuration section once the GS Opportunity object is linked to a particular type of CTA. This ensures that the end-users can view and edit these fields from the Cockpit page.
To configure fields in the Configure detail view section:
- Select the CTA Type.
- Click the digit next to the Company tab and select the GS Opportunity Linked Object.
- Click the Go to Renewal Center Admin option to navigate to the Renewal Center Detail View page.
For more information on how to configure the fields that must display to the end-users to view and edit, refer to the Configure Renewal Center article.
For more information on how CSMs can link or add the GS Opportunity to create and update records directly from Cockpit, refer to the Call to Action (CTA) Detail View (Horizon Experience) article.
Configure Detail View Layout Configuration
Once you have linked Objects to a particular type of CTA, you must configure its fields in the Configure Detail View section, so that the end users can view and edit these fields. To configure fields in the Configure detail view section:
- Select the CTA Type.
- Click the digit next to Call to Action tab and select the Linked Object.
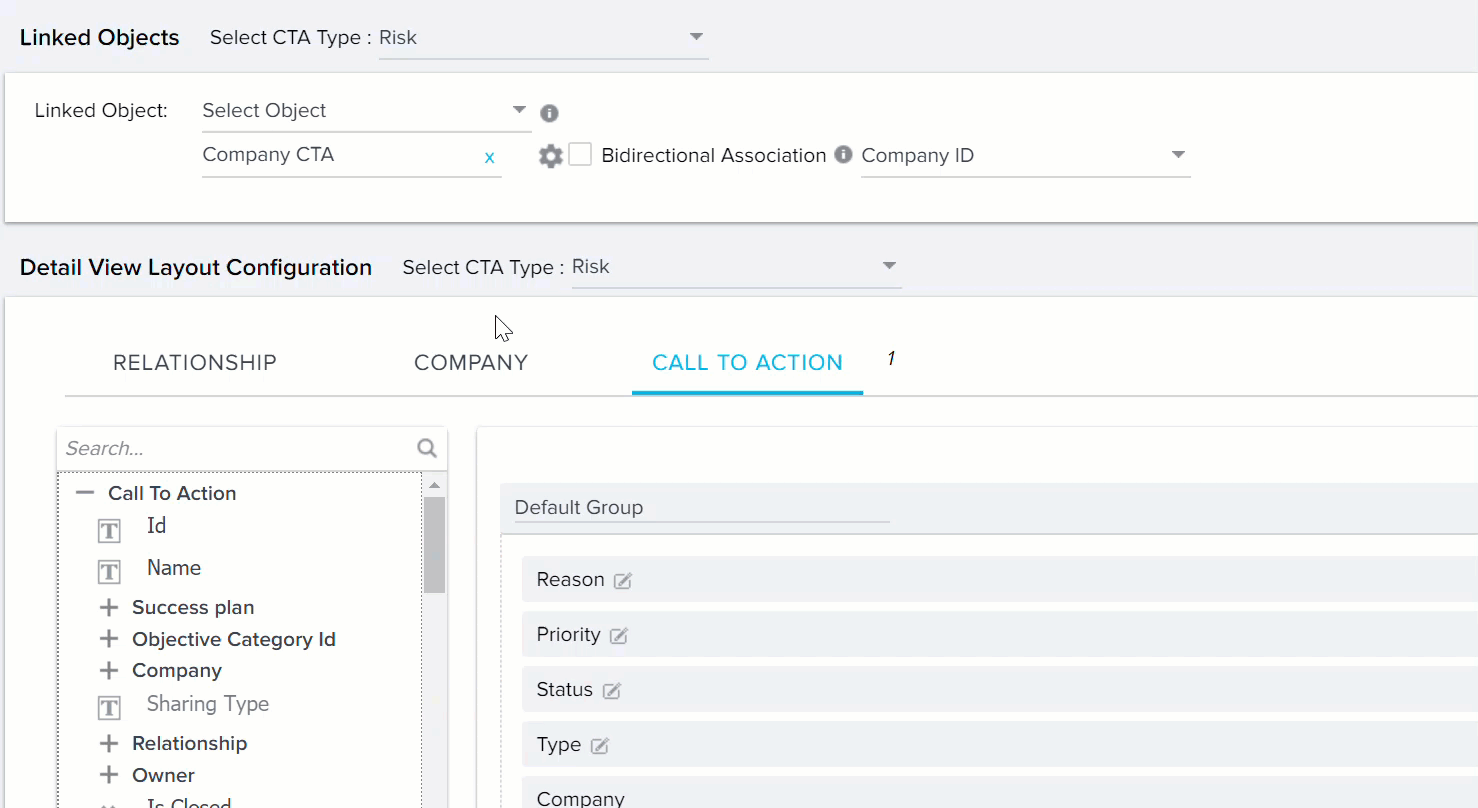
You can add fields by creating a new group or in the Default Group. Drag fields to Drop here to create new group section to add new field add group, or drag fields to the existing Default Group (change the name by clicking it once).
- Drag and drop the required fields to the Default Group section or Drop here to create new group section.
Note: One field should always be present in the Default Group section, based on the Object selected. - Click the Configuration (gear icon), for the added field. The Configuration window is displayed.
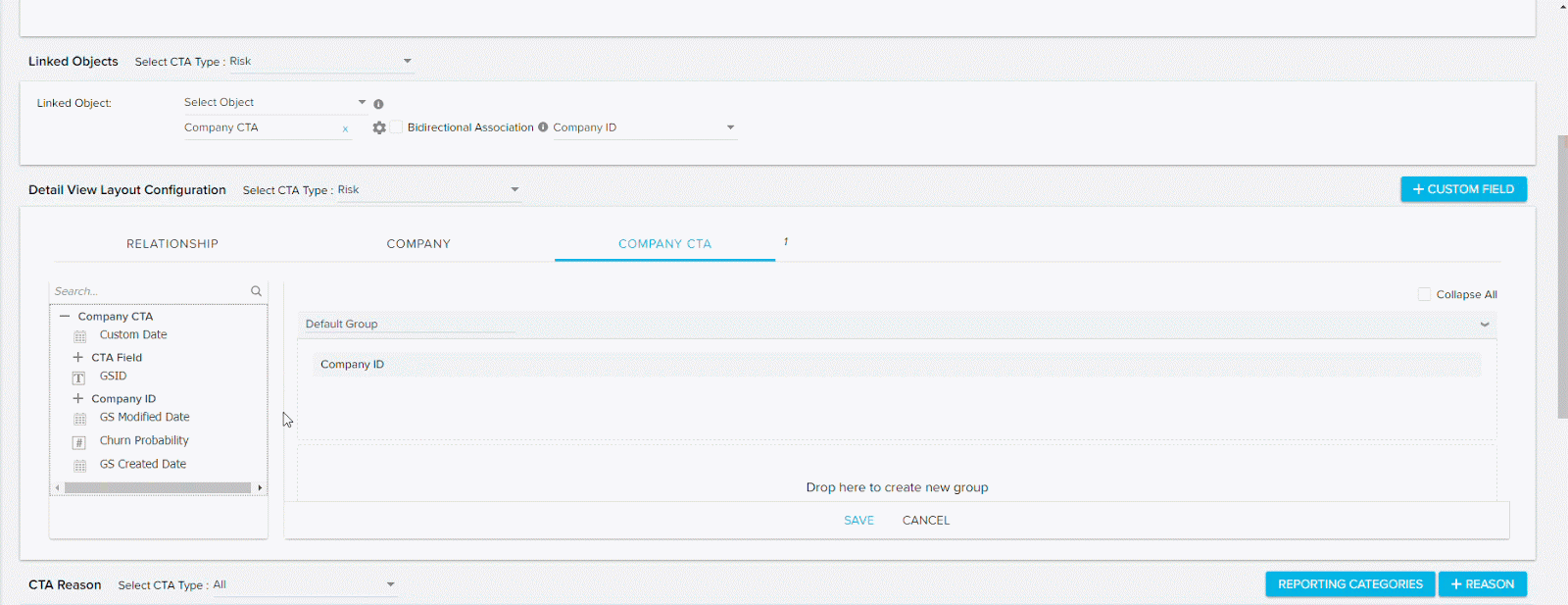
- Perform the following actions in the Configuration window.
- Display Label: Modify the name of the field, if required. CSMs can view the updated field name in CTA.
- Editable: Select this check box to ensure that CSMs can edit this field from CTA.
- Close Mandatory: Select this check box to ensure that CSM must mandatorily close this field.
Note: The Close Mandatory option is not supported for SFDC linked objects. - Default Value: You will see this option only for the lookup fields added to the layout. Ex: CSM and Manager etc. which has a lookup to the User object. You can select the required field from the dropdown list, and this field will be shown in the CTA Detail View.
Note: You cannot set the fields to Editable or Close Mandatory, for the lookup fields added to the layout.
- Click SAVE.
For more information, refer Configure CTA Detail View Layouts.
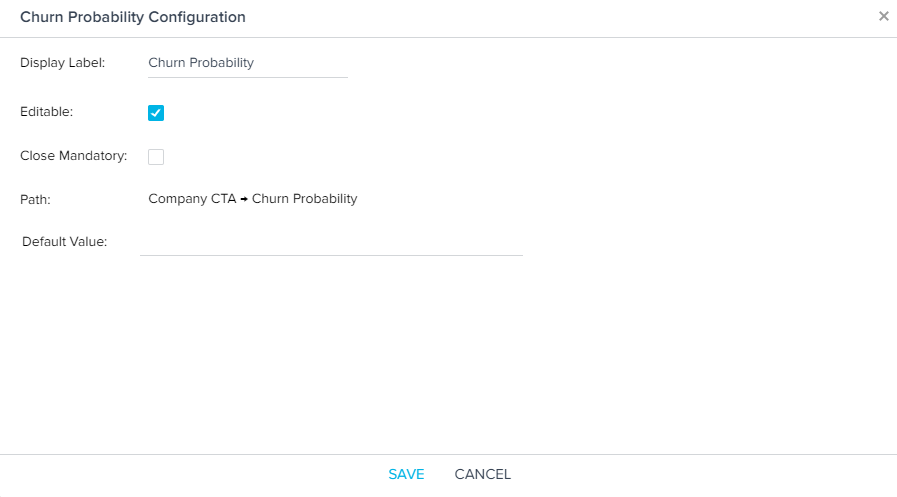
From the Cockpit list view, users will be able to view the fields you've configured, and/or create a new record of this type, or link with an existing record.
Create Forms from Linked Objects
CSM can create a new record in Company CTA Object or edit existing records of Company CTA object. In this case, CSM can only modify the Churn Probability field, since this is the only editable field that was added to the Default Group section above. Company ID is an auto generated field which cannot be edited.
Linked object example:
To link CTA to an existing record or create new records in the linked object for the current CTA:
- Navigate to the Cockpit list view.
- Open the detail view of a Risk Type CTA.
- Click the number icon and select Company CTA.
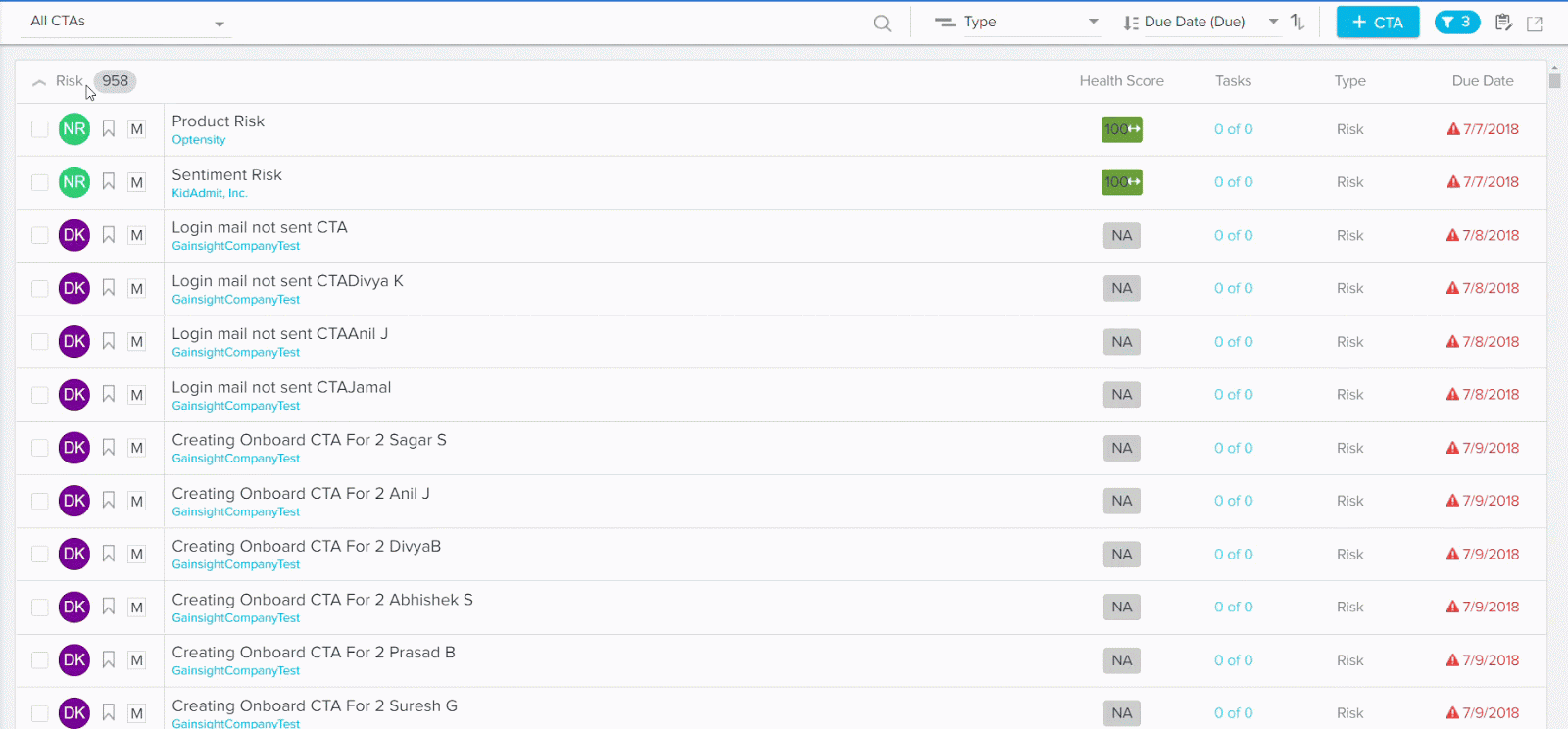
- Click + CREATE NEW to create a new record in the Company CTA Object with Company ID to link the current CTA.
- Click LINK TO AN EXISTING to update an existing record to store the current CTA information. CSMs can search for the values of those fields, which have been added in the Search section by Admin. The resultant values are filtered based on the Filters applied by Admin.
- Click the OK button to create record.
- Enter a value in the Churn Probability field.
Note: The Churn Probability field is located on the Company Object and tells the probability that the concerned Company might churn.
- (Optional) To de link the record, click the ellipsis menu and select De-Link. This option will remove the record from CTA detail view. However, the record still exists in the linked object.
- (Optional) To delete a record, click the ellipsis menu and select Delete. This option will remove the record from CTA detail view and the linked object.