Configure CTA Detail View Layouts
Overview
Admins can modify the CTA detail view layouts (for each CTA type) to include custom fields from the Call to Action, Company and Relationship objects. Similar to using linked objects, this allows you to essentially create miniature forms that can display or collect information from the CSM directly in Cockpit.
You can bring in fields from the following objects and their lookup objects into the CTA detail view:
- Company object into the COMPANY sub tab
- Call To Action object into the CALL TO ACTION sub tab
- Relationship object into the RELATIONSHIP sub tab (For customers who enable Relationships in Gainsight)
- Linked objects into the linked objects sub tab
In the example screenshot below, we added fields from the Company object, such as Employees, Original Contract Date, Users, NPS® and MRR, to the CTA detail view configuration (on the COMPANY sub tab).
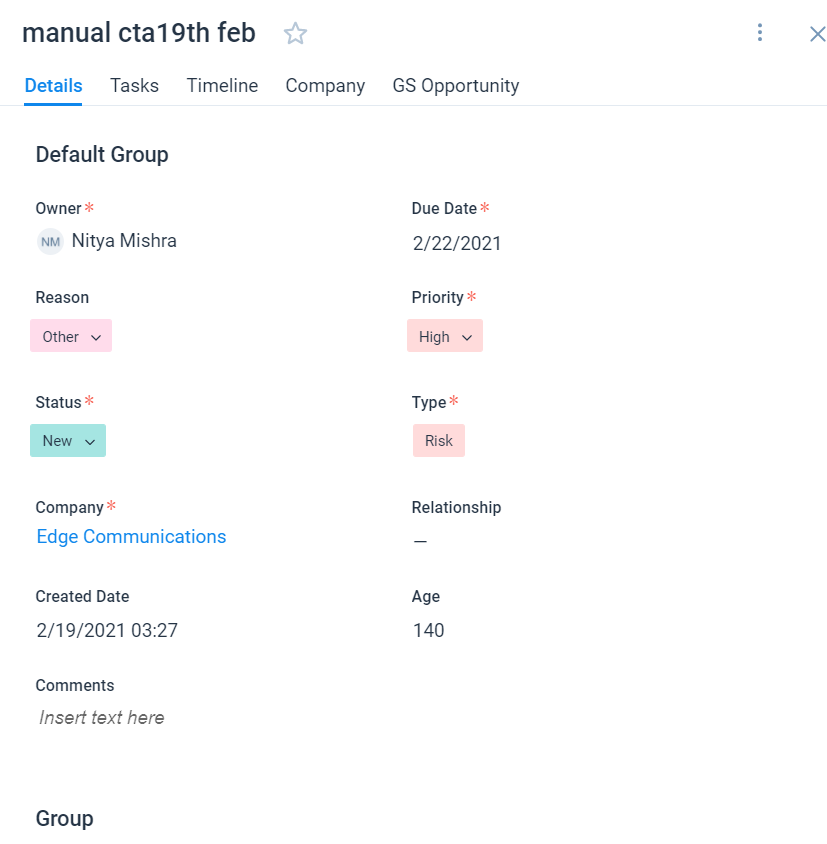
CTA Detail View Layout Configuration
To access the CTA Detail view layout configuration, navigate to Administration > Call to Action (CTA).
In the detail view layout configuration, you can see COMPANY, CALL TO ACTION, and any linked object tabs.
You may add fields from an object to the sub-tab views based on what information you believe will be helpful for your CSMs to view or edit as they work through their CTAs. You can also group the fields. A default group is already added to these sections which cannot be deleted.
- Select the CTA Type. (This configuration is per CTA type.)
- Click the sub tab (eg. COMPANY) and search for the required fields in the search bar on the left pane, and now drag-and-drop the required fields to the new Group or existing Default Group (change the name by clicking it once).
- For the CALL TO ACTION sub tab: allows you to search and add available fields from the Call To Action object and its lookup fields from other objects.
- COMPANY sub tab: allows you to search and add available fields from the Company object and its lookup fields from other objects.
- RELATIONSHIP sub tab: allows you to search and add available fields from the Relationship object and its lookup fields from other objects.
Note: In CTA Detail View, CSMs/Users cannot see Company and Relationship tabs when their respective tabs do not have any field in its layout.
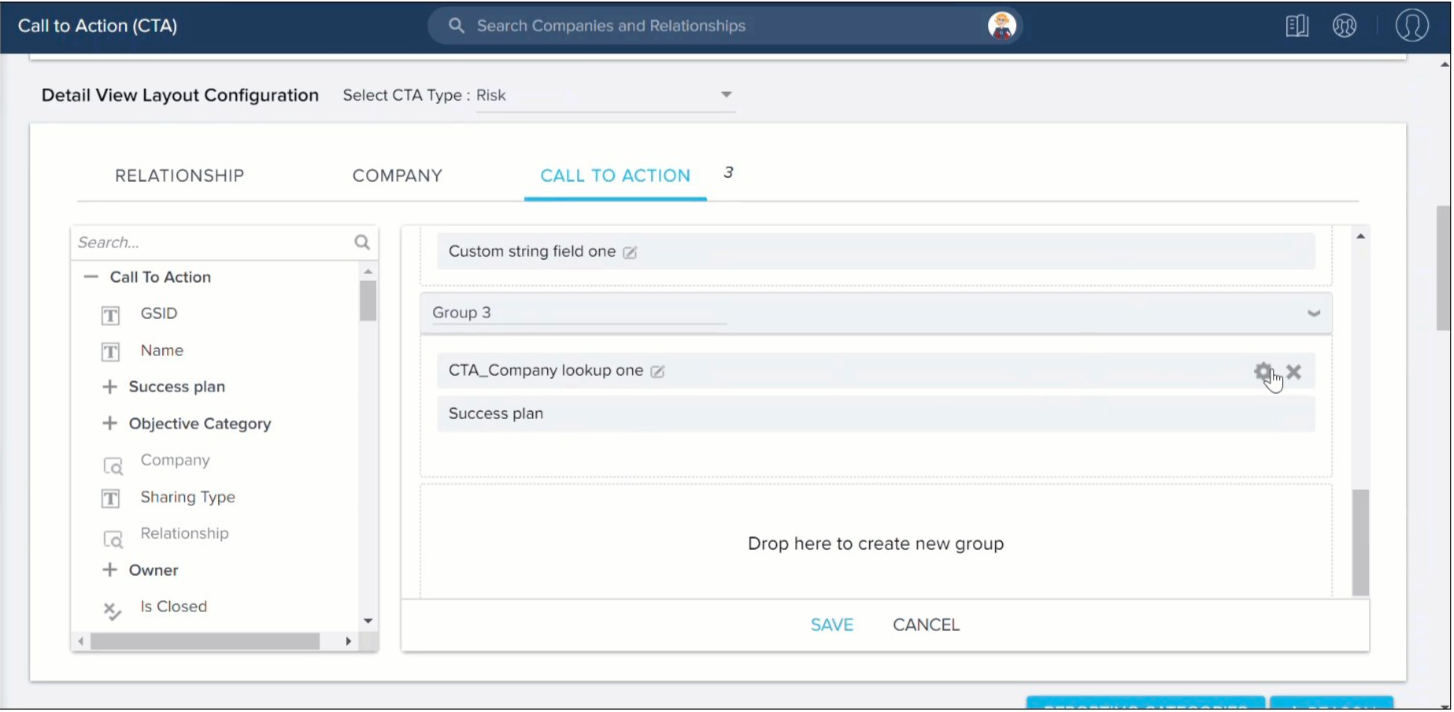
- Click the gear icon:
- Display Label: You change the display label, if you wish to.
- Set the fields to Editable or Close Mandatory as needed.
- Display Field: You will see this option only for all the lookup fields added to the layout. Ex: CSM and Manager etc. which has a lookup to the User object. You can select the required field from the dropdown list, and this field will be shown in the CTA Detail View.
Note: You cannot set the fields to Editable or Close Mandatory, for the lookup fields added to the layout. Also, the Close Mandatory option is not supported for SFDC linked objects. - Click +ADD to add the Search Fields as required.
Note: Search and Filter criteria are displayed for only lookup fields. - In the Filters section, click +FILTER to add search filters, as required.
Using Filter options, admins can now define the filter criteria on the fields added to the Search Fields section, using the fields with a lookup to the Company object.
Note: Filters added here are not applicable while creating CTAs or Tasks because the record has not been created yet. Company ID filter is an exception in this case and is applicable while creating CTAs and Tasks, if added. - Select the desired field from the Select a Field dropdown list, and define the Value based on your business requirements.
Note: Admins can add any number of filters and can use the Advanced Logic option to set the filter logic.
-
Click Save.
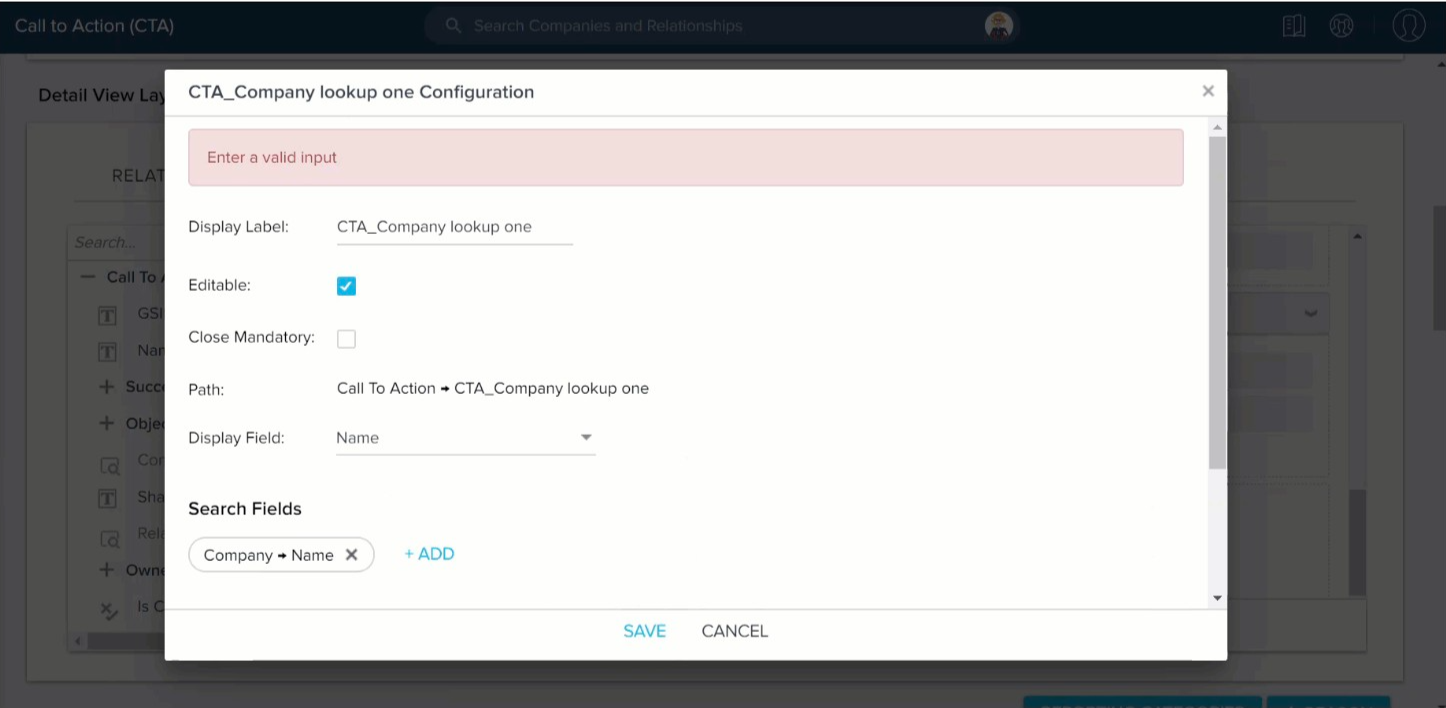
Fields on Call To Action
Admins can directly create custom fields on Call to Action object from the Fields on Call To Action section. This section also displays the existing fields used in the CTA Object, in a tabular format.
Note: You can only create Custom Fields and view Fields on Call To Action section only on the GLOBAL tab of the Call To Action (CTA) page.
Create Custom Fields on Call to Action Object
To create custom fields:
- Click +CUSTOM FIELD.
- Enter the following details in the Create Custom Field screen:
- Display Name: The easily understandable display name.
- Field Name: The system defined field name with a suffix of __gc.
- Data type: The data type of the field being created.
- Required: By setting this constraint, the field is not allowed to ingest a null value record while importing data. You can select this option only when you are adding a custom field into an object that does not have any existing data.
- Hide in reporting: If you select this, the field is hidden in the Reporting functionality.
- Calculated field: Enabling Calculated field checkbox allows you to instantly create a formula field on CTA, Task and Success Plan objects, based on your business requirements. For detailed instructions on how to create Formula Fields, refer Create Formula Fields in CTA, Task and Success Plan Objects article.
- Default Value: Set a default value that you would like to insert in the field when the source field is NULL or Empty.
- Gainsight Mapping: Map the field being created with a Gainsight object, if required.
- Object lookup list: Select the object to which lookup is required from the current field.
- Field lookup list: Once you select an object, its corresponding fields are displayed in this drop down list. Select the field to which lookup is required from the current field.
- Description: (Optional) A description for the object being created.
Note: The Default value field is not supported for Cockpit and the values entered in this field will not reflect while creating CTAs.
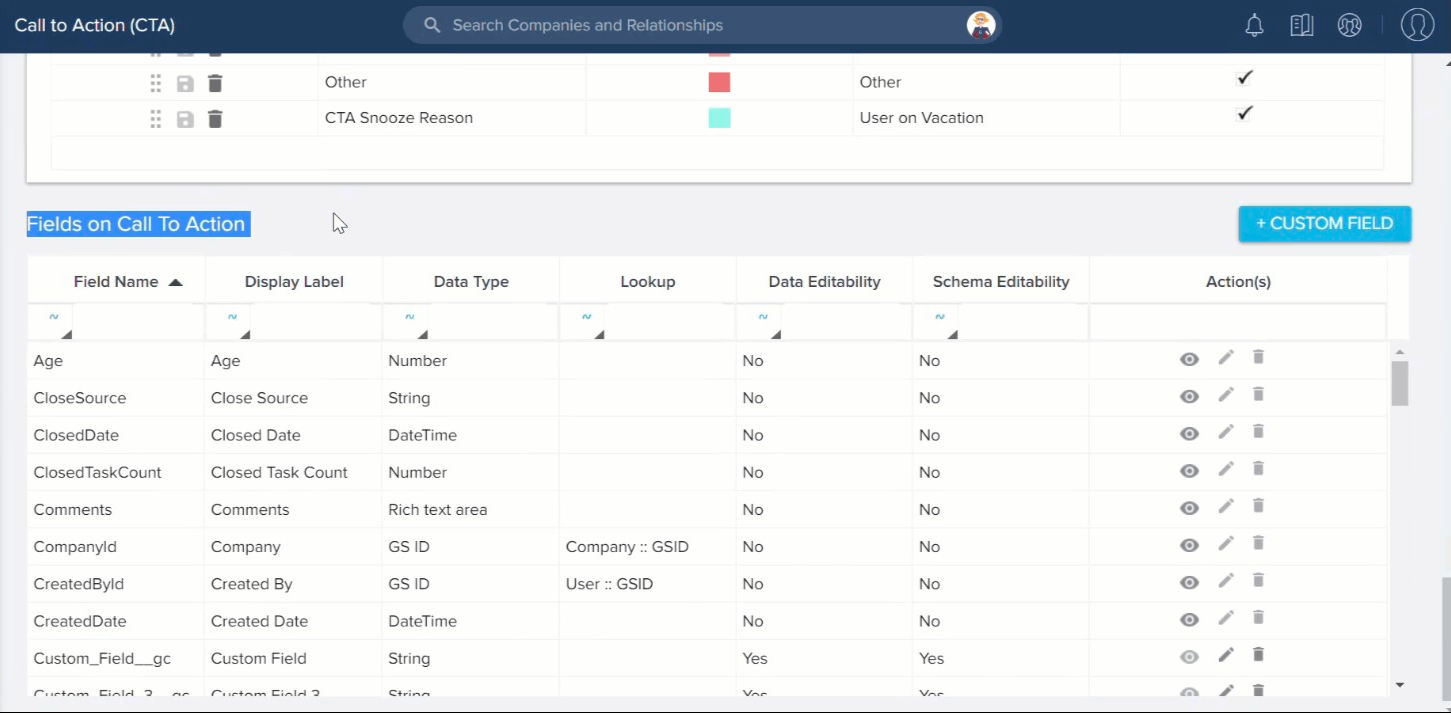
- Click SAVE & NEW to add a custom field to the Call To Action object and create another field or click SAVE; then a custom field is created and added to the Call To Action object.
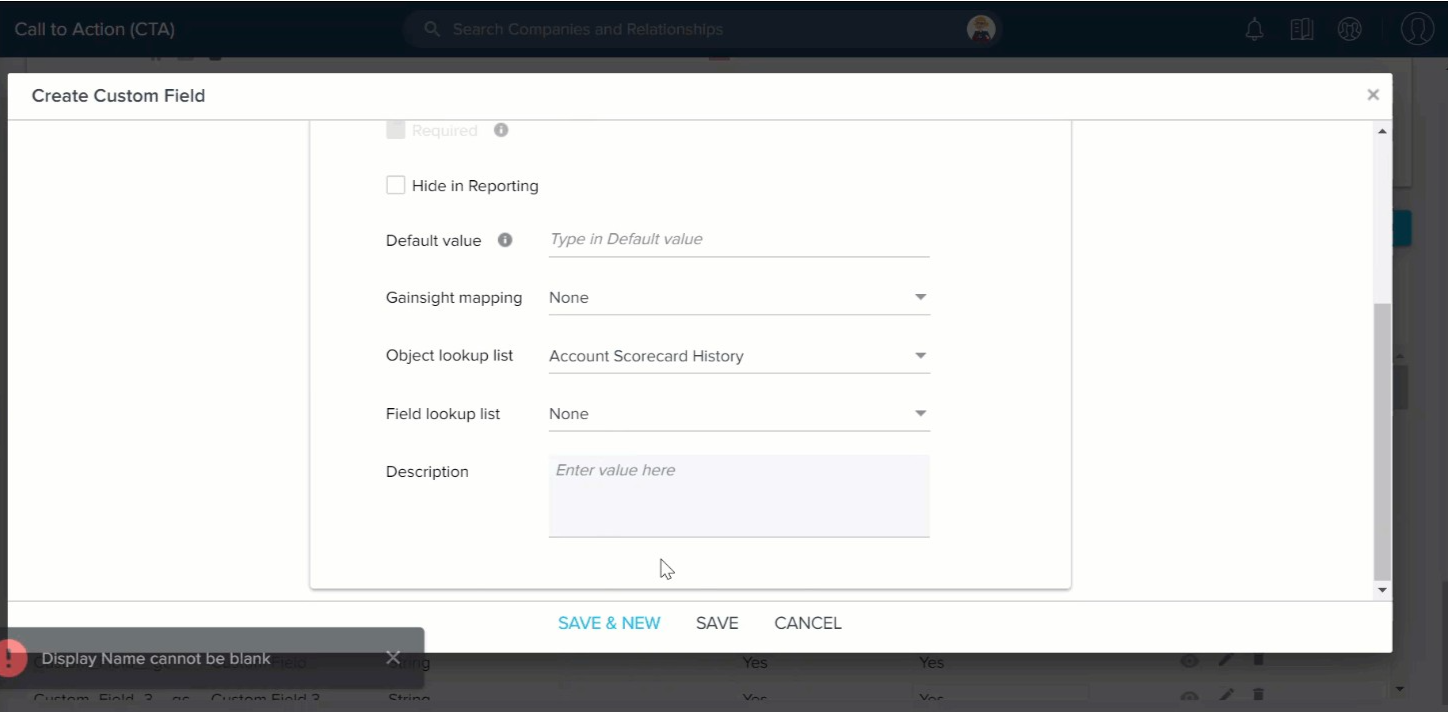
Admins can review, modify, and delete the existing fields used in the Call To Action Object by using these options:
- View field: To view the information of the existing fields.
- Edit field: To update the existing fields information.
Note: Admins cannot update the Field name and Data type fields for the existing fields. - Delete field: To delete the existing fields used in CTA Object.
Note: Admins cannot delete the fields that are already used in any layouts, reports, or rules. - You can create and edit Custom Fields on Call To Action/Success Plan/Task objects, only from the CTA/Success Plan/Task admin pages respectively. You cannot create/edit the these fields from Data Management page.
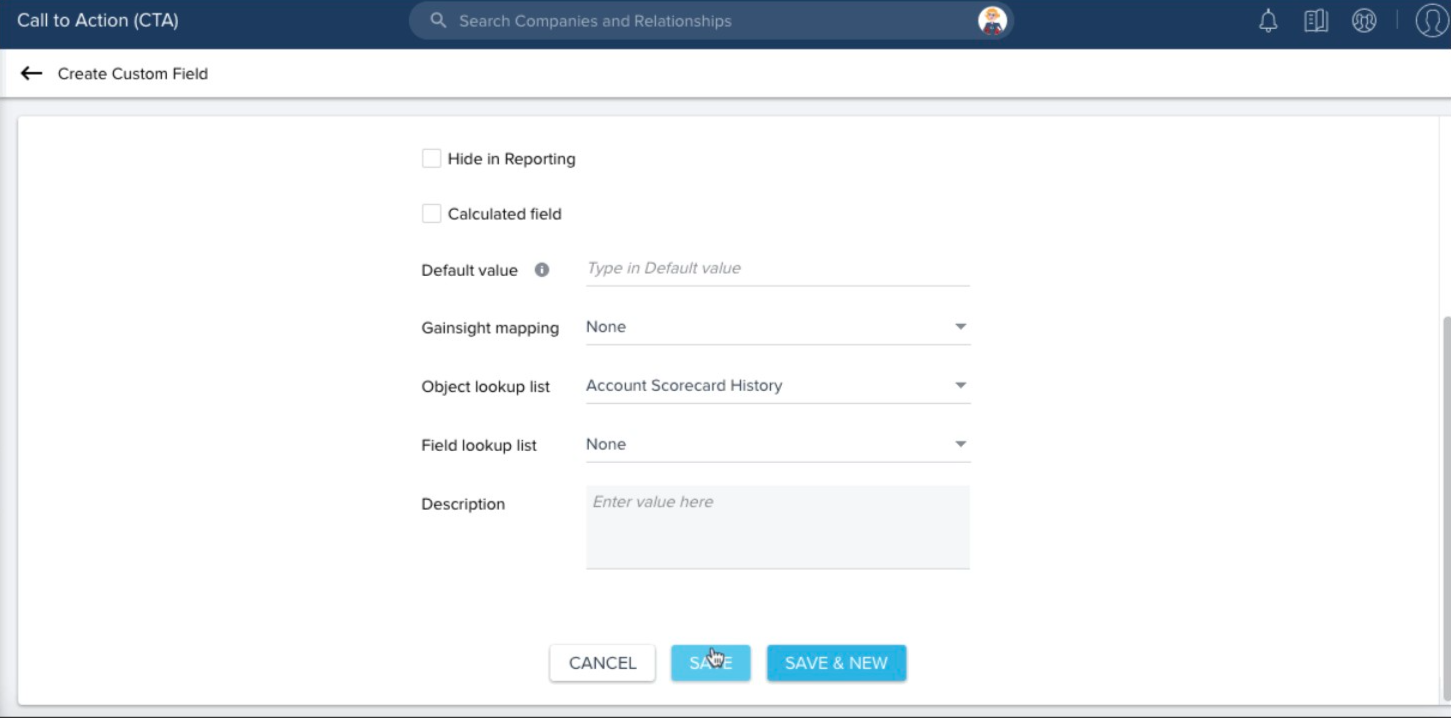
Add Dependent Picklist Values
Admins can define a custom category of the dropdown list in the Administration > Data Management page. For more information on how to create a custom category of either dropdown list or multi-select dropdown list, refer to the Dropdown List and Multi Select Dropdown List article. Once the dropdown lists are added, admins must create a Dropdown list for dependent categories. For more information, refer to the Create a Dropdown list for Dependent Categories section in the Dropdown List and Multi-Select Dropdown List article.
After completion of the above process, admins can add dependent picklist values in the Fields on Call To Action section.
Notes:
- Only Custom fields can be created as controlling fields. Standard and System CTA fields cannot be used as controlling fields.
- Multipicklists can be added as dependent picklist values.
To add dependent picklist values as Custom Fields in the Fields on Call to Action Object:
- Navigate to Administration > Call to Action page.
- Click +CUSTOM FIELD in the Fields on Call To Action section.
- In the Display Name field, enter the name for the picklist value.
- In the Data Type dropdown option, select Dropdown list. For multi-select dropdown, select the Multi Select Dropdown List option.
- In the Category field Search for the dropdown list category defined in the Data Management page.
- Click SAVE. The dependent picklist field is added.
- Repeat steps from 2 to 6 to add the controller picklist field.
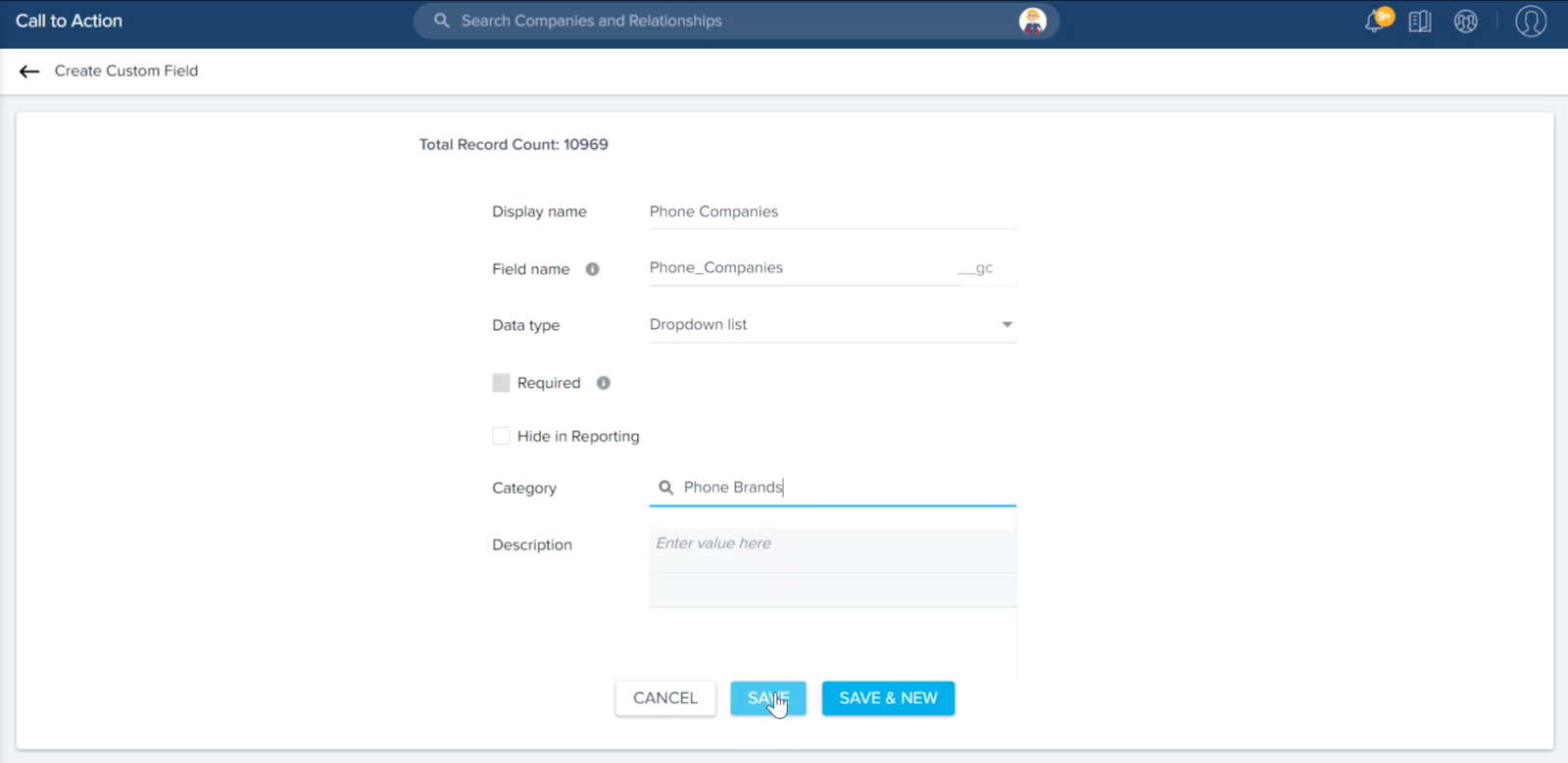
After adding the dependent and controller custom fields, admins must add these fields in the CTA Detail View Layout Configuration section to access them in the CTA Detail view. For more information, refer to the CTA Detail View Layout Configuration section.
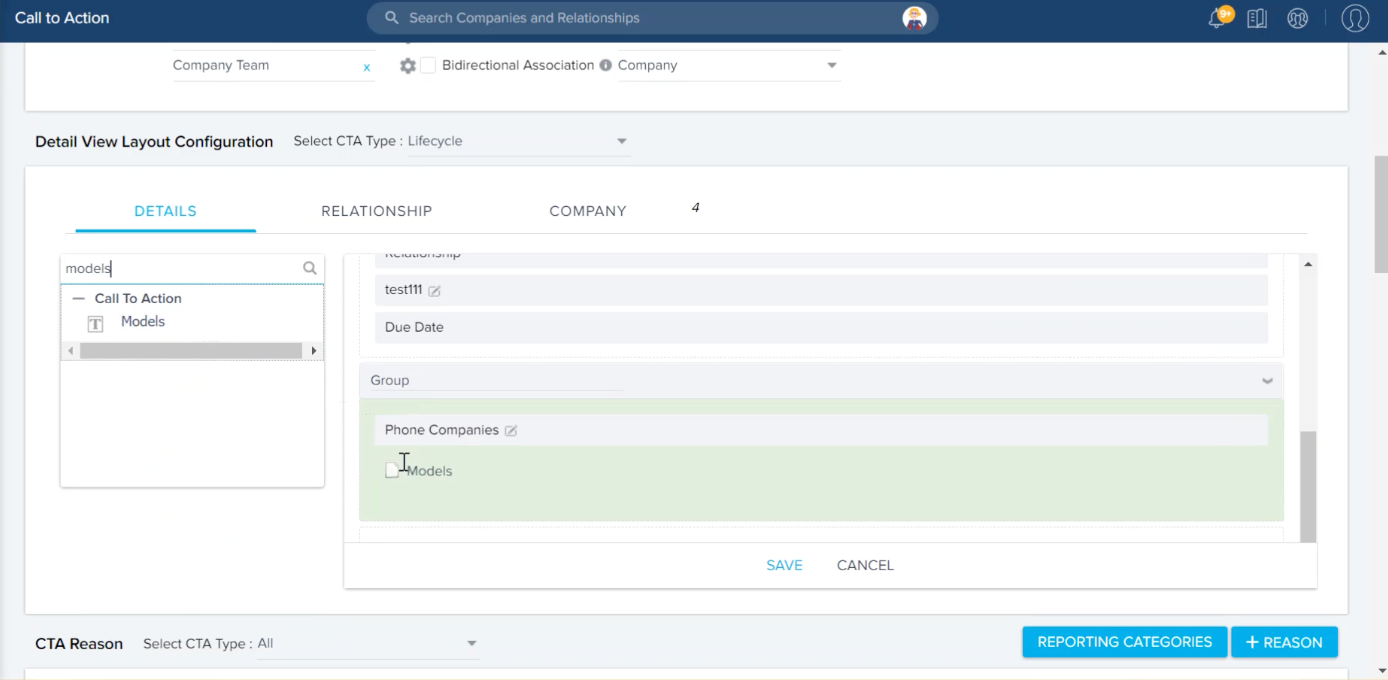
For more information on how CSMs add the dependent picklist values, refer to the Call to Action (CTA) Detail View (Horizon Experience) article.
Custom Views
Admins can configure custom views for Cockpit views based on Reason, Priority, etc. using the Custom Views section in the Call to Action (CTA) page. The option to create Custom Views is only available in the Global tab.
Admins can also make edits to the existing custom views or even delete them based on the requirement. If admins edit the view, the changes made are immediately reflected for all of the users for whom the view is available. End users must refresh the page to view the required modifications done to the view by admins, if they are already using the view. If deleted, the view is no longer available to users and the users are notified through in-app notifications.
The admin can select the user(s) or user-groups for whom the view must be available. The admin can choose:
- All users - Available to all users.
- User Groups - Available to all users in that user group.
- Individual users - Individually add users for whom this view must be available.
IMPORTANT:
- The end user cannot make changes to the admin defined custom views. However, they can make changes to the filters/columns of the admin defined view to create a new custom view.
- If the custom view that is being used by the CSM is deleted or made inactive by Admin, then that view is not visible in the list and the default view is displayed for the CSM in Cockpit.
Use Case: For instance, assume that each CSM has a high number of CTAs assigned to them. With a big list, CSMs may not see the CTAs which are in a Risk state or CTAs in which the renewal date is due in the next 2 weeks. Admins can now create separate custom views for CSMs to ensure that they prioritize the most important CTAs.
Configure Cockpit Custom Views
To configure Custom Cockpit Views:
- Navigate to Administration > Call to Action (CTA) page.
- In the Custom Views section, Click +VIEW. The Create Custom View page appears.
- Enter the Name of the view in the Name field.
- Click +COLUMN to add the List view fields for the view.
- Click +FILTER to define the filters of the view.
- In the Defaults section, select the default sorting and grouping status.
- In the Permissions section, select Assign to All option to enable this Custom View to all users.
- Click SAVE.
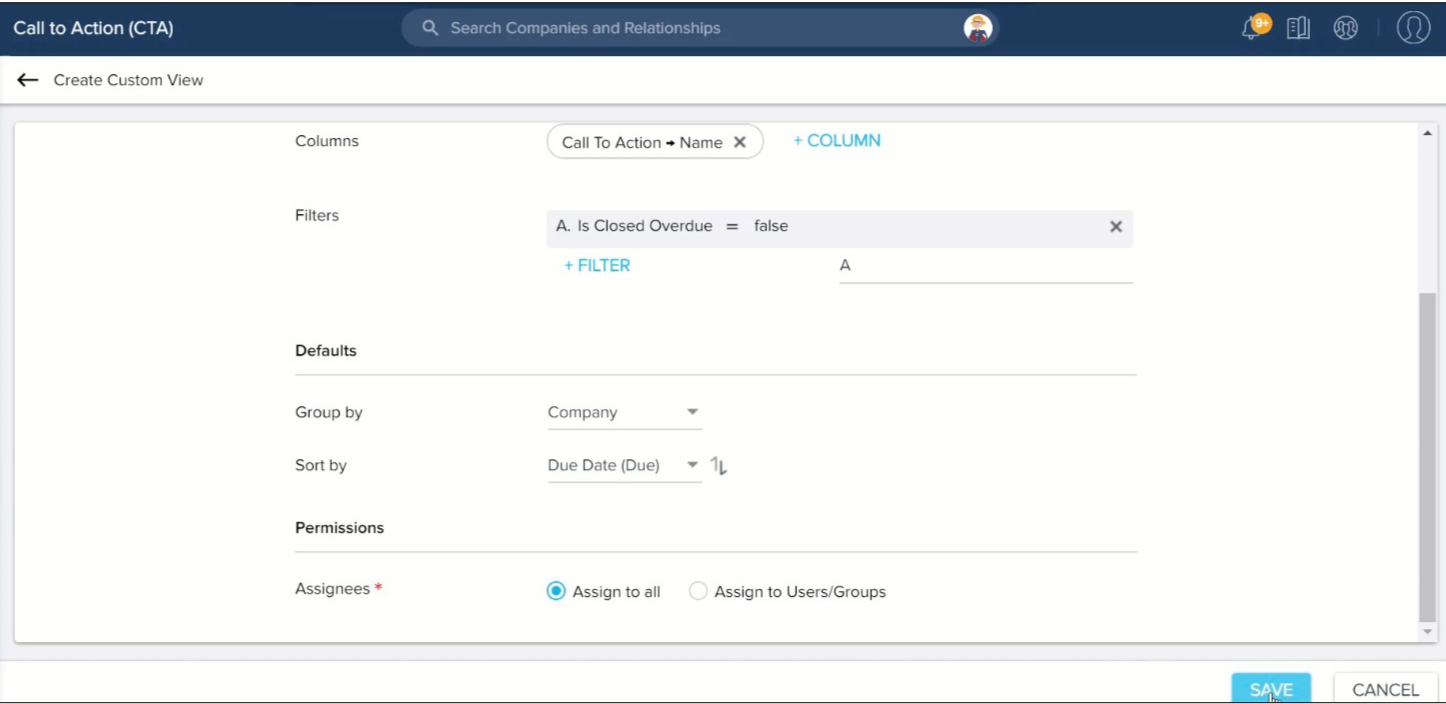
The Custom View is saved and it is displayed in the CTA views list in the Cockpit page for CSMs.
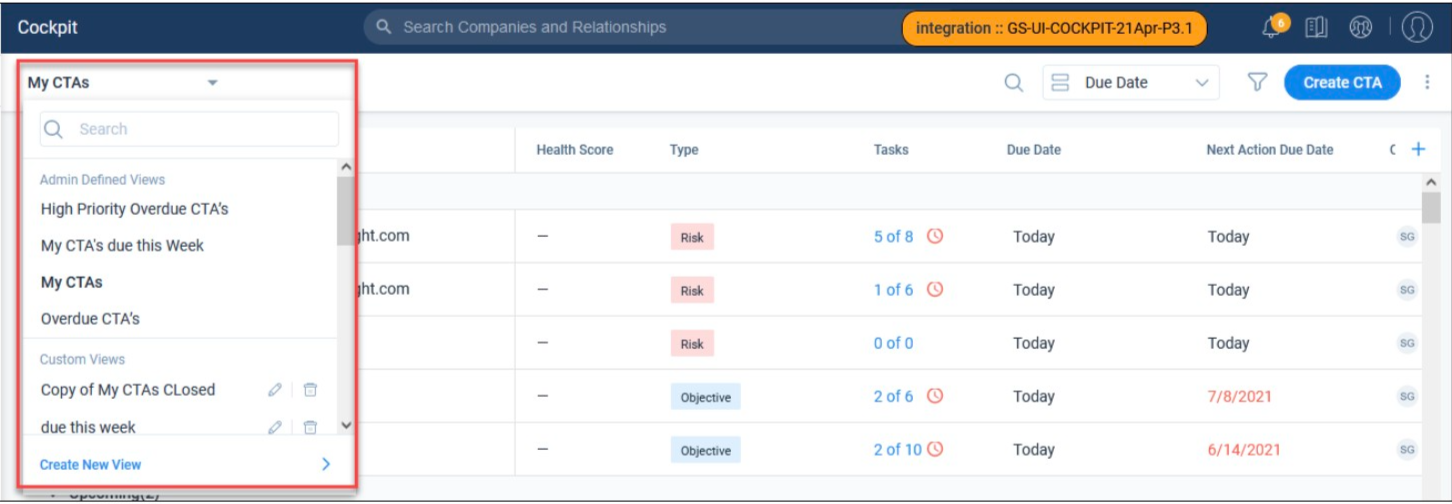
Edit Default Cockpit Views
Admins can make changes to the All CTAs, My CTAs, and Closed CTAs default views. These views are listed in the Custom Views section in the Call To Action (CTA) page. The Delete, Save, and Active checkbox options are disabled for the My CTAs view in the Custom Views section since it’s the default view in case no other view is available.
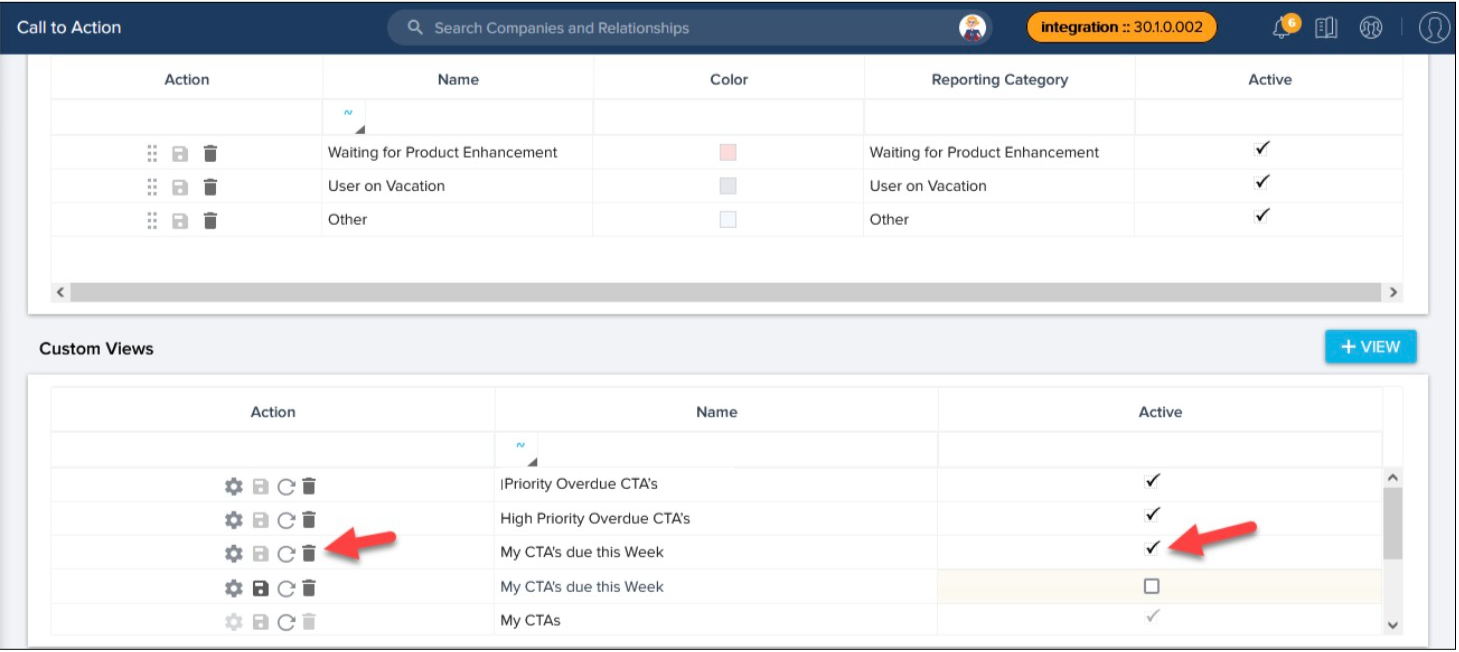
Reset Cockpit Views
Admins can reset the modified Admin View by a user back to what they had configured for all users, by clicking Reset icon in the Administration > Cockpit > CTA page.
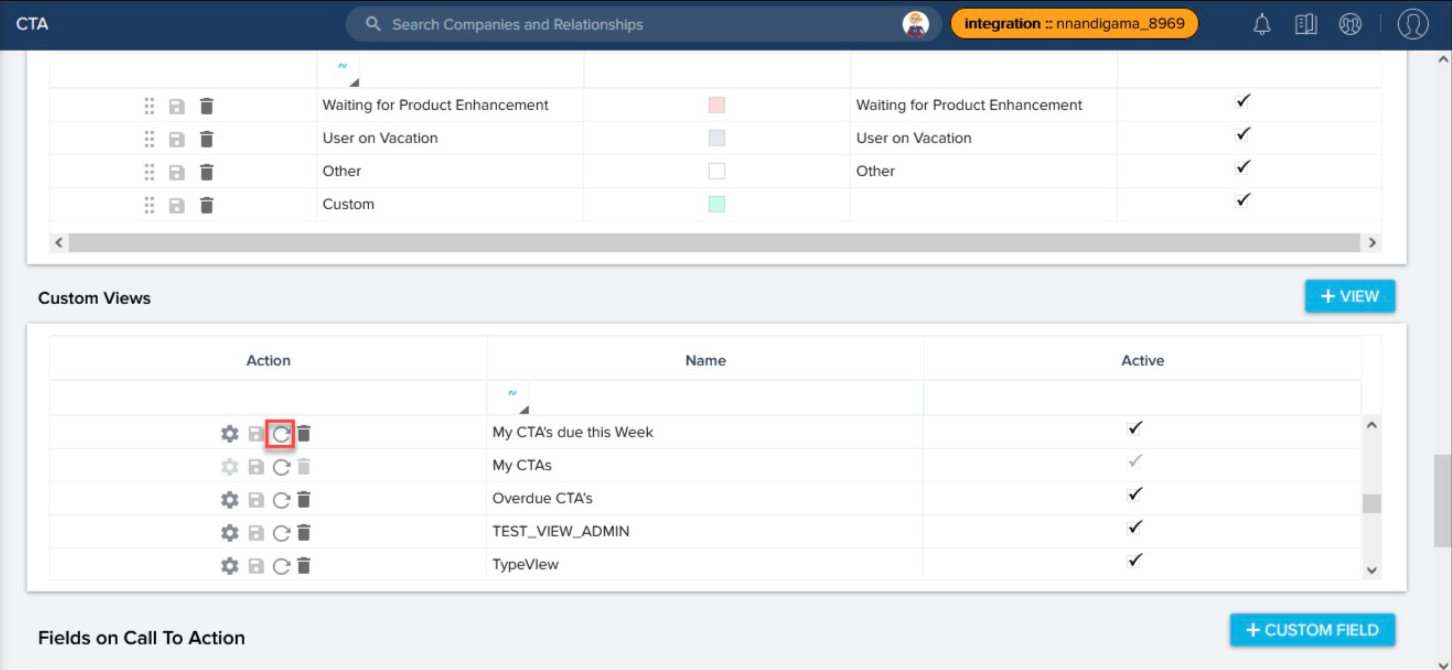
| NPS, Net Promoter, and Net Promoter Score are registered trademarks of Satmetrix Systems, Inc., Bain & Company and Fred Reichheld. |