Load to Survey Action Type
Gainsight NXT
This article explains how to use the Load to Survey Action Type to bring in survey response data from External systems into Gainsight, to obtain accurate NPS® and CSAT responses.
Overview
Customers create a lot of survey engagements outside of Gainsight and they cannot automatically view the responses and metrics for the same in Gainsight CX. The Load to Survey action type in the Rules Engine allows customers to have automated ingestion of such external survey responses into Gainsight in order to build enriched CX Analytics.
Note: One can leverage Load to Survey Action to ingest external NPS or CSAT responses. One cannot use this action to update NPS / CSAT scores for the existing organic Gainsight Survey responses.
Limitation: Currently, you can ingest only the NPS® Survey Responses and CSAT (Customer Satisfaction) Responses.
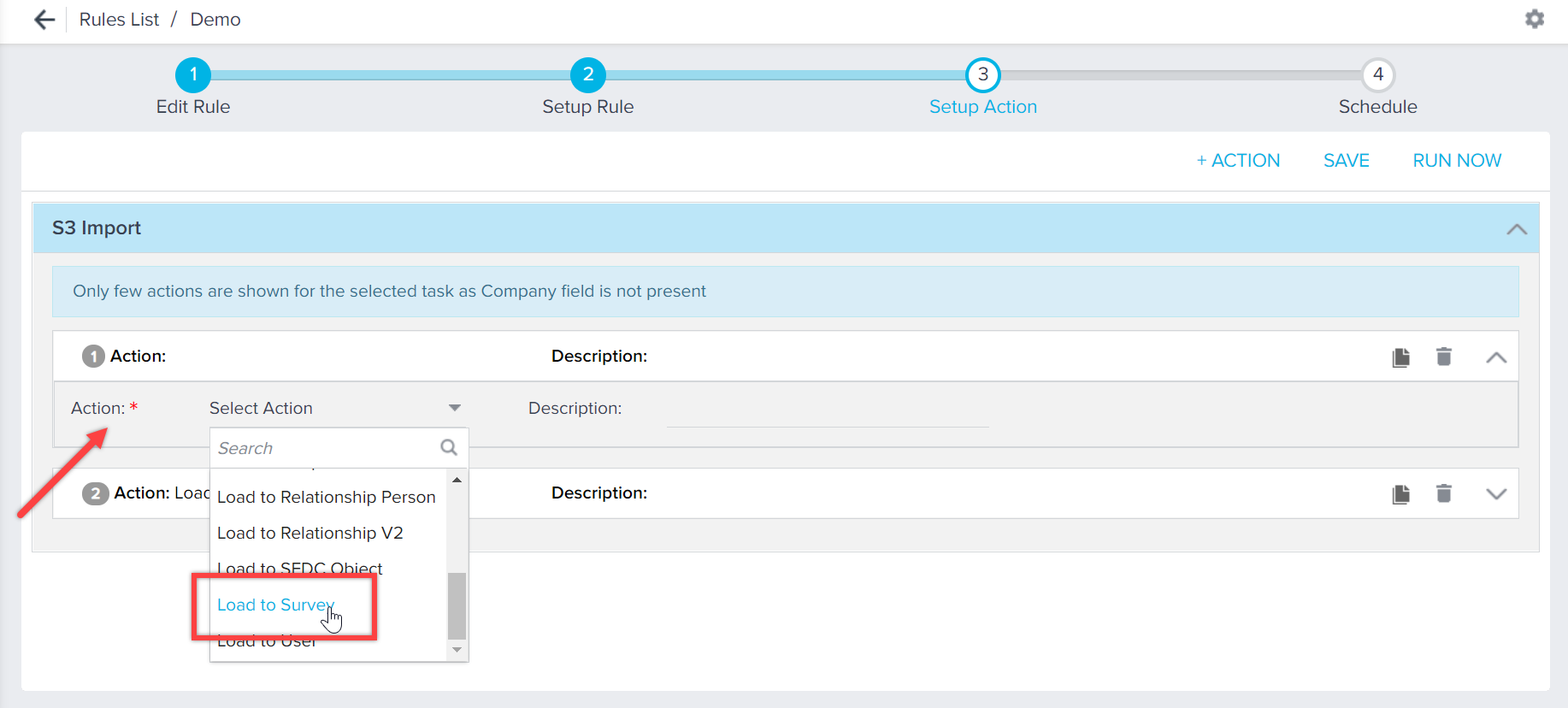
Business Use Case
As a CX User, I should be able to bring in survey data (NPS®) from external tools so that I can view the related responses and metrics in a single place along with Gainsight surveys.
Prerequisite
The source dataset or CSV must have the Company ID/Relationship ID, Company Name, Person Email ID, or Person Name fields. For the Load to Survey ingestion to be successful, you must ingest all the data of the company into the Gainsight using Load to Company or Load to Relationship V2 action type. For more information on how to load data into the Company or Relationship standard object, refer to the Load to Company Action Type or Load to Relationship V2 action type articles respectively.
Users are encouraged to leverage the Rule Chain feature to split out the following Load Actions:
Rule 1: Load to Company/Load to Relationship
Rule 2: Load to People. For more information, refer to the Load to People action type article.
Rule 3: Load to Survey
Load Data to Rules Engine
You can load data into the Rules engine from any of the following channels.
-
Any Gainsight object: If your Data is present in an object, create a dataset to fetch data from the object. For more information on how to create a dataset, refer to the Fetch Data section of the Folder and Tasks Creation article.
-
S3 Dataset Task: If you store your business contacts data in a CSV file and upload it into an S3 bucket, you can create a dataset by fetching data in this CSV file. For more information on how to create a dataset from a CSV file in the S3 bucket, see the S3 Dataset Task in the Rules Engine article.
Setup Action: Load to Survey to Ingest NPS® Survey Responses
This example ingests data into the NPS® Survey Responses object from an S3 bucket.
To configure this Action Type:
- Navigate to the Setup Action page.
- Click + ACTION.
- From the Action drop-down menu, select the Load to Survey action type.
- (Optional) Enter a description in the Description field.
- From the Target dropdown option, select the NPS® Survey Responses option to import NPS® Survey Responses data.
-
Select the survey for which the user wants to ingest external survey responses from the following options:
- Select from Existing Surveys: You can select an existing survey of the type EXTERNAL_NPS from the drop-down list.
- Enter a Survey Name: You can provide the name of the survey. If the survey with a given name is not there in the system, a new survey of type EXTERNAL_NPS is created.
Note: If the survey name entered matches any existing Surveys from the drop-down list, the existing survey with the same name is updated with the responses.
- Select the Survey Name Field: You can select this option if you do not want to ingest all your external survey NPS data to a single survey. Sometimes, you want to ingest some records to a particular survey and some records to another survey. In such scenarios, it is expected that the source data (MDA object or S3 data) holds a column that resonates with the name of the Survey which can be mapped using this option.
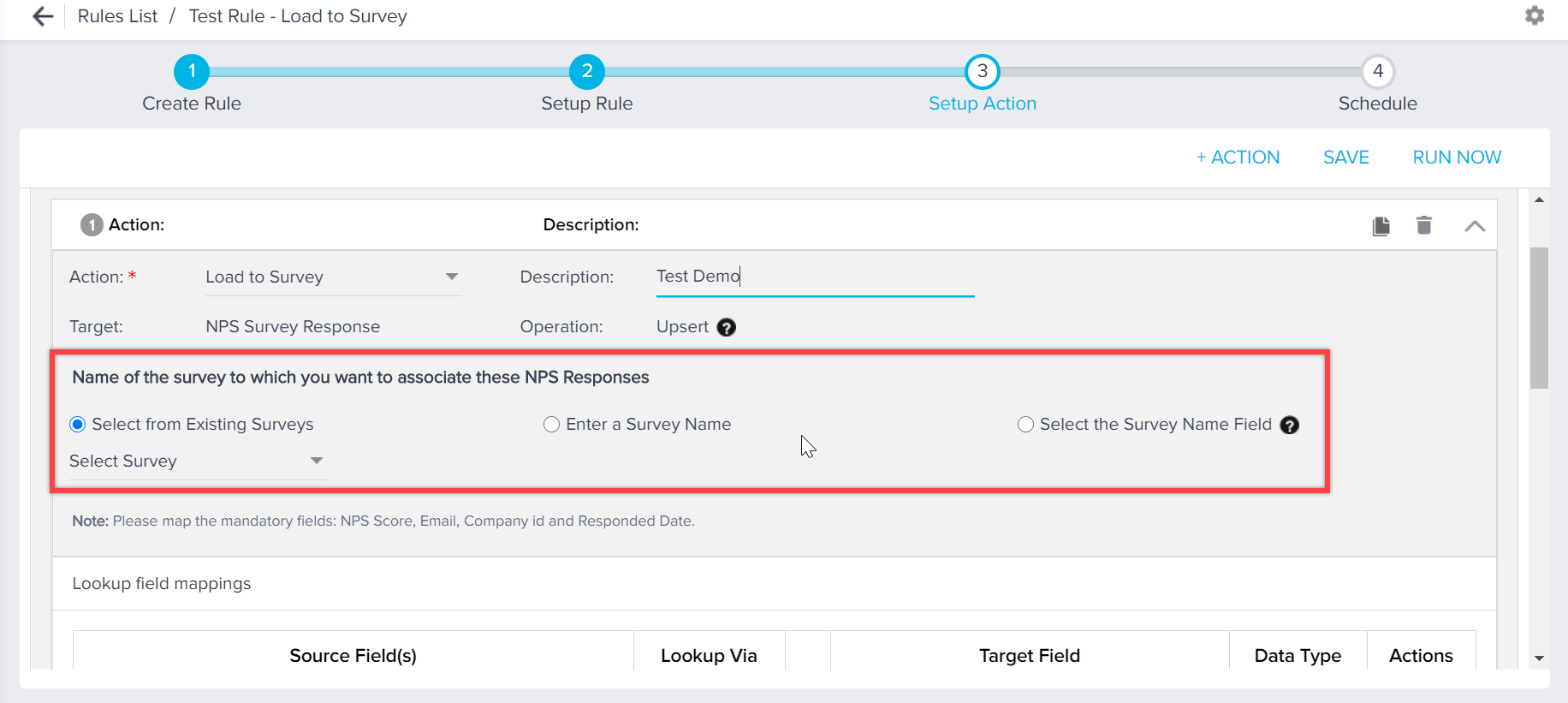
- Click the Import Lookup icon to map the Company ID or Relationship ID. The Data Import Lookup Configurations dialog appears.
-
Perform the following steps in the Data Import Lookup Configurations dialog:
- In the Match By field, select the CSV field that has the company name and map the Name field from the Company object. You can choose any company attribute (as it is not just limited to Company Name alone) with which you can resolve the Company object.
- Click APPLY.
-
Perform Field Mappings to map the fields from CSV to the NPS® Survey Response.
Key Configurations: Users must map the following mandatory fields:
- NPS® Score
- Company ID/Relationship ID
- Responded Date
Note: The Import Lookup for Company/Relationship object and the Company ID or Relationship ID field mapping are mutually exclusive. If the source data already has the Company ID or Relationship ID, then you may prefer field mapping over the Import Lookup as the mapping offers the additional flexibility to configure the default value. The default value is effective if the source data for Company ID or Relationship ID is NULL or empty.
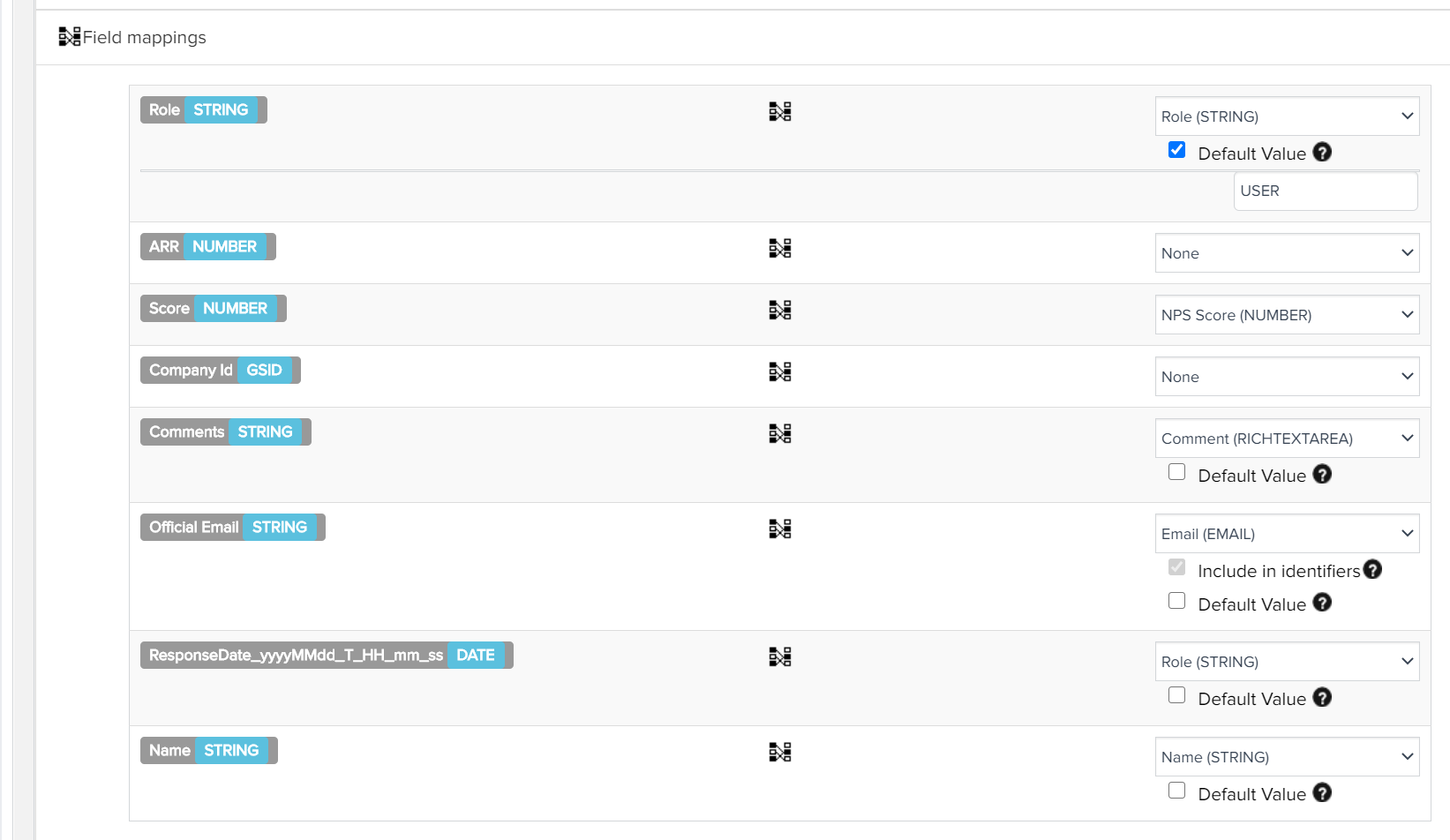
-
Click SAVE to save the Action and run the rule.
Validate in Surveys
To validate the Load to Survey Action:
- Navigate to Surveys > NPS® Analytics page. The NPS® Analytics page appears.
- In the Responded Users section, you can filter the responses as EXTERNAL_NPS in the External Source column.
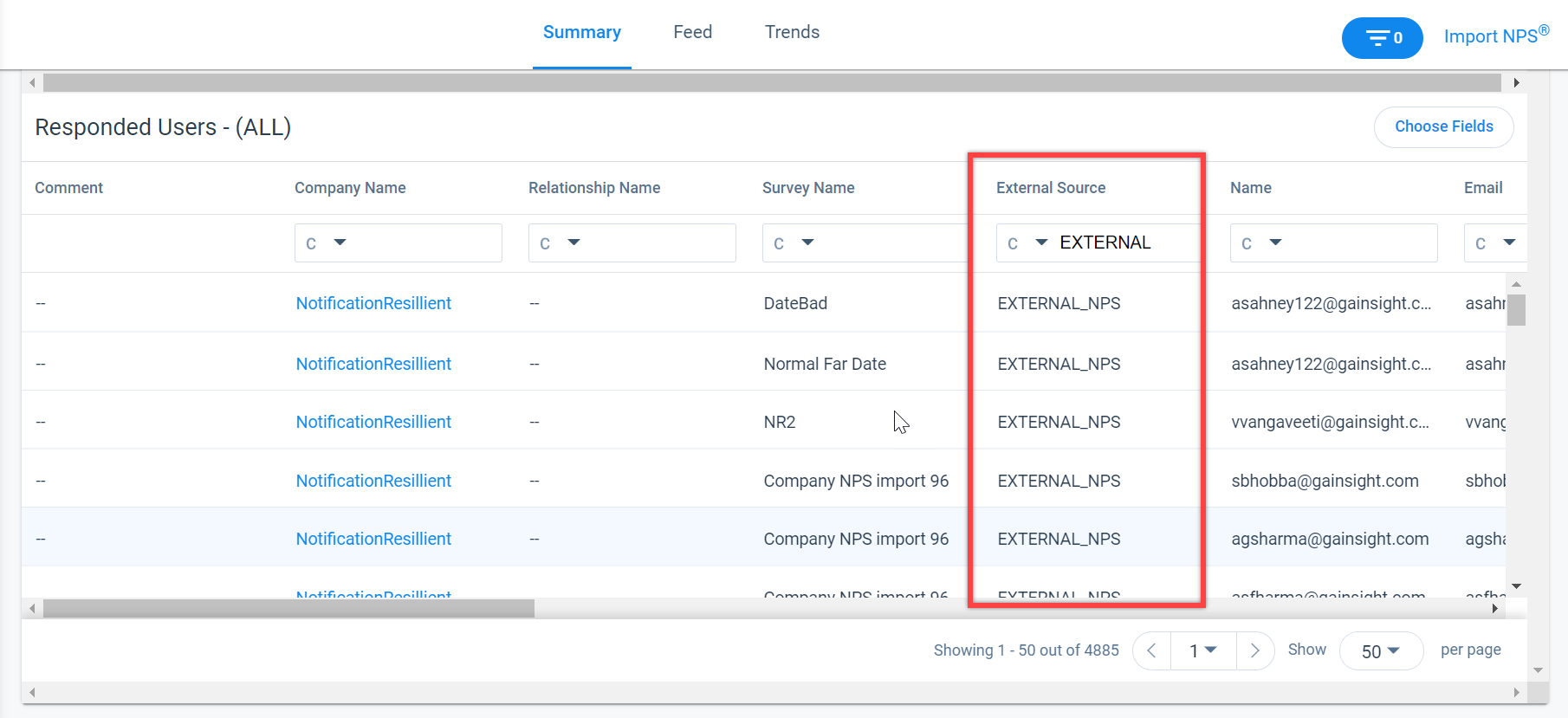
Setup Action: Load to Survey to Ingest CSAT Survey Responses
This example ingests data into the CSAT Survey Responses object from an S3 bucket.
To configure this Action Type:
- Navigate to the Setup Action page.
- Click + ACTION.
- From the Action drop-down menu, select the Load to Survey action type.
- (Optional) Enter a description in the Description field.
- From the Target dropdown option, select the CSAT Survey Responses option to import CSAT Survey Responses data.
- Users can load either a single question CSAT or multiple question CSAT survey.
- For importing single question CSAT survey, select from the following options:
- Select from existing surveys: You can select an existing CSAT survey from the drop-down list.
- Enter a survey name and CSAT question title: You can provide the name of the survey and CSAT question title. If the survey with a given name is not available in the system, a new survey of type CSAT is created.
Note: If the survey name entered matches any existing Surveys from the drop-down list, the existing survey with the same name is updated with the responses. - Select the survey name and CSAT question title field: You can select this option if you want to ingest all the data from a CSV file. Select the field containing survey and question type. Ensure that the source data do not exceed the distinct survey name limit of 10.
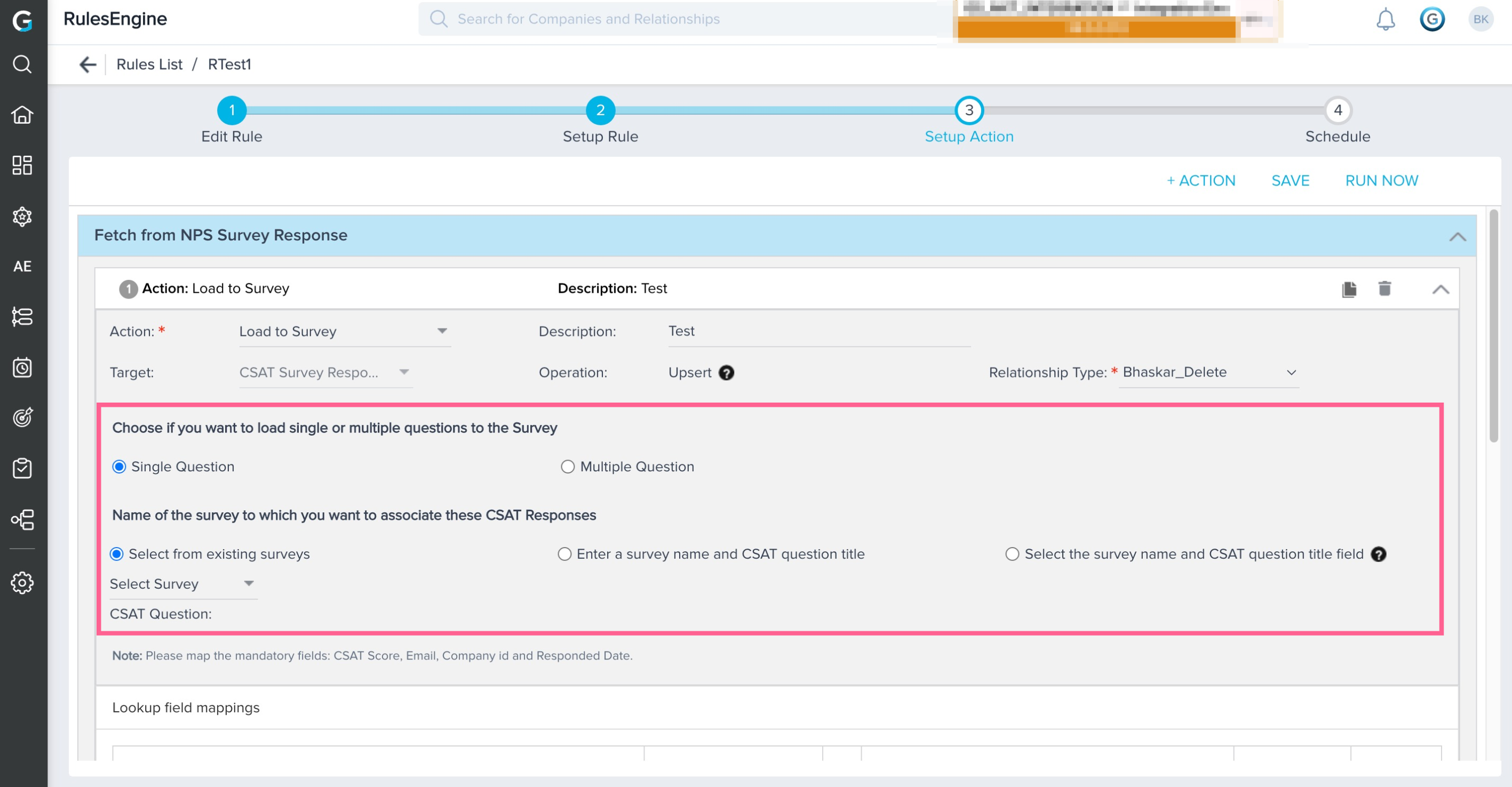
- For importing multiple question CSAT survey, select the following option:
- Select the survey name and CSAT question title field: You can select this option if you want to ingest all the data from a CSV file. Select the field containing survey and question type. Ensure that the source data do not exceed the distinct survey name limit of 10.
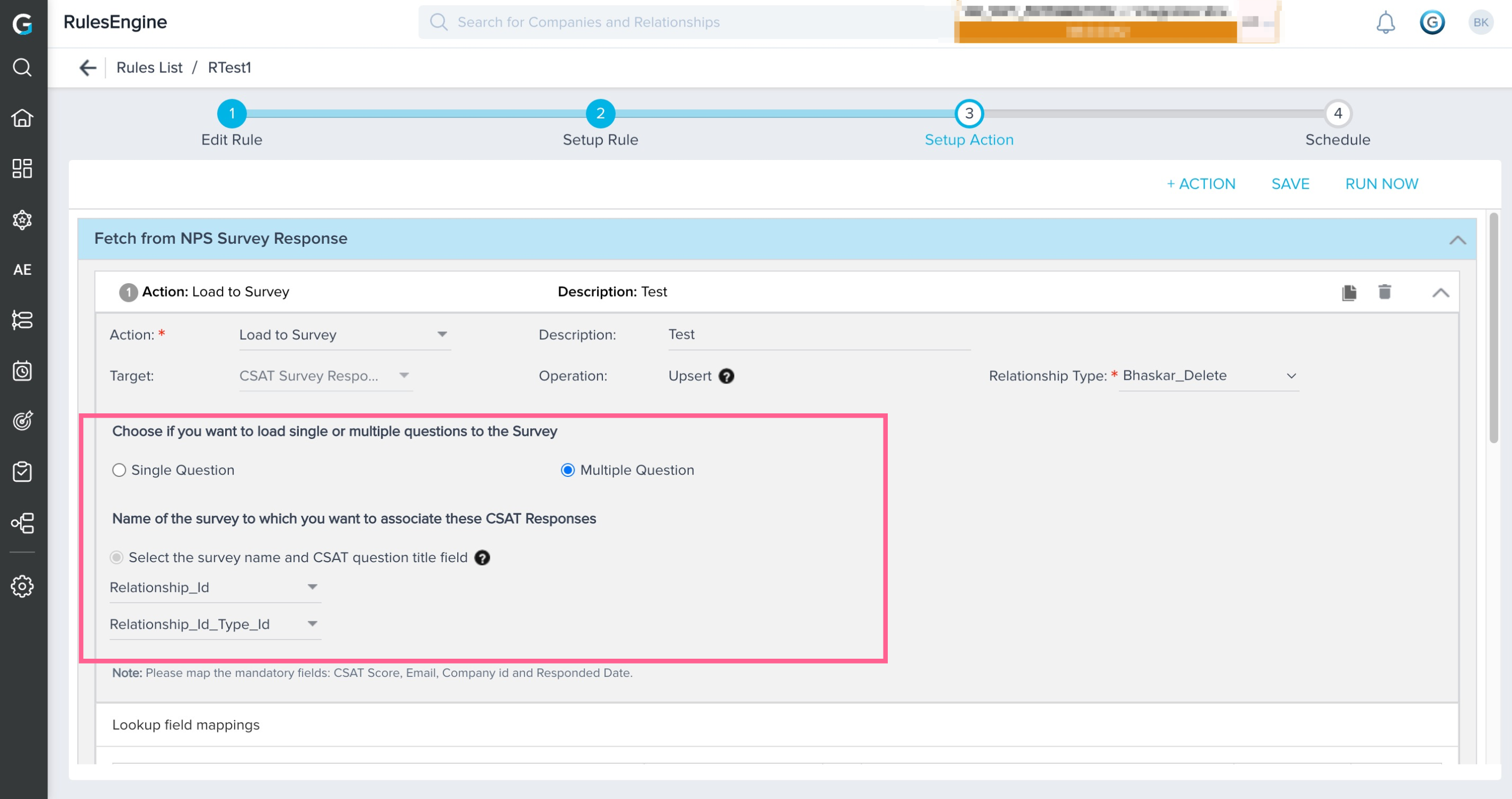
- Select the survey name and CSAT question title field: You can select this option if you want to ingest all the data from a CSV file. Select the field containing survey and question type. Ensure that the source data do not exceed the distinct survey name limit of 10.
- For importing single question CSAT survey, select from the following options:
- Click the Import Lookup icon to map the Company ID or Relationship ID. The Data Import Lookup Configurations dialog appears.
- Perform the following steps in the Data Import Lookup Configurations dialog:
- In the Match By field, select the CSV field that has the company name and map the Name field from the Company object. You can choose any company attribute (as it is not just limited to Company Name alone) with which you can resolve the Company object.
- Click APPLY.
- Perform Field Mappings to map the fields from CSV to the CSAT Survey Response.
Key Configurations: Users must map the following mandatory fields:- CSAT Score
- Company ID/Relationship ID
- Responded Date
Note: The Import Lookup for Company/Relationship object and the Company ID or Relationship ID field mapping are mutually exclusive. If the source data already has the Company ID or Relationship ID, then you may prefer field mapping over the Import Lookup as the mapping offers the additional flexibility to configure the default value. The default value is effective if the source data for Company ID or Relationship ID is NULL or empty.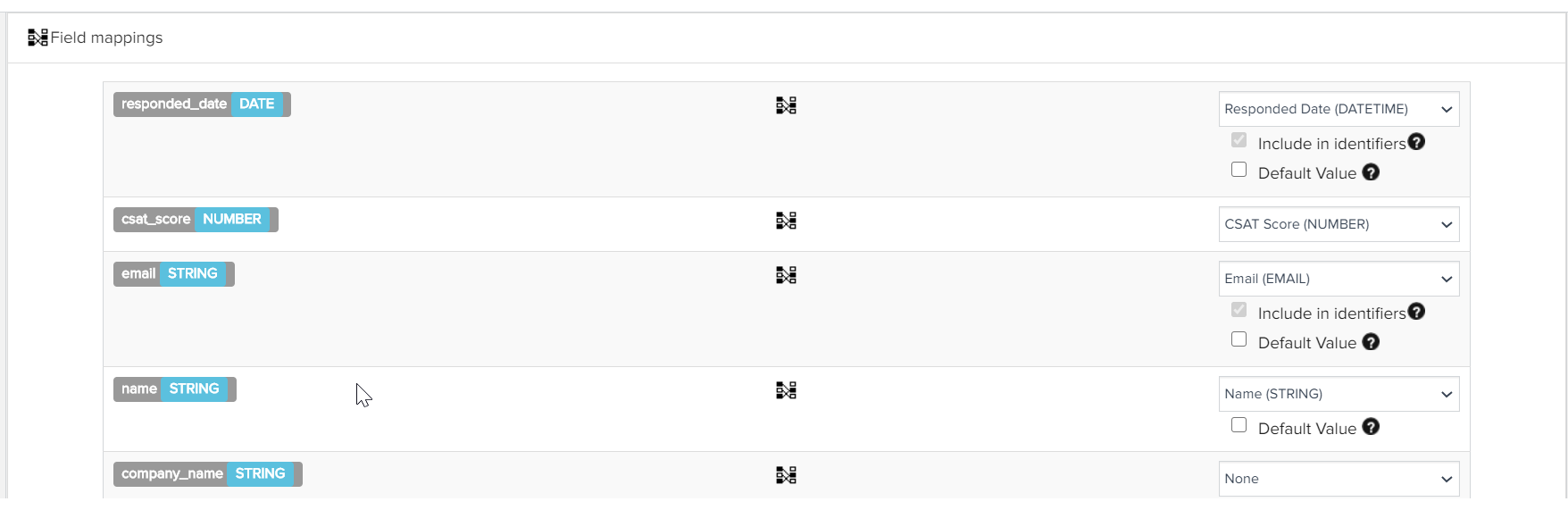
- Click SAVE to save the Action and run the rule.