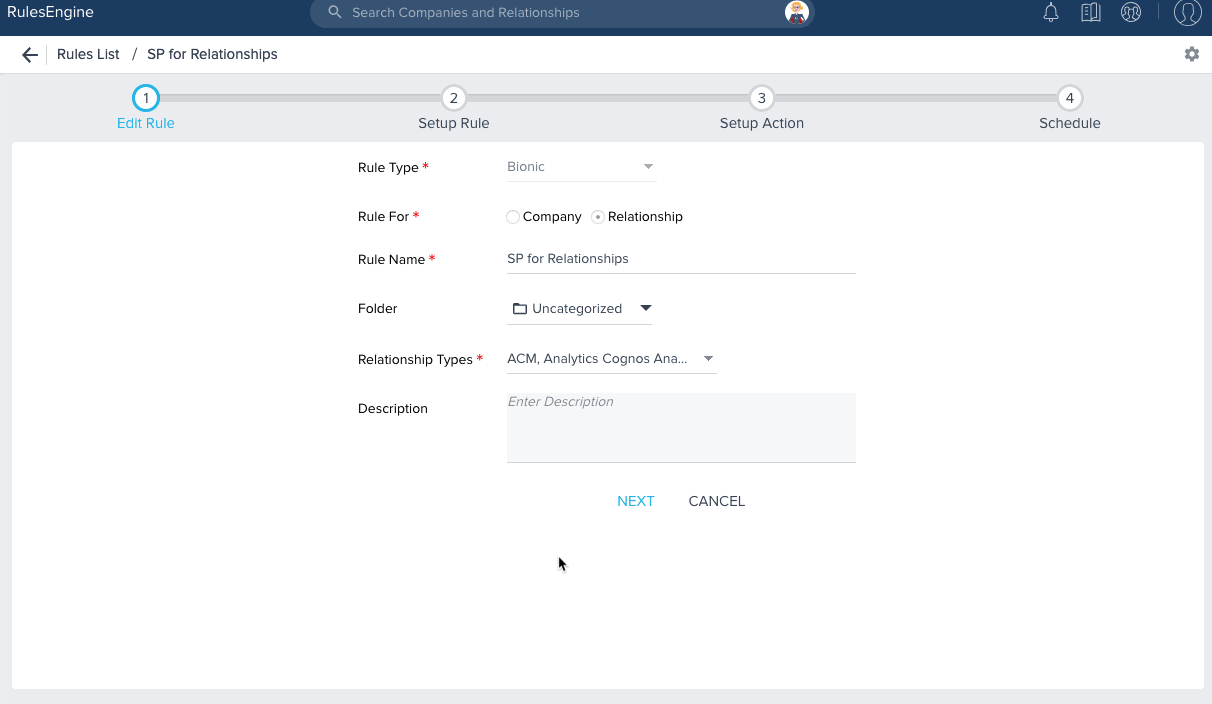Load to Success Plans 2.0 Action Type
IMPORTANT - Articles Impacted due to 6.42 July CS Release
Due to the v6.42 July, 2024 release, this article has been impacted. Steps, images, and playable GIFs in this article will soon be updated to reflect the latest changes.
This article explains how to create a success plan for multiple companies with a single Rule configuration.
Overview
Success Plans 2.0 Action type is used to create a success plan for multiple companies with a single Rule configuration. If Relationships are enabled in your org, you can create a Success Plan for multiple Relationship types. If you have already created a Success Plan template that has multiple objectives with Playbooks, you can configure the Success Plan with this template.
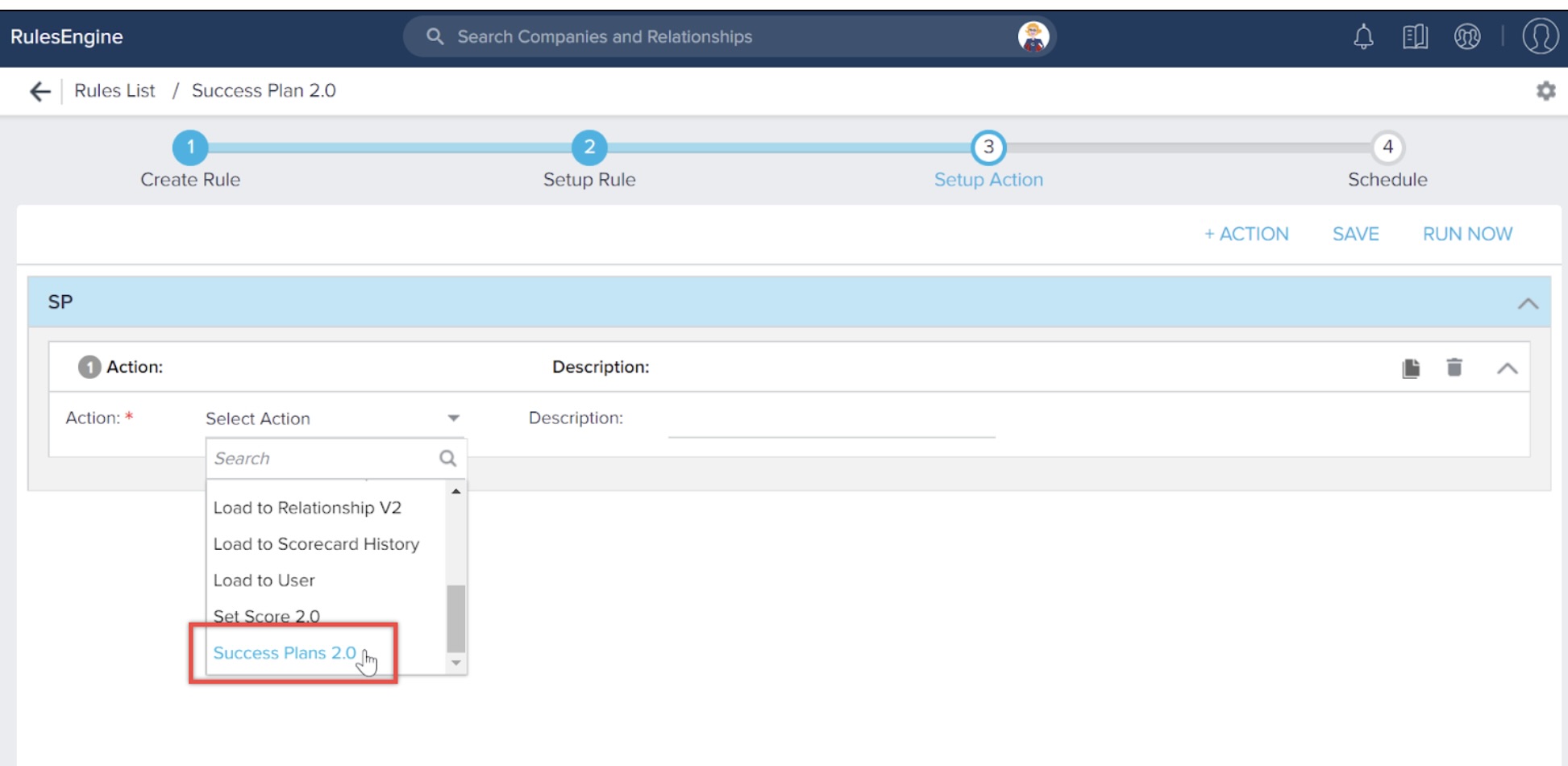
Load Data to Rules Engine
You can load data into the Rules engine from any of the following channels.
-
Any Gainsight object: If your Data is present in an object, create a dataset to fetch data from the object. For more information on how to create a dataset, refer to the Fetch Data section of the Folder and Tasks Creation article.
-
S3 Dataset Task: If you store your business contacts data in a CSV file and upload it into an S3 bucket, you can create a dataset by fetching data in this CSV file. For more information on how to create a dataset from a CSV file in the S3 bucket, see the S3 Dataset Task in the Rules Engine article.
Setup Action: Load to Success Plans 2.0
To configure this Action Type:
- Navigate to the Setup Action page.
- Click + ACTION.
- From the Action drop-down menu, select the Load to Success Plans action type.
- (Optional) Enter a description in the Description field.
- Provide the following details:
- Company/Relationship Identifier: Select the required Company/Relationship identifier which identifies Company/Relationship using the selected field. The fields available in this dropdown are from the dataset and of type GSID.
- Name: Specify an appropriate name for the success plan. Optionally, use tokens to add dynamic text to the plan name.
- Include in identifiers: Select this checkbox, if you want to use Name as an additional identifier along with Company, Type, and Status while looking for Success Plans that must be updated.
- Type: Select the appropriate success plan type. This drop-down populates types that are configured in Success Plan Configuration for Global and Company or Global and Relationship type for the respective Success Plan configurations.
- Template Name: Select the appropriate template name. This drop-down populates values that are configured in the ess Plan Configuration and associated with the selected Plan Type.
- Status: Select the initial status of the success plan when it is created by the rule. For example, initially, you might want to create this Success Plan as a Draft.
- Owner Field: (Optional) Select the appropriate field if you want to dynamically assign the owner.
- Due Date: Specify an appropriate value for the plan due date (N days after the rule creates the Success Plan).
Note: The drop-down menu below the Due Date field addresses the treatment of weekends. The following options are available:- Do not skip weekend
- Skip all weekends
- Skip weekend if due on a weekend
- Default Owner: Specify a default owner if you have not selected a value in the Owner Field text box, or the Company does not yet have an assigned owner.
- Additional Fields: This is a list of fields added to the default group from Admin > Success Plan > List View Field Configuration, and these fields can be mapped with the show fields in Rule dataset added from the Setup Rule page.
- (Optional) Click + CRITERIA to add Additional criteria to fine-tune what data to sync, or to perform different or multiple actions based on the same data points.
Advanced Logic: Advanced Logic allows you to modify the operator (AND, OR) and update the logic as required. This logic is case-sensitive. - Click SAVE to move to the next step or click +ACTION to add more actions.
- Click RUN NOW to run the rule now or you can schedule the rule from the Schedule page.
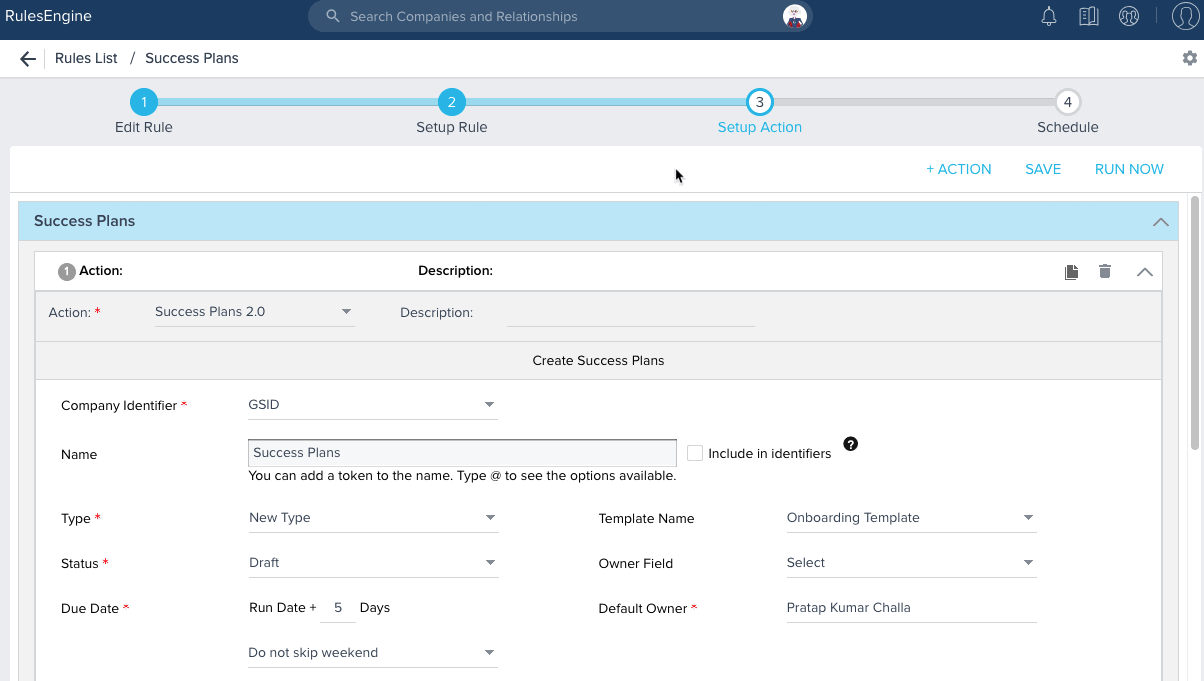
IMPORTANT: If you configure Rule for Relationships then you must select the Relationship Types on the Create Rule page. The selected Relationship Types are displayed in the Setup Rule page > Filters and Setup Action page > Relationship Type field. You can now select the Relationship Types for which you want to create a Success Plan.