Migrate CTA Layouts and Success Plan Layouts
Gainsight NXT
| IMPORTANT: This article applies to the old version of X-Org. If you are using new version of X-Org, you can find the support documentation by clicking here. |
Overview
This article describes the process of migrating CTAs and Success Plan layouts, using Gainsight's X-Org Migration tool.
X-Org is Gainsight's migration tool which can be used to migrate data from a source object to a target object. (The source object can be a sandbox org and the target object can be a production org). To learn more about the X-Org tool refer to the X-org Migration Overview article in the Additional Resources section.
You can migrate CTA Types and Success Plan Types, as well as their corresponding layouts from a source org to a target org.
Note: If you have included any custom fields in the migration task, you must ensure that the corresponding custom field is created in the target org as well. If the corresponding custom field is not present in the target org, the migration task fails.
Migrate CTA and Success Plan Layouts
Take the following steps to migrate CTA and Success Plan layouts:
-
Create a new CTA type within the source org. For the purposes of this tutorial, we created a CTA type called “High Risk”. For more information on how to create CTA Types, refer to the Create Custom CTA Types article in the Additional Resources section.
-
Create a new Success plan type within the source org. For the purposes of this tutorial, we created a success plan type called “High Risk”. For more information on how to create Success Plan types, refer to the Configure Success Plan Types article in the Additional Resources section.
-
Within the Target Org, navigate to Administration > Operations > Migration.
-
Click GENERATE TOKEN.
-
Click the copy icon to copy the token and click CLOSE.
Note: If you have already generated the token for the target org, you can use the existing token.
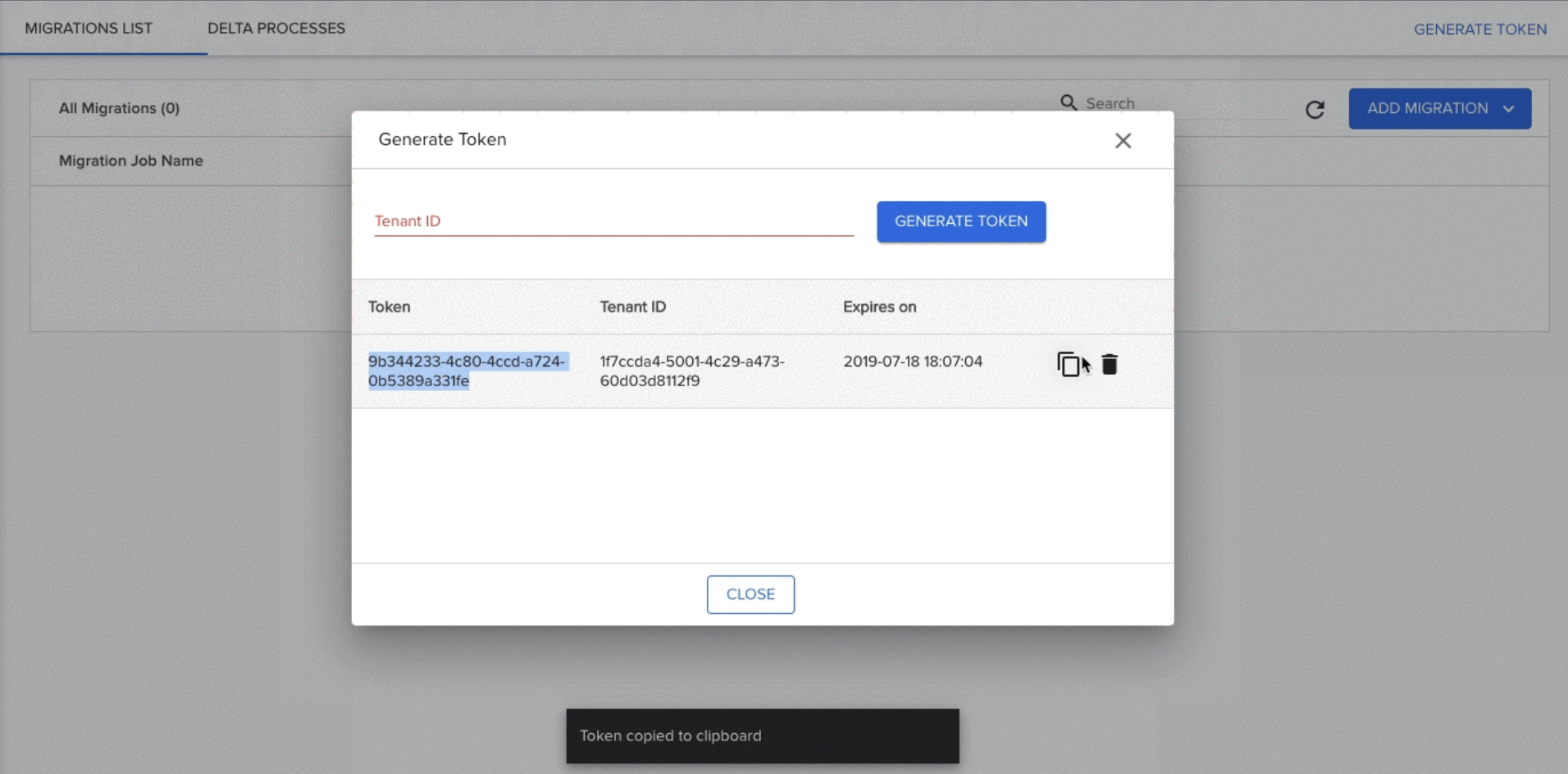
-
Within the source org, navigate to Administration > Operations > Migration.
-
Select New Migration from the ADD MIGRATION menu.
-
Enter a name for the Migration.
-
Enter the Migration Token.
-
Click AUTHENTICATE. This will display the Migration Assets window.
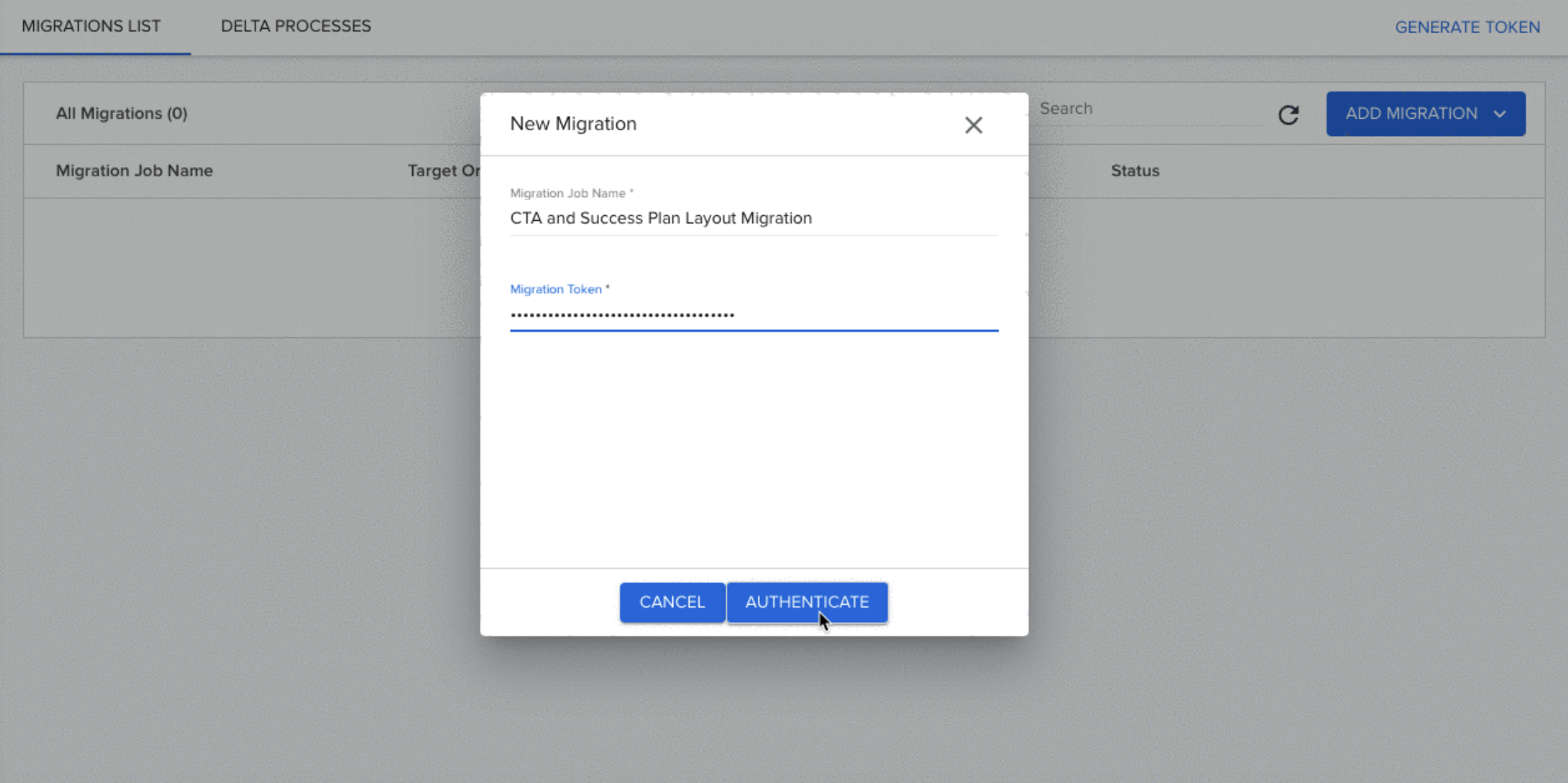
-
(Optional) Click RUN, to execute the Delta process. This process returns the difference in assets and other data between source and target orgs. For more information on this process, refer to the Run Delta Process Overview article in the Additional Resources section.
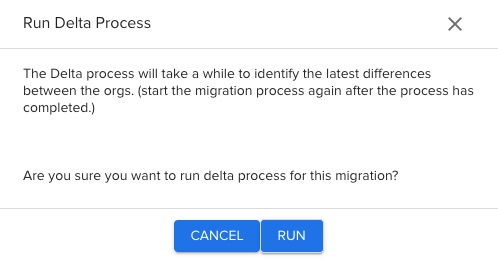
-
(Optional) Select an entity type from the Select Entity Type dropdown menu. All the assets related to selected entity type are displayed.
-
(Optional) Select the checkbox for the assets to be migrated.
-
Click CONTINUE. The Configurations window is displayed.
-
Expand CTA Configuration and click CTA Type. You can view a list of CTA types which are migrated and yet to be migrated.
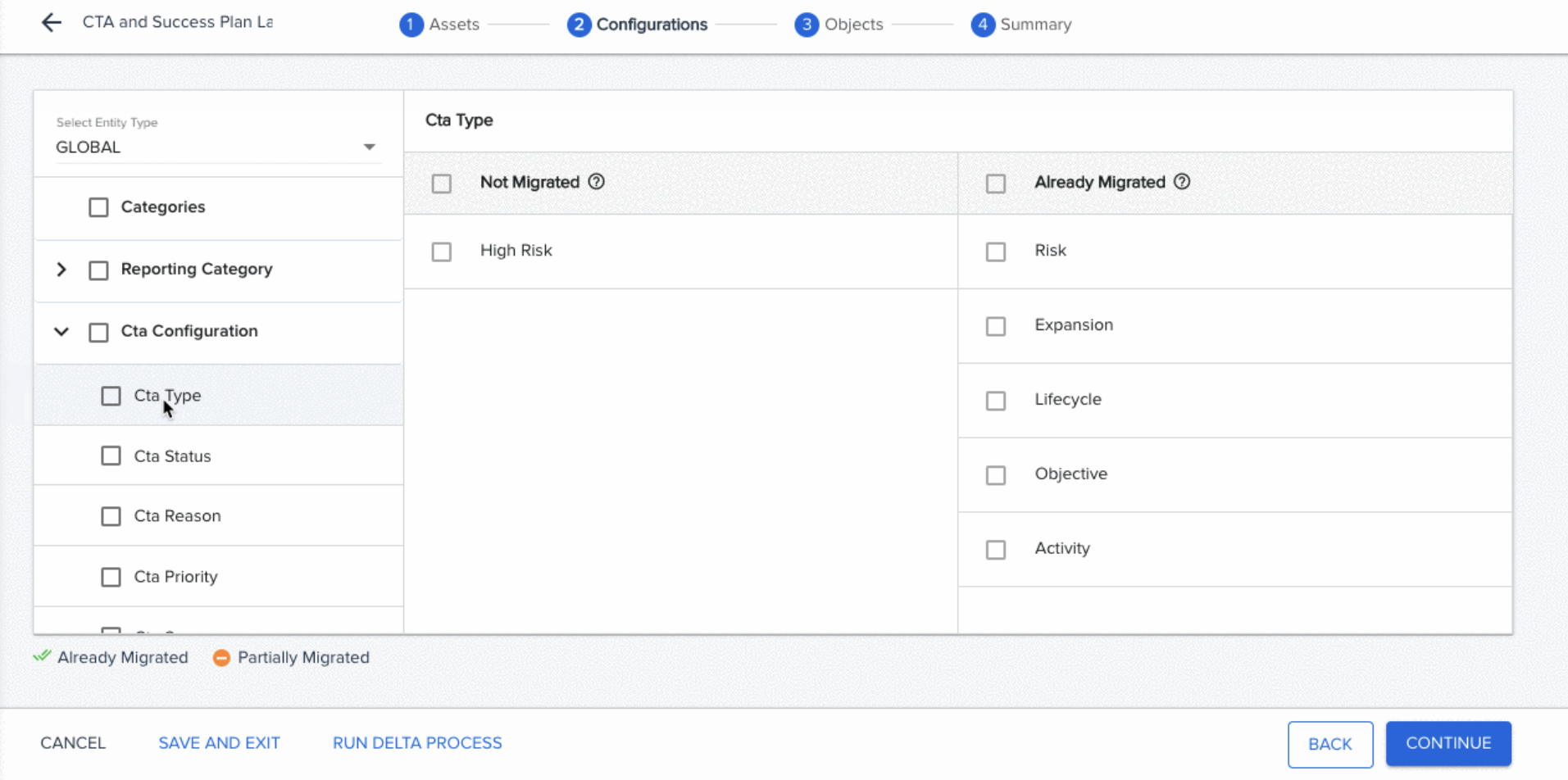
-
Select the CTA Type checkbox. The High Risk CTA Type (and all other CTA Types) is selected for migration. You can clear the checkbox for CTA Types which are already migrated.
Note: The layout corresponding to High Risk CTA Type is migrated by default.
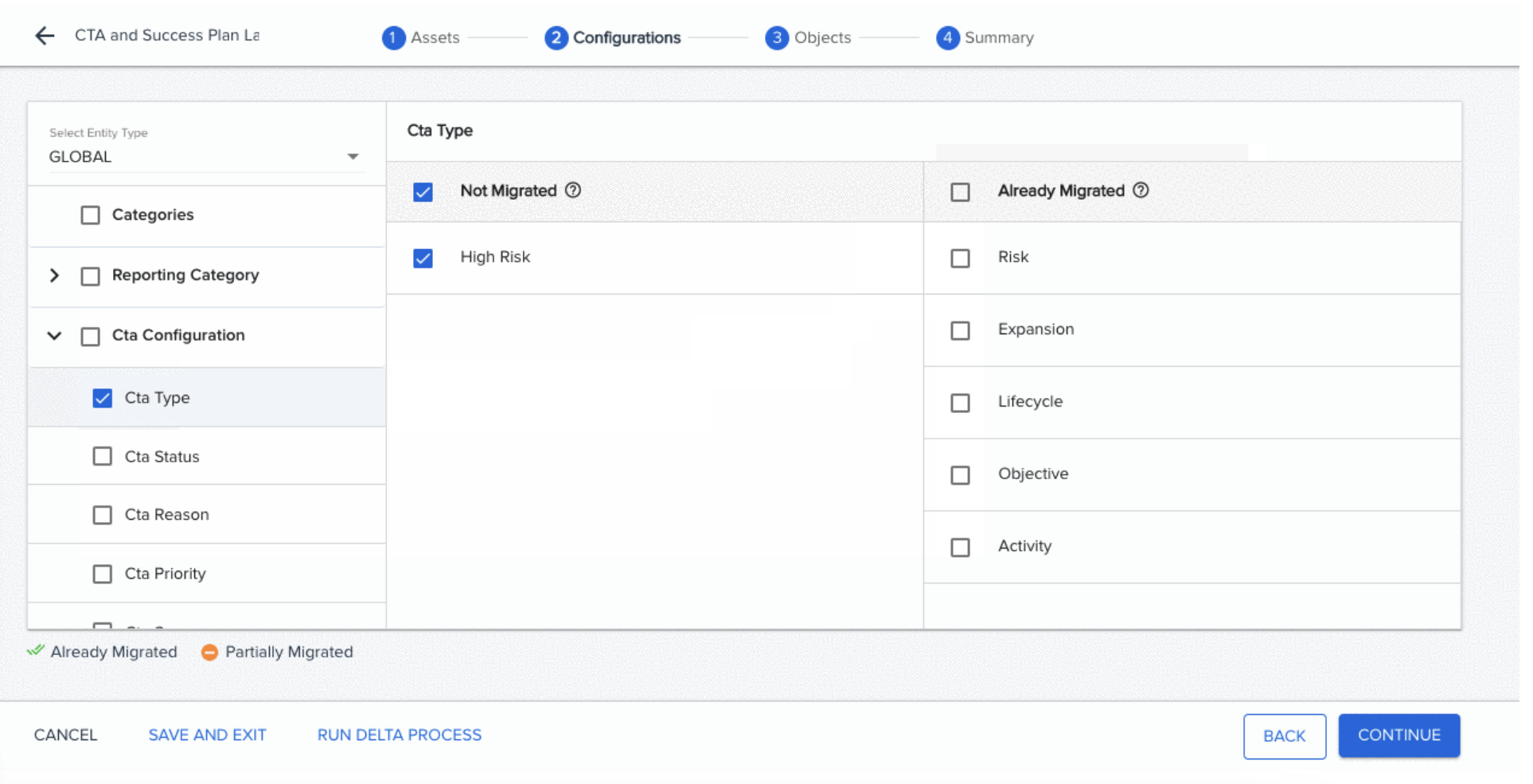
-
Expand Success Plan Configuration and select Success Plan Type. You can view a list of Success Plan Types which are migrated and yet to be migrated.
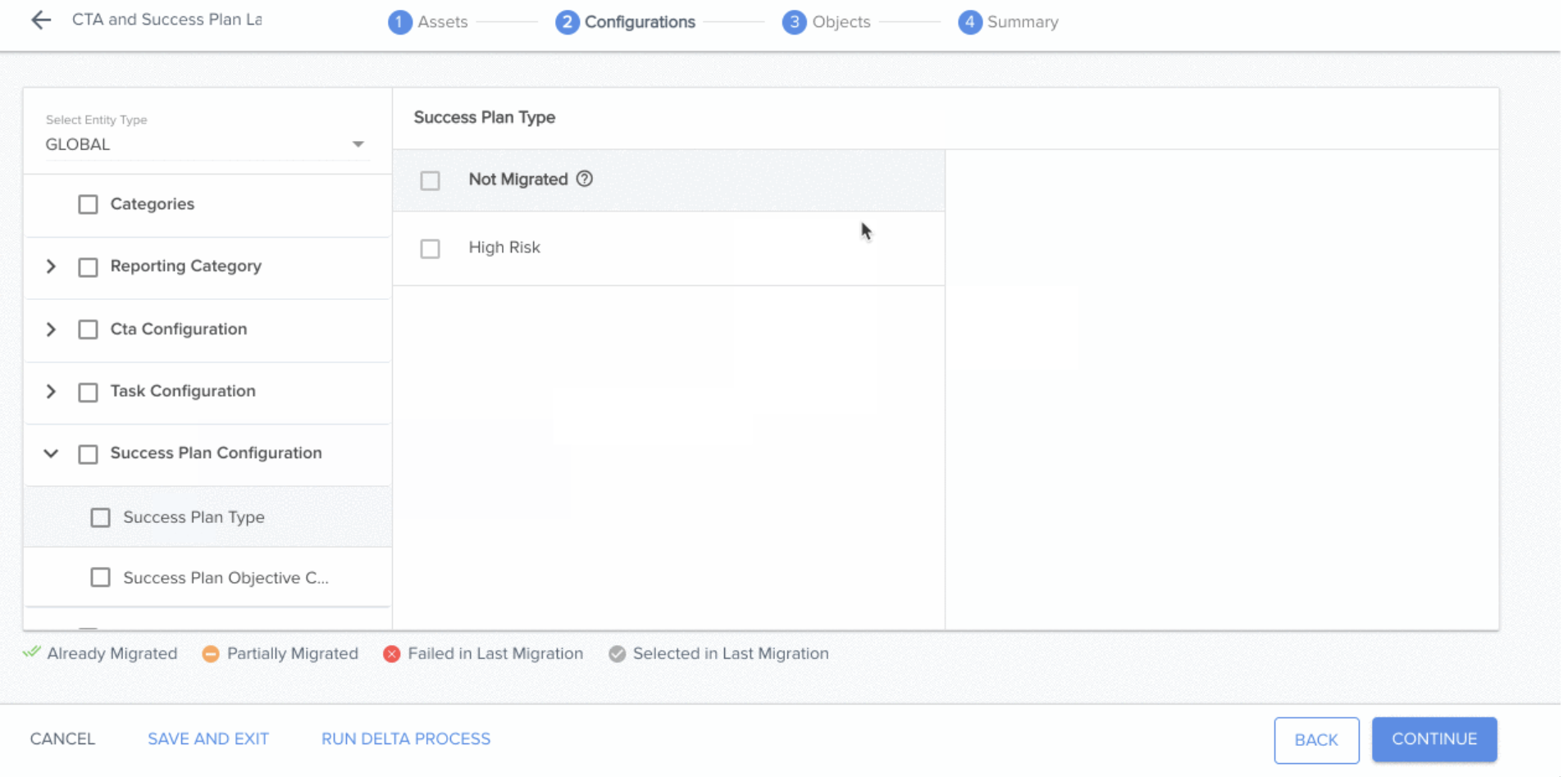
- Select the Success Plan Type checkbox. The High Risk (and all other Success Plan Types) are selected for migration.
Note: The layout corresponding to the High Risk Success Plan Type is migrated by default.
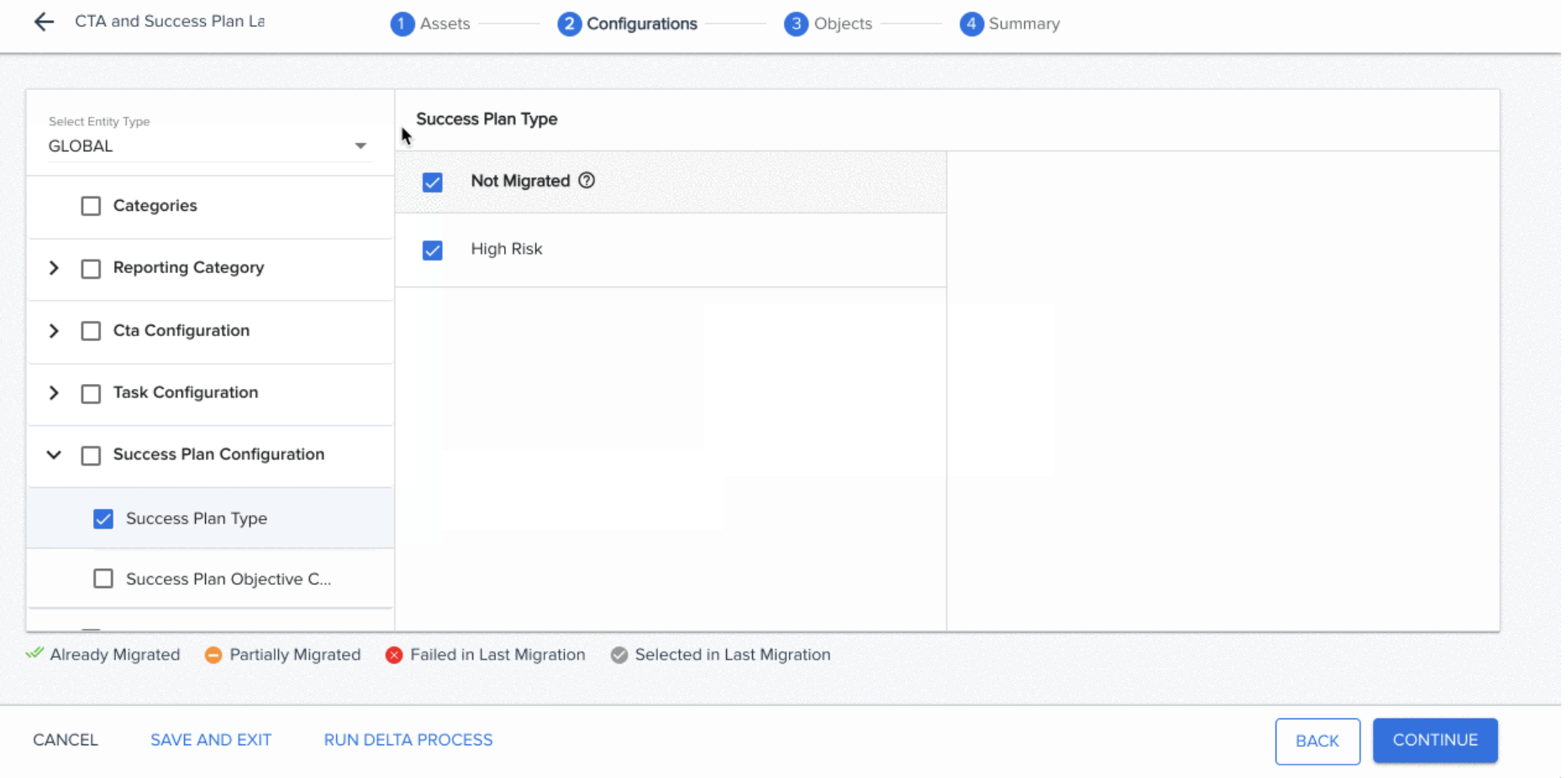
-
Click CONTINUE. The Objects section is displayed.
-
(Optional) Select the Objects to be migrated.
-
Click CONTINUE. The Summary section is displayed.
-
Verify if all the items selected in the prior sections are included in the Summary section.
-
Click MIGRATE. The Migrate window is displayed.
-
(Optional) Select the Test Run check box to perform a test/dummy migration. This process will not migrate any assets but will inform you if the migration will succeed or fail, if performed. The migration logs are identical to the logs of an actual migration.
-
(Optional) Select the Send Copy of Migration Status Email check box to send the migration status email to additional recipients. By default, only the logged in user receives an email on the status of the migration task. In the Email ID field enter the email addresses of an additional recipient.
-
-
Click MIGRATE, to start the migration process. This displays the Migrations List page. The migration you initiated should be displayed with the status In Queue.
Note: If you selected the Test Run option in the previous step, only a test migration will be performed.
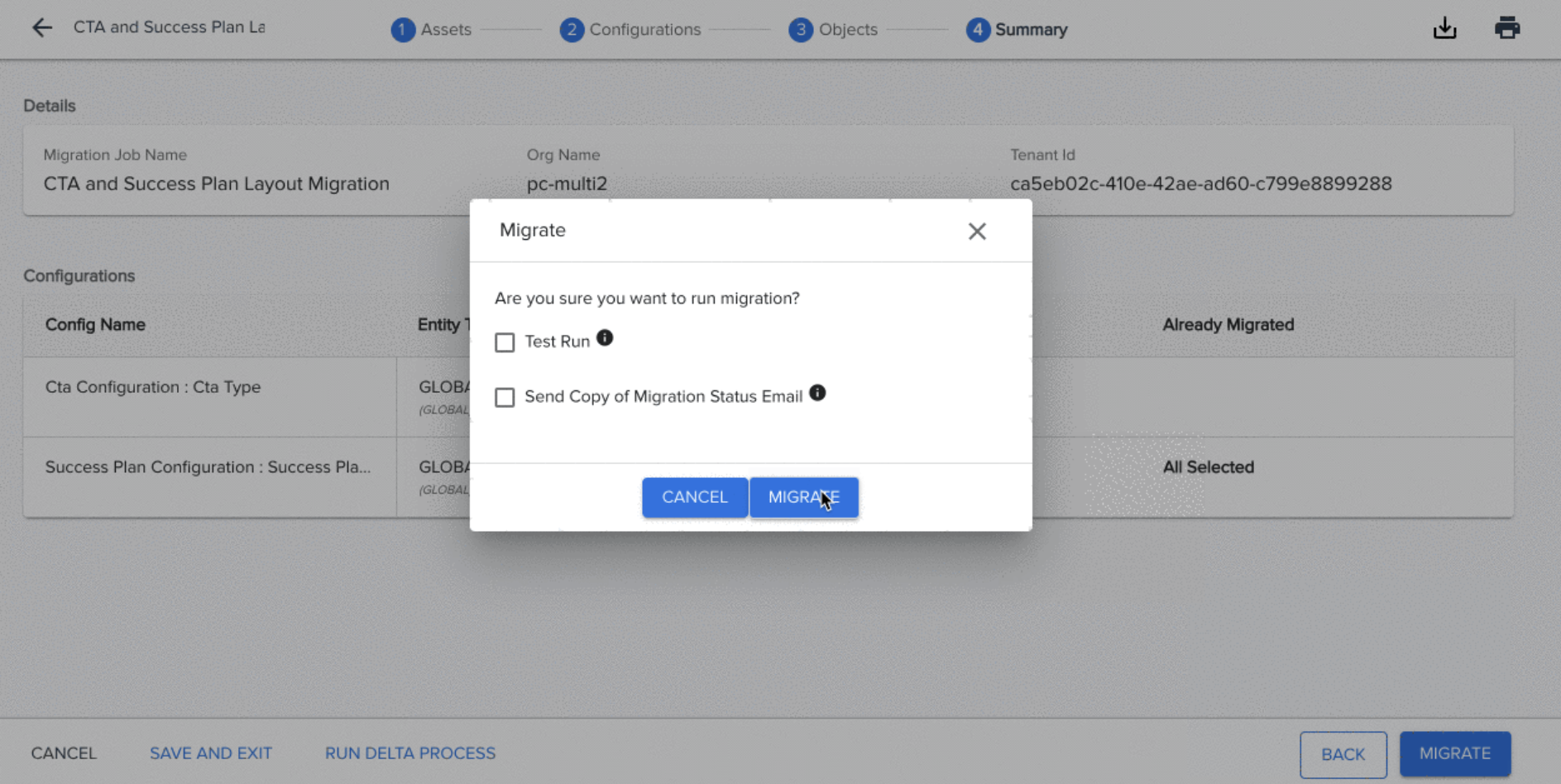
When the Migration fails due to an absence of the respective custom field in the target org, you can view the error message in the Migration logs as shown below.
Note: The above error message is displayed on the Meta Config tab of the log file.