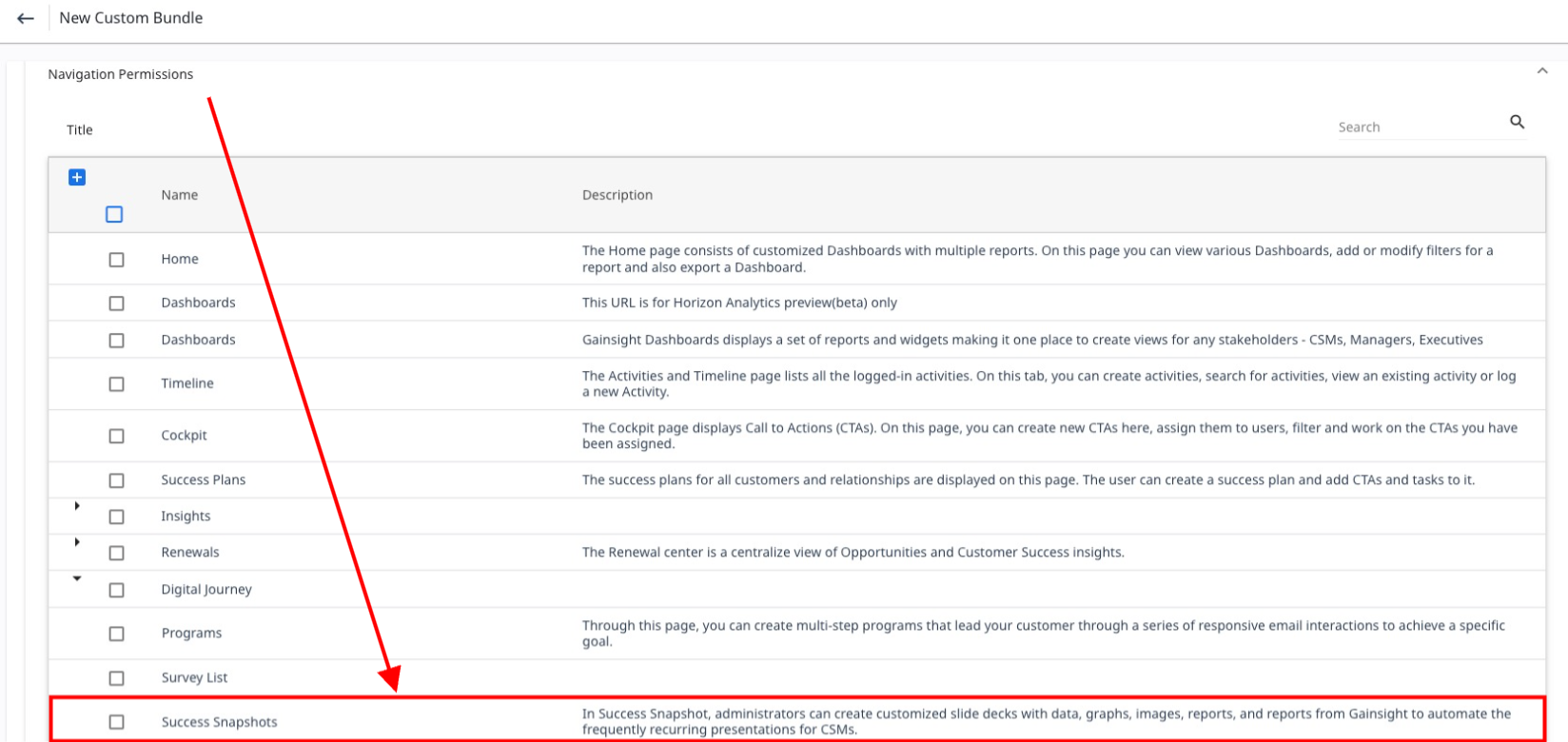Overview of Success Snapshots
Gainsight NXT
|
IMPORTANT: All the Gainsight customers are automatically migrated to the new Success Snapshots with the V6.36 May 2023 release. They can reach out to Gainsight Support for any migration related queries. |
This article explains about the Overview of Success Snapshot.
Overview
Success Snapshot helps you to upload your customized PowerPoint presentations or Google Slides that needs to be configured with dynamic data points from Gainsight. You can further insert the data from Gainsight into the presentation to suit your business requirements. Success Snapshot honors all formatting and customizations of the Parent Deck.
You can automate recurring presentations for Customer Success Managers (CSMs) like Quarterly Business Reviews for their customers by incorporating dynamic data points from Gainsight. This template can be used by all CSMs repeatedly, which saves time and effort for the organization.
Example Business Use Cases:
-
Consider that a CSM handles 25 customer accounts. The CSM needs to create customized presentations for QBR meetings for 25 customers.
- To create 25 presentations from scratch with dynamic data can be time consuming.
- Success Snapshot helps the CSM generate multiple Success Snapshot presentations with dynamic data from a single Success Snapshot Template using Tokens and Reports. This reduces workload and saves a lot of time.
- Depending on the size of the Customer Success (CS) team, Companies tend to save thousands of hours every quarter as the same Success Snapshot Template is used by all the CS team members in a Company.
-
Similarly, all the CSMs can have a custom Internal Review Meeting template with tokens and reports embedded. This allows CSMs to generate multiple Success Snapshots with dynamic data.
The benefits of using Success Snapshot include:
- Efficiency: It helps you to reduce time taken by the CSM to prepare for customer meetings and presentations.
- Flexibility: It helps you to utilize multiple options to tailor the information in your business review PPT. For example, you can insert a report, update text, insert tokens, and upload images using customer data available within Gainsight.
- Integration: It helps you connect with other Gainsight features like C360 and R360.
Basic Terminologies
- Parent Deck: Customized presentations with placeholders for dynamic Gainsight data points created by the Admin outside Gainsight is called a Parent Deck.
- Success Snapshot Template: Parent Deck once uploaded into the Gainsight Repository is called a Success Snapshot Template.
- Success Snapshot: Exported Success Snapshot Templates by the CSM is called a Success Snapshot.
Success Snapshot Builder for Admins
Navigate to the Administration > External Sharing > Success Snapshot Builder.
The Success Snapshot list view page consists of three tabs Template List, PowerPoint Repository, and Settings.
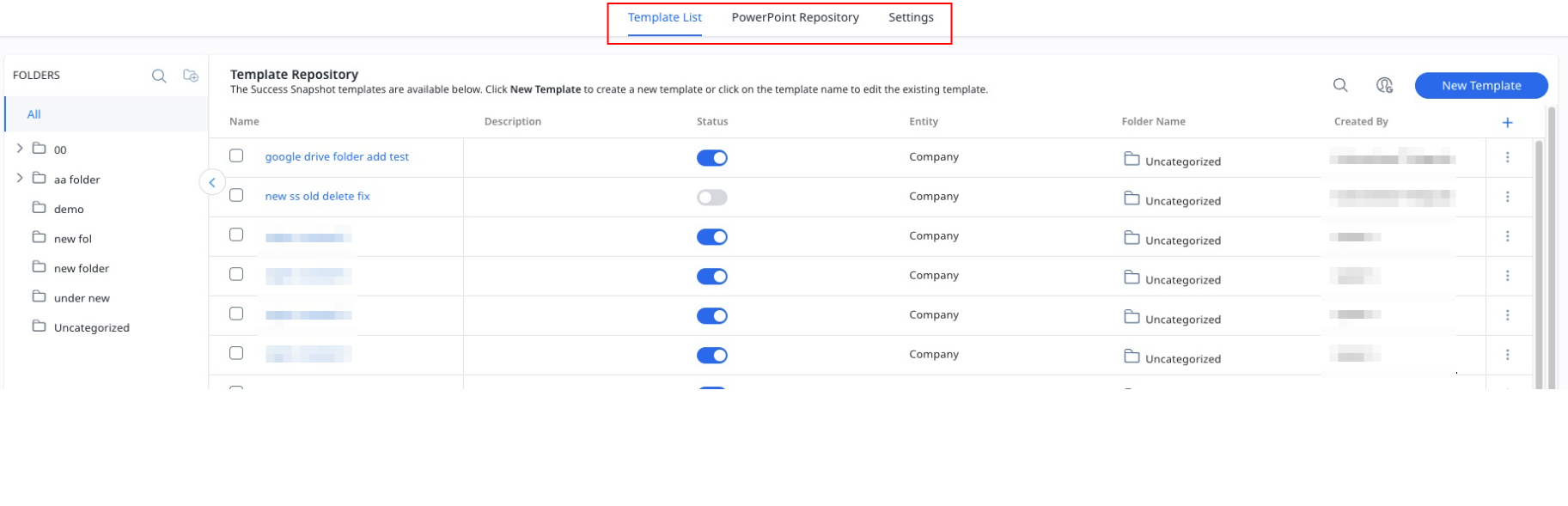
Template List Tab
This tab consists of the list of existing Success Snapshot Templates. These templates can be organized in different folders. The following actions can be performed on this tab.
- Manage Permissions for CSMs
- Clone Template
- Rename Template
- Delete Template
- Restore Deleted Templates
- Organize Templates in Folder Structure
- Sign Out of Google Account
Manage Permission for CSMs
To manage template permissions for CSMs:
- Click the three-vertical dots menu of the respective template.
- Click Manage Permissions.
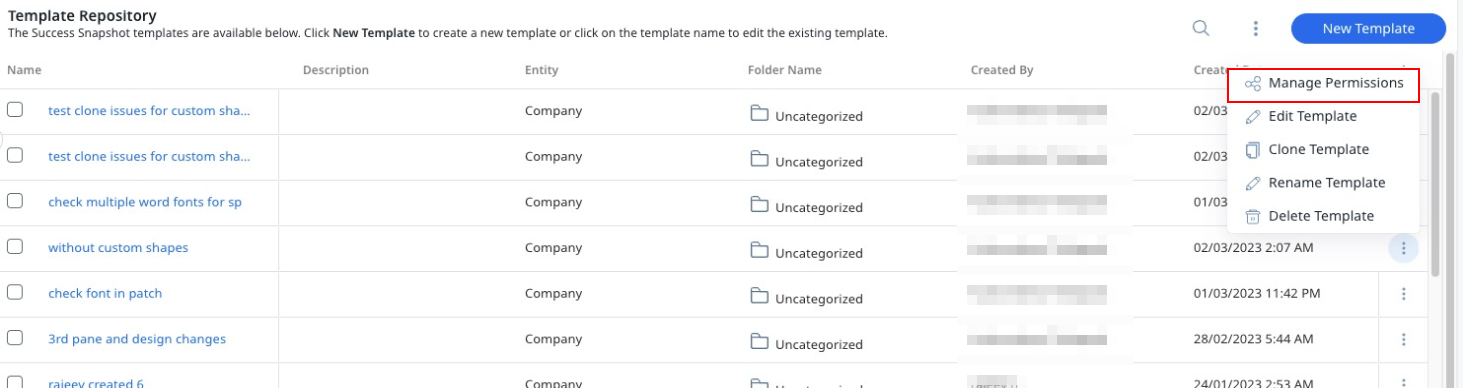
-
Select one of the following permission type:
- Private: CSMs cannot see the Success Snapshot Template in Success Snapshot (for CSMs) in the global navigation pane.
- Public - Share only: CSMs can view and share the Success Snapshot Template from Success Snapshot (for CSMs) in the global navigation pane.
- Public - Share and Clone: Users can share and clone the Success Snapshot Template in Success Snapshot (for CSMs) in the global navigation pane.
- Give access to specific people: Users can Share, or Share and Clone the Success Snapshot Template with particular Users or User Groups.
- Click Done.
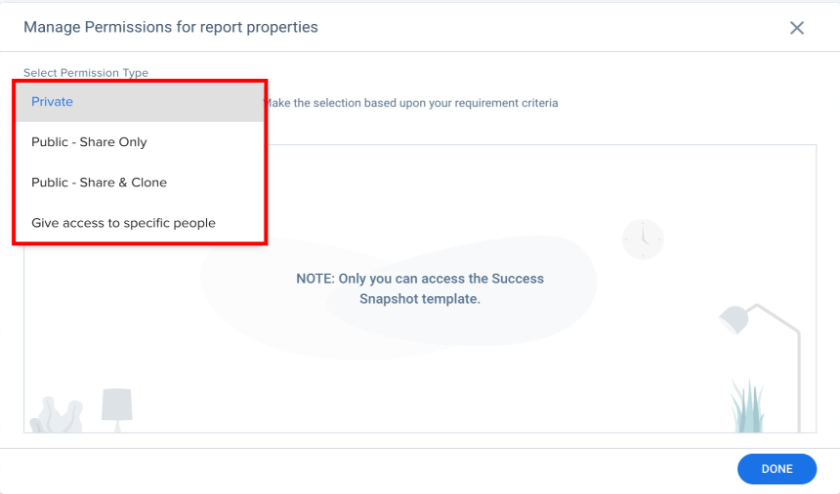
Clone Template
To clone a Success Snapshot Template:
- Click the three-vertical dots menu of the respective template.
- Click Clone Template. The Clone Success Snapshot Template window appears.
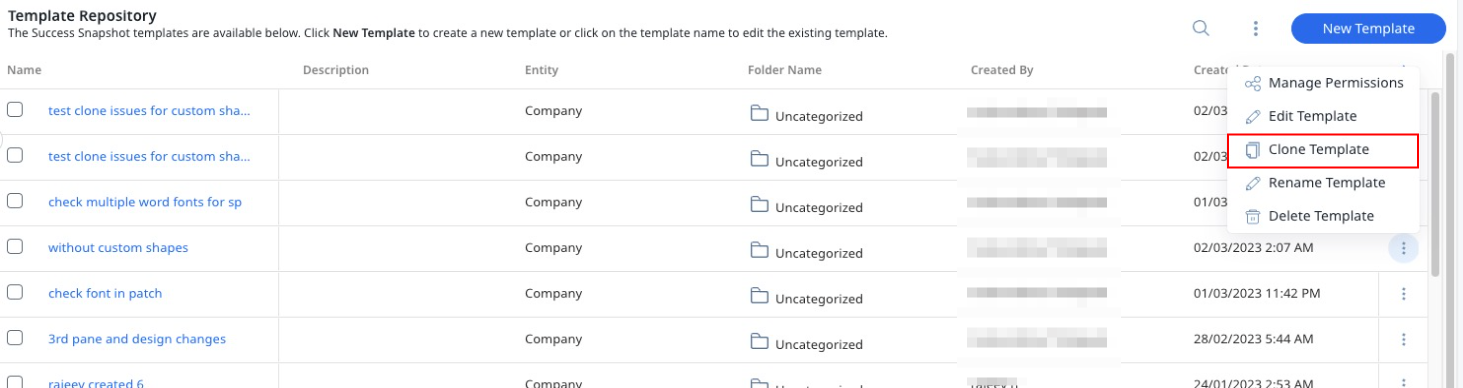
-
Enter the following details:
- Success Snapshot Template Name: Enter a name for the cloned template.
- Folder: Select the folder for the template.
- Description: Enter a description for the template.
- Click Clone.
Rename Template
To rename a Success Snapshot Template:
- Click the three-vertical dots menu of the respective template.
- Click Rename Template.
- Enter the name for the template.
- Click the check mark option to save the name.
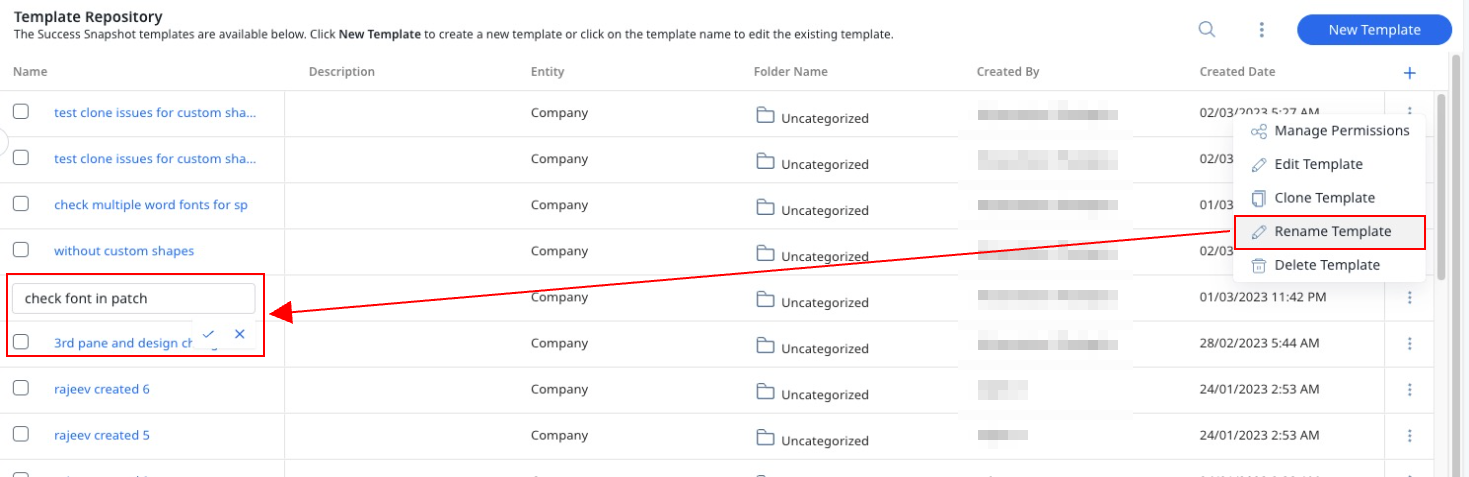
Delete Template
To delete a Success Snapshot Template:
- Click on the three-vertical dots menu of the respective template.
- Click Delete Template.
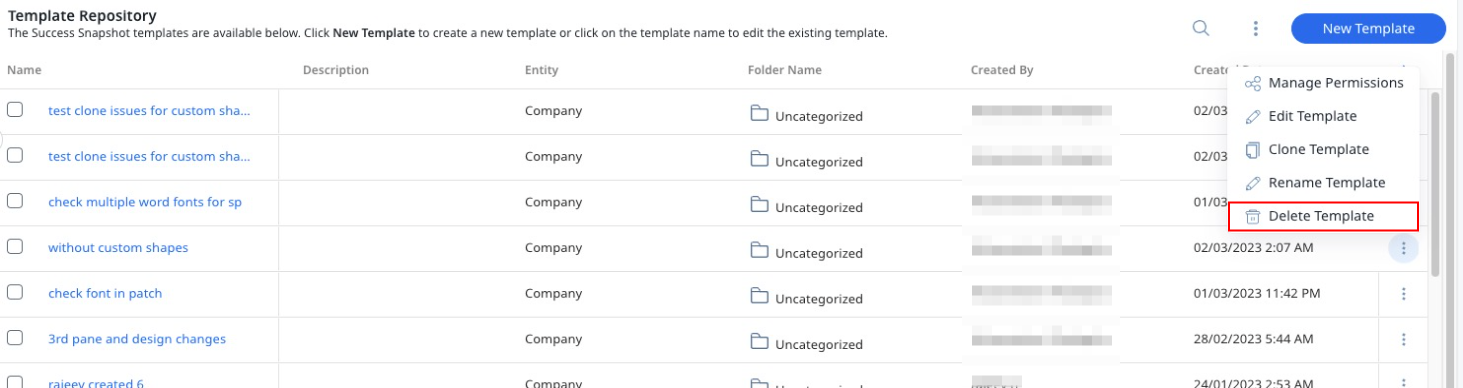
Restore Deleted Templates
To restore the deleted templates:
- Click the Trash option on the bottom left corner of the screen.
- Select the checkbox beside each deleted Success Snapshot Template.
- Click Restore.
- Click Yes.
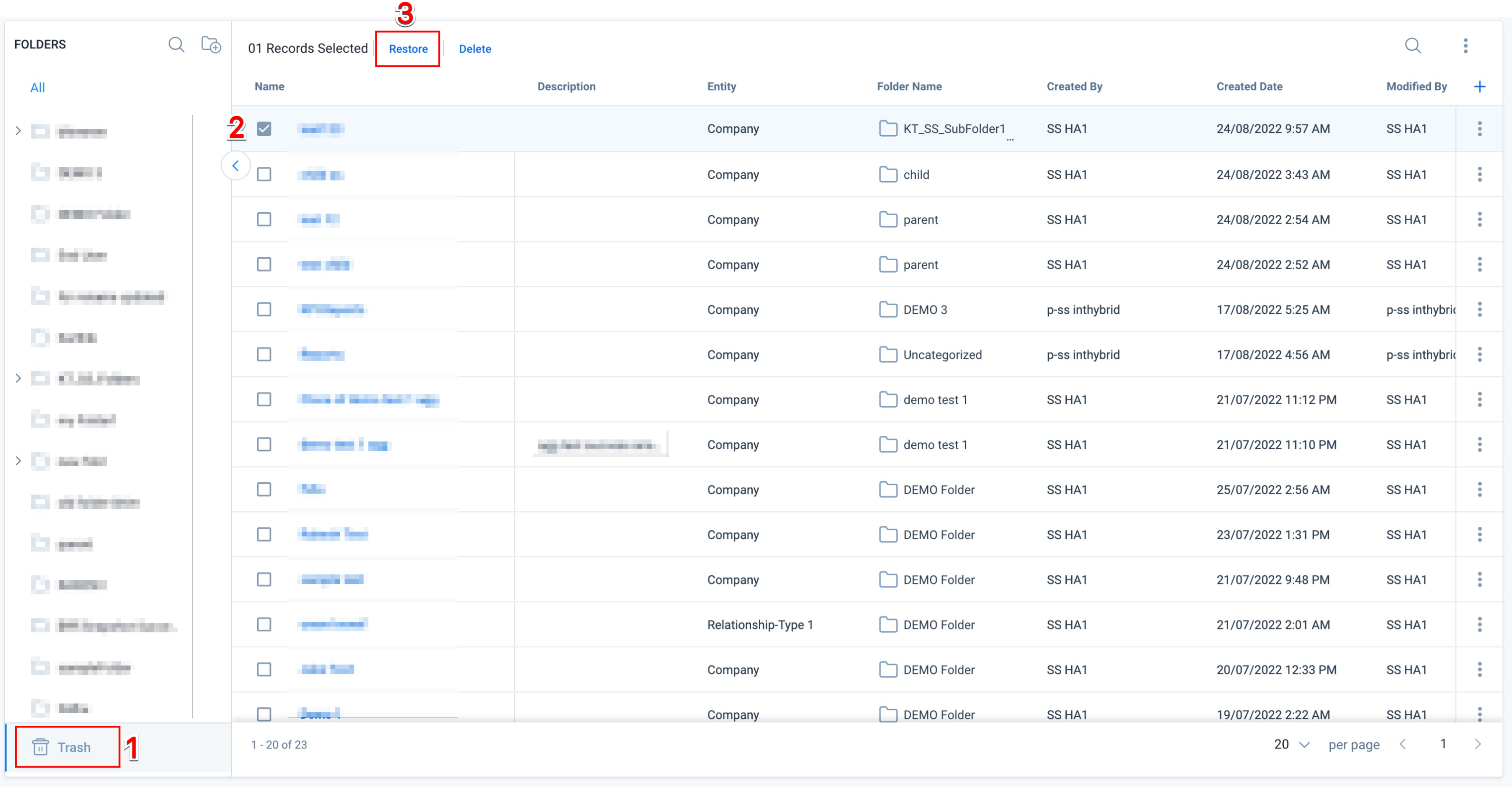
Organize Templates in Folder Structure
Admins can organize the Success Snapshot Templates in folder structure.
To move multiple templates in a folder:
- Select the checkbox beside each Success Snapshot Template.
- Click Move.
- Select the target folder in the FOLDERS dropdown.
- Click Yes.

Sign Out of Google Account
Admins from the Success Snapshot Builder > Template List page can sign out of their Google Account access whenever required.
To sign out of your Google Account:
- Click the three vertical dots menu on the top right corner.
- Click Sign Out.
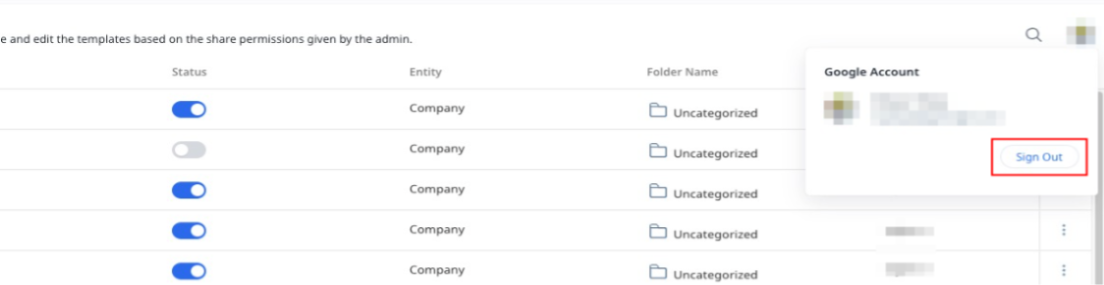
PowerPoint Repository Tab
This tab lists the uploaded PowerPoint presentations.
Upload Presentations
Click Upload Presentation to upload a PowerPoint presentation in the PowerPoint Repository list.
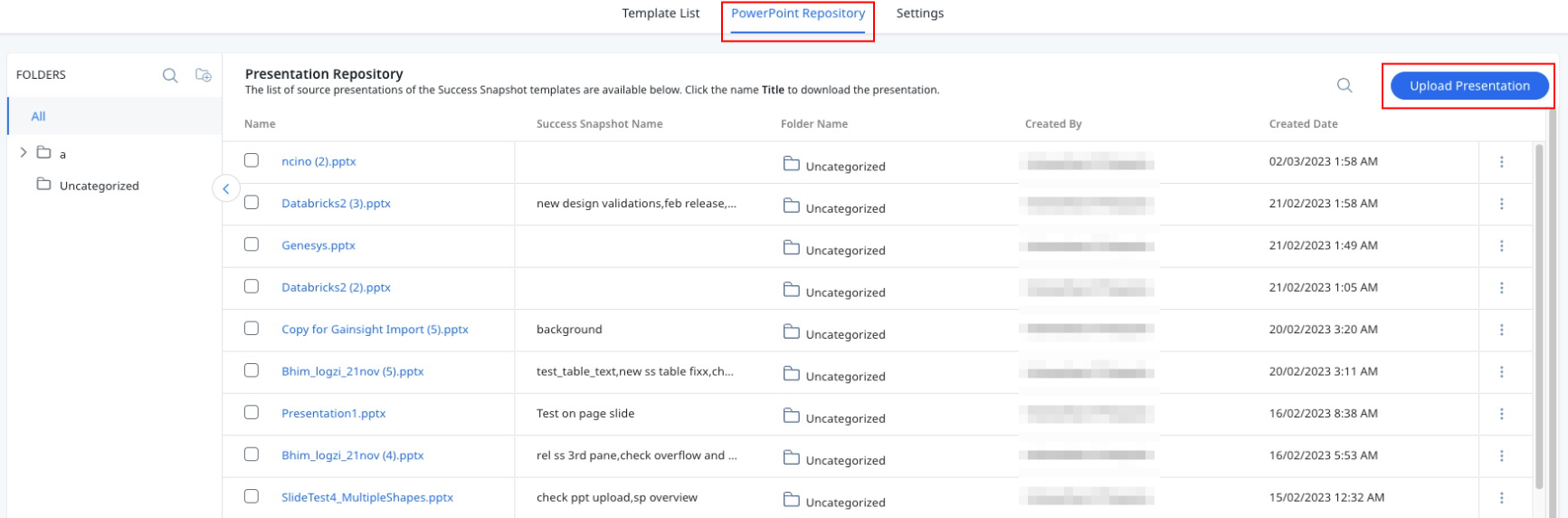
Download Presentation
To download a PowerPoint presentation:
- Click the three-vertical dots menu of the respective PowerPoint presentation.
- Click Download Presentation.
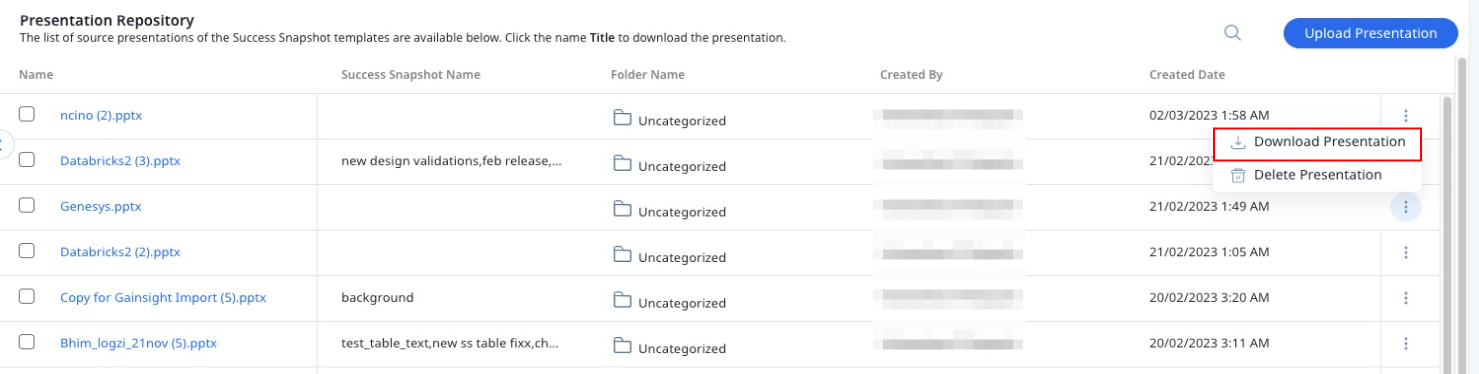
Delete Presentation
To delete a PowerPoint presentation:
- Click the three-vertical dots menu of the respective PowerPoint presentation.
- Click Delete Presentation.
- Click Yes.
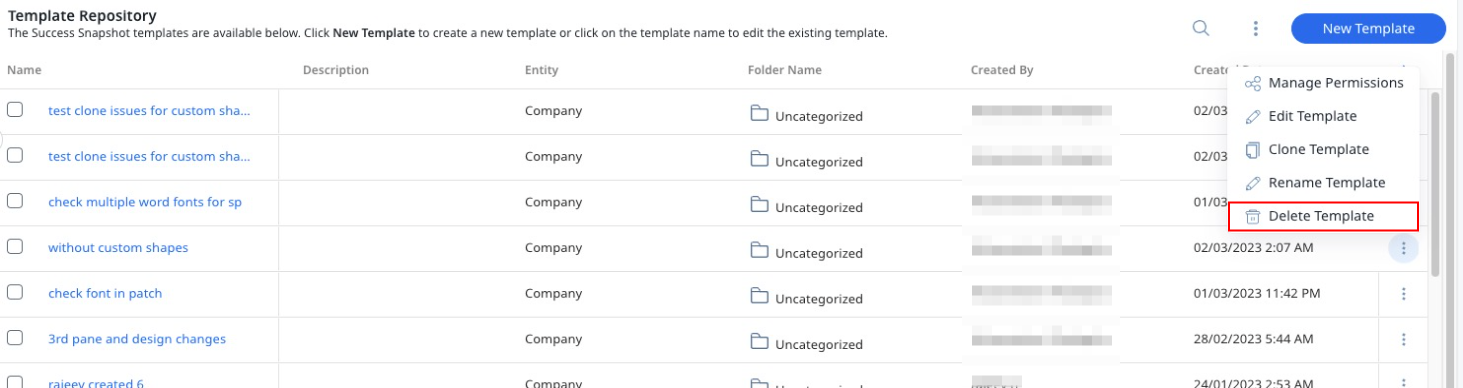
Organize Presentation in Folder Structure
Admins can organize the PowerPoint presentations in folder structure.
To move multiple PowerPoint presentations in a folder:
- Select the checkbox beside each PowerPoint presentation.
- Click Move.
- From the FOLDERS dropdown, select the target folder.
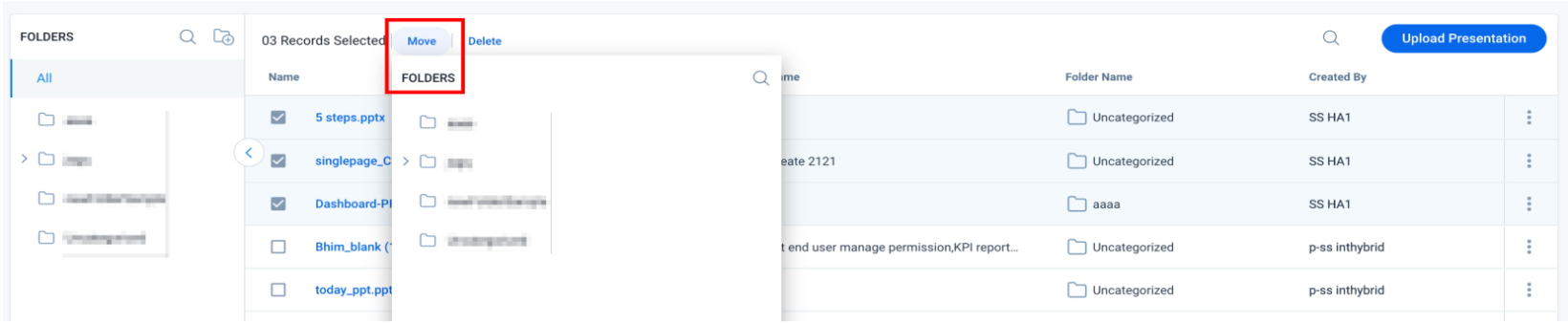
- Click Yes.
Settings Tab
This tab allows the Admins to configure the default preview settings and manage custom fonts.
Preview Settings
The Admins can configure default preview settings to instantly view how a slide appears with dynamic data points from Gainsight.
To configure preview settings:
- In the Settings tab, click Preview Settings.
- Select the following details:
- Company Name.
- Company Success Plan.
- Relationship Name.
- Relationship Success Plan.
- Click Save.
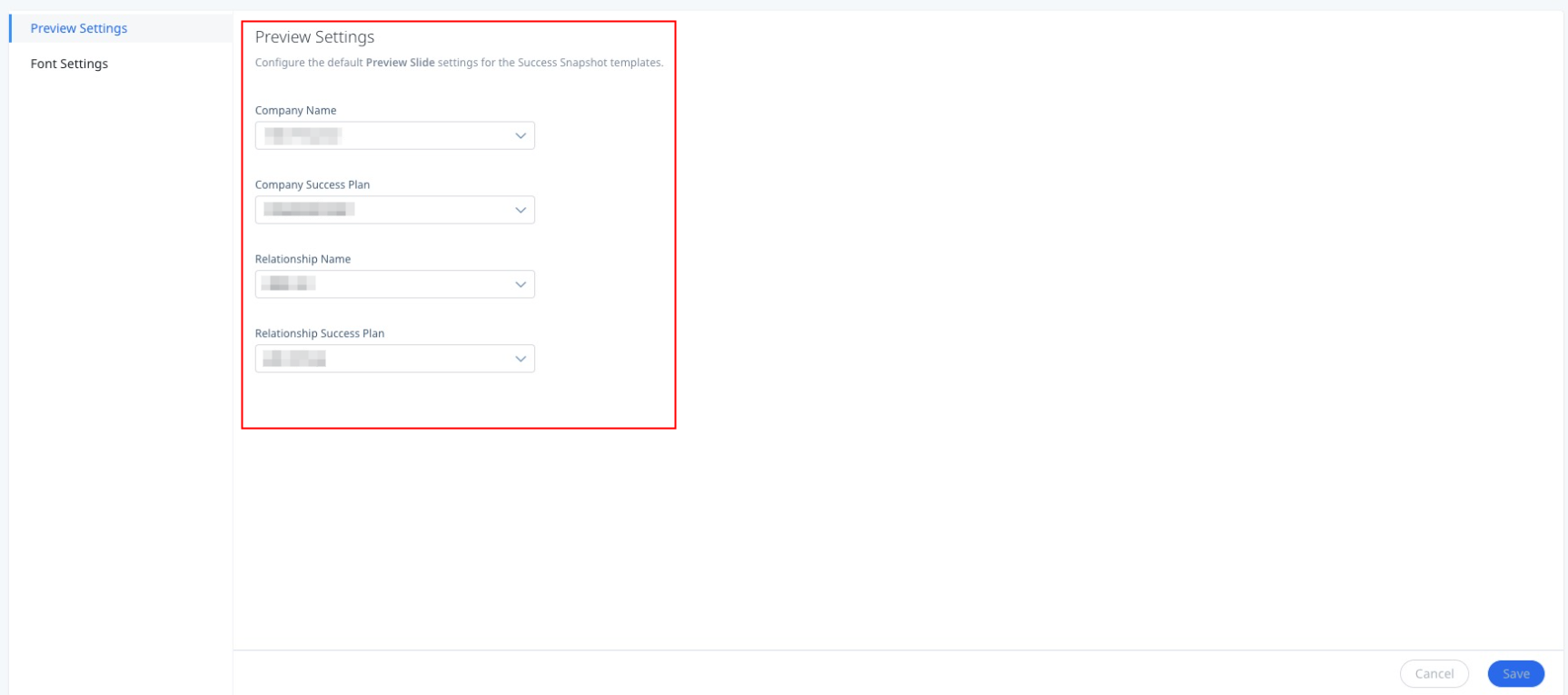
Add Custom Font
You can add and apply custom fonts to your text in Success Snapshot Templates.
To add a custom font:
- In the Settings page, click Font Settings.
- Click Add Font Style.
- In the Add Font window, drag and drop a TTF font file.
Note: The maximum number of custom fonts that can be added is 10.
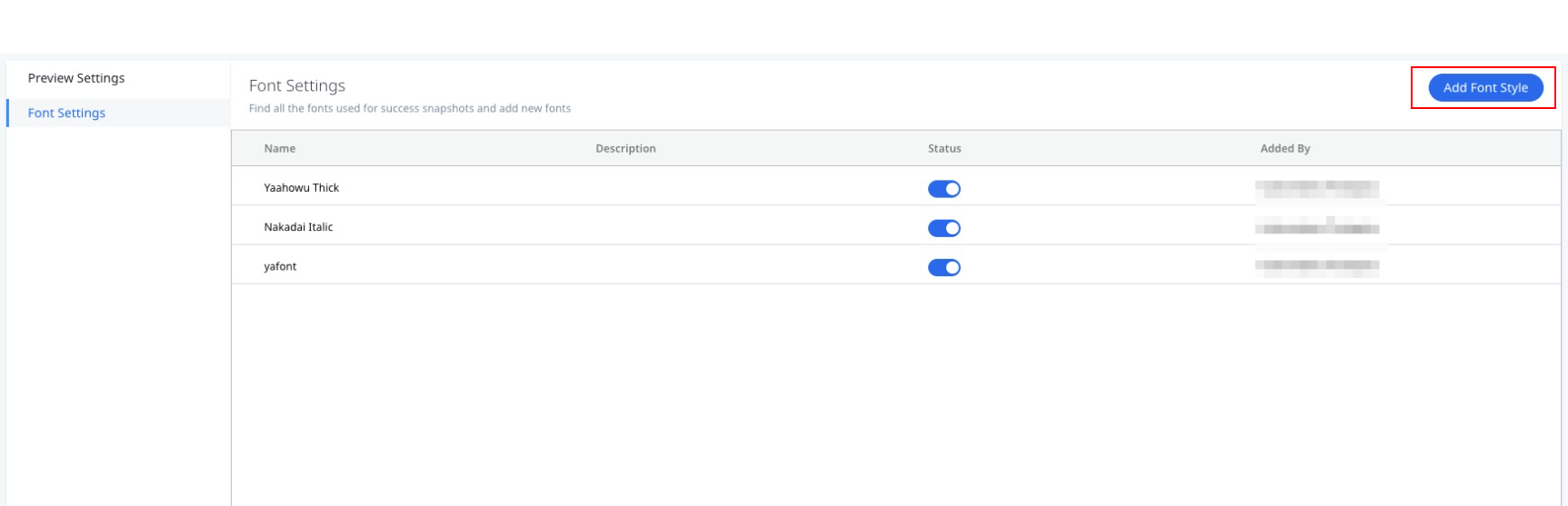
Success Snapshot for CSMs
Gainsight now lets the CSMs view, organize, clone, and share the Success Snapshot Templates. For more information, refer to the Accessing Success Snapshots for CSMs article.
IMPORTANT: To provide CSMs access to the Success Snapshot page, the admin needs to select the Success Snapshot checkbox on the Permissions Bundle page. The admin can assign the required permission by creating a new custom bundle. For more information on how to create a custom bundle, refer to the Create a Custom Bundle section of the Permissions Bundle article.