Sharing Reports with Programs
Gainsight NXT
This article explains how to share reports using programs.
Overview
You can share reports either through inline or as CSV attachments, using program email steps. This article explains how to use each method of sharing reports through programs.
If a program consists of an attachment and the report is previewed, an ‘All attachments cannot be viewed’ warning message is displayed. To view the attachment, admins can either send a test email or even download the attachment.
Limitations
The following are the limitations regarding the number of reports permitted in a single Journey Orchestrator email:
- Only 5 reports are allowed in an email in total without any size limit. If more than 5 attachments are sent, then the participant will be dropped.
- For tabular reports, the customer read record limits will be applied.
Inline Reports
Admins can display tabular and non-tabular reports from the Report Builder in the emails sent through Programs.
This option is designed to share simple reports with a low volume of data. Example use cases include sharing usage reports with users, or internally sharing upcoming renewals and new account assignments. To avoid display issues, tabular reports with only 5 columns and 20 rows maximum can be shared using this method. To share more complex reports with a higher volume of data, refer to the section Attaching Reports as CSV Files.
To display inline reports, admins must select email templates configured to contain a report placeholder within the body of the email. To add this placeholder, navigate to Journey Orchestrator > Email Templates and click to create a new template or edit an existing one. Click the Insert Report button to add a placeholder.
Note: Scorecard Mass Edit Reports are not displayed in the Embed Report configuration.
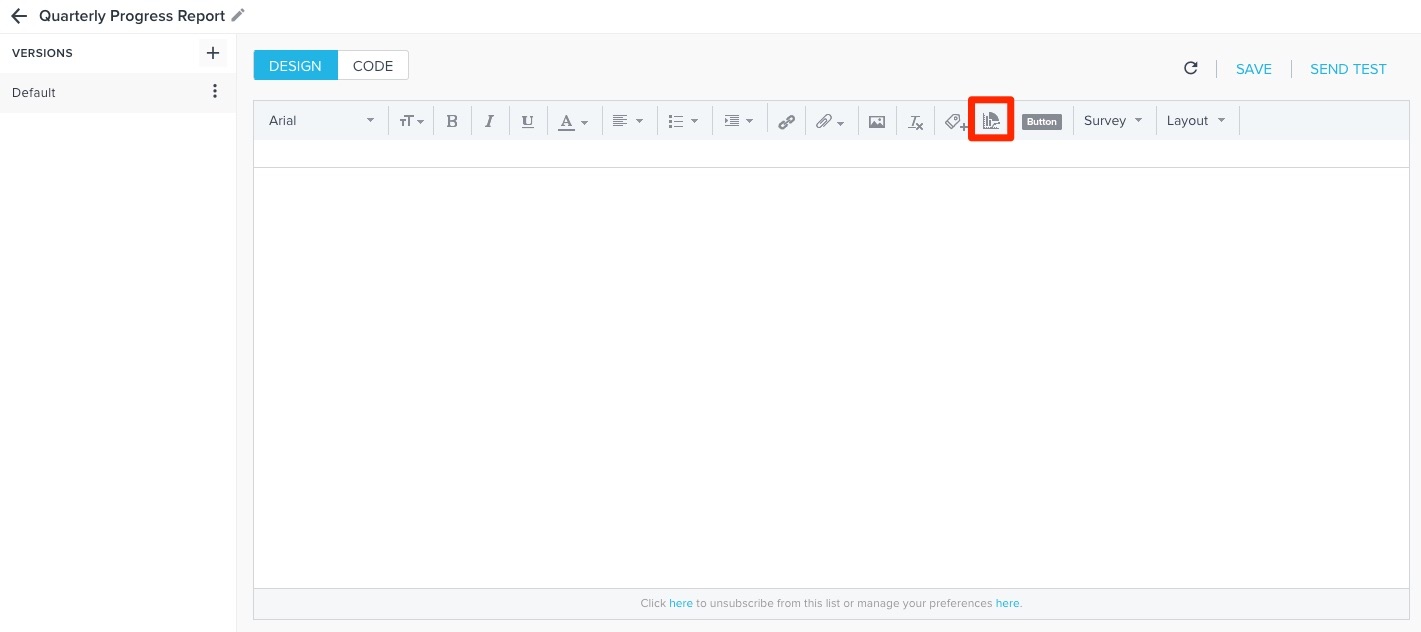
For more information on configuring email templates to display inline reports, refer to the Create Journey Orchestrator Email Templates article.
After an email template is selected, a report placeholder can be viewed within the body of the email in the email step configuration page. Click the drop-down field to select a report to display.
To configure a Report in the template:
- Create or Edit a Program.
- On the Send Email action type, click the Edit icon.
- In the Template field, select a template with the report. The template layout is loaded.
- Click Configure. The Report Configuration screen appears.
- In the Import a Report dropdown menu, select a report.
- Click SAVE.
After the report is configured in the Program, the details regarding the report such as Object Name, Columns, Show me (Y-Axis), Show me (X-Axis), Filters added after importing the report (at JO level), and Graph Type are displayed in the email.
Notes:
- When Fixed layout type templates are used in Programs, the information related to Show me (Y-Axis) and Show me (X-Axis) in Reports are not displayed.
- When Fluid layout type templates are used in Programs, the information related to Show me (Y-Axis) and Show me (X-Axis) in Reports are displayed.
- For Tabular reports without aggregation is used in Programs, the ‘Columns’ related to the report are displayed in the report configuration.
- For Tabular reports with aggregation is used in Programs, the information related to Show me (Y-Axis) and Show me (X-Axis) of the report are displayed in the report configuration.
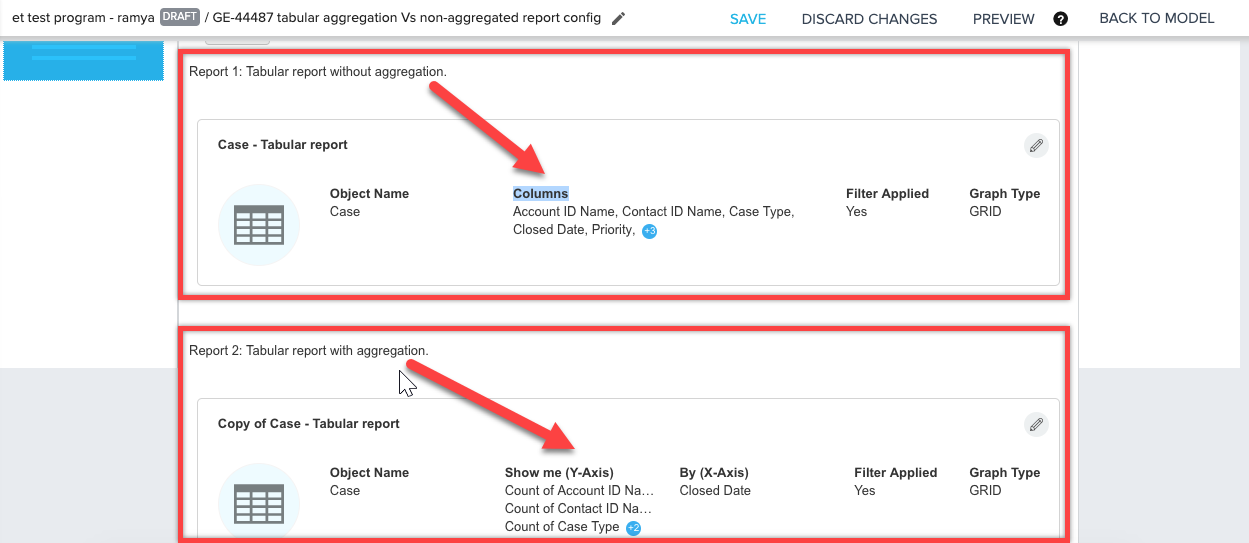
The reports available for selection are divided by their source objects. After the report is selected, it will be displayed in the selection window. Click SAVE to finish attaching the inline report.
For tabular reports larger than 5 columns or 20 rows, the following message will display in the report configuration screen:
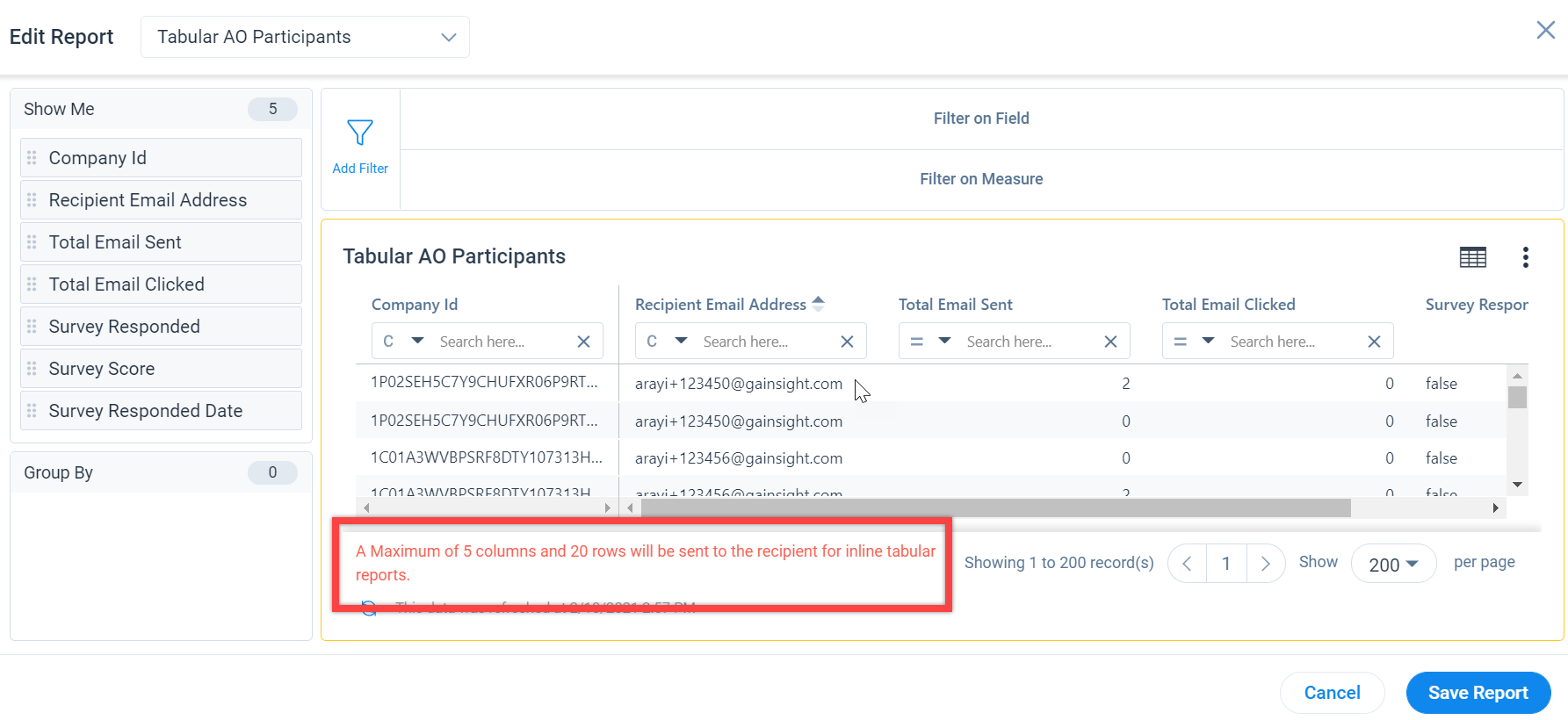
Reports exceeding this limit will still be added to the body of the email, but the email will only display the first 5 columns and 20 rows.
Attaching Reports as CSV Files
Admins can attach tabular reports from the Report Builder as CSV files to emails sent through Programs.
Note:
- Non-tabular reports can also be shared using this method, but they will be converted to a tabular view when attached.
- By default, the row limit for report attachments in Journey Orchestrator is 1000 rows.
This feature is designed to share more complex reports, or those with a larger quantity of data that can not be displayed successfully in the body of an email. Use the CSV option for any tabular report that requires more than 5 columns or 20 rows. Simpler tabular reports with fewer than 5 columns or 20 rows can still be attached as CSV files, but they also have the option to be sent Inline. For more information on sending inline reports through Programs, refer to Inline Reports.
To attach CSV files, admins must select email templates configured to attach reports. To add a report attachment placeholder, navigate to Journey Orchestrator > Email Templates and click to create a new template or edit an existing one. Click the Attachments button and select Attach Reports to add the placeholder.
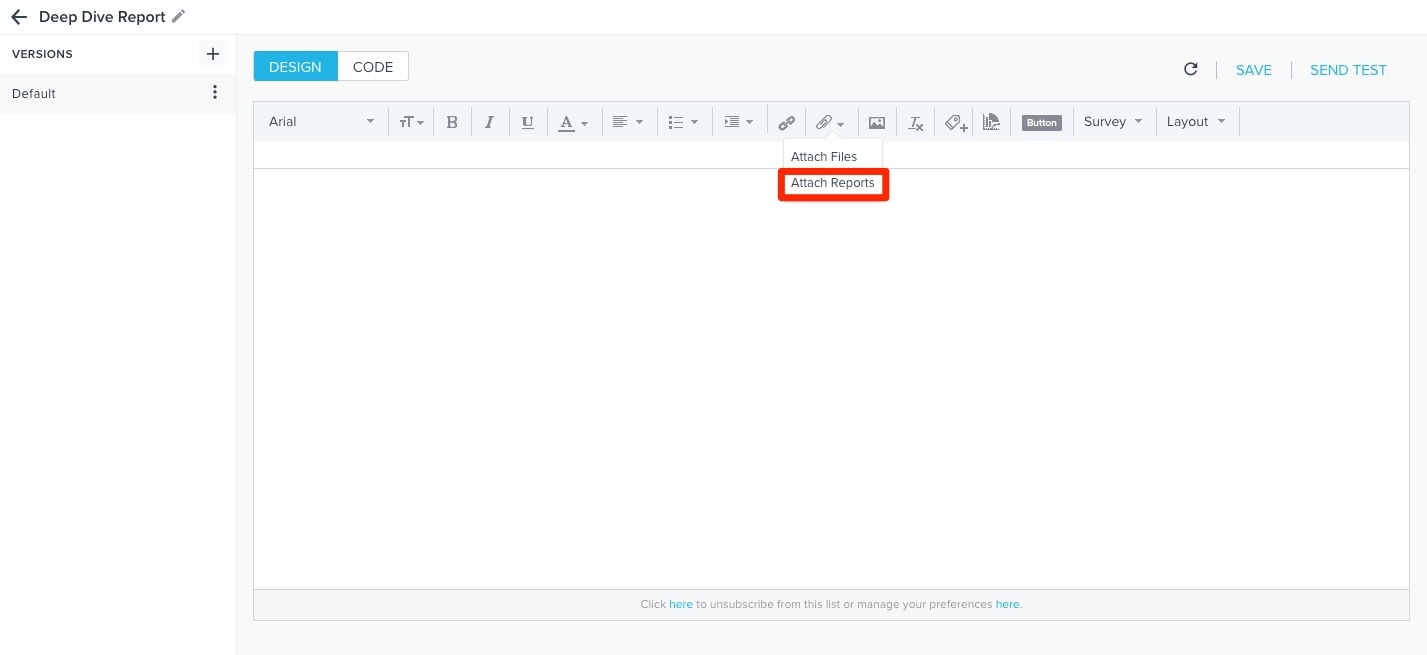
For more information on configuring email templates to attach reports, refer to the Create Journey Orchestrator Email Templates article.
After an email template is selected, in the Program model, the attachment configuration can be viewed at the bottom of the email step configuration page.
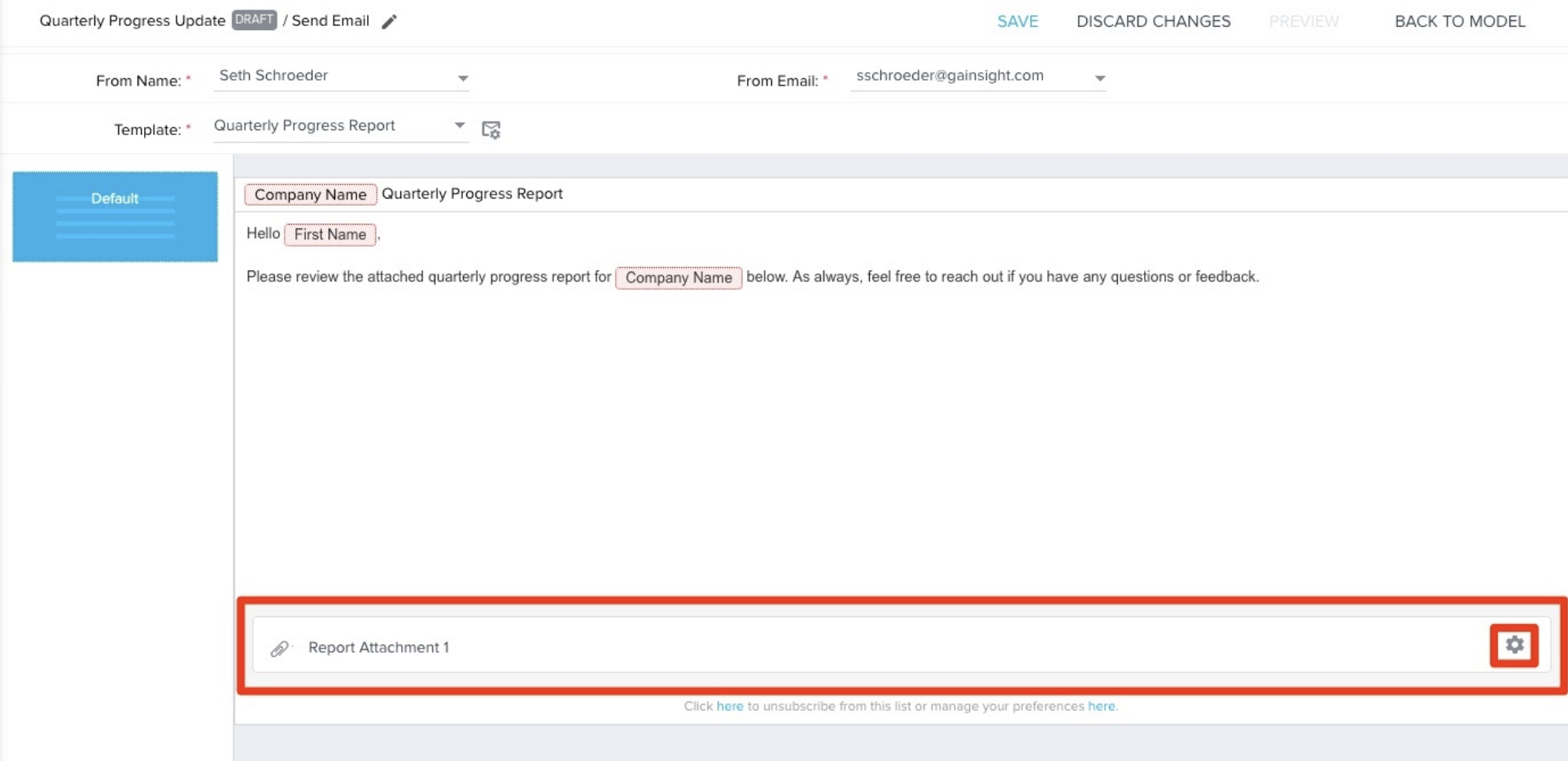
Click the gear icon to open the report selection page.
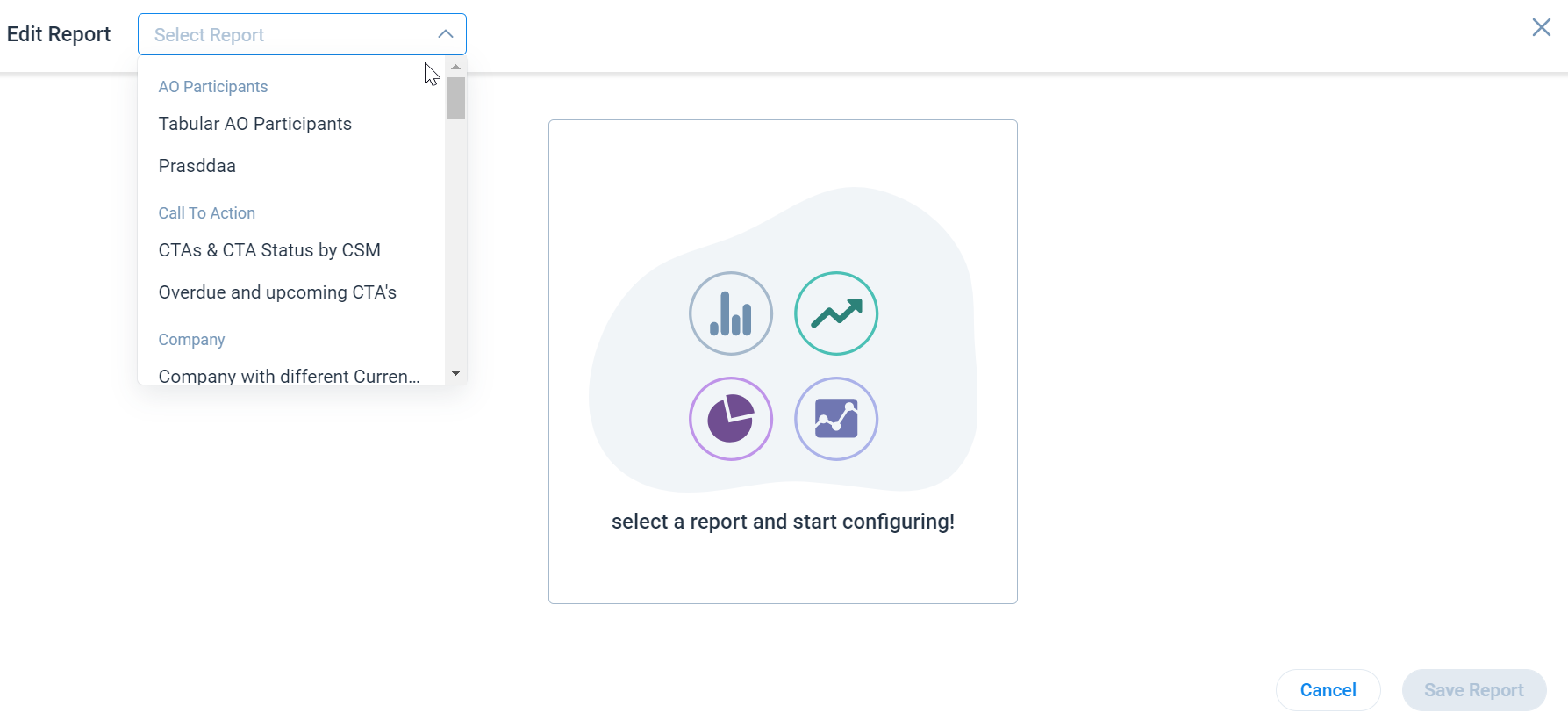
The reports available for selection are divided by their source objects. After the report is selected, it will be displayed within the selection window. Click SAVE to finish attaching the report.