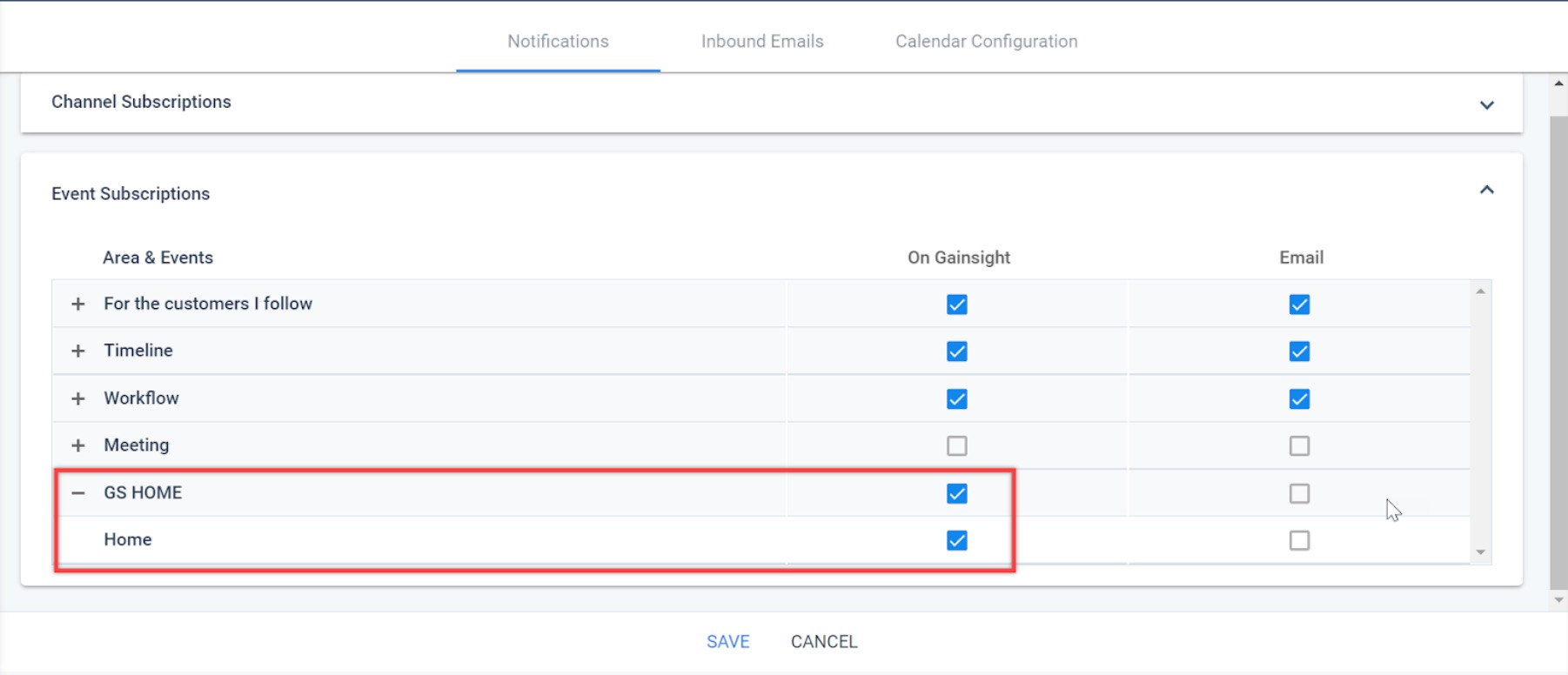Gainsight Home for CSMs
Gainsight NXT
This article explains how CSMs use Gainsight Home and customize it to suit their workflow requirements.
Overview
Gainsight Home is a centralized workspace for Customer Success Managers (CSMs) that provides visualizations of data from various applications/features in Gainsight. The widgets on Gainsight Home provide you the holistic view of insights for all your customer accounts, and help you take appropriate actions at the right time.
Once your admin configures Gainsight Home, you can:
- Navigate to Gainsight Home by clicking on the Home icon. To view Dashboards (previously navigated when clicked on Home icon), click Dashboards on the left menu pane.
- Personalize Gainsight Home to suit your specific business needs. By default, the widgets published by your admin are displayed on Gainsight Home. For more information on how to personalize Gainsight Home, refer to the Personalize Gainsight Home section.
IMPORTANT: If your admin does not configure and publish Gainsight Home, you see Dashboards as your home page when you login to Gainsight.
Example Business Use Cases:
- CSMs can look at their customers portfolio and manage their book of business in the My Portfolio widget while looking at their To-Do list in the Cockpit widget and capture live notes of customer meetings in the Timeline widget.
- Customer Success team managers (or CS Directors) can get a holistic view of all the customers that their team manages. They can quickly access the following details at one-go:
- The list of customers in the My Portfolio widget.
- Customer’s experience in the Customer Experience (CX) widgets.
- Usage data in the Adoption Explorer widget.
- Renewal data in the Renewal Center widget.
Personalize Gainsight Home
After your admin publishes Gainsight Home, the widgets published by your admin are displayed on your home page. Personalize Gainsight Home specific to your workflow requirements. However, you have the option to switch to your admin-published version of Gainsight Home anytime. Preview the version of Gainsight Home published by your admin before proceeding to revert. For more information, refer to the Preview Admin Version section.
To personalize Gainsight Home:
- On Gainsight Home, click the three-vertical dots menu on the top right corner.
- Click Personalize My Home. The Personalize Gainsight Home page is displayed.
- From the Widgets pane, drag-and-drop the required widget.
- (Optional) Turn ON the Live Widget toggle to render the widgets as you add.
Note:
- For a lightweight drag-and-drop widget experience and improved responsiveness when you have multiple widgets, turn OFF the Live Widget toggle.
- For removing empty spaces on the layout, click the auto-arrange button.
- Click Modify Filter, to define the filter conditions for the widgets. For more information, refer to the Apply Filters section.

- Click Preview to preview the customized home.
- Click Update My Home.
Personalization Settings
Admins can restrict personalization for non-admin users, preventing them from modifying filters, repositioning widgets, or personalizing layouts when Disable Personalization is enabled.
- If personalization is disabled, CSMs lose all previously made customizations, and the admin-defined layout replaces their modified version.
- CSMs can only view the admin-published version of Gainsight Home and cannot make any changes.
- If personalization is disabled, CSMs cannot see the filter icon to add or remove filters as well. They can modify the values in most filters.
- If personalization is later re-enabled, CSMs regain the ability to personalize their Home layout.
- If the admin modified the layout while personalization was disabled, the CSM’s previous layout is not restored.
- If the admin did not make any changes, the CSM’s last saved layout is restored.
Apply Filters
Each widget on Gainsight Home provides you a snapshot of the data based on how you configure the filters and other settings. You can apply filter conditions based on the Company or Relationship object fields. These filters are applied to all the widgets.
IMPORTANT:
- Relationship filters do not work for the following widgets:
- Renewal Center widget
- Customer Experience widget
- Scorecards - Health distribution attribute
- Company attributes do not filter for relationships
- Custom fiscal period filters can be applied if the admins have configured custom fiscal year
Limitations:
Some filters have limitations and do not apply to specific widgets:
- Company team and relations team filters do not work for the Adoption Explorer widget.
- Company attributes do not filter for Relationship objects due to data model constraints.
Filter Behavior When Disable Personalization of Home for Non-Admins Is Enabled
When personalization is disabled for non-admin users, Gainsight Home enforces admin-defined filters and restricts user-level modifications.
- If Disable personalization of Home for non-Admins is enabled, CSMs cannot modify filters on Gainsight Home.
- If the shared layout has no filters, the filter icon remains hidden for CSMs..
- If no data matches the selected Team Role filter, widgets display no results.
To configure filters:
- On Gainsight Home, click the Filter icon on the top right corner.
- Click Modify Filter to edit existing filters or add filters to create a new one.
- In the Configure Filters window, specify the filter criteria:
- Select Company, Relationship, Company team, or Relationship team in the Object dropdown field.
- Select Field (data field) in the object.
- Select Operator and specify appropriate value.
- Select the checkbox next to the Value field to include null values.
- (Optional) Click the + icon to add additional filter conditions.
- In the Advanced Logic field, define how the filter conditions should be grouped, such as (A AND B) OR (C AND D).
Note: Ensure the logic is correctly structured to avoid errors while loading widgets. - Click Save. The filters are applied.

How Widgets Apply Filters
Widgets display data based on applied filters, ensuring users see only relevant information based on their assigned companies and roles.
- A CSM’s portfolio includes accounts, renewals, opportunities, and customer data assigned in the Company Team.
- When a Company Team filter is applied, widgets display data only for the logged-in user’s assigned portfolio.
- When a Team Role filter is added, widgets further refine the portfolio to display only companies where the user holds the selected role.
- If a dropdown field has dependencies, selecting a value in one filter automatically updates the available options in the related filter, ensuring accurate and relevant selections.
Example:
- If Company Team = User’s Assigned Companies, the widget displays all assigned portfolio companies.
- If Company Team + Team Role such as Sales Manager is applied, the widget displays only portfolio companies where the user is a Sales Manager.
- If a dependent dropdown is used, selecting a category in one filter dynamically updates the options in the related filter. For example, selecting a region may limit the available choices in the location filter to only those within that region.
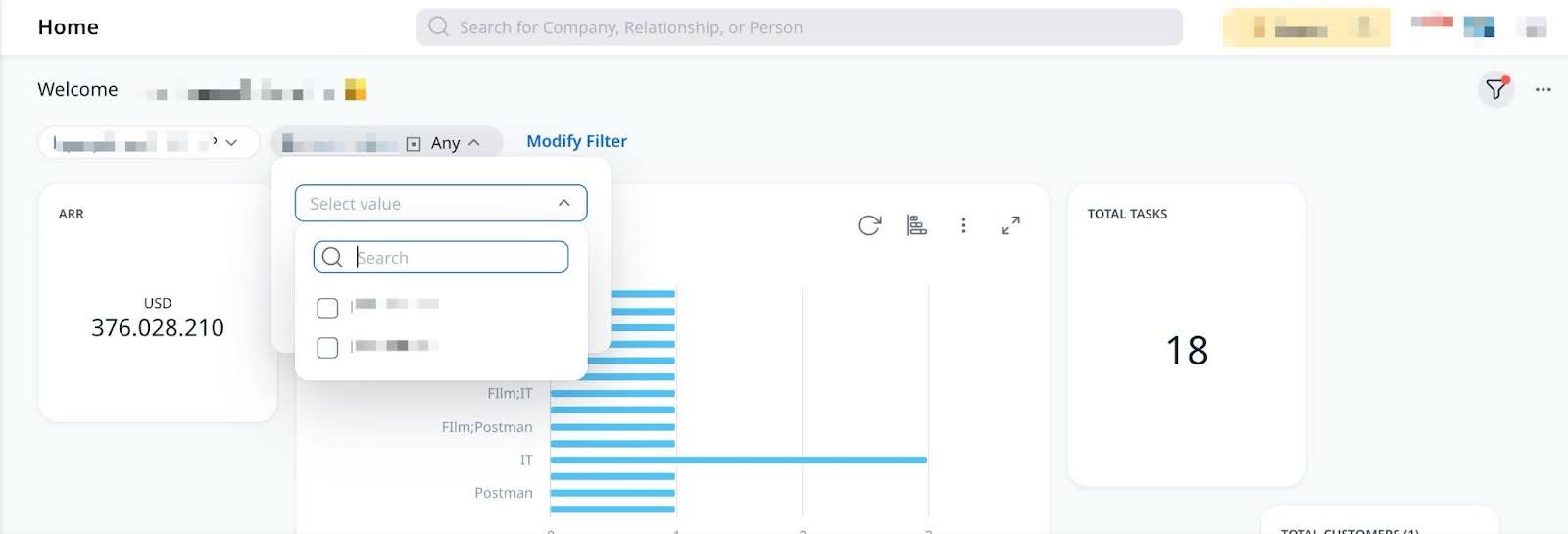
How Filters Work with Team Roles
Team Role filters refine data within Company Team filters, ensuring CSMs see only companies where they hold a specific role.
Filter with Team Roles:
- Company Team filters display all assigned companies, while Team Role filters further refine the data to match a user's role in a specific company.
- If a CSM has multiple roles, widgets display all companies where they match any selected role.
- If a Team Role filter has no matching data, widgets show no results.
Example:
- A CSM is assigned to XYZ Corp, ABC Inc., and Answer Ltd. in the Company Team filter.
- If a Team Role filter such as Channel Manager is applied, only XYZ Corp and ABC Inc. remain if the CSM is a Channel Manager in those companies.
Actions on Widgets
Resize, reposition, and delete the widgets based on how and when you want to view the widgets on Gainsight Home.
- To resize, hold and drag the widget at the bottom right corner. As the widgets are responsive, the data adapts to the size. For more information on the supported dimensions for each widget, refer to the Dimensions for Gainsight Home Widgets section.
- To reposition any widget after you add it to the layouts pane, hold and drag the widget within the layout pane.
- To delete, click the Trash icon.
Preview Admin Version
When your admin publishes a new version of Gainsight Home, you have the option to preview the changes before proceeding to revert to the admin-published version.
IMPORTANT: If you have personalized Gainsight Home, all your customizations will be reset when you revert to the admin-published version.
To preview admin version:
- On Gainsight Home, click the three-dot vertical icon on the top right corner.
- Click Preview Admin Version.
- Click Make this my home if you wish to revert to the admin recommended version.
Else, click Back to Home.
Widgets in Gainsight Home
When personalizing Gainsight Home, the following widgets are available:
- Summary Ribbon
- My Portfolio
- Timeline
- Cockpit
- Scorecard
- Adoption Explorer
- Report Widget
- Renewal Center
- Customer Experience
- Standard Widget
Summary Ribbon Widget
The Summary Ribbon widget on Gainsight Home provides a summarized view of your portfolio of customers. Gain quick insights on the average Annual Recurring Revenue (ARR), health score distribution, NPS® for your portfolio. Hover on the health distribution and other customer experience score attributes for a glance on the number of your customers within the category.
Note: Large numeric values in the Summary Ribbon are dynamically scaled based on the user locale for better readability. Currently, scaling applies only to KPIs. For example, 84,729,950,000,000 is displayed as 84,729.95B.

As a CSM, you can add or remove this widget to your home page. To add the Summary Ribbon widget to Gainsight Home:
- On Gainsight Home, click the three-vertical dots menu and select Personalize My Home. The Personalize Gainsight Home page is displayed.
- From the Widgets pane, drag-and-drop the Summary Ribbon widget to the layouts pane.
- (Optional) Click Preview to review the layout.
- Click Update My Home.
Note: To delete the widget if it was already added, click the Trash icon on the top-right widget and then click Update My Home. - Click the Close icon.
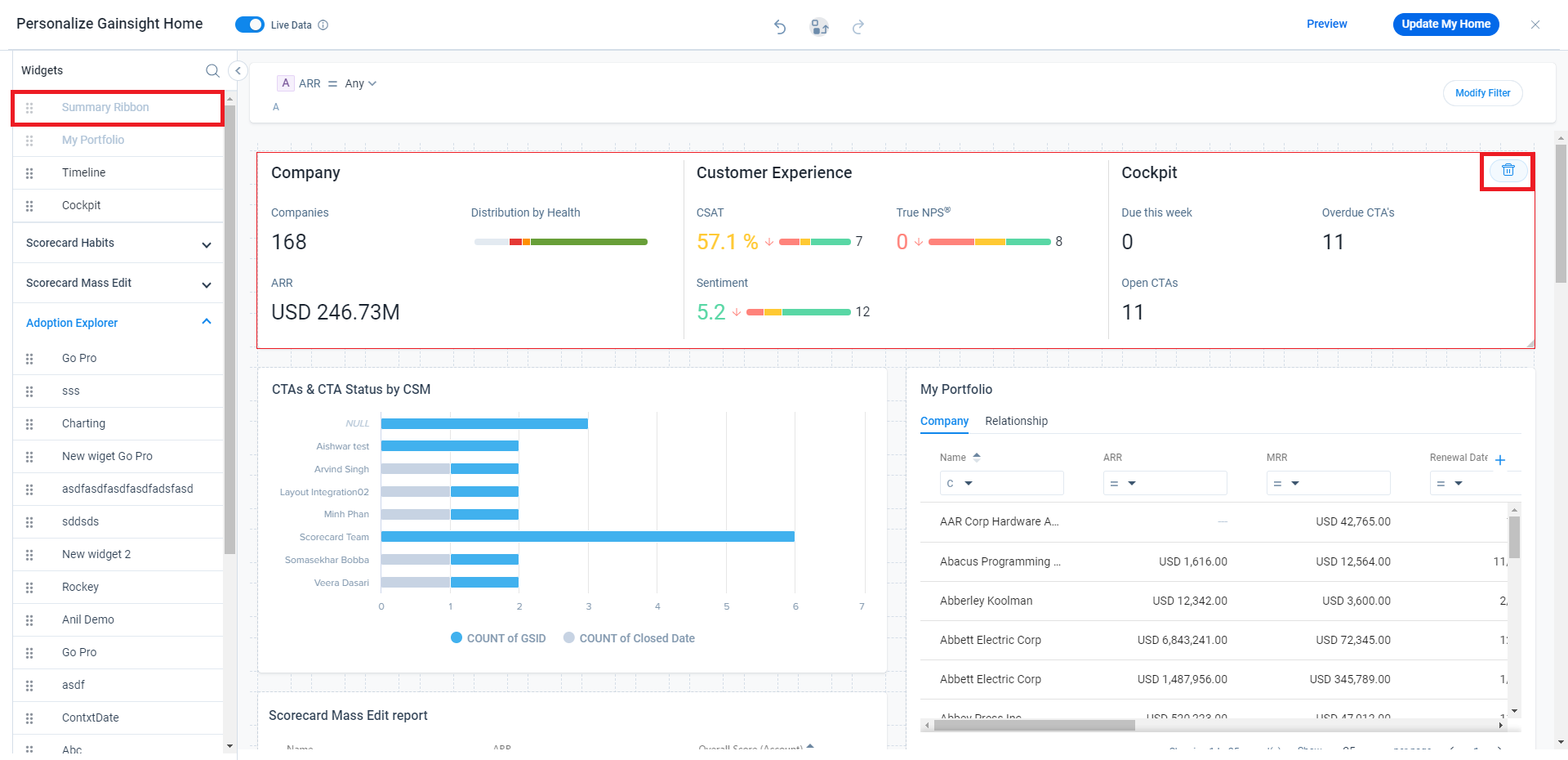
My Portfolio Widget
The My Portfolio widget provides you with a summarized list of your Companies and Relationships giving you a single reference point to manage your book of business. You can take the following actions within the widget:
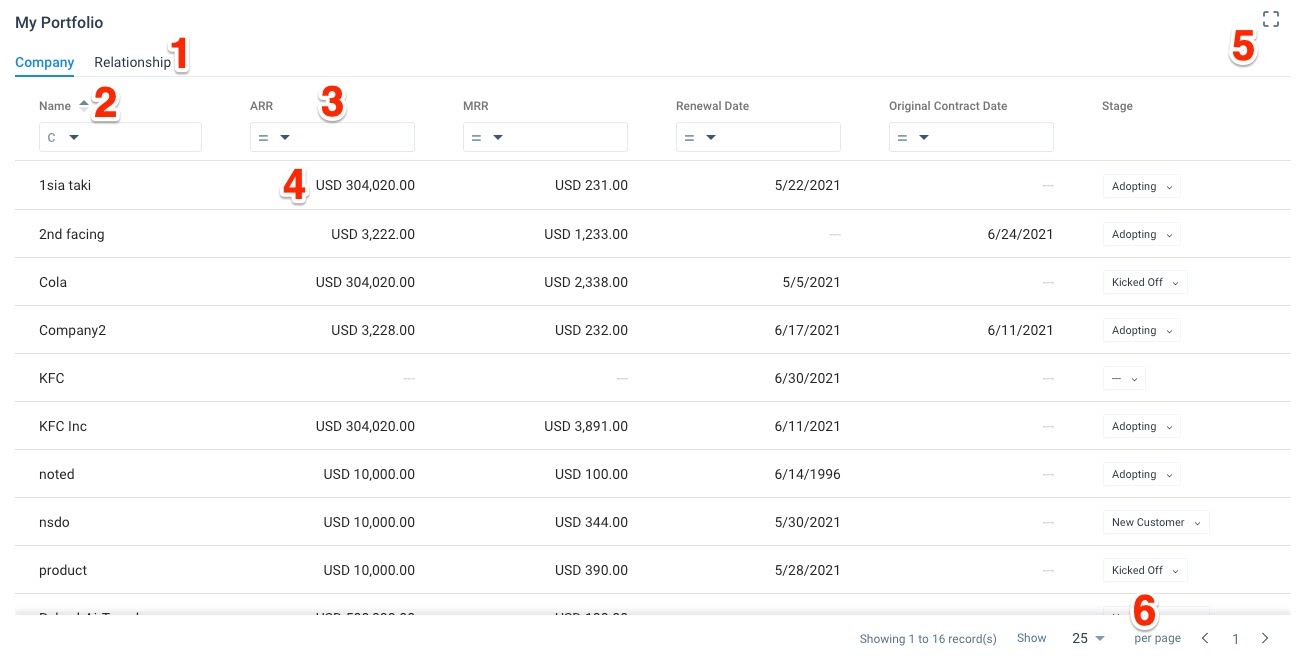
| Label | Configuration Option |
|---|---|
| 1 | Company/Relationship tab: Click to view either the Company or Relationship tab. CSMs can take identical actions within each tab. |
| 2 | Column Sort: Click to sort the list view by either the ascending or descending order of the column. |
| 3 | Column Search: Enter text to complete an inline search within the column. |
| 4 | Inline Edit: Click to edit the value of the field. Note: CSMs can only edit fields marked Editable by their Admin. Related fields can not be edited inline. |
| 5 | Expand Widget: Click to expand the My Portfolio Widget to full screen. From the expanded view, CSMs can modify filters applied to Gainsight Home and can edit multiple records at the same time. For more information on modifying filters, refer to the Apply Filters section. For more information on editing multiple records, refer to the Edit Multiple Records section. Note: In the expanded view for Portfolio, filters dynamically apply for a quick data overview but reset after closing this view. For persistent filtering on the portfolio's homepage, apply global filters. |
| 6 | Navigation tools: Click the arrows to navigate between pages of the My Portfolio widget. You can select to display either 25 or 50 records per page. |
To add the My Portfolio widget to Gainsight Home. Take the following actions:
- On Gainsight Home, click the three-vertical dots menu and select Personalize My Home. The Personalize Gainsight Home page is displayed.
- From the Widgets pane, drag-and-drop the My Portfolio widget to the layouts pane.
- (Optional) Configure the size of the My Portfolio widget.
- (Optional) Click between the Company and Relationship tabs to preview the content.
- (Optional) Click the + icon to open the Select Fields window. This option is available for both the Company and Relationship tabs.
- Enter text in the Search Column name field to search the available Company or Relationship fields.
- Click to select fields.
- Click Apply.
- (Optional) Click Preview to review the layout.
- Click Update My Home.
- Click the Close icon.
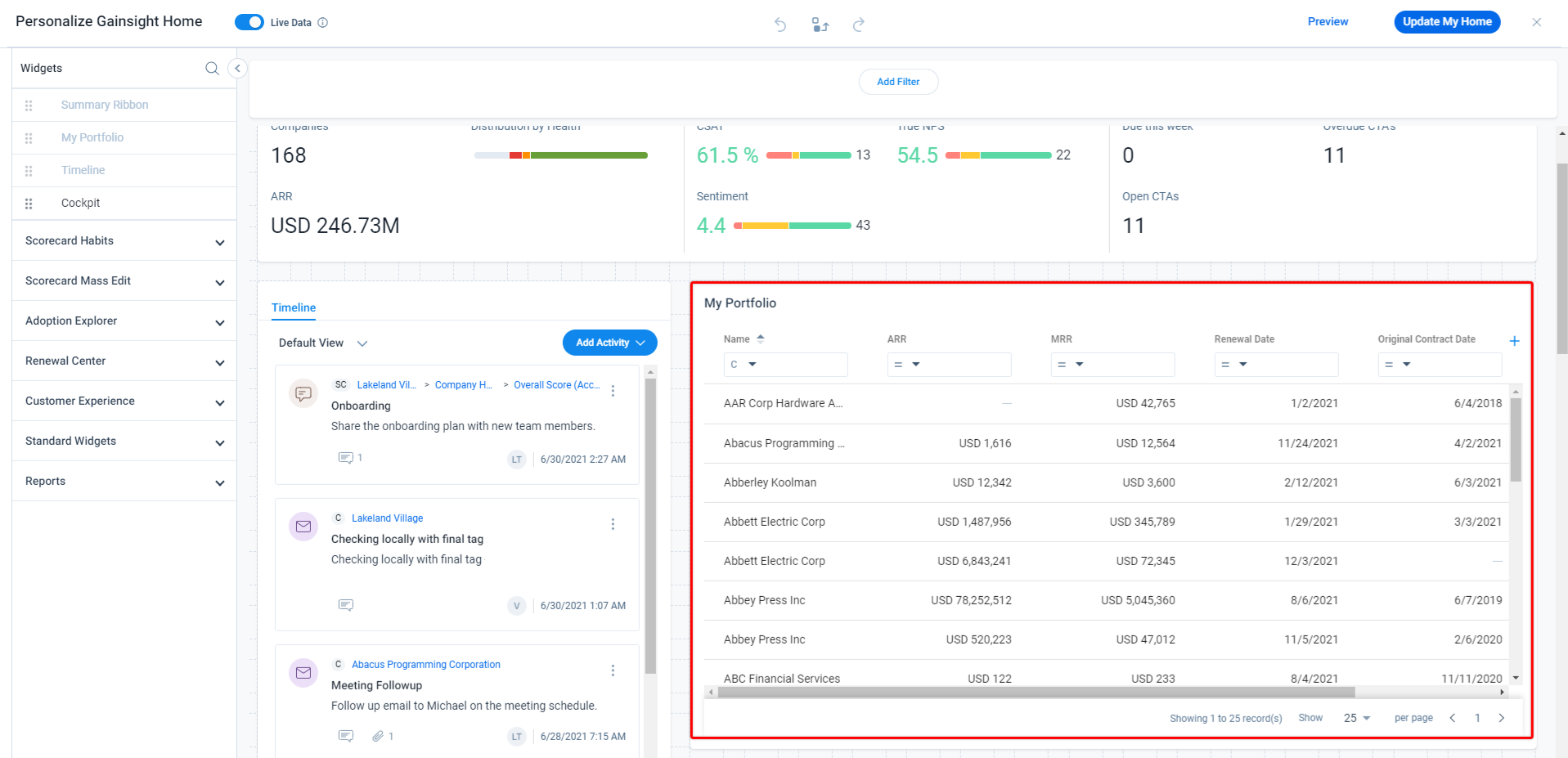
Edit Multiple Records
To edit multiple records from the My Portfolio widget:
- Click the expand icon to expand the widget to full screen.
- Click the select the records you wish to edit.
- Click Edit Fields. The Edit Fields window displays.
- Select the field you wish to edit from the field name dropdown.
- Select a new value for the field to be applied to all selected records.
- Click the + icon to add additional fields to edit.
- Click Apply.
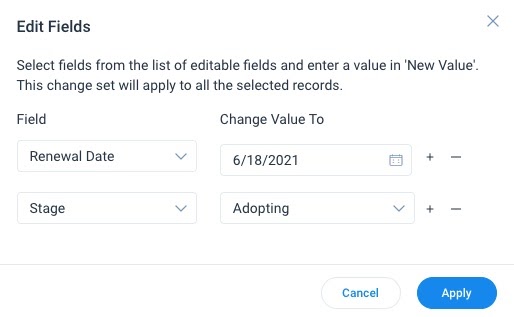
Timeline Widget
The Timeline widget provides you with the official record of your customers in Gainsight Home. As a CSM, you can log, view, and edit activities to track customer interactions and quickly gather insights. All the actions that are available in the Global Timeline view are supported in the Timeline widget, except the following:
- Activity drafts and the draft tab are unavailable.
- All views made from the global timeline are available. Users cannot create new views.
- Timeline quick filters are unavailable. You can apply filters globally to Gainsight Home. For more information on how to apply filters, refer to the Apply Filters section in this article.
For more information on how to take actions in Timeline, refer to the Log Activities to Timeline article.
To add the Timeline widget to Gainsight Home:
- On Gainsight Home, click the three-vertical dots menu and select Personalize My Home. The Personalize Gainsight Home page is displayed.
- From the Widgets pane, drag-and-drop the Timeline widget to the layouts pane.
- (Optional) Set the height of the widget.
Note: A maximum of 20 rows can be accommodated in the widget. Width cannot be changed. - (Optional) Click Preview to review the layout.
- Click Update My Home.
- Click the Close icon.
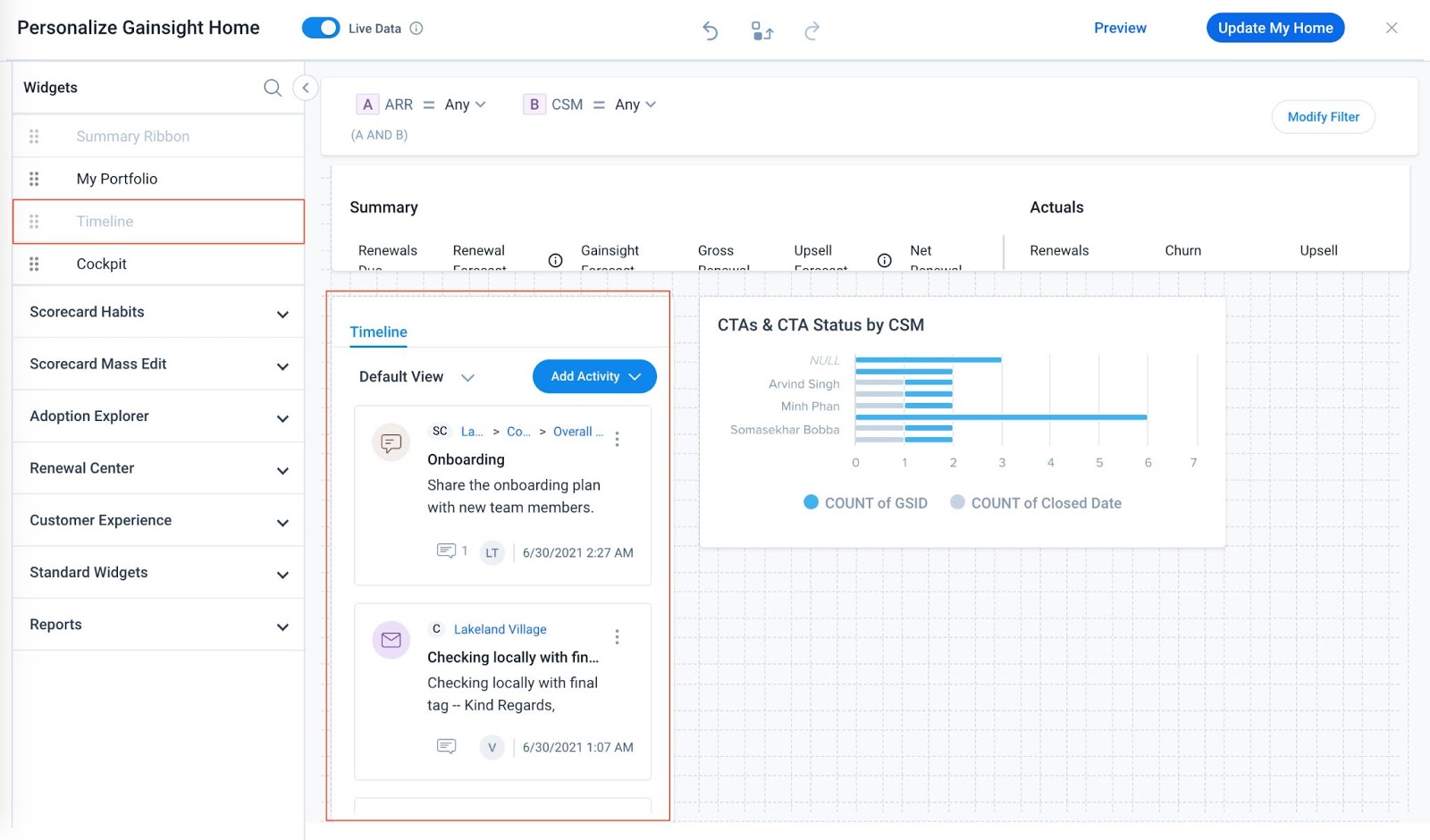
Cockpit Widget
The Cockpit widget provides a quick view of all the CTAs assigned to you. After your admin configures the Cockpit widget, you have the option to retain or remove the widget on Gainsight Home through the Personalize My Home option. Create and filter CTAs or Tasks directly from this widget. You can perform all the activities available in Cockpit in the Gainsight Home > Cockpit widget, except creating CTA Views. Number of CTAs assigned to you that are open, due and overdue is also displayed in the Summary Ribbon widget.
The following are benefits of using the Cockpit widget:
- Standardization: Ensures that you have a single source of truth for your team’s action items.
- Collaboration: Enables collaboration by making your action items and associated updates, available to others in the organization.
- Integration: Links your action items to Opportunities, Activities, Contacts, Cases, and many more.
- Automation: Configures rules to automatically trigger action items based on customer data or time factors.
- Reportability: Reports on your action items to communicate progress to your team.
For more information about Cockpit, refer to the CTAs, Tasks, and Playbooks Overview (Horizon Experience) article.
To add the Cockpit widget to Gainsight Home:
- On Gainsight Home, click the three-vertical dots menu and select Personalize My Home. The Personalize Gainsight Home page is displayed.
- From the Widgets pane, drag-and-drop the Cockpit widget to the layouts pane.
- (Optional) Click Preview to review the layout.
- Click Update My Home.
- Click the Close icon.
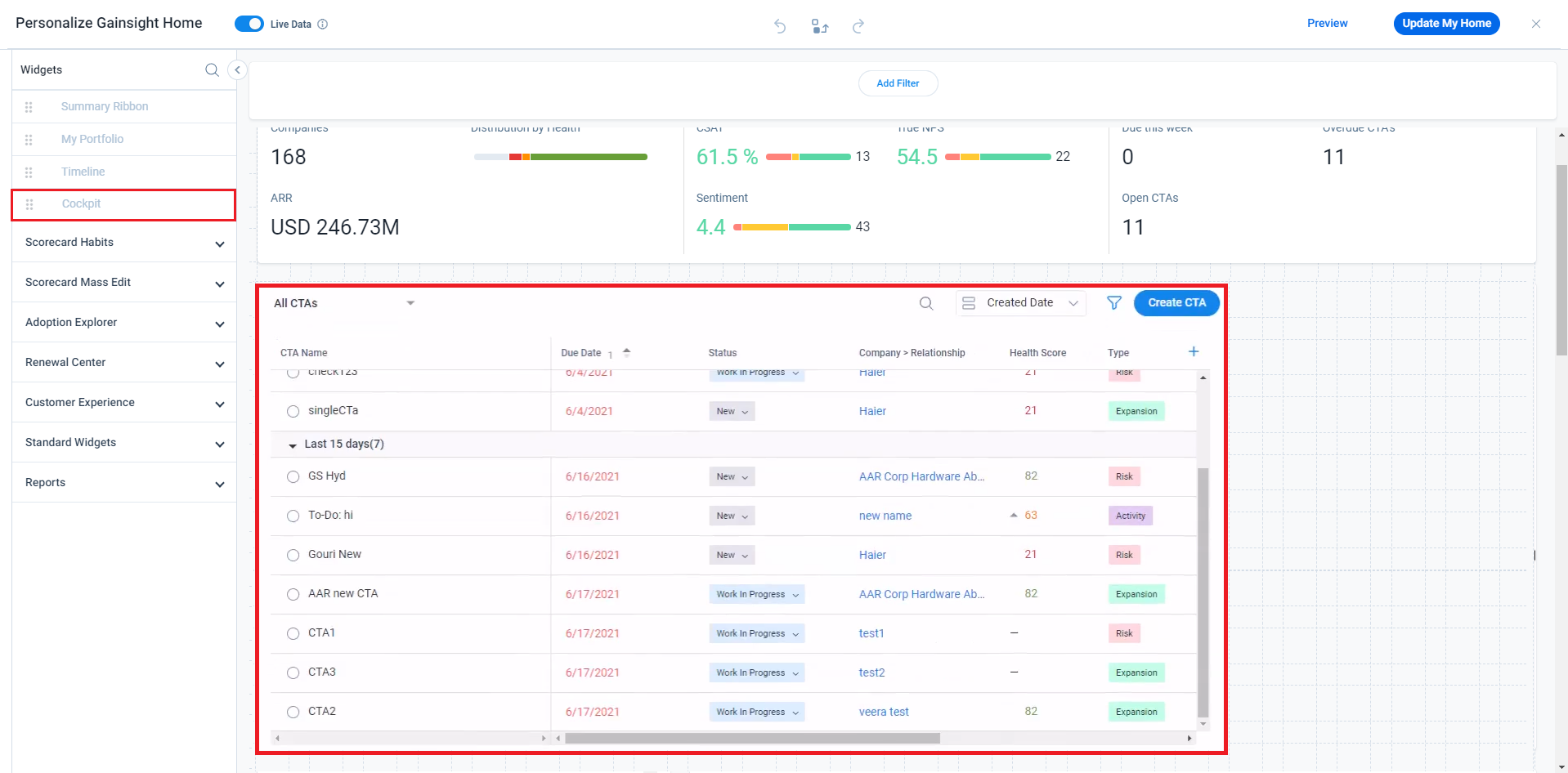
Scorecard Widget
The Scorecard widget on Gainsight Home contains Scorecard Mass Edit and Scorecard Habit reports to provide you with a quick view of your customer’s vital attributes of health. As a CSM, add these reports to your personalized view so that you can manually update your customer’s scorecard measures as well as easily review the health scores of your entire customer portfolio.
Note: The Gainsight Home Scorecard widgets only support Scorecard reports from Horizon Analytics. For more information on this feature, refer to the Scorecard Widgets Overview article.
To add Scorecard widgets to Gainsight Home:
- On Gainsight Home, click the three-vertical dots menu and select Personalize My Home. The Personalize Gainsight Home page is displayed.
- In the Widgets pane, expand the Scorecard Habits section and the Scorecard Mass Edit section to view the full list of available scorecard reports.
- Drag-and-drop the relevant Scorecard report widgets to the layouts pane.
- (Optional) Configure the size of the scorecard widgets.
- (Optional) Click Preview to review the layout.
- Click Update My Home.
- Click the Close icon.
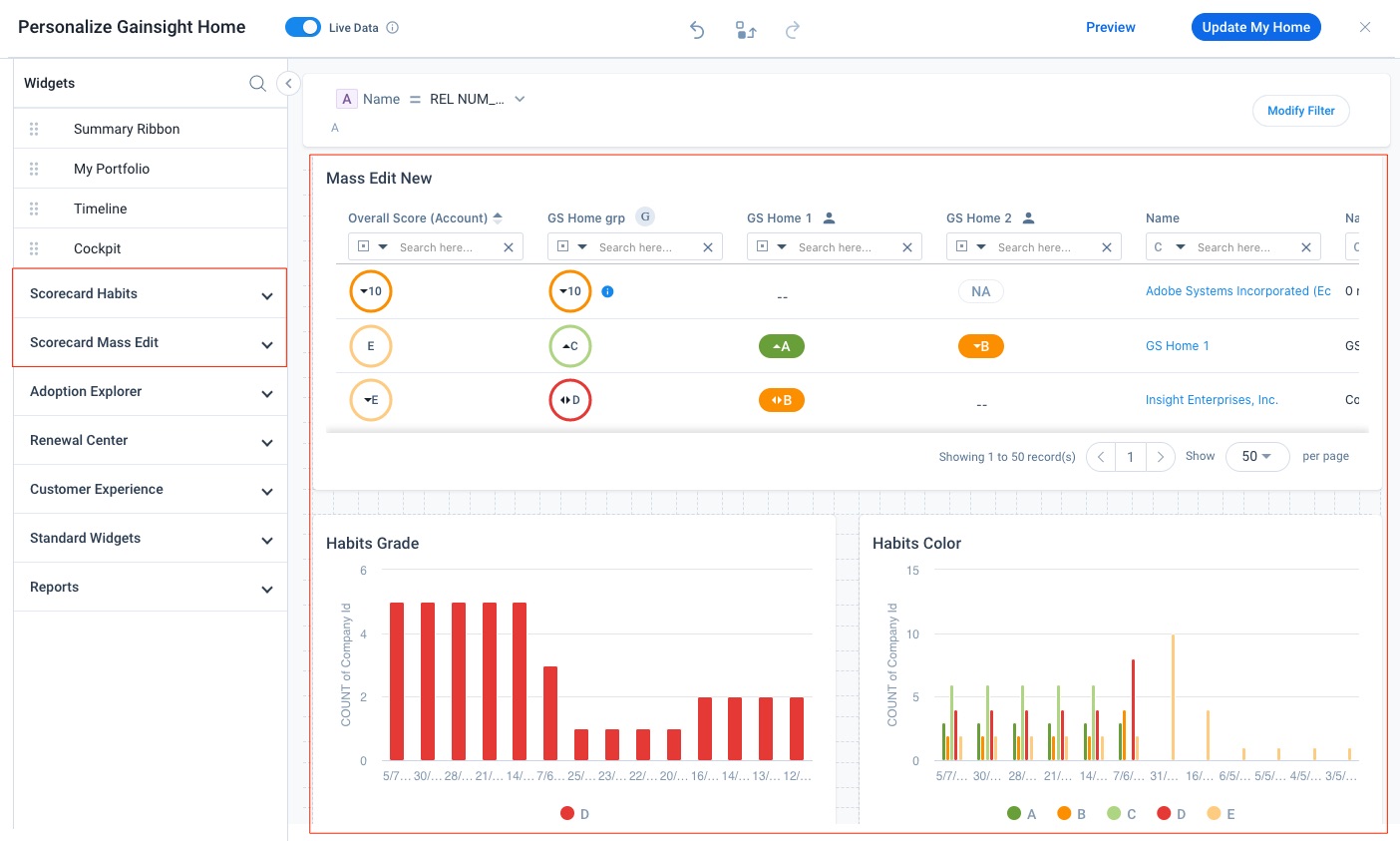
Within Scorecard widgets, you can take all the actions normally available for Scorecard Habits Reports and Mass Edit Reports such as the ability to add inline filters, select aggregation options, and edit measure scores. For more information on the actions available from these reports, refer to the Scorecard Widgets Overview article.
Adoption Explorer Widget
The Adoption Explorer (AE) widget on Gainsight Home provides you a quick view of usage data insights from multiple AE projects. Add the AE widget to Gainsight Home based on your workflow requirements.
You can perform the following actions using the AE widget:
- Set the time frame
- Select other usage reports in the AE layout
- Change the visualization
- Export the data
To add an AE widget to Gainsight Home:
- On Gainsight Home, click the three-vertical dots menu and select Personalize My Home. The Personalize Gainsight Home page is displayed.
- In the Widgets pane, expand the Adoption Explorer section.
- Drag-and-drop the required AE widget to the layouts pane.
- Click Save Home.
- (Optional) Click Preview to review the layout.
- Click Update My Home.
- Click the Close icon.
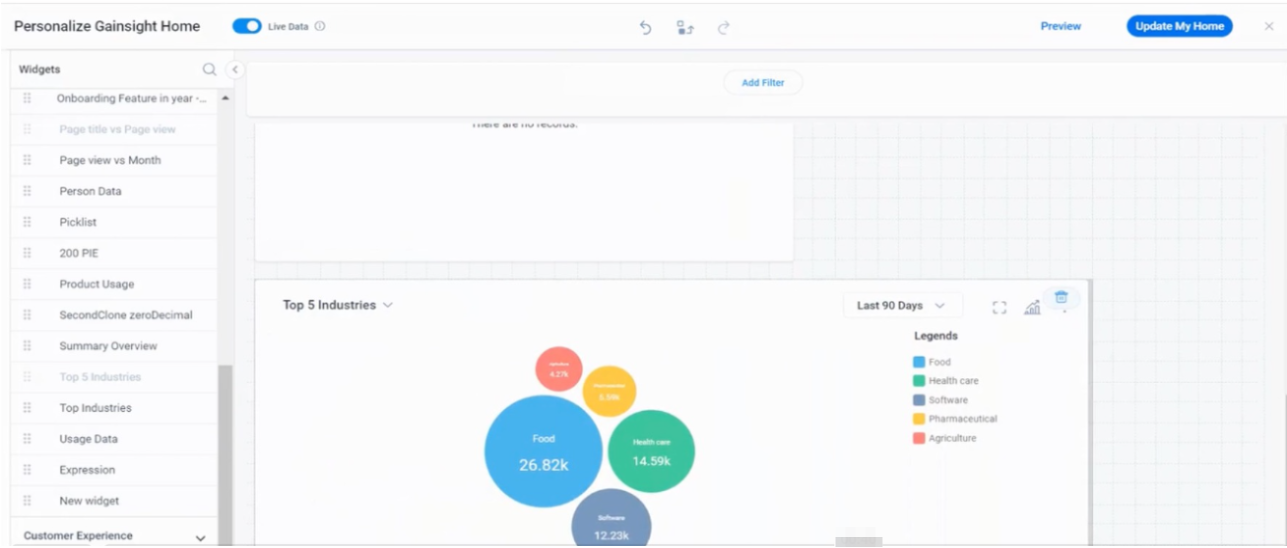
Report Widget
The Report widget provides you with quick access to reports that you need regularly. View, track, derive insights, and take actions that drive business outcomes right from the home page without the need to navigate to multiple pages. For example, the My Customers report widget helps you identify Companies that are up for renewal and trigger an activity from the Timeline widget on Gainsight Home.
Note: You can add report widgets to Gainsight Home also from the Dashboard > [click the three-vertical dots menu of the required report widget] > Add report to Gainsight Home.
You can perform the following actions using the Report widget:
- Refresh the data
- Change the visualization
- Export the data
- Add additional filters to the corresponding reports
- Reset the report with default settings
- Configure the chart settings
- Apply Ranking
To add the Report widget to Gainsight Home:
- On Gainsight Home, click the three-vertical dots menu and select Personalize My Home. The Personalize Gainsight Home page is displayed.
- In the Widgets pane, expand the Reports section.
- Drag-and-drop the required report widget to the layouts pane.
Note: Only the report widgets published by your admin are displayed in the Reports section. - (Optional) If there are multiple Company and Relationship IDs associated with the report, select the required Company ID and/or Relationship ID.
- Click the Settings icon on the widget and select the required Company ID and/or Relationship ID from the respective drop-down fields.
- Click Confirm.
- Click Save Home.
Note: You can also apply filters on Company and Relationship objects. For more information on how to apply filters, refer to the Apply Filters section. - (Optional) Click Preview to review the layout.
- Click Update My Home.
- Click the Close icon.
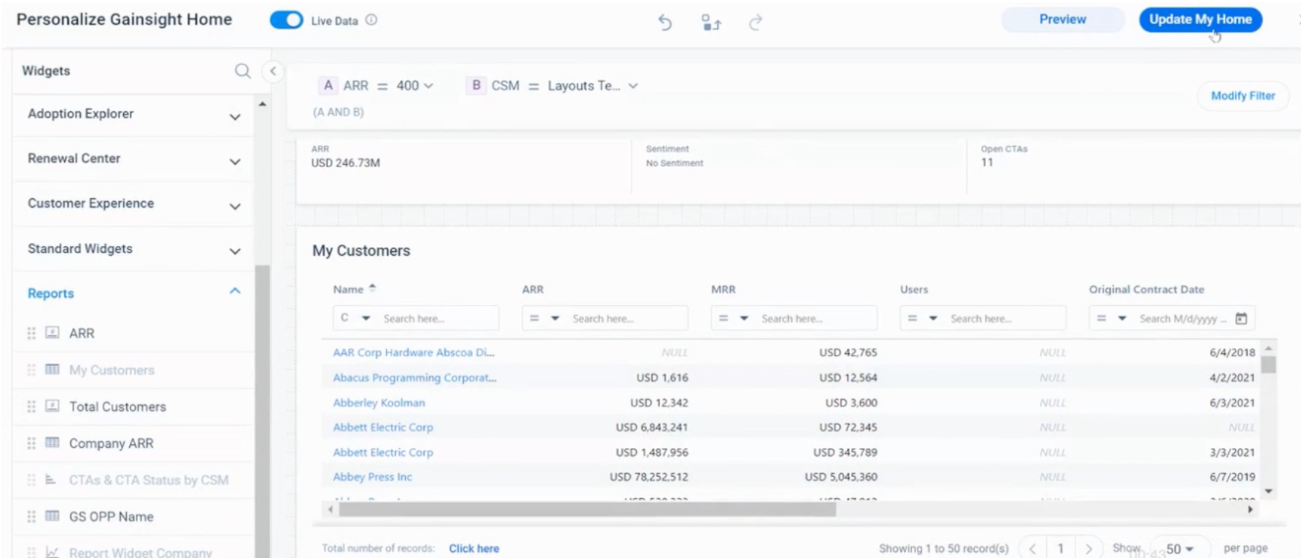
Renewal Center Widget
The Renewal Center widgets on Gainsight Home provide you a quick view of the important renewal metrics and take actions accordingly.
You can add the following Renewal Center widgets to Gainsight Home:
- Summary Widget: This widget displays important renewal metrics such as Renewals Due, Renewal Forecast, Gainsight Forecast, Gross Renewal, Upsell Forecast, and Net Renewal. You can drill through all the KPIs in the Summary listing to see the list of Opportunities that make up the numbers and even export the selected data. For more information on this widget, refer to the Renewal Center User Guide article.
- Renewal Waterfall Widget: This widget provides a graphical explanation of what is happening to your renewal business. This chart helps you visualize the Renewals Due in the selected time period, expected downsell and so on. For more information on this widget, refer to the Renewal Center User Guide article.
To add the Renewal Center widget to Gainsight Home:
- On Gainsight Home, click the three-vertical dots menu and select Personalize My Home. The Personalize Gainsight Home page is displayed.
- In the Widgets pane, expand the Renewal Center section.
- Drag-and-drop the required Renewal Center widget to the layouts pane.
- Click Save Home.
- (Optional) Click Preview to review the layout.
- Click Update My Home.
- Click the Close icon.
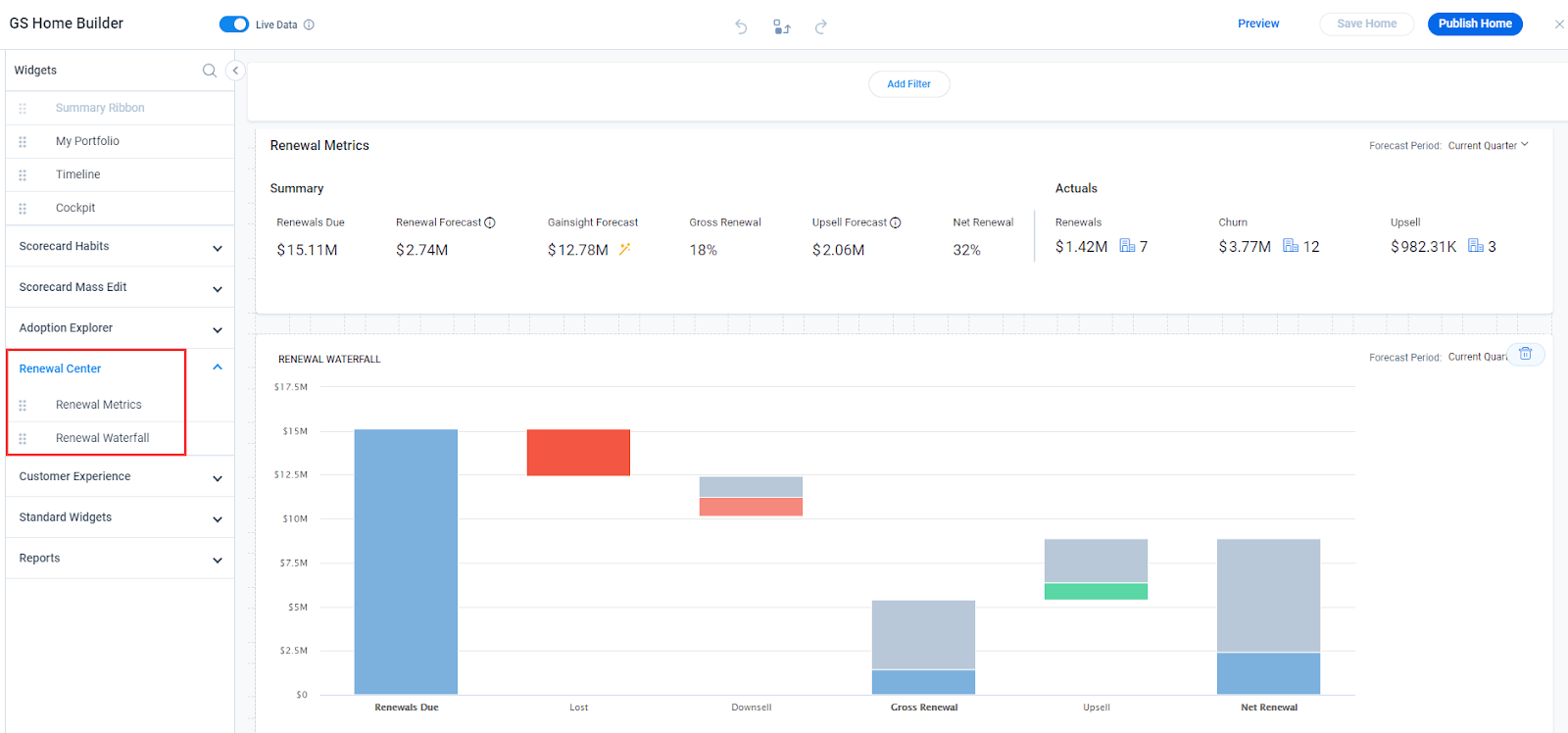
Customer Experience Widget
The Customer Experience (CX) widgets (Trend and Revenue Matrix) make it easier for you to view and analyze the aggregated attributes such as Sentiment, NPS®, and/or CSAT scores across companies. This helps you in sentiment assessment, improve customer experience, predict market trends, identify potential churn, and recommend necessary steps to increase product usability.
The Trends widget displays the Sentiment, NPS® (True/Average), CSAT scores, and trends by a Company Person user role for a selected period of time along with a number of responses. You can perform the following actions on this widget:
- View the Sentiment, NPS®, CSAT scores, and number of comments by a Company Person user role for a selected period of time.
- View the historical data of the selected metric and user roles.
- Select the specific required role on the chart for better analysis.
- View the Survey questions and responses in a detailed drill-down view.
- View the distribution of Negative, Neutral/Mixed, and Positive comments by hovering on the data point.
- Set the time frame to filter and view the data.
The Revenue Matrix widget displays the Revenue vs Sentiment/NPS® of the Companies in a graphical representation. You can perform the following actions on this widget:
- Select the required metric on X-Axis.
- Set the time frame to filter and view the data.
- Hover on any point on the graph to view the Company Name, Status, Revenue information, and Sentiment/NPS®/CSAT.
- View the drill-down view when clicked on any point on the graph.
To add the Customer Experience widget to Gainsight Home:
- On Gainsight Home, click the three-vertical dots menu and select Personalize My Home. The Personalize Gainsight Home page is displayed.
- In the Widgets pane, expand the Customer Experience section.
- Drag-and-drop the required CX widget to the layouts pane.
- (Optional) If required, select the required metric to filter the data.
- Click the Settings icon on the widget and select the required metric.
Note: Sentiment metric is available only for the users who subscribed to the Text Analytics feature. - Click Save.
- Click the Settings icon on the widget and select the required metric.
- Click Save Home.
Note: You can also apply filters on Company and Relationship objects. All the Widgets display the Sentiment score, NPS®, CSAT, Number of Mentions, and Number of Comments based on the filtered criteria. For more information on how to apply filters, refer to the Apply Filters section. - (Optional) Click Preview to review the layout.
- Click Update My Home.
- Click the Close icon.
For more information on Text Analytics widgets, refer to the Text Analytics Home article.
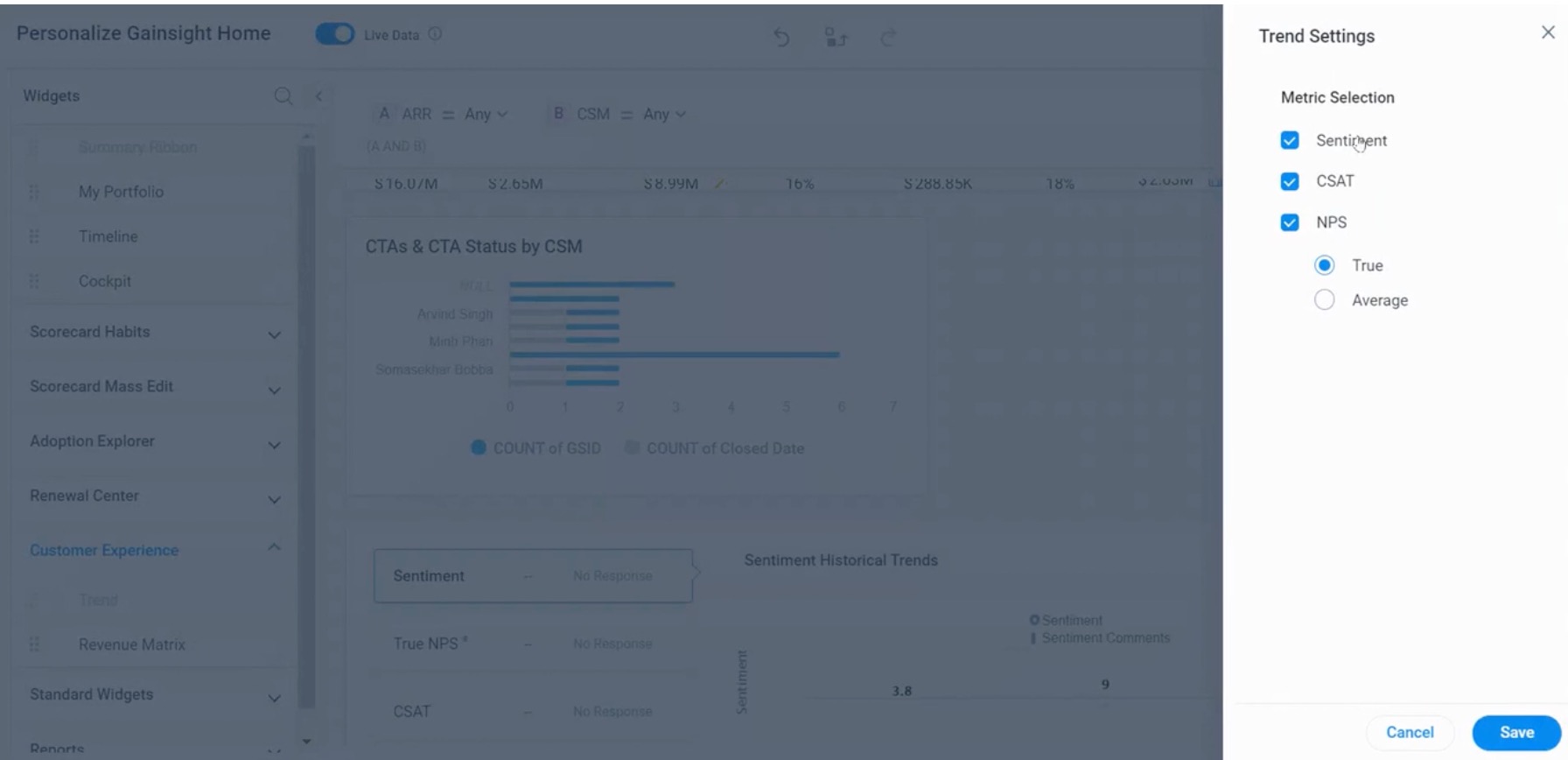
Standard Widget
The Standard widgets (Image, Rich Text, and Web Page) on Gainsight Home helps you personalize the home page with images, custom text (content), and embed any third party content such as publicly hosted documents that are specific to your workflow requirements. For example, you want to add a Company logo and a set of frequently visited web pages to the layout.
To add the Standard widget to Gainsight Home:
- On Gainsight Home, click the three-vertical dots menu and select Personalize My Home. The Personalize Gainsight Home page is displayed.
- In the Widgets pane, expand the Standard Widgets section and drag-and-drop the required report widget to the layouts pane. For information on how to configure the Image, Rich Text, and Web Page widgets, refer to the Standard Widgets section in the Configure Dashboards (Horizon Analytics) article.
- Click Save Home.
- (Optional) Click Preview to review the layout.
- Click Update My Home.
- Click the Close icon.
Dimensions for Gainsight Home Widgets
Every widget in Gainsight Home has permissible limits for the height and width up to which it can be configured. The following image shows the My Portfolio widget with minimum height and width (8*12).
Note: Width of the widget can be identified by the number of columns it occupies on the layouts pane while the height by the number of rows.
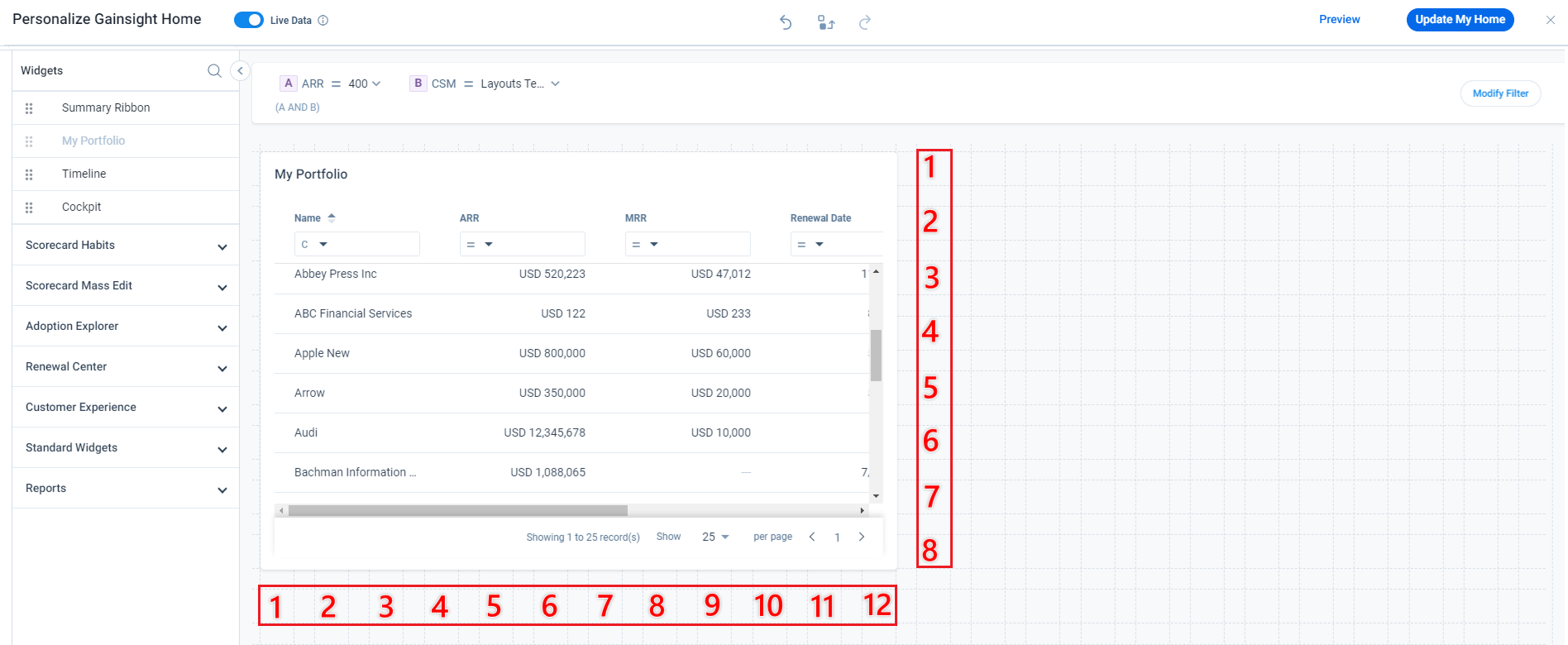
The following table lists the minimum and maximum height and width for the Gainsight Home Widgets.
|
Widget |
Width (Columns) | Height (Rows) | ||
| Minimum | Maximum | Minimum | Maximum | |
|
Summary Ribbon |
24 |
24 |
2 |
4 |
|
My Portfolio |
12 |
24 |
8 |
12 |
|
Timeline |
8 |
8 |
12 |
20 |
|
Cockpit |
16 |
24 |
8 |
12 |
|
Scorecard - Mass Edit |
12 |
24 |
8 |
10 |
|
Scorecard - Habits |
12 |
24 |
8 |
10 |
|
Adoption Explorer |
4 |
24 |
4 |
10 |
|
Report Widget |
8 |
24 |
4 |
12 |
|
Renewal Center - Renewal Metrics (Summary) |
24 |
24 |
4 |
4 |
|
Renewal Center - Renewal Waterfall |
4 |
24 |
4 |
10 |
|
Customer Experience - Trend |
5 |
5 |
24 |
24 |
|
Customer Experience - Revenue Matrix |
12 |
24 |
10 |
10 |
|
Standard Widget - Rich Text |
2 |
24 |
1 |
12 |
|
Standard Widget - Image |
2 |
24 |
1 |
12 |
|
Standard Widget - Web Page |
4 |
24 |
4 |
24 |
In-App Notification Settings
When your admin publishes an update to Gainsight Home, you (CSM) are notified via an in-app notification. You can click on the link provided in the notification to preview the changes done by the admin before accepting the layout.
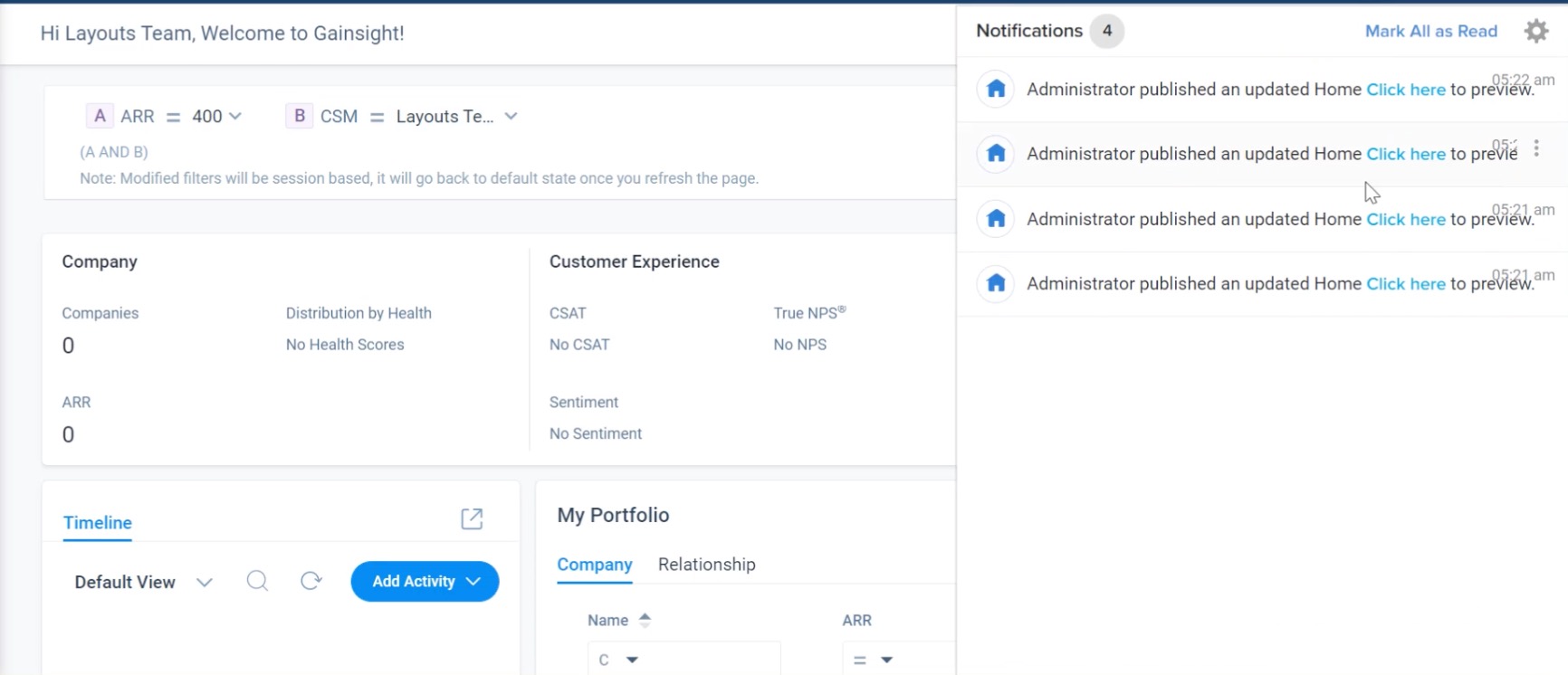
To customize the Gainsight Home notifications settings, click on the Settings gear icon in the notifications pane or navigate to the My Settings > Notifications page. By default, the On Gainsight check box for the GS HOME event in the Event Subscription section is selected for all users.