Email Configuration Overview for Admins
Overview
Admins play a crucial role in ensuring effective communication within Gainsight Customer Success (CS) by setting up the Email Configuration. This feature allows admins to control email logging, domain restrictions, compliance, and more.
By the end of this guide, you will be able to:
- Set up admin controls for sending emails from Cockpit and P360
- Enable and configure email settings in Cockpit
- Configure Email Settings for P360
- Set up Email Domains for sending emails
- Manage domains for sending emails in Cockpit, P360, and Timeline
- Set up Default From and Reply To Domains for CSMs
- Provide your team with organization-wide email IDs
- Add a BCC email address for easy tracking and compliance
Email Configuration Navigation
The Email Configuration page in Gainsight Customer Success (CS) is designed to simplify email setup, compliance, and tracking across your organization. This section provides an outline of the core elements that you will configure:
To get started, navigate to Administration > Communication > Email Configuration > Compliance tab.
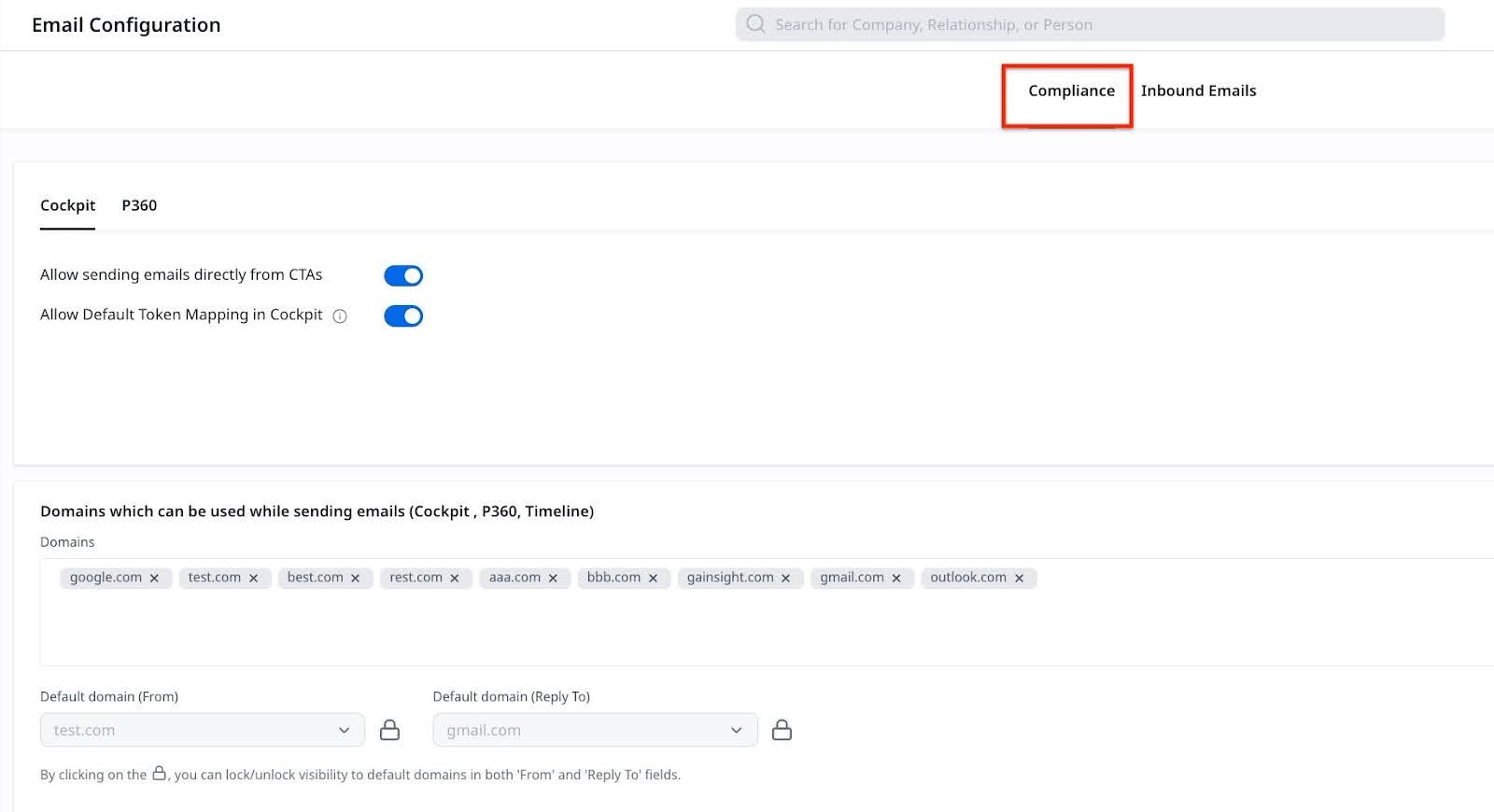
Set Up Admin Controls for Sending Emails from Cockpit and P360
Enable and Configure Email Settings in Cockpit
The Cockpit tab allows you to enable Customer Success Managers (CSMs) to send emails directly from CTAs (Call to Actions) within Cockpit.
The following are the available toggles to customize the default settings. By default, both toggles mentioned below are turned off.
- Allow Sending Emails Directly from CTAs: Enables CSMs to send emails directly from Cockpit which ensures all actions related to a customer can be addressed in one place.
- Allow Default Token Mapping in Cockpit: Allows CSMs to change default token mapping set by admins in email templates. This is applicable on tokens, surveys, and reports.
Configure Email Settings for P360
The P360 tab offers similar settings as the Cockpit tab, but specific to the P360 view.
The following are the available toggles to customize the default settings (turned off, by default):
- Allow Sending Emails: Allows CSMs to send emails directly from the P360 page.
- Modify Default Token Mapping: Allows CSMs to change default token mapping set by admins in email templates. This is applicable on token, survey and report. By default, this is set to Off.
- Automatically Log Emails in Timeline: Allows CSMs to log emails to timeline. By default, this is set to Off.
- Choose Sender Email Address: Allows CSMs to select which email address they want to use when sending emails from P360, offering flexibility and branding consistency.
Set up Email Domains for Sending Emails
Admins can specify the domains that users are allowed to send emails from within Cockpit, P360, or Timeline.
Manage Domains for Sending Emails in Cockpit, P360, and Timeline
You can specify the domains that users are allowed to send emails from within Gainsight, specifically in the Cockpit, P360, and Timeline sections.
Set Up Default From and Reply To Domains for Sending Emails in Cockpit, P360, and Timeline
In this section, you can set up the default from and reply to domains for CSMs to use when sending emails in Cockpit, P360, and Timeline from Gainsight. This ensures consistency across all communications and allows you to control which domains can be used.
- Default Domain (From): Select a domain to automatically appear in the From field when CSMs compose emails.This domain serves as the default address used in the From field. It represents the official sender address for outgoing communications.
- Default Domain (Reply To): Select a domain to appear in the Reply To field, where recipients will send their replies. The Reply To domain can be different from the From domain.
Lock and Unlock Visibility
The lock icon next to each domain selection allows you to control whether the default domains are locked or unlocked for visibility by CSMs as follows:
- When locked, CSMs cannot modify the default domains, ensuring that all emails are sent from the approved domain.
- When unlocked, CSMs have the ability to modify or choose alternative domains, if necessary.

Follow the steps below to lock or unlock the default domain:
- Navigate to Administration > Communication > Email Configuration > Compliance tab.
- Scroll down to the Domains which can be used while sending emails (Cockpit , P360, Timeline) section.
- To lock or unlock visibility to default domains in both Default domain (From) and Default domain (Reply To) fields, click the respective lock icon.

- Click Save.
Provide your Team With Organization-wide Email IDs
The Organization-wide Email IDs feature allows you to configure email addresses that can be shared and used by multiple users. These email addresses can be assigned to a list of allowed users which gives them the ability to send emails from a common email ID.
- Enable User Association with Organization-Wide Email Addresses: This toggle allows you to activate or deactivate the ability for users to be associated with specific organization-wide email IDs.
- Email ID: This column lists the organization-wide email addresses that have been configured. Associated users in the Allowed Users list can use this email ID in the From field while sending emails.
- Allowed Users: This column displays the list of users who are permitted to send emails from the corresponding organization-wide email ID.
To add a new organization-wide email ID:
- In the Organization-Wide Email IDs section, click the Add Organization-Wide Email ID button. The Add Organization-Wide Email ID slide-out panel appears.
- Enter the following information:
- Organization-Wide Email ID: Enter the email address that will serve as the shared organization-wide email ID.
- Allowed Users: Enter the names of the users that can use that particular organization-wide email ID.
- To save the changes or send them for further approval, click the Save or Send for Approval button.

Add a BCC Email Address for Easy Tracking and Compliance
You can set email addresses to be automatically BCC'd on all emails sent through Email Assist for tracking and compliance.
