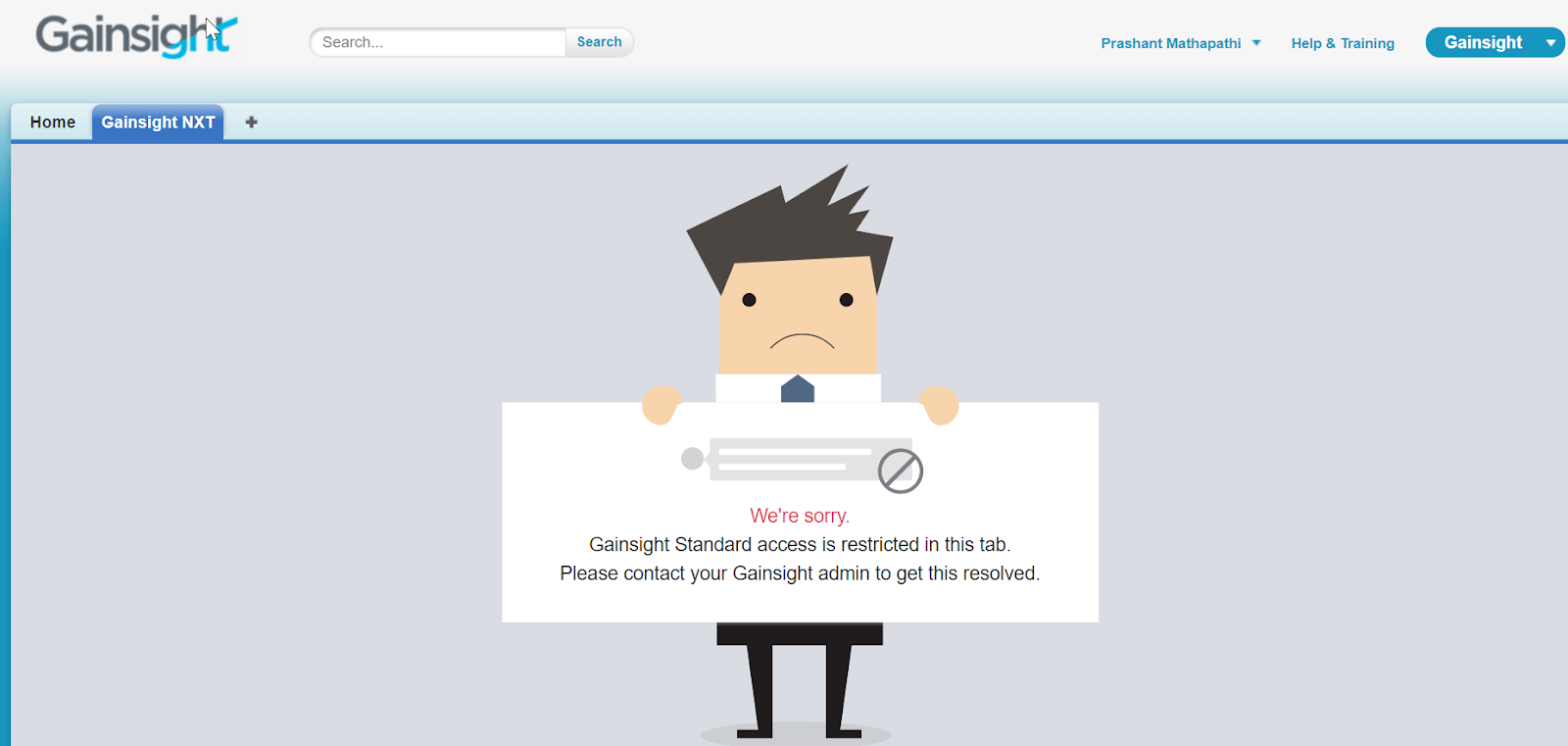Install and Configure Gainsight NXT in Salesforce
Gainsight NXT
Gainsight is an application designed for customer success professionals for driving revenue, increasing retention, and scaling operations. Gainsight NXT is the next evolution of the Gainsight platform. For more information about Gainsight NXT, refer to Gainsight NXT Overview article. To start using Gainsight NXT in Salesforce UI, you must first download and install Gainsight application from the Salesforce Appexchange.
This article explains how to install the Gainsight app from the Salesforce Appexchange, assign Gainsight licenses, and grant the Gainsight NXT permission set to the required users. You must first configure the Salesforce Connector and sync users from SFDC to Gainsight NXT org before proceeding with this article.
Overview
To enable users to access Gainsight from within the Salesforce UI, you must perform the following tasks:
- Install the Gainsight application from the Salesforce AppExchange.
- Assign Gainsight licenses to the required Salesforce users.
- Assign Gainsight NXT permission set to the users who should have access to Gainsight NXT from the Salesforce UI.
Prerequisites
-
Gainsight can be installed into the following Salesforce editions:
- Developer Edition
- Enterprise Edition
- Any other higher Editions
-
The SFDC user who is installing Gainsight must have the "Download AppExchange packages" permission.

IMPORTANT: A package password is required to install Gainsight. Contact your Project Manager to receive the package password.
Install Gainsight
This section explains the process of installing the Gainsight application from the Salesforce Appexchange.
To install the Gainsight application:
- Login to Salesforce Org with your credentials.
- Navigate to AppExchange from the Salesforce app menu. Salesforce Appexchange opens in a new tab.
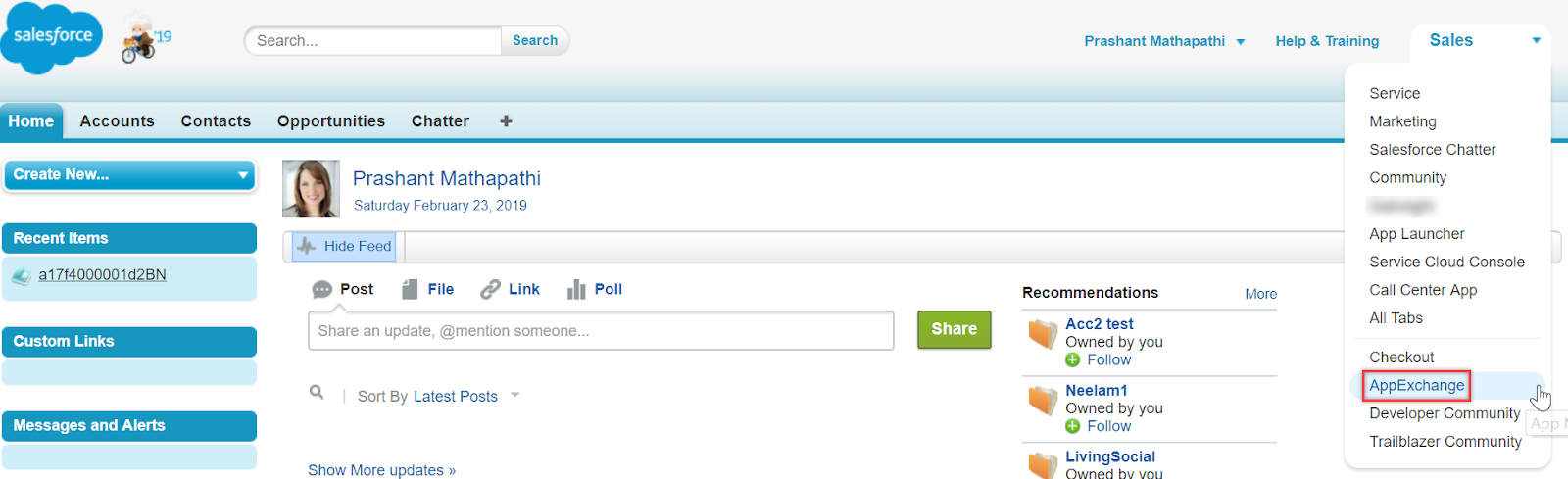
- Type Gainsight in the Search Appexchange search bar. List of related Gainsight results are displayed.
- Select the first suggested result. (“Gainsight” in Appexchange).
- Select the Gainsight: The #1 Rated Customer Success Platform on G2 Crowd app.
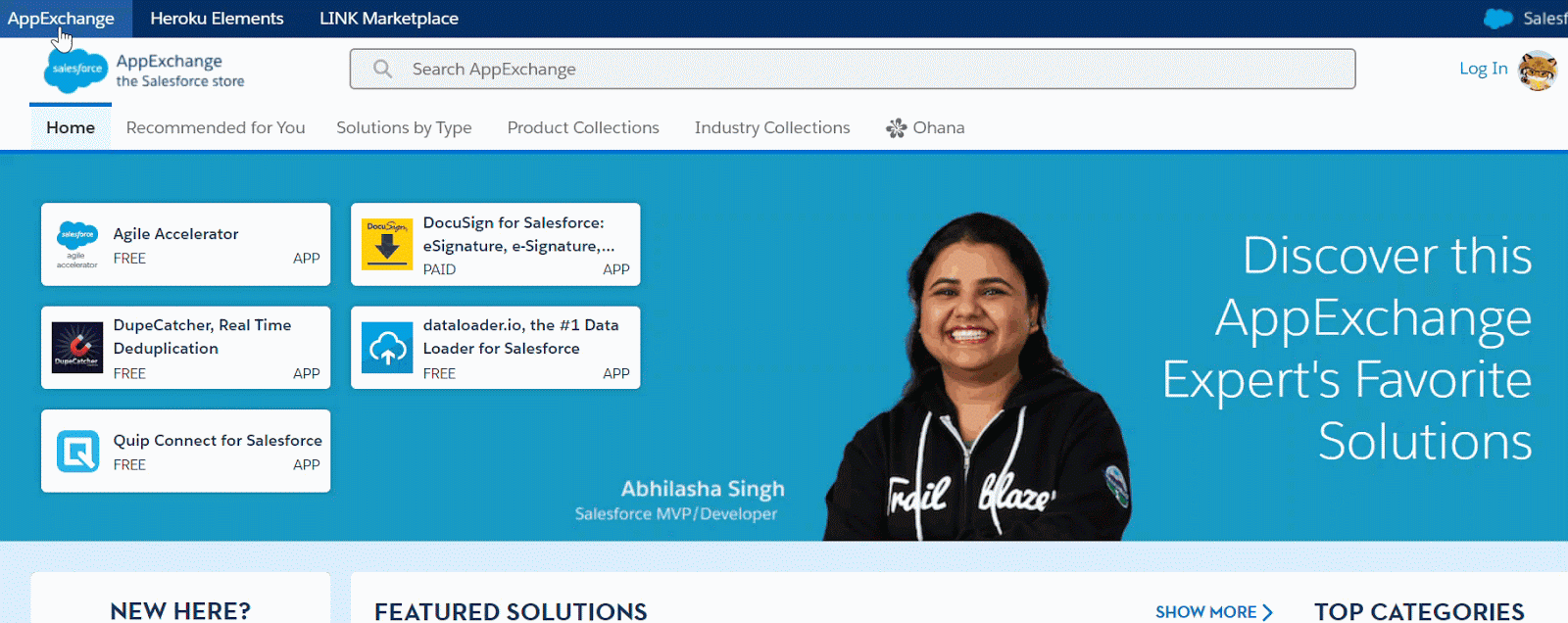
-
Click Get It Now. The AppExchange login dialog is displayed.
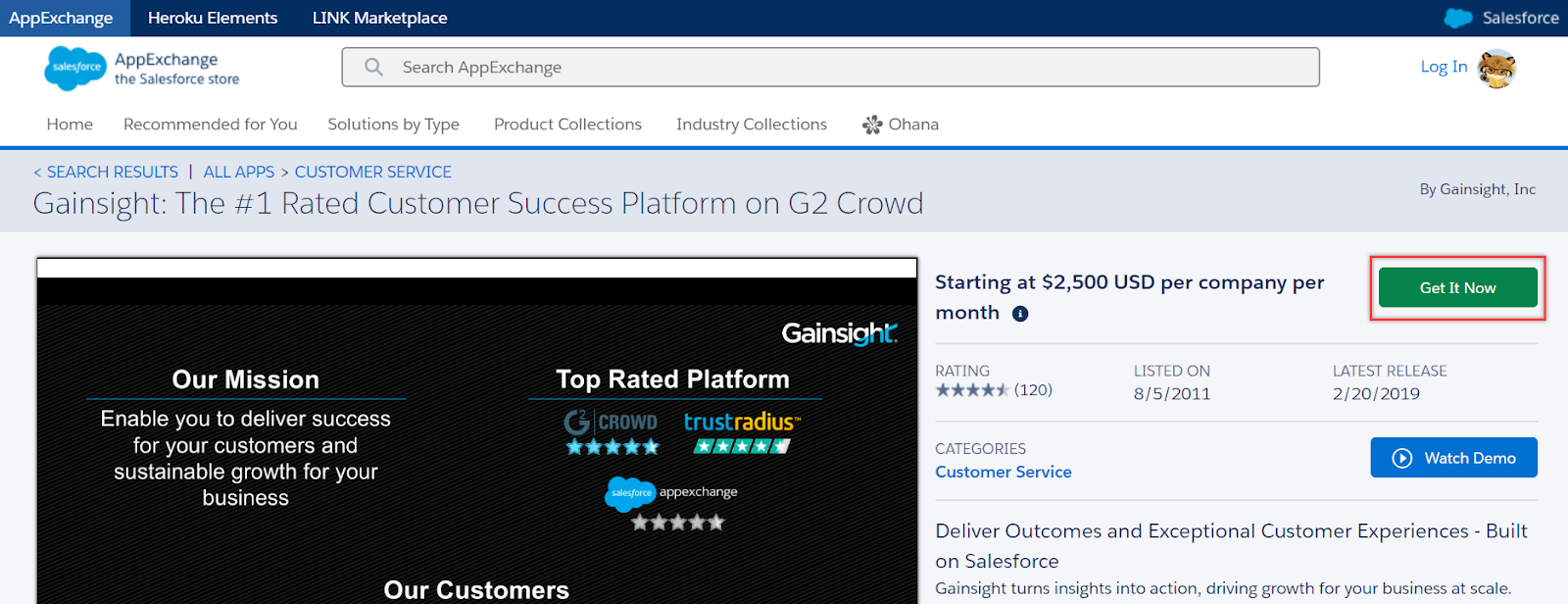
- Click Log In. You are automatically logged in to the Salesforce AppExchange.
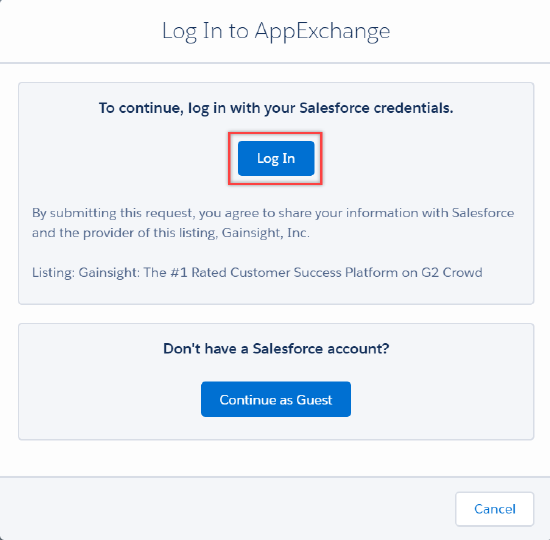
- Click either Install in Production or Install in Sandbox for installation.
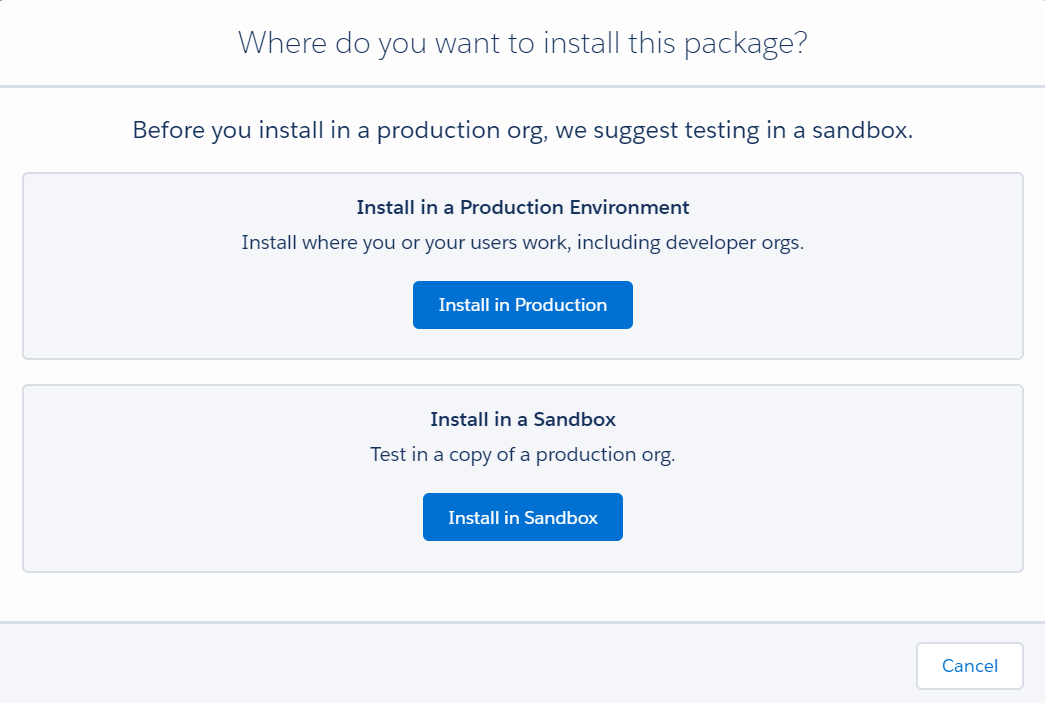
- Verify the installation details and your personal details.
- (Optional) Click Edit Profile to update your personal details.
- Select the Terms and Agreement check box.
- Click Confirm and Install.
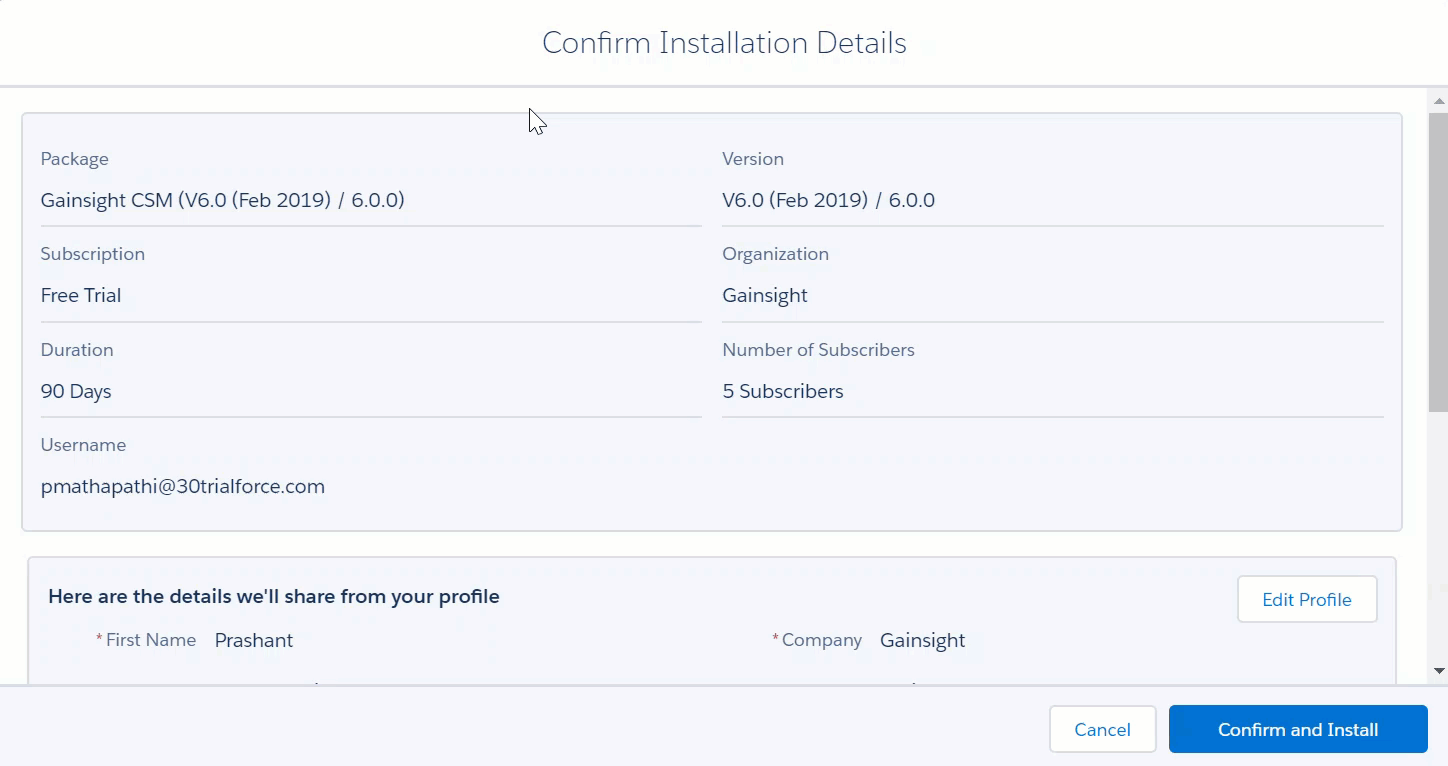
Note: Enter your login credentials, if you are redirected to the login screen.
- Enter the package password received from your project manager.
- Select an appropriate security level option. There are 3 options to choose from while determining the security level that will be used during installation and upgrading to new versions of Gainsight:
- Install for Admins Only - Users with your profile get full access This is the Gainsight recommended option. Use this option if you want all Salesforce Admins to have full access to Gainsight, in the event a Gainsight License is assigned to that user. If you want to grant full access to any other user, you should edit the profile to have Admin permissions or assign required permission sets.
- Install for All Users - All internal custom profiles get full access This is not recommended by Gainsight. Use this option if you want all users who are assigned to a custom profile to have full access to Gainsight, in the event a Gainsight License is assigned to that user.
- Install for Specific Profiles - Not recommended for most packages. Discuss with your Gainsight representative before selecting this and proceeding further.
- Click Install.
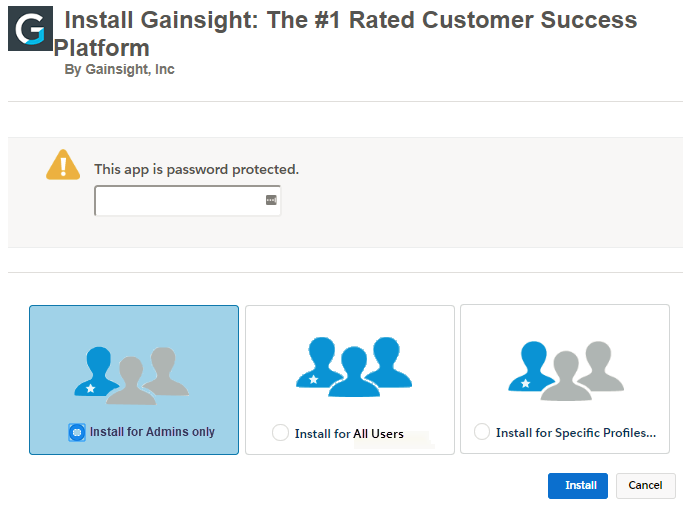
In some cases, the installation can be delayed and the following screen is displayed. You can click Done.
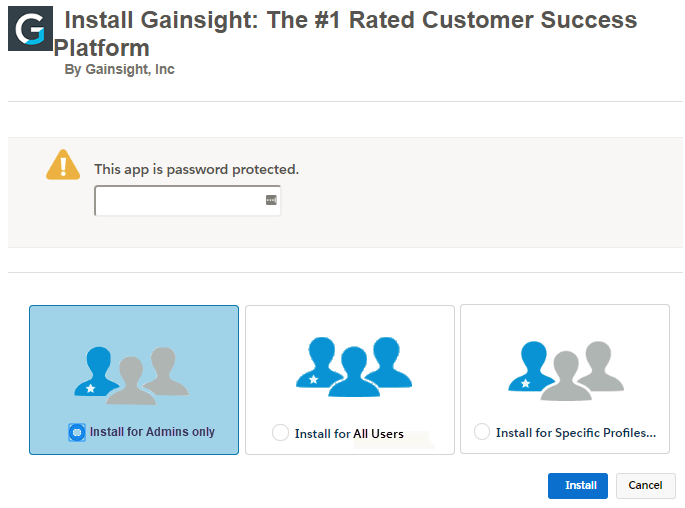
Once the installation is completed, you receive an email confirmation. You can verify the version, Organization name, and user name from the email.
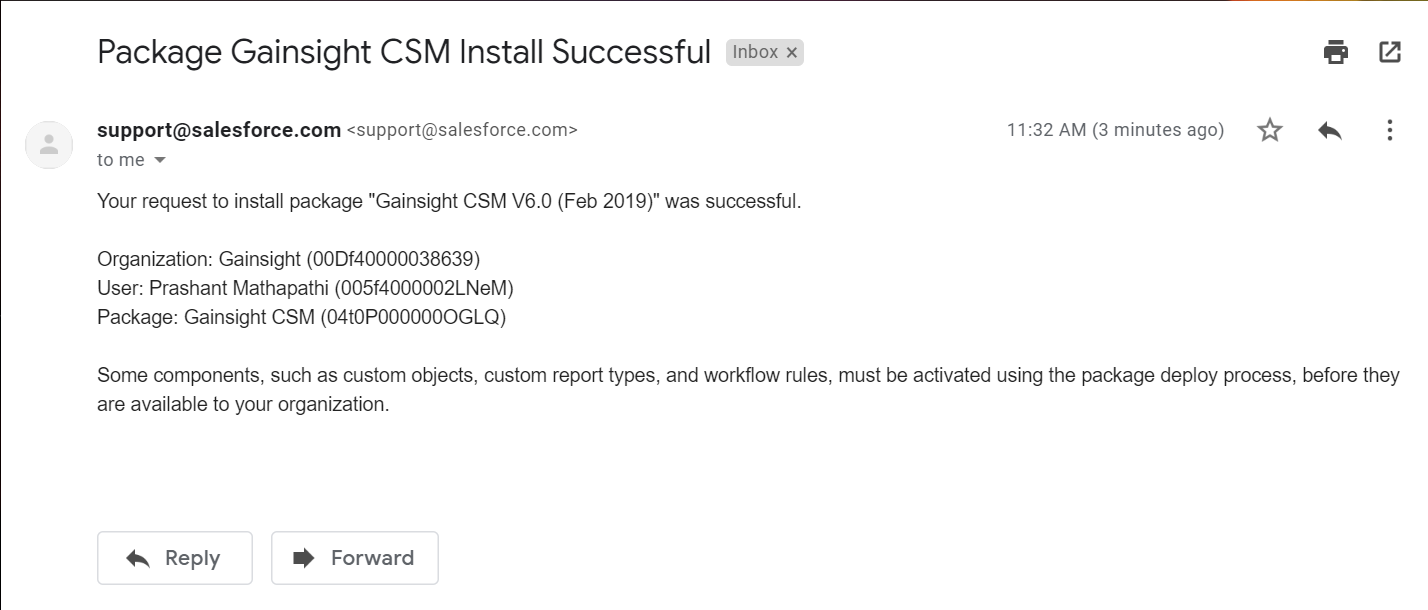
Assign Gainsight Licenses
This section explains the process of assigning Gainsight licenses to users. By default, five licenses are granted when you install Gainsight. One of the five licenses is assigned to the Administrator who installed Gainsight. The admin can now assign four more licenses to the required users. If you want more licenses, contact Gainsight.
To assign licenses:
- Navigate to Setup > Installed packages.
You can see that five licenses are granted for the Gainsight CSM package as shown below. Out of the five licenses, one is used and you can grant licenses to four more users.
- Click Manage Licenses.
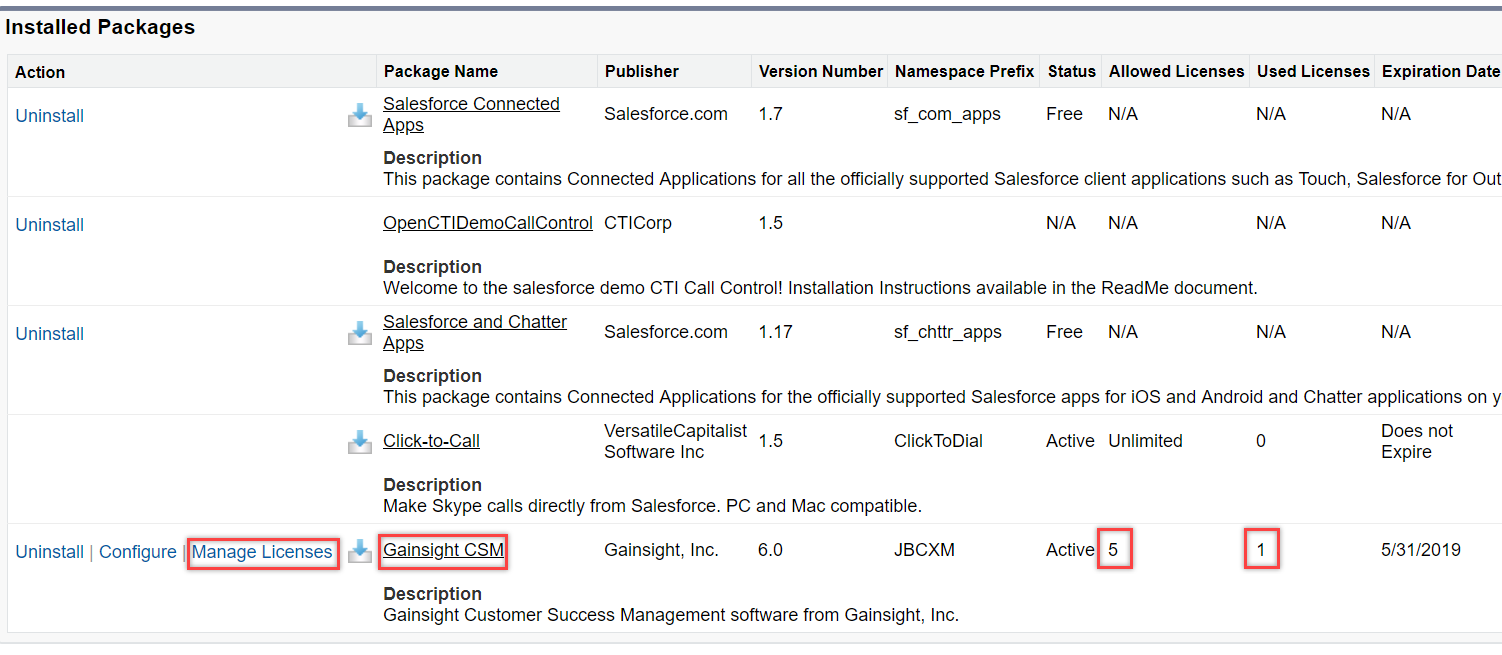
- Click Add Users.
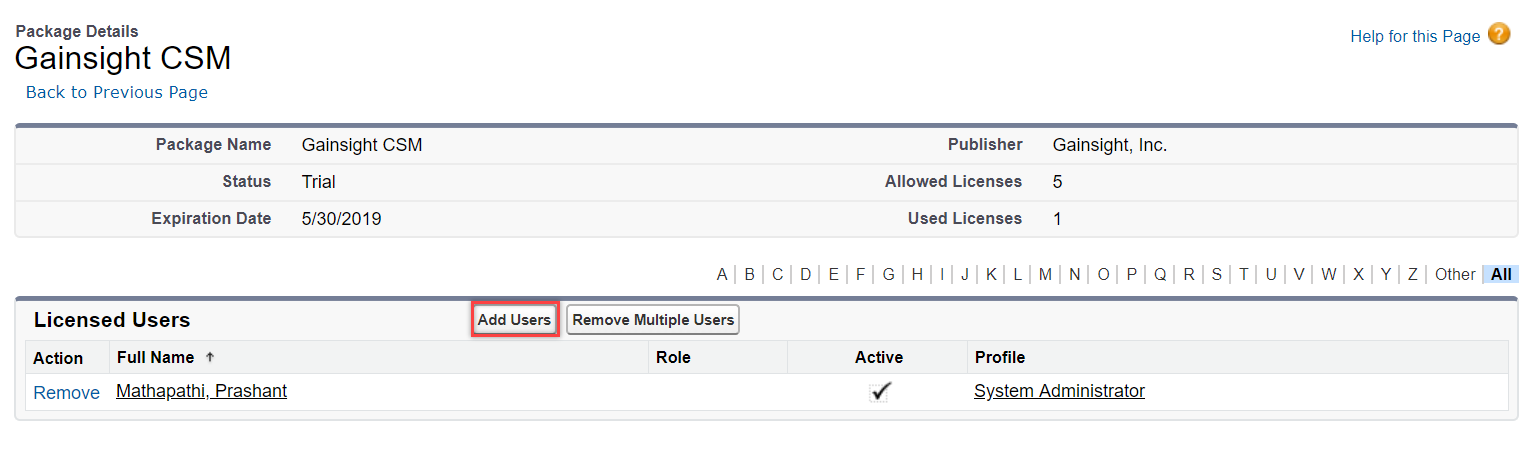
- Select the check box for the required user(s) and click Add.
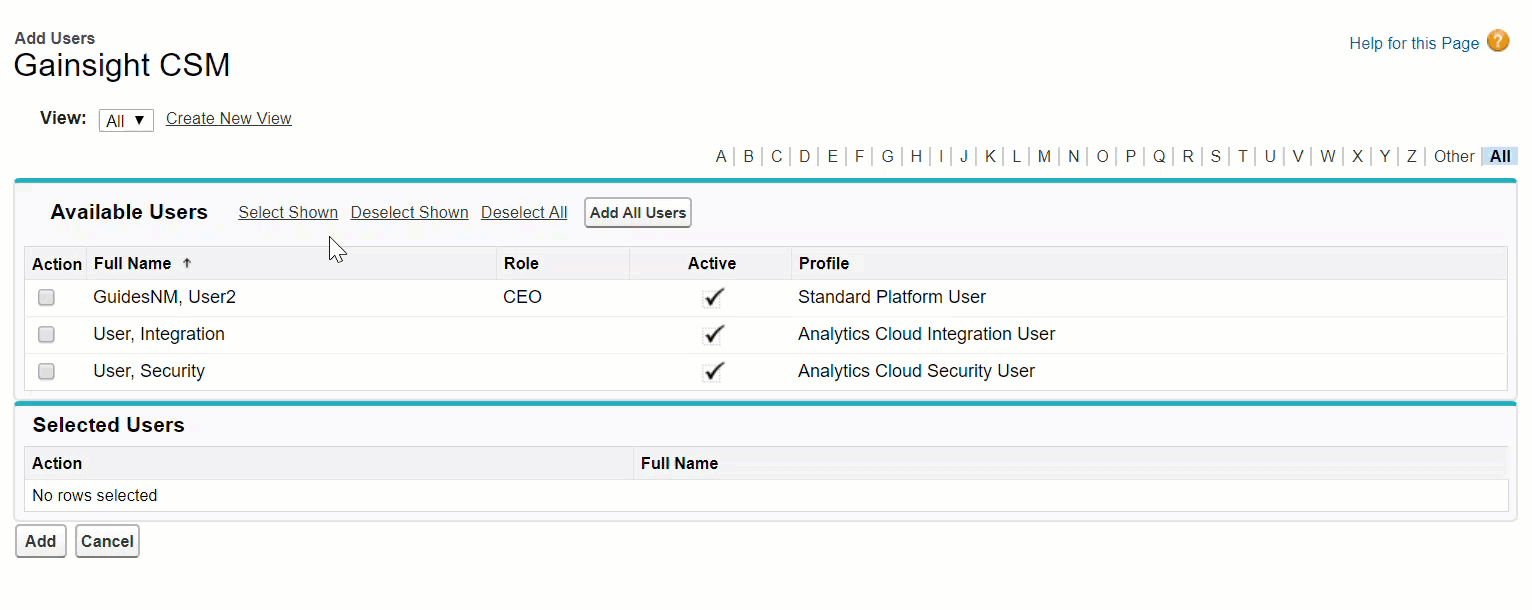
You can now see that a license is assigned to the selected user. You can also see that the number of licenses is reduced for your profile as shown below.
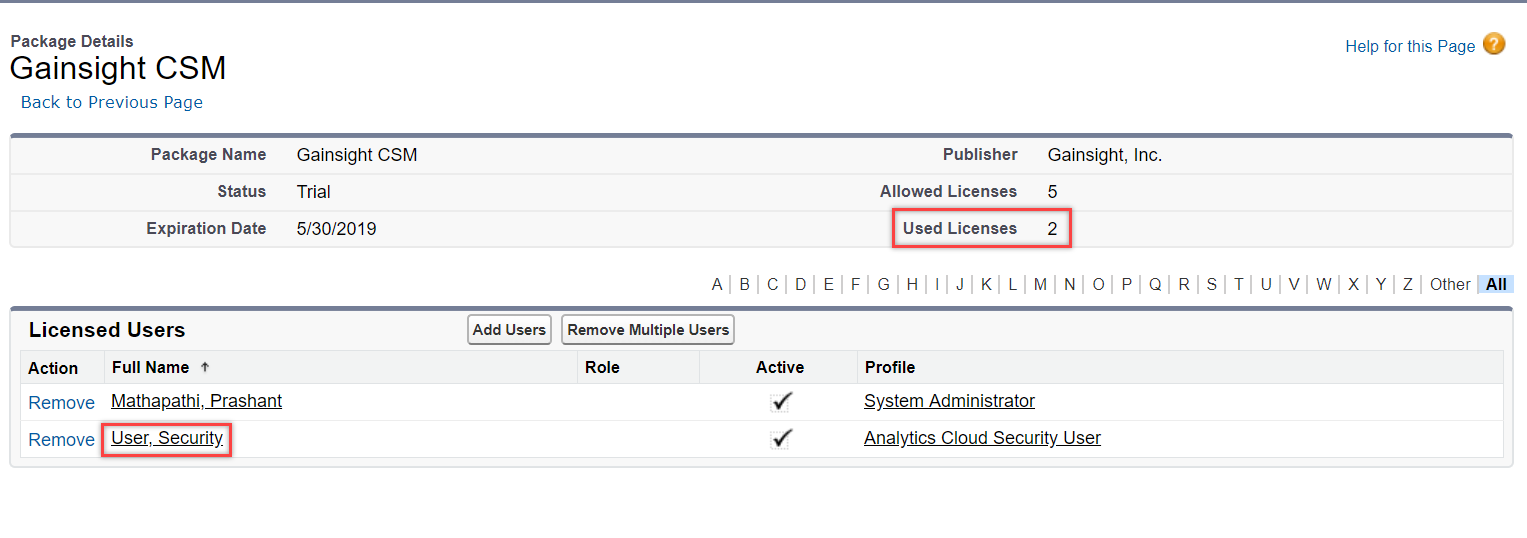
Assign Gainsight NXT Permission Set
This section describes the process of assigning the Gainsight NXT permission set to the users. Once you assign Gainsight Licenses to the users, you must assign the Gainsight NXT permission set to the required users. Users who have the NXT permission set can view Gainsight NXT as a new tab in the Salesforce org.
To assign the Gainsight NXT permission set:
- Navigate to Setup > Manage Users > Permission Sets.
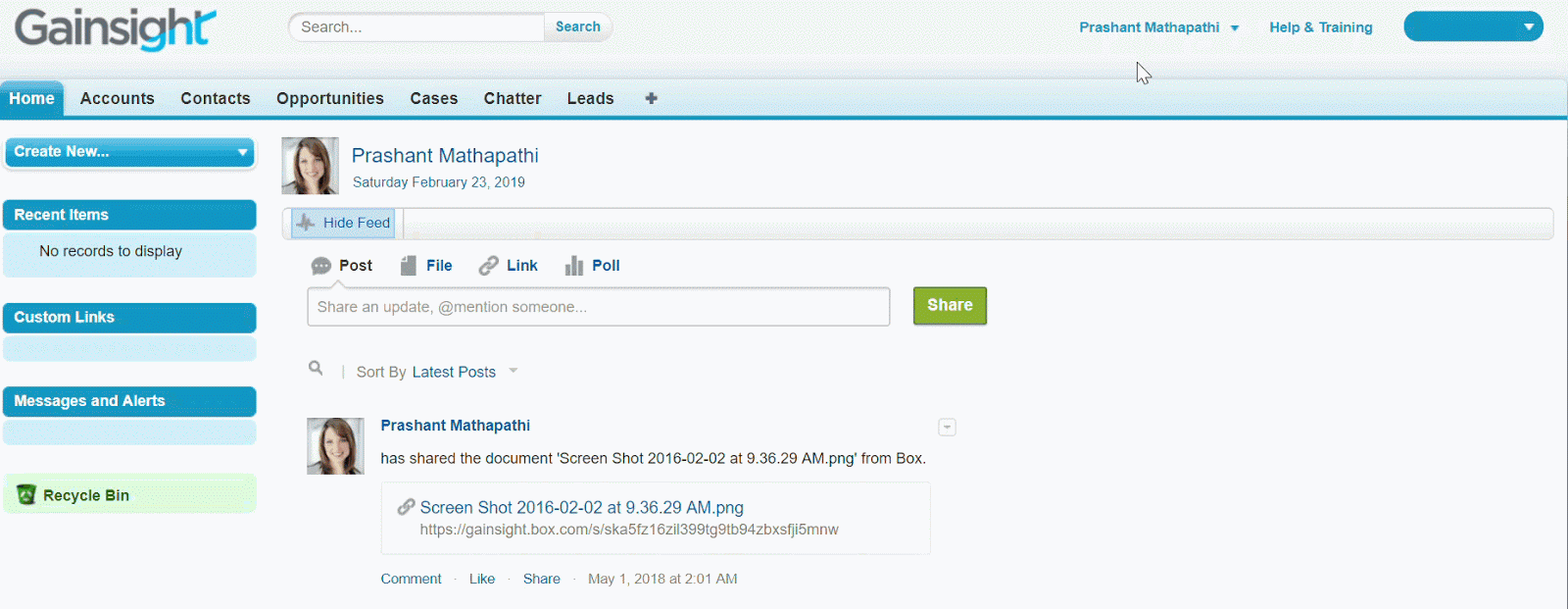
- Click the Gainsight NXT permission set.
- Click Manage Assignments.
- Click Add Assignments.
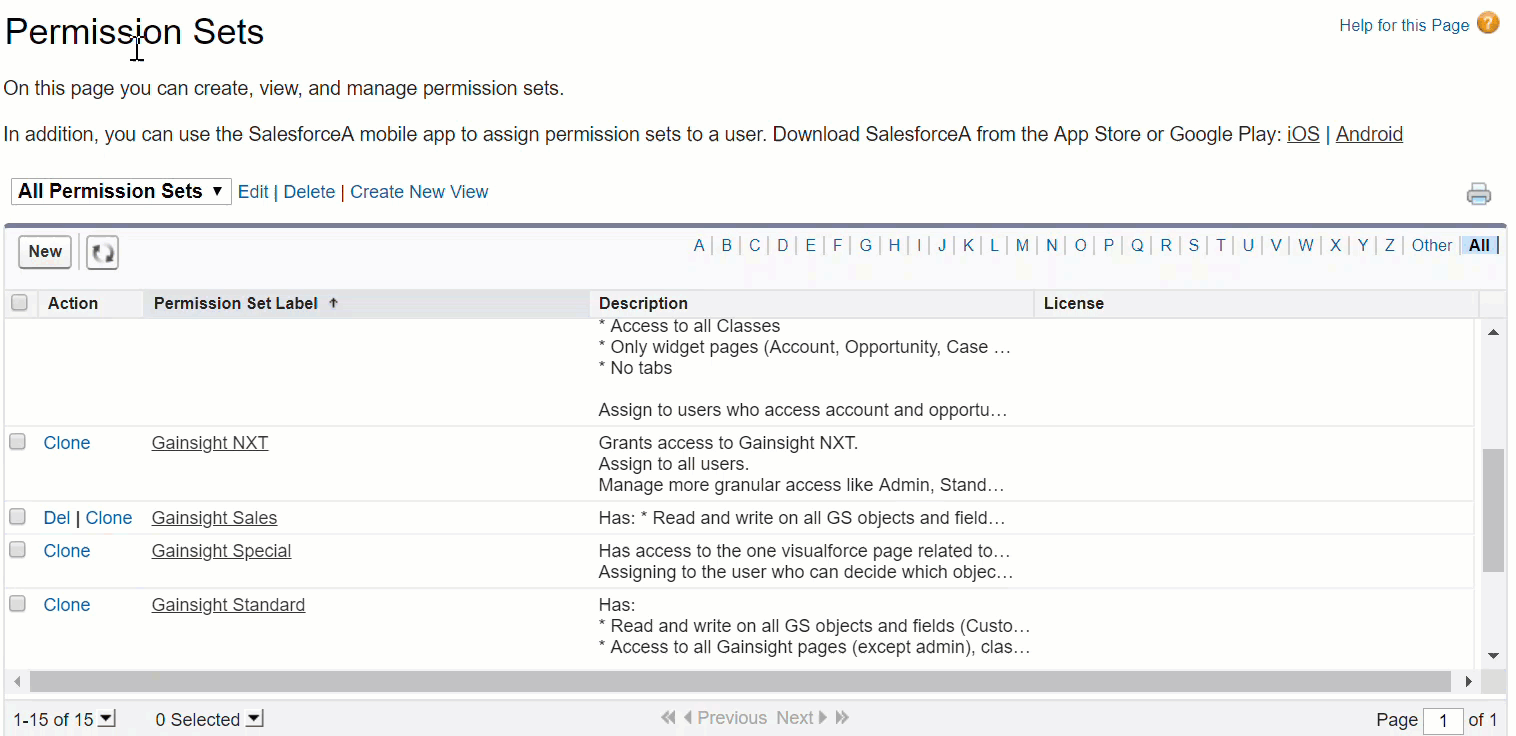
- Select the check box for the required user(s) and click Assign.
- Click Done.
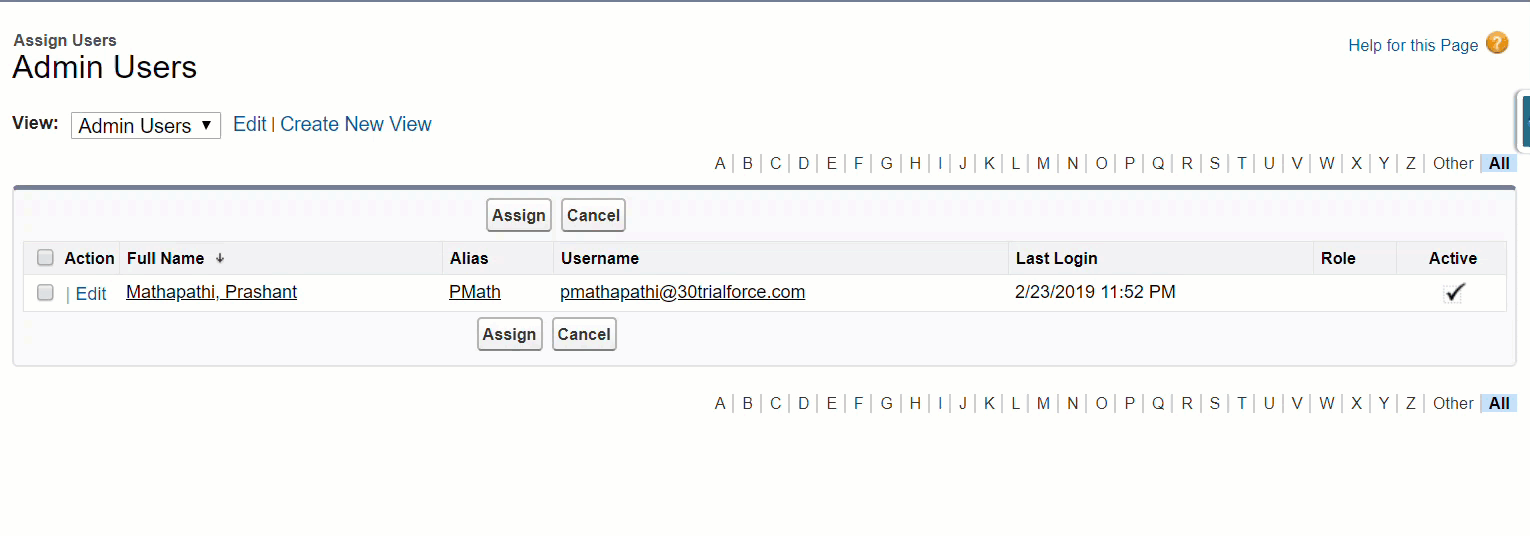
Users who have the NXT permission set can now view Gainsight NXT as a new tab in the Salesforce org as shown below:
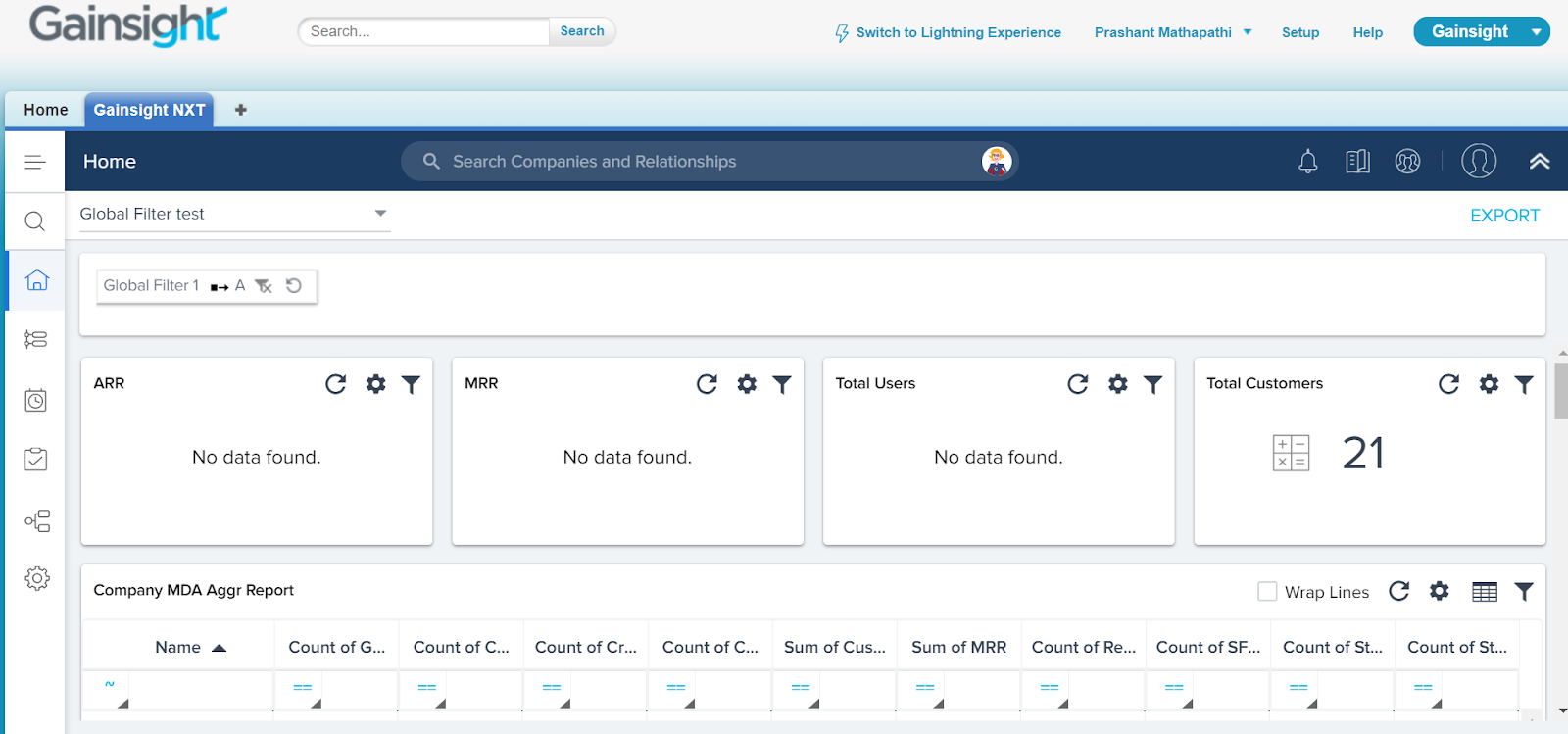
You must login to the Gainsight NXT org and authorize connection to this Salesforce org. You should also sync users from this org to the Gainsight NXT org using the Salesforce Connector to grant Gainsight NXT access to the users. For more information on this configuration in a sequence, refer Onboarding for Gainsight NXT in Salesforce.
If you do not perform the above configuration, even users having the Gainsight NXT permission set see the following error.