Archived Create Manual Relationship CTAs
Cockpit [old version] documents will be archived soon...Documents related to the old Cockpit feature will be archived soon and will no longer be available as all the customers now have Cockpit Horizon Experience in their orgs. Learn about the improved version of Cockpit on Horizon Experience through documents which can be accessed from here.
CSMs can create CTAs for Relationships from Cockpit, Customer 360 > Cockpit, and the Relationship 360 > Cockpit. In addition, under Cockpit, you can search for relationships and group CTAs by Relationships. This functionality is available only if you have enabled Relationships.
What is a Relationship: Relationships are an object in Gainsight that provide you with the flexibility to accurately model and manage your complex customer structures by creating relationship types and relationships. Relationships takes Customer Success beyond managing Companies. They help CS manage each connection point (Relationship) with your customer.
Gainsight offers a flexible way to define what a relationship is based on a variety of criteria including products, business unit, geography, or projects. You can create relationships Gainsight objects, as long as a Company lookup field is available.
Use Cases for Relationships can be:
- Your organization sells multiple products to the same customer, and each product is managed by a different CSM.
- Your organization sells multiple products to multiple divisions. You need to deliver and track Success for each separately.
To learn more about Relationships, refer to Relationships Overview.
To enable relationships, refer to Setting Up Relationships.
Creating Relationship CTAs from Cockpit
To create a relationship CTA manually from Cockpit’s list view:
- Navigate to Cockpit.
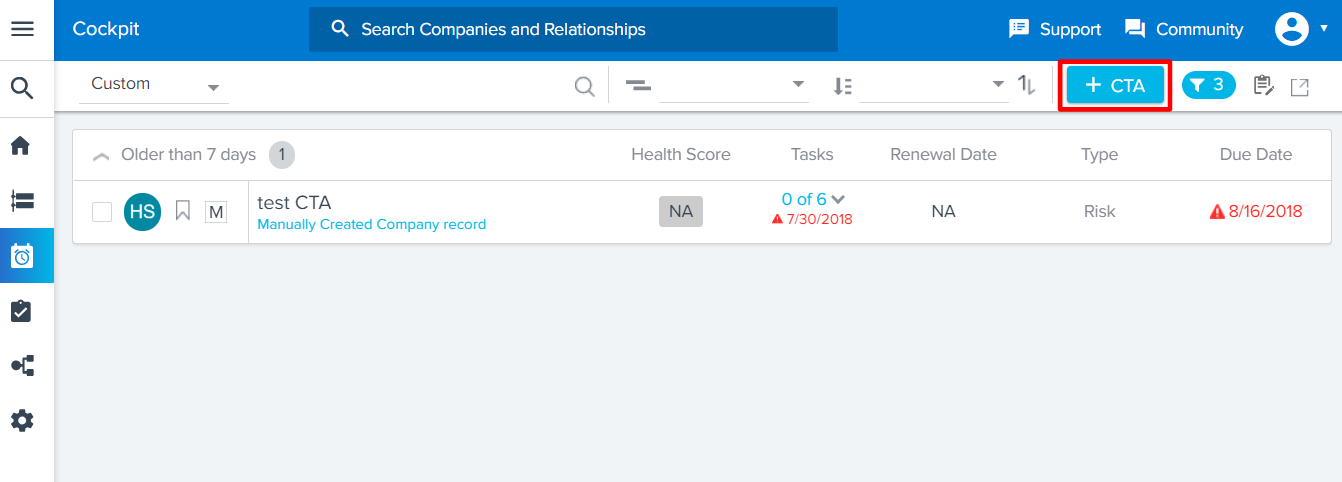
- Click +CTA. Add CTA dialog appears.
- Enter the following details:
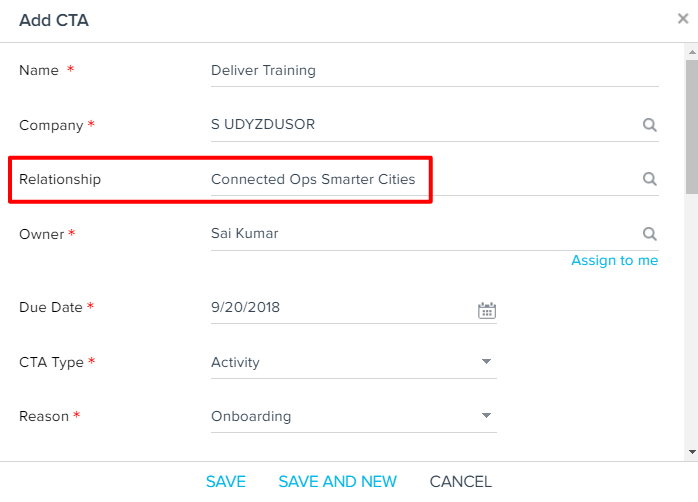
- Name: Enter the name or the subject of the relationship CTA being created.
- Company: Enter the Company name. You will see the list of company names matching the text entered. Select the appropriate one.
- Relationship: Enter the relationship name for which you want to create the CTA. Relationships matching the entered text appear in the result set. Select the appropriate one.
- Owner: Enter the owner name. Names matching the entered text appear in the result set. Select the appropriate one.
- Due Date: The relationship CTA’s due date.
- CTA Type: Select the appropriate CTA type.
- Reason: Select the appropriate reason for the relationship CTA.
- Status: Select the appropriate status for the relationship CTA.
- Priority: Select the appropriate priority for the relationship CTA.
- Select a Playbook: The dropdown list allows you to see the list of available playbooks. After you select a playbook, all tasks inside the playbook are attached to the CTA and visible at the bottom of the window. Also, you may modify the owner of each playbook task.
- Comments: Any extra information in the form of notes or comments that you would like to add to the relationship CTA.
Notes:
- After you save the CTA, you can still edit the name of the CTA from the CTA detail view.
- You cannot modify Playbook/Playbook Tasks while creating a CTA.
- If you do not select a playbook here, you can still apply a playbook from the CTA detail view. You can also replace the playbook.
- You can apply a playbook while creating a CTA from the Cockpit tab.
-
Click SAVE, or click SAVE AND NEW to open another dialog to create another CTA.
.png?revision=1)
Note: You can follow these steps to create a relationship CTA from the Cockpit Section on Relationship 360 or Customer 360. If you create a CTA from Relationship 360, the Relationship and Customer fields will be pre-populated, whereas when you create a CTA from the Customer 360, the customer name is pre-populated.
View Relationship CTAs in Cockpit
The following image displays how relationship CTAs appear in the Cockpit's List view. Company Name > Relationship Name appears below the CTA name.
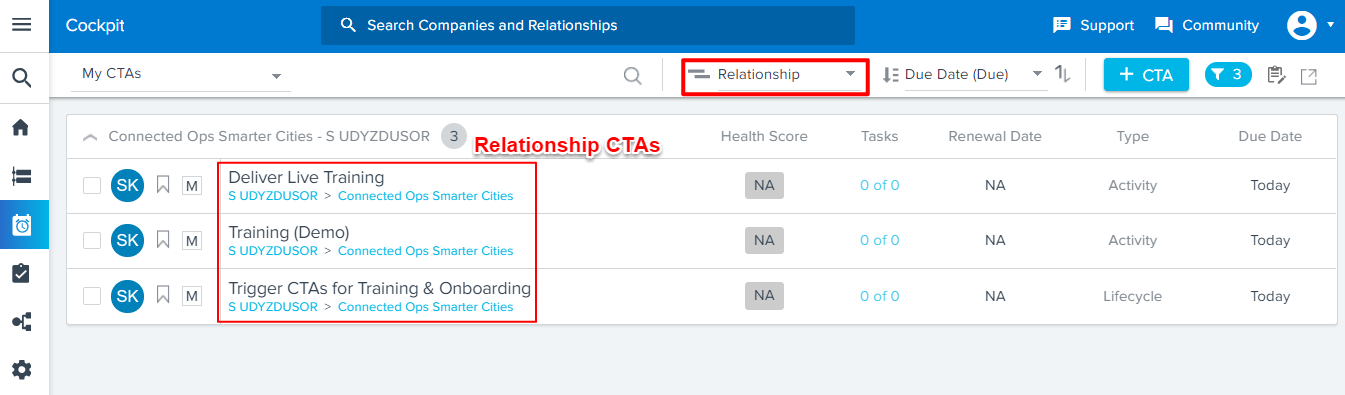
You can also perform a Group By: Relationship to group relationship CTAs.
