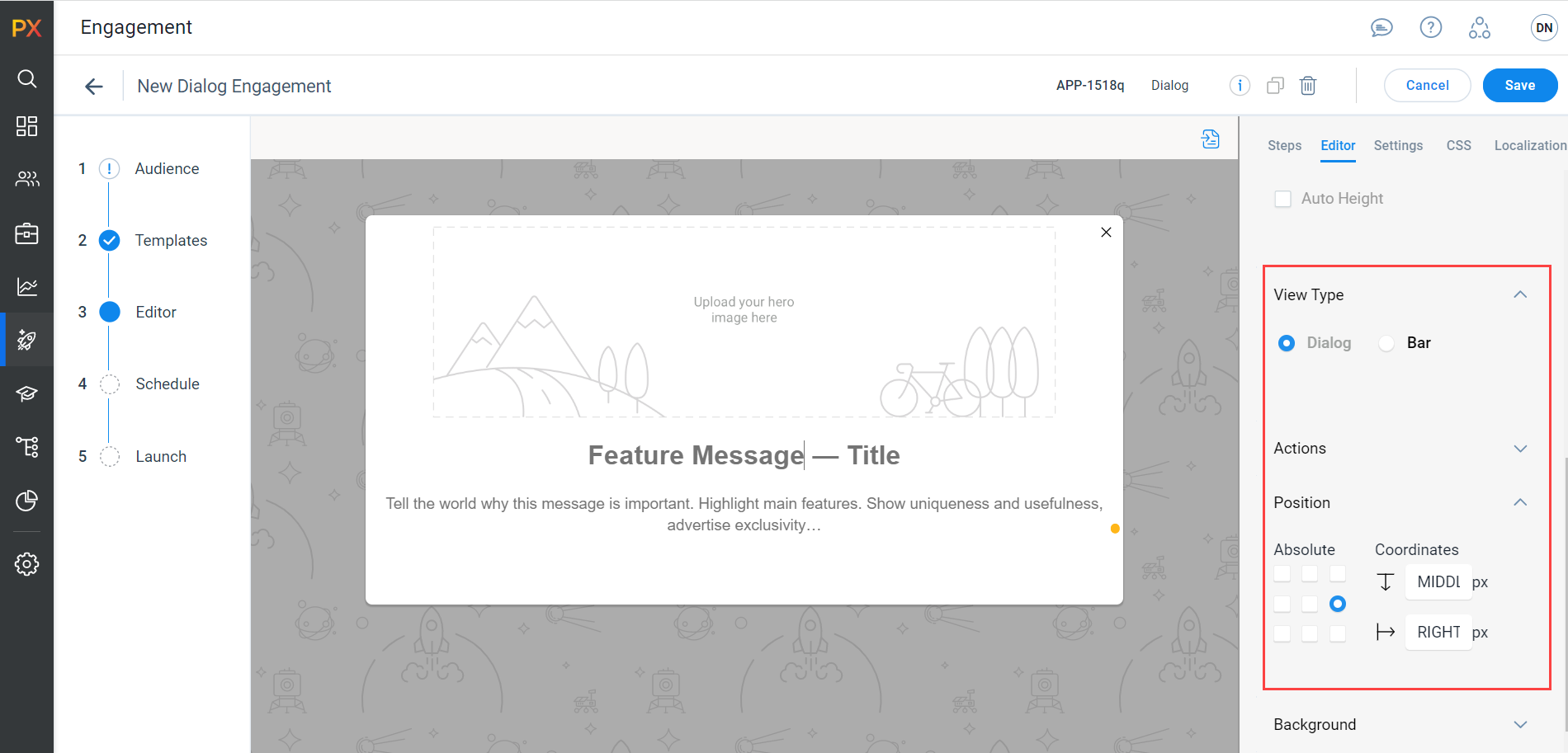PX Release Notes November 2022
Version 3.10.0, November 22, 2022
List of Features
| Features | Destination |
|---|---|
| Dashboard | https://app.aptrinsic.com/dashboard |
| Analytics | https://app.aptrinsic.com/analytics/ |
| Engagements | https://app.aptrinsic.com/engagement |
| Knowledge Centre Bot | https://app.aptrinsic.com/knowledge-center |
| Product Mapper | https://app.aptrinsic.com/mapper |
 : This symbol indicates that an enhancement originated as a customer suggestion on the Gainsight Community.
: This symbol indicates that an enhancement originated as a customer suggestion on the Gainsight Community.
Announcement
Horizon Menu Refresh
Gainsight's aspiration is to continually improve its products to create a better user experience. The appearance of the menu in the left navigation pane and search bar styling in the application has been modernized with the Horizon design. With the November release, you can experience the new modern look and feel. The dark theme in the left navigation pane provides a softer take on high-contrast visuals.
Notes:
- The hierarchy in the navigation and overall functionality remains the same.
- The icons for Contact Us, Documentation and Community are now revised.
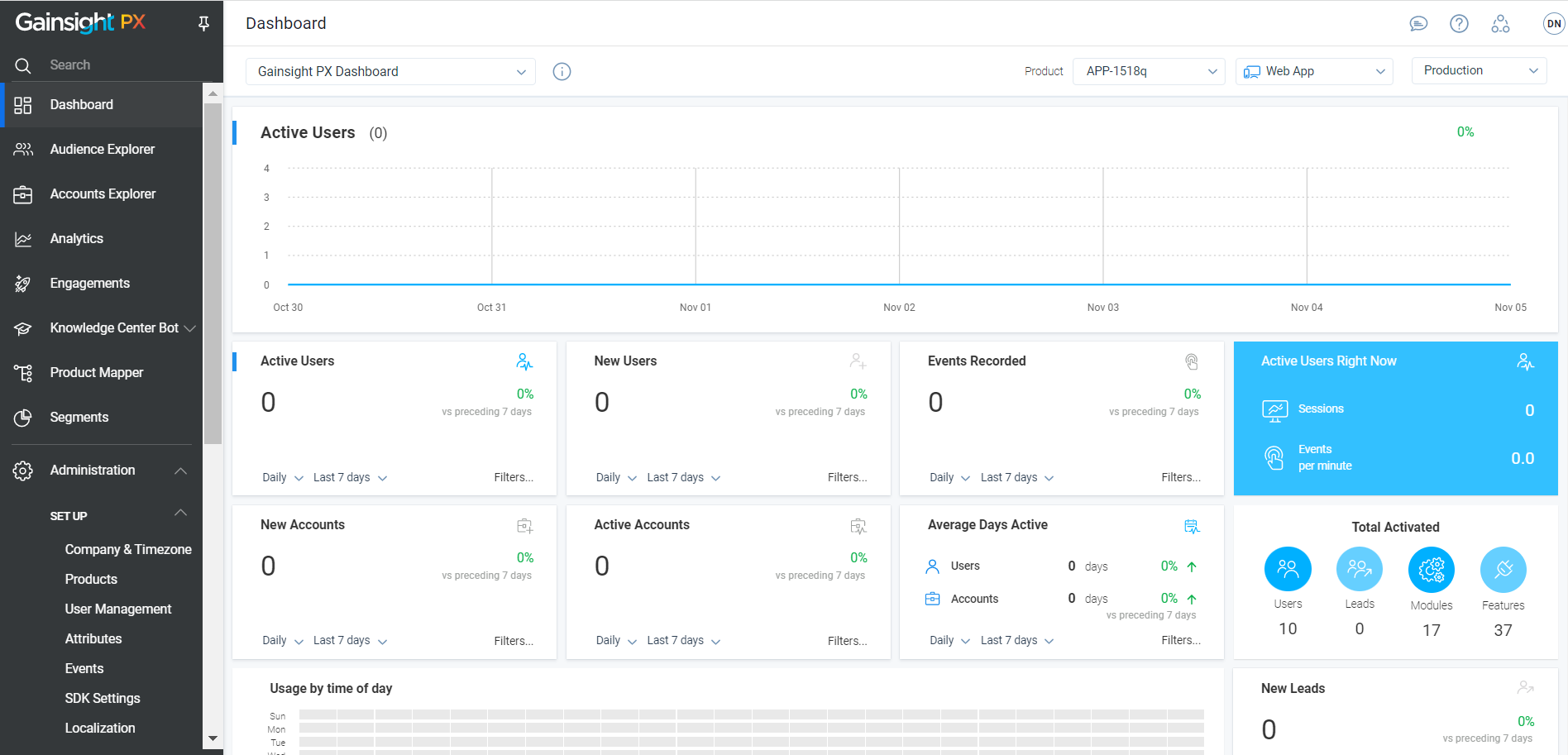
Gainsight PX Documentation Addendum: This UI enhancement will impact most of the PX articles and the resources available on Gainsight University. It involves a significant amount of effort to update all the existing articles and e-learning materials. The list of articles and videos is not included in the release notes. We will notify you once all the existing articles and videos are updated.
Enhancements
Dashboard
Dashboards provide quick insight into different key metrics related to product QBR, growth, and adoption. Users can also create their own unique dashboard to access the metrics that matter to them, at a glance.
Enhanced Dashboard Experience
Gainsight PX has brought in usability enhancements to simplify the way Dashboards are created and used.
Following are the enhanced capabilities that enrich the user experience in Dashboards:
- Create dashboards from a scannable and conventional user interface. You can click on Create Dashboard from the Dashboard drop-down. Once the dashboard is created, you can click on Add Widget(s) from the top right corner to add widgets to your dashboard.
- Hover over the dashboard name to view the full name.
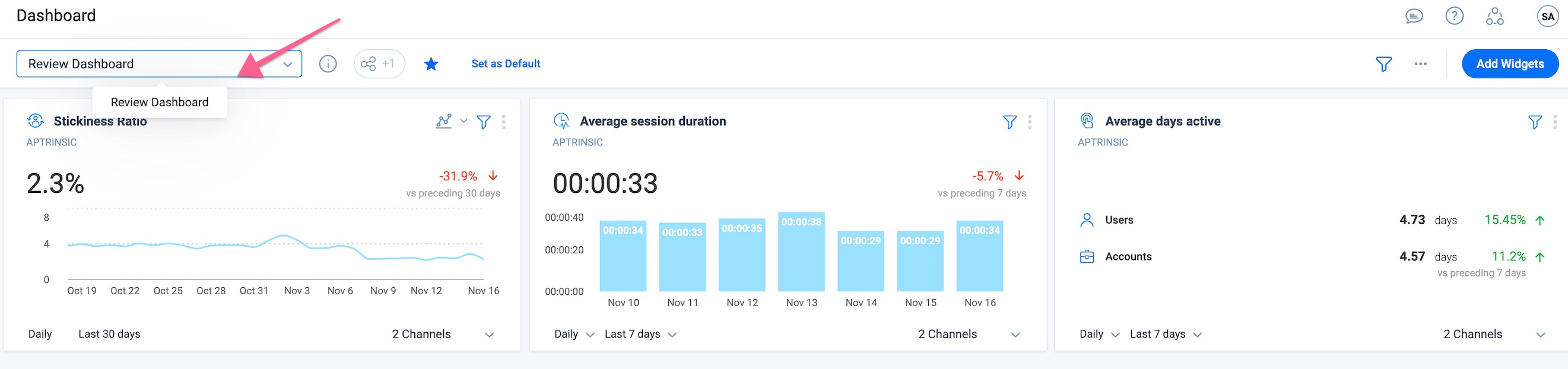
-
Search for dashboards easily as they are now organized according to their usage into the following categories:
- Favorite Dashboards: Dashboards added to favorites.
- My Dashboards: Dashboards created by the user.
- Shared Dashboards: Dashboards shared with the user.
- Public Dashboards: Dashboards shared with everyone in the subscription
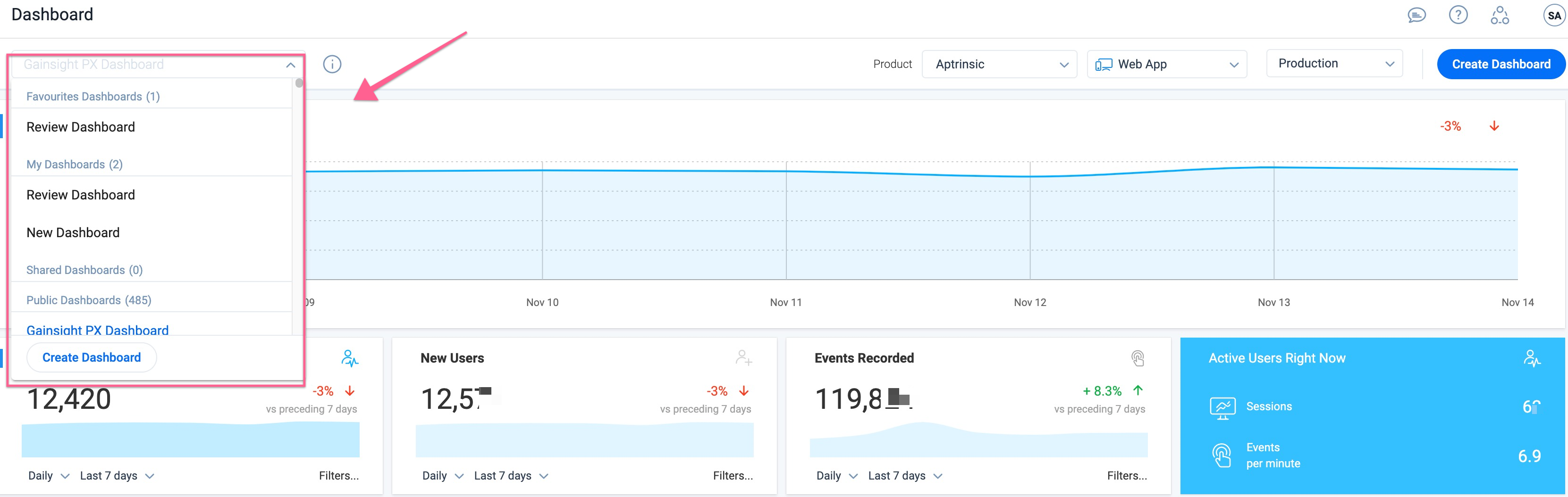
-
Add the frequently used dashboards to favorites. This category is available at the top of the dashboard list for easy access.
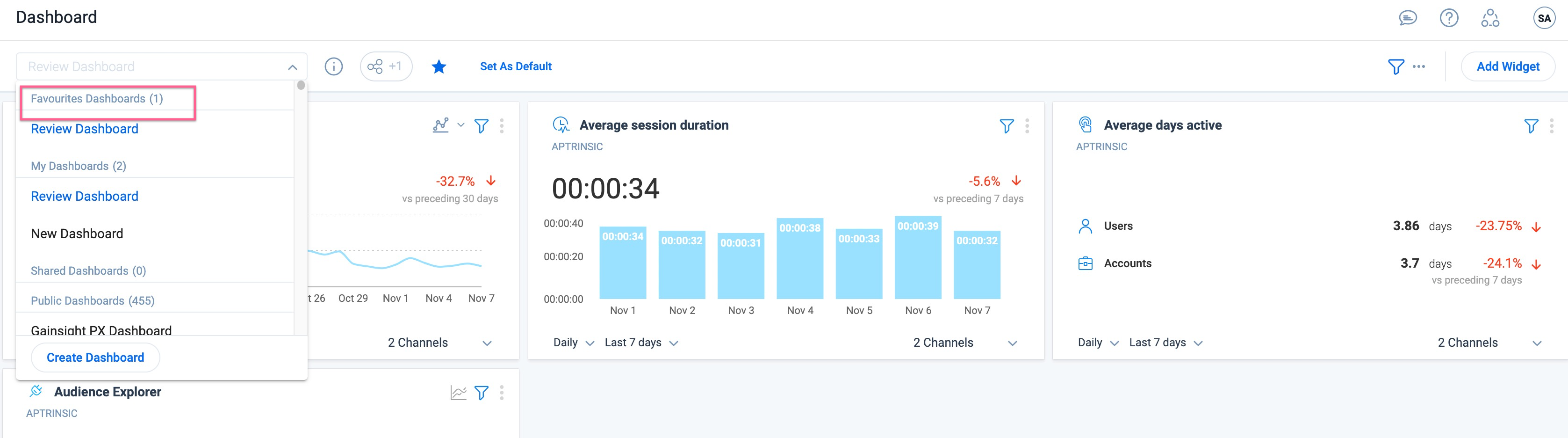
-
Set a dashboard as default or remove it from the default list directly from the dashboard page.
.jpg?revision=1)
-
Use the three-horizontal dots menu to clone, edit, and delete a dashboard from the top-right side of the page.
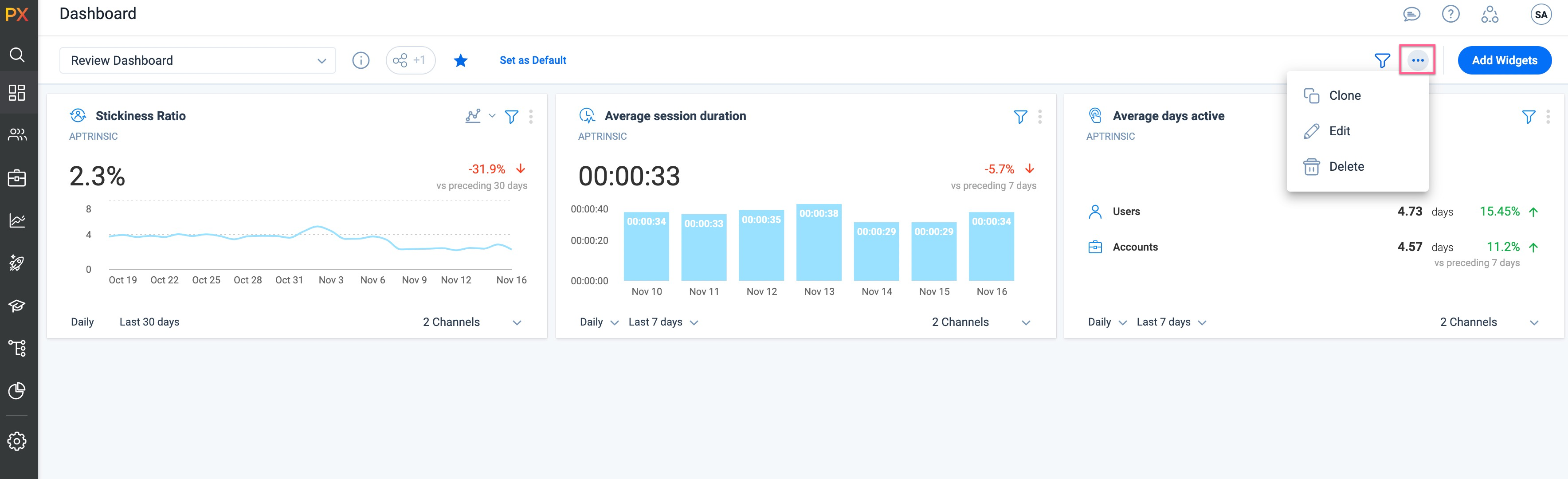
For more information on how to configure a dashboard, refer to the Configure PX Dashboards article.
Analytics
PX Analytics helps you to keep your finger on the pulse of product adoption and user satisfaction. You can monitor the metrics that matter to you with custom dashboards, discover which features drive retention within each customer segment and user cohort, map and track customer adoption goals, analyze trends by customer segment, and more.
Deeper Analytics for Engagement CTAs
Gainsight PX now provides you a deeper analysis on engagement call to actions. You can hover over the CTA count to view the breakdown of individual CTAs.
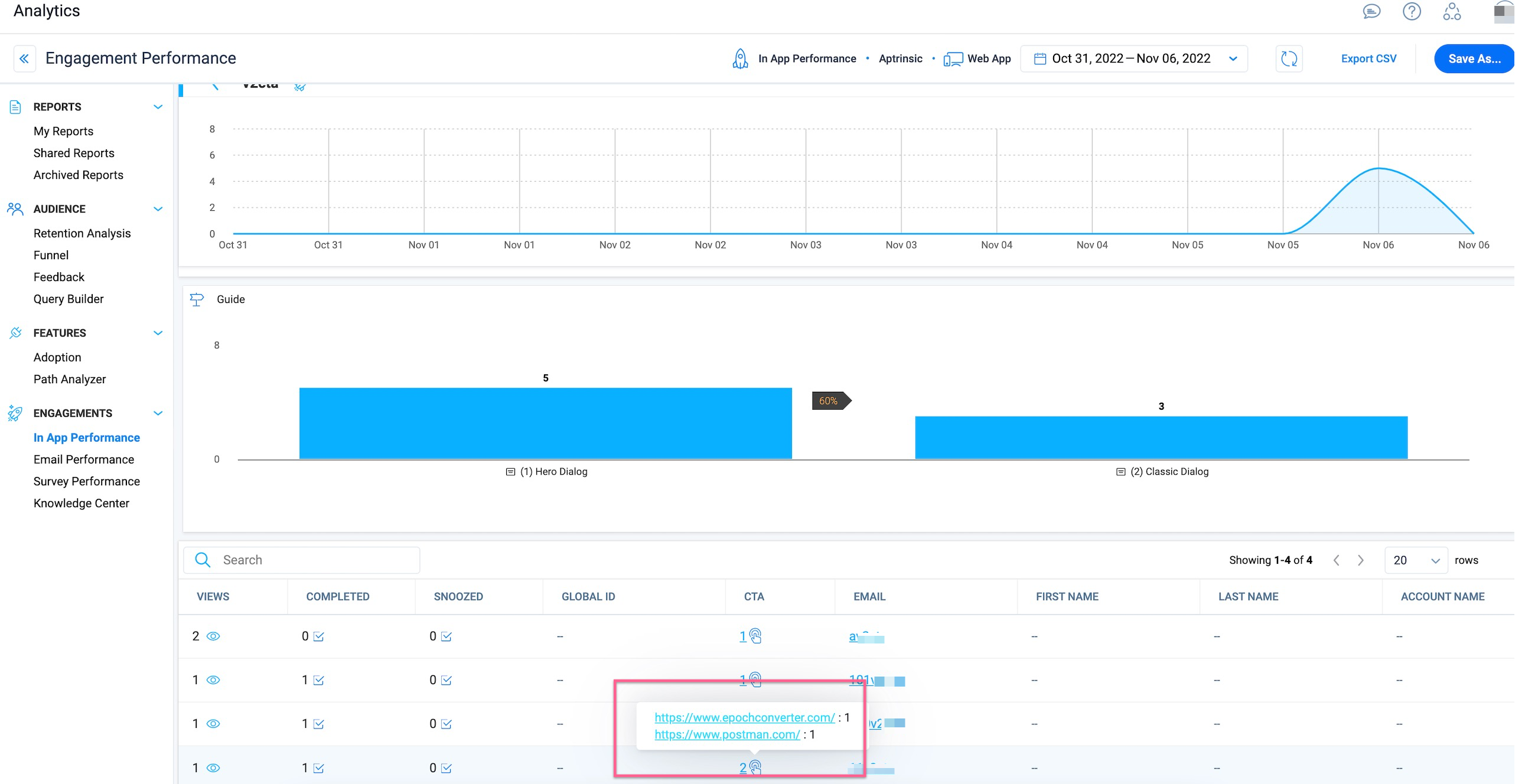
Key Benefits:
- Understand the number of times a path was taken by the user from the engagement.
- Leverage the CTAs option added to Query Builder to fetch a specific cohort of users.
.png?revision=1)
Redesigned Analytics Hover Card
The hovercard in Analytics is now redesigned with black text on a white background to improve readability, and to adhere to the accessibility standards.
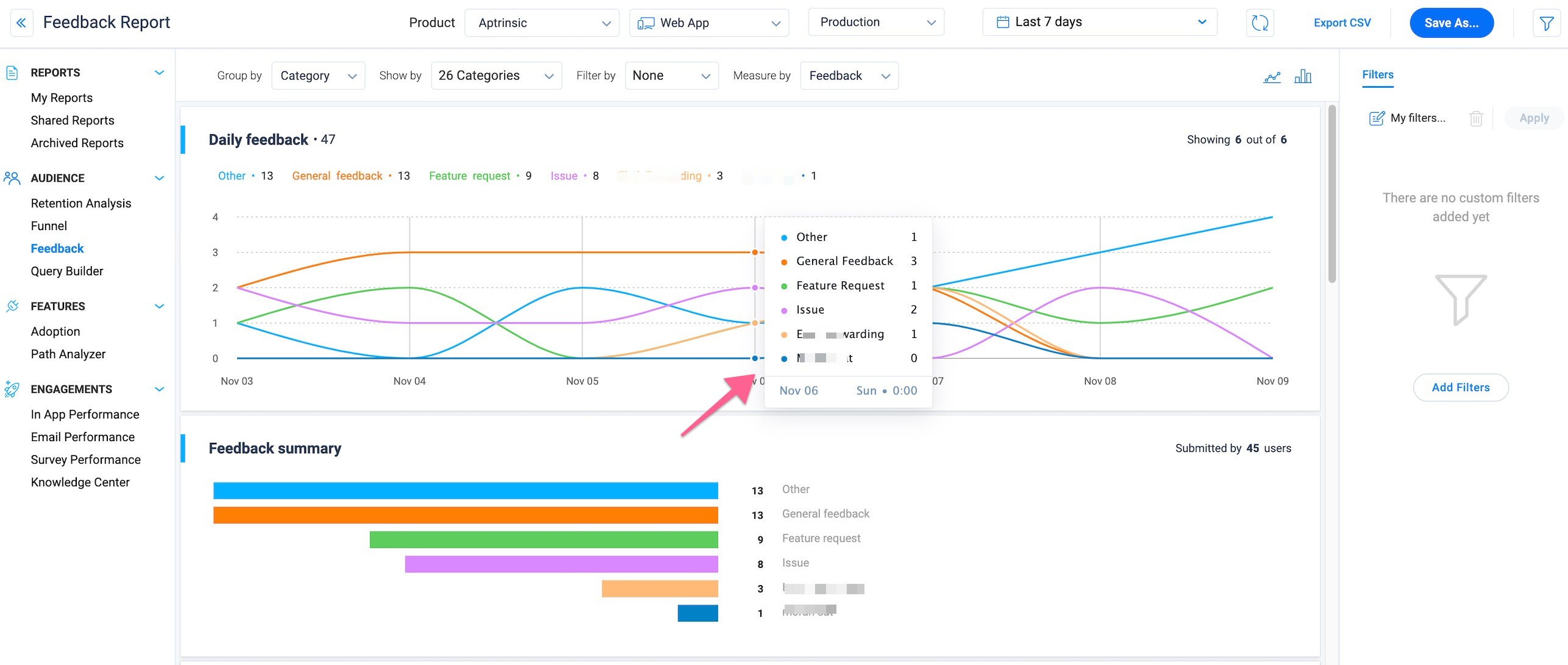
Enhanced Funnel Capabilities
Gainsight PX provides the following enhanced capabilities in Funnels:
-
Add Multiple Features to a Funnel Step: A feature match Funnel step can now include multiple features. This removes the need to create multiple Funnels.
Example Business Use Case: You can analyze a cohort of users who have used a set of newly launched features and are then requested to provide feedback through a Customer Effort Score (CES) survey. In the example given below, step three consists of multiple features selected together as a single Funnel step.
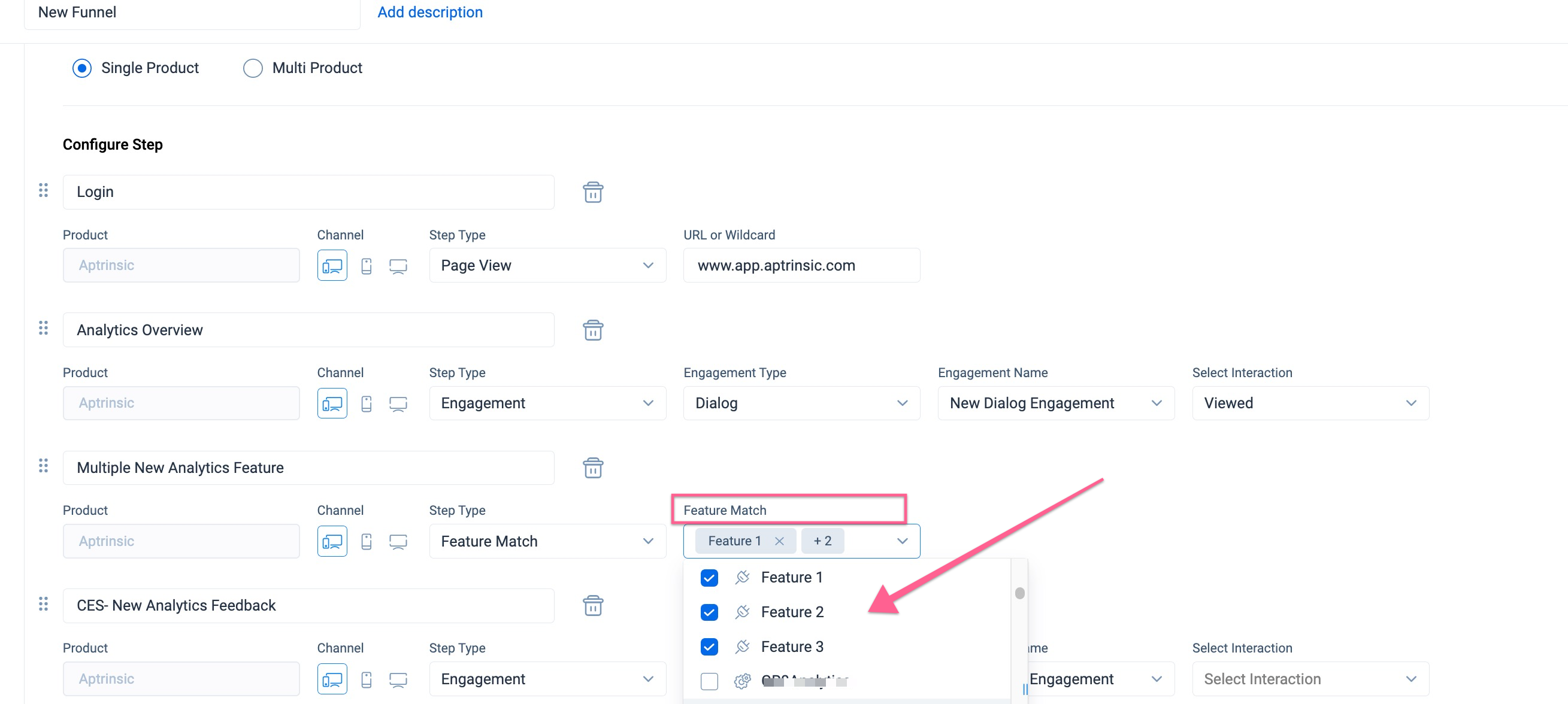
- The Funnel analytics helps you to understand how many of the users have used the intended set of features and then provided CES feedback.
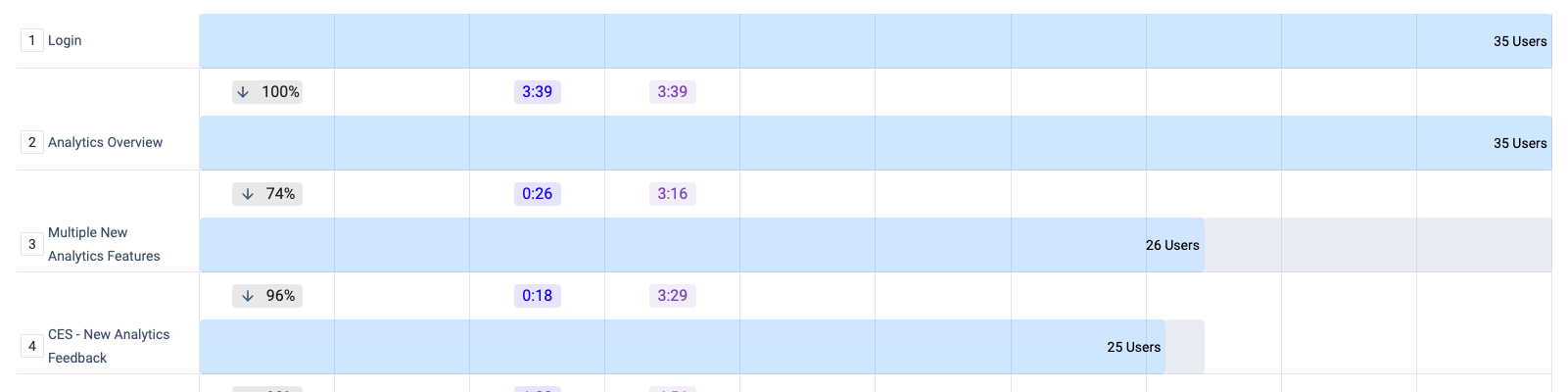
- Edit Step Names: The step names in the Funnel are now editable directly from the vertical Funnel without having to go through the edit Funnel flow and provides seamless transitions between edit and read view.
Note: To view the entire step names, hover over the step name.
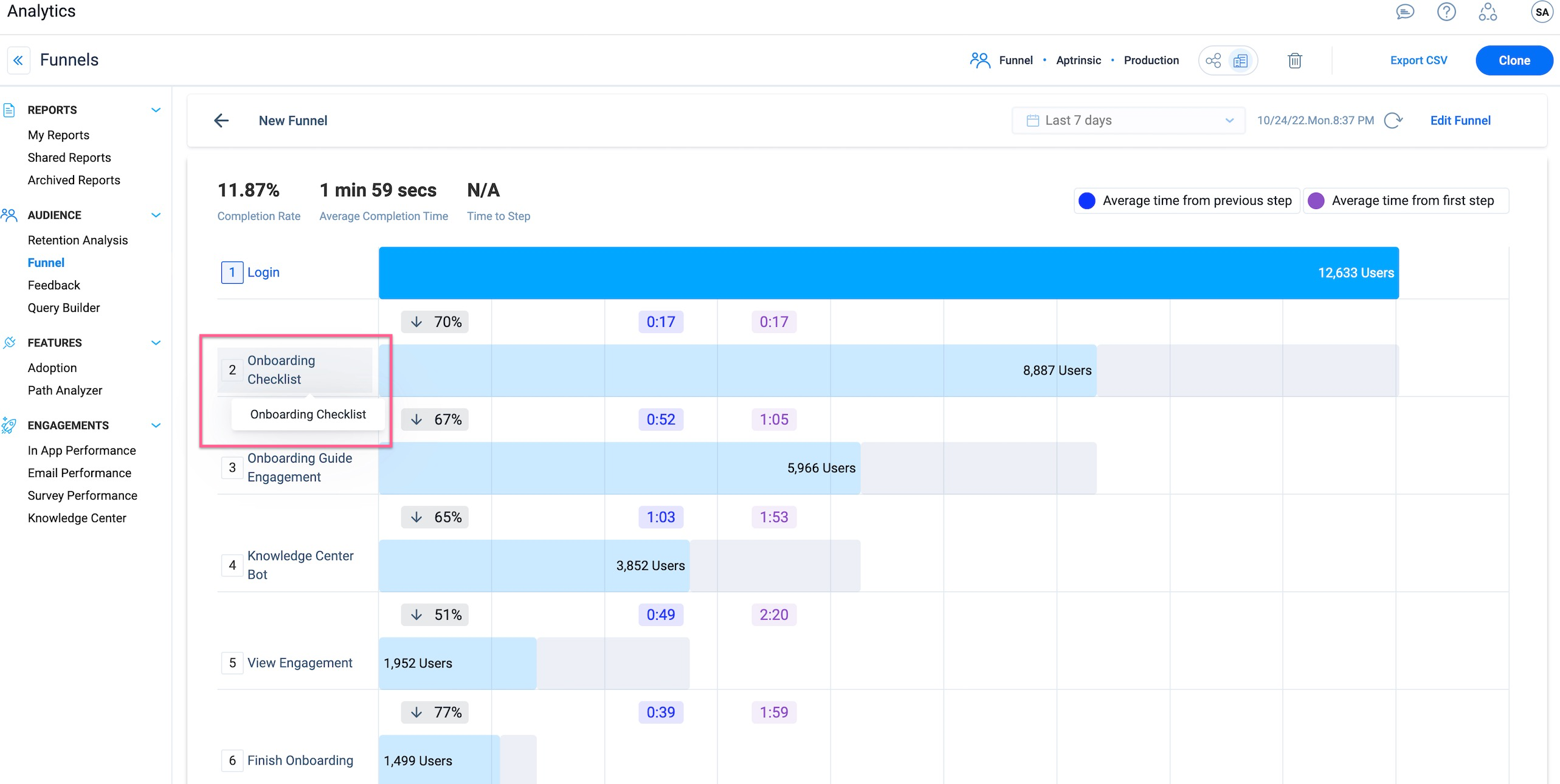
- View Data for the Selected Step: The Funnel user data can now be filtered based on the selection from the drop-down, in addition to the vertical funnel. The drop-down consists of Drop-Offs and Through Traffic of each step as options. For example in the given image, the user can select the 2. Onboarding Checklist I Drop Offs option to filter the user data for that step in a single click.
Note: The selection of the steps in the drop down is synchronized with the selection in the vertical funnel.
- Use Historical Tracking Attributes: The Historical Tracking of attributes is now available for Funnels to specify the audience of the Funnel.
Example Business Use Case: Consider you have configured a Funnel to understand user journeys of users or accounts who moved from Standard subscription to Premium subscription. Given that the SubscriptionType is a historical tracking Account attribute, using the historical data and current data it is now possible to filter the specific cohort of users. For more information on how to enable historical tracking of an attribute, refer to the User and Account Model article.
For more information on how to enable historical tracking of an attribute, refer to the User and Account Model article.
Enhanced Knowledge Center Bot Analytics
Knowledge Center Bot Analytics is now enriched with three more insight cards making the total to seven. You can navigate to each card using the next button. In addition to the existing metrics, you can now analyze the following metrics for the Knowledge Center Bots you have launched:
- Bot Interactions: Displays the number of times the Bot was opened. Click the card to see the list view of users who interacted with the KC Bot.
- Web Link Views: Displays the view count of Web Links added in the Bot. Click the card to see the list view of users who viewed the Web Links.
- Recommendation Views: Displays the number of times the recommended content in the Bot is viewed by the target audience. Click the card to see the list view of users who viewed the content.
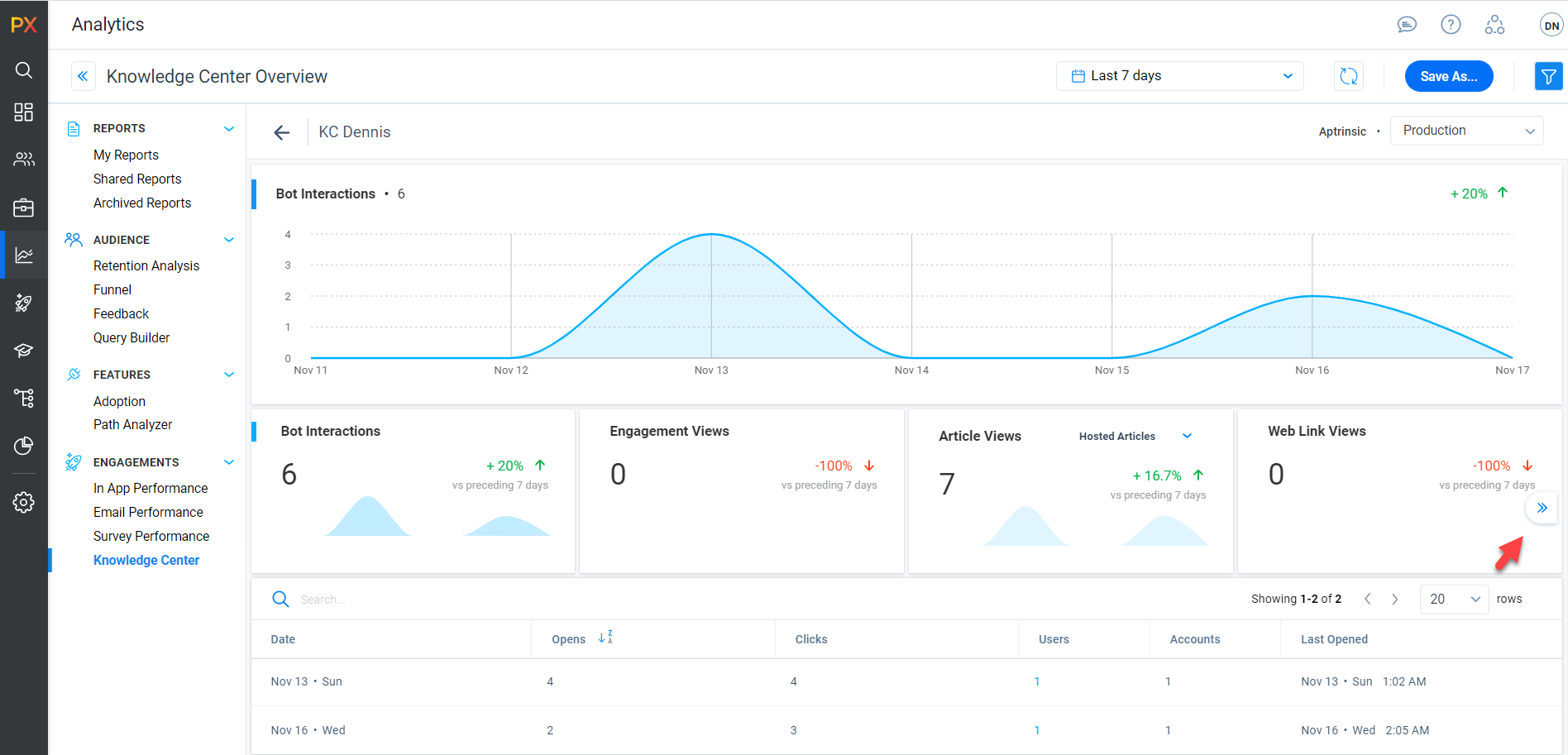
Engagements
Engagements are communications that are executed through product (in-app) or emails for a specific audience at a specific time. These communications can be interactive in nature which helps you to share information, receive feedback, and engage customers with your product. The overall goal of using engagements is to increase your customer's product usage.
Engagement Localization
Structured Framework for XLIFF files
Gainsight PX has now standardized the structure of translation units in the XLIFF file to make the translation process easier. The translation units in the translated file are structured in the same sequential order(top to bottom and left to right) as in the original engagement content. For example, for a guide engagement with three steps, the structure of the XLIFF file is:
- Content in Step 1
- Buttons in Step 1
- Content in Step 2
- Buttons in Step 2
- Content in Step 3
- Buttons in Step 3
- General section:
- Step Counter
- Unused navigation buttons
Prior to this release, the translation units were in jumbled order in the XLIFF file making the translation process difficult.
IMPORTANT: Repetitive navigation buttons in the engagement are translated only in the first occurrence and reused for the other steps.
Download a Translated XLIFF File
You can now download an uploaded XLIFF file using Export API. This provides you with a translated file that lets you edit content easily.
IMPORTANT: This is applicable only when the values of version and strategy of import and export XLIFF files remain the same.
Prior to this, the downloaded XLIFF file was blank even when there’s a file uploaded for the target language .
For more information on how to import or export XLIFF files, refer to the Work with Import and Export XLIFF APIs article.
Upload Translated Files to an Active Engagement
Users can now upload translated files to an active engagement in a non-production environment using the Import API.
For more information on how to import or export XLIFF files, refer to the Work with Import and Export XLIFF APIs article.
Accessibility Enhancements for Engagements
Gainsight PX introduces the following accessibility enhancements for engagements:
- Navigate through the engagement element using the tab key of your keyboard You can now easily navigate through the engagement elements using the tab key on your keyboard. The links, fields, call-to-action buttons and navigation buttons are highlighted as you navigate through them using the tab key.
- Add Alternative Text for Badge Icons You can now add alternative text for badge icons in the engagements. Adding Alternative Text to badge helps the screen reader to easily identify and read out loud the presence of the badge, which was not possible until now.
Knowledge Center Bot
Knowledge Center Bot is an onboarding assistant that guides users in learning your product. The bot contains links to engagements and external URLs in order to effectively onboard new users, as well as educate existing users. Optionally, you can also integrate your knowledge base (eg. Zendesk or Mindtouch) content to display in the bot.
Ability to Close Knowledge Center Bot using the Escape Key
You can now close the Knowledge Center Bot by using the Esc key on your keyboard. This helps get the KC Bot out of your way when you focus on another task.
Product Mapper
Product Mapper helps in describing your product features with a simple "point, click, and describe." Each mapped feature can be viewed hierarchically within your Product Feature Tree.
Enhanced Instrumentation in Suggestion Mode
Gainsight PX has enhanced the product instrumentation experience by improving the Suggestion Mode. When you enable product mapping in Suggestion Mode, all the clickable elements with <a>tag on a product page are mapped automatically. These elements can then be added to the respective features in the Product Tree. This enhancement helps to achieve comprehensive and faster product mapping. Prior to this release, automatic mapping was limited to the page URL alone.
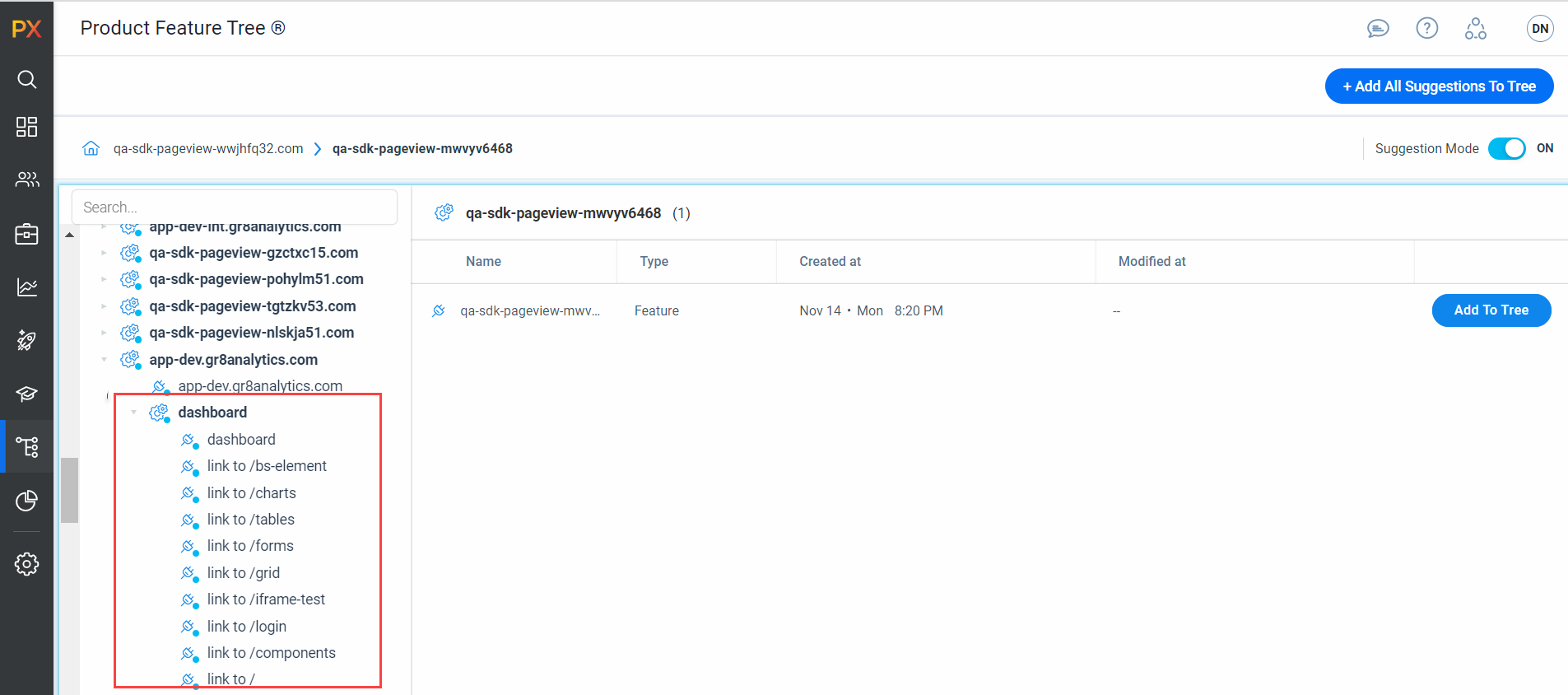
Ability to Label Product Features or Modules in Mapper
You can now create labels to organize product features and modules in Product Mapper. The labels make it easier to select a group of relevant features to create analytics reports or to export feature usage data via integrations. You can use the labeled features to build queries using Query Builder and to export feature usage data using Data Export.
Example Business Use Case: Consider that you want to track the adoption of 20 new features from a recent product release. You can now label these features using the release version number and track them using Adoption Report.
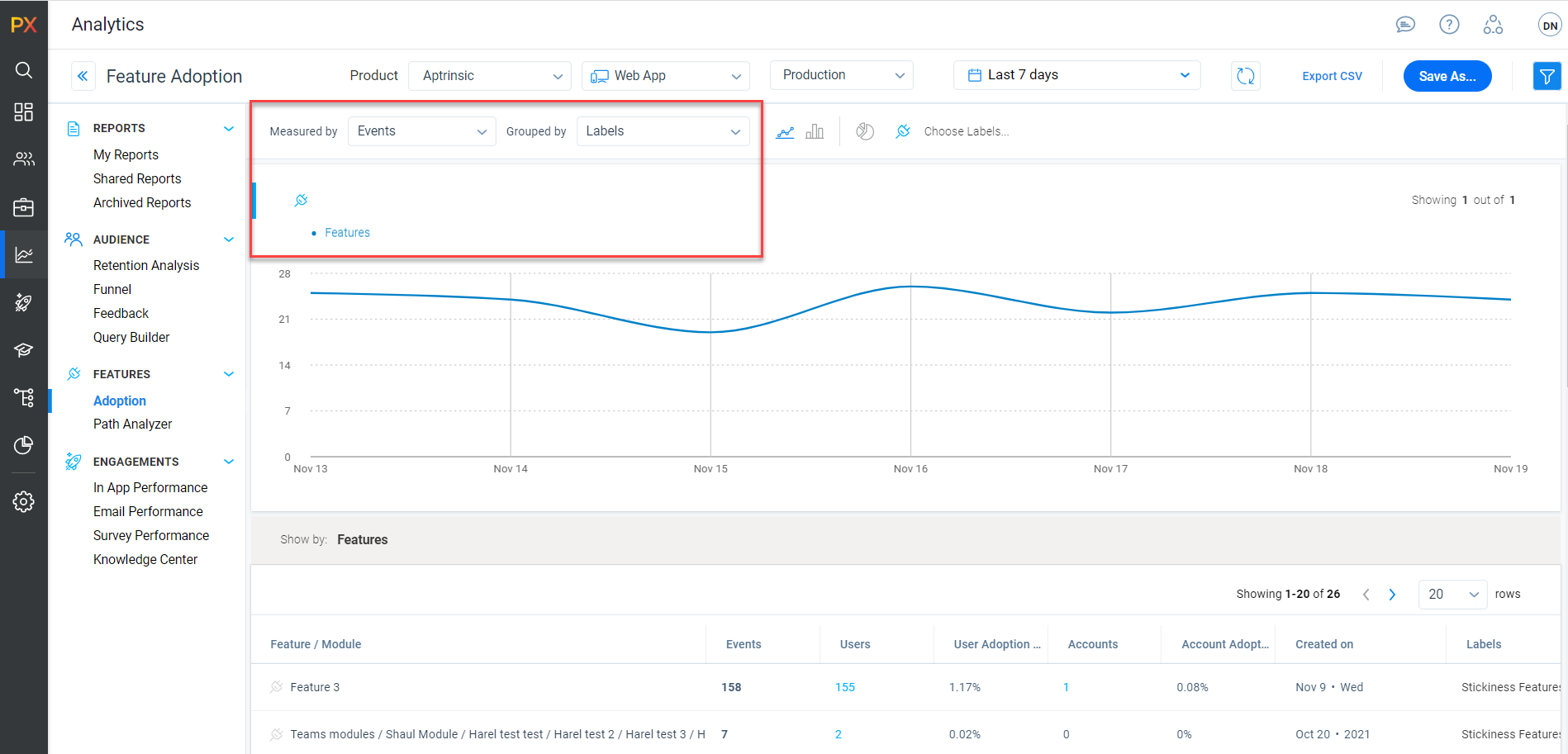
Notes:
- You can add a maximum of 10 features or modules to a label.
- You can create a maximum of 20 labels per product.
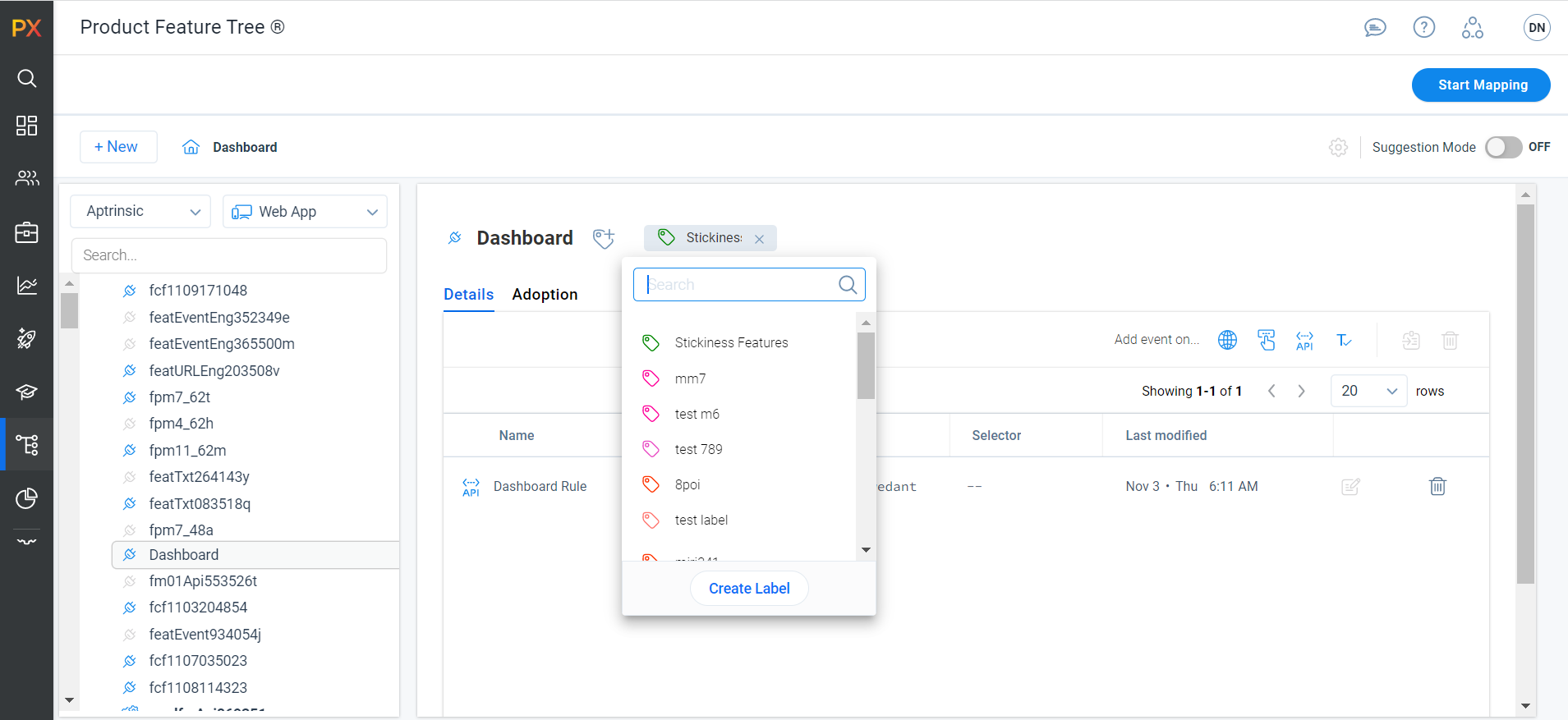
For more information on how to create and use labels, refer to the Instrument your Product using Product Mapper article.
For more information on creating Data Exports using labels, refer to the Bulk Export Custom Reports from PX article. For more information on building queries using feature labels, refer to the Query Builder article.
View Adoption Analytics in Product Mapper
Product Mapper is now enhanced with a new Adoption tab for each feature or module. You can view the adoption analytics for metrics such as User Adoption Rate and Account Adoption Rate for the selected feature or module. The filter capability lets you to slice and dice the adoption data using the Custom and Global Context filters. You can further drill-down the user and account adoption details from the list view.
Example Business Use Case: Consider that the product management persona who manages the Product Tree for the organization wants to track the feature adoption after mapping the product. The mapping is intended to trigger events and fetch adoption data. The manager previously had to analyze this data from User Profile or create Analytics reports. The Adoption tab now provides a quick view of the user or account-level feature adoption data.
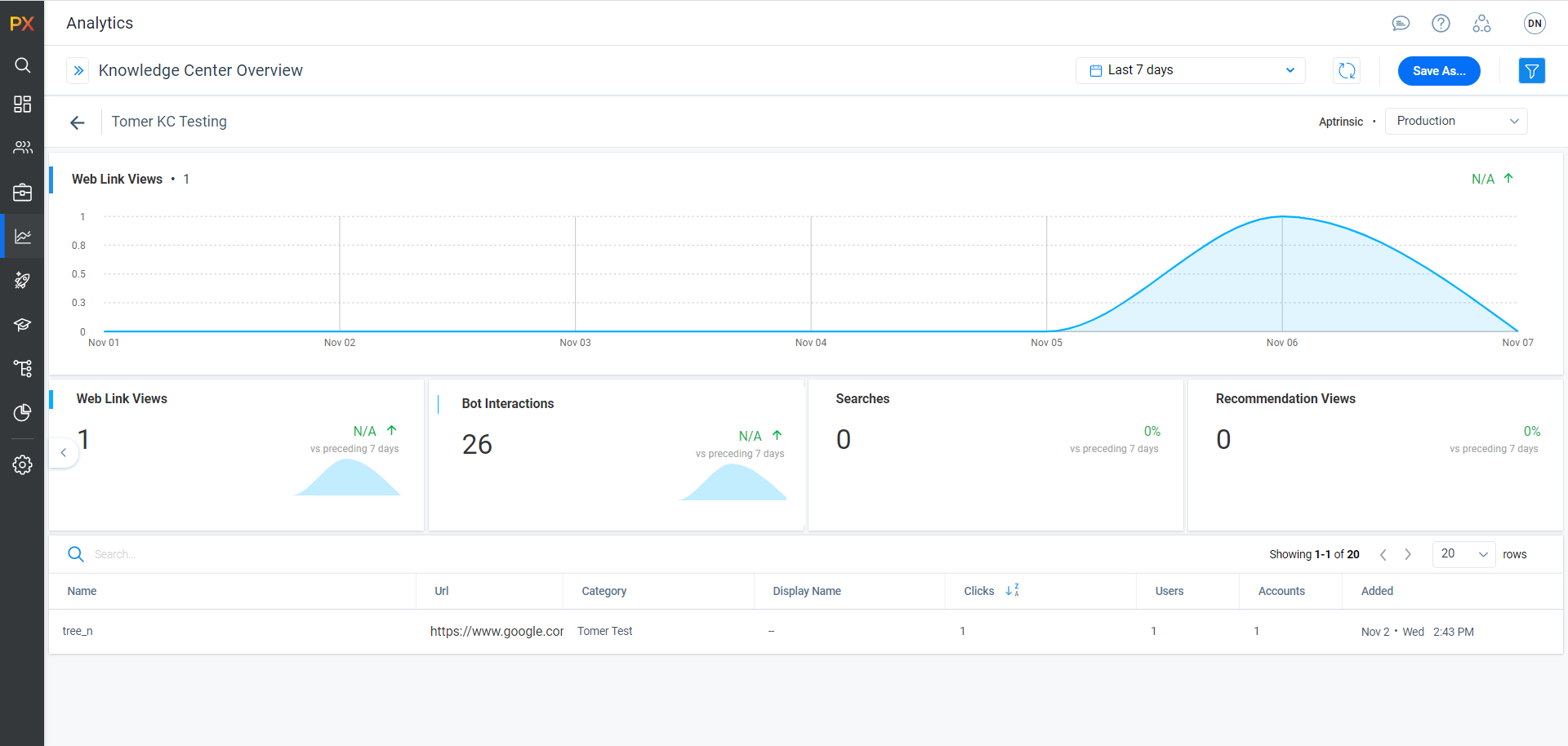 Mobile
Mobile
Gainsight PX is a powerful application that helps you create in-app engagements to track various events from your mobile application. The Gainsight PX mobile SDK can be used by mobile developers to integrate Gainsight PX into their mobile application. This integration allows Gainsight PX to send real-time events from your mobile app.
Configure Every Time Qualification Scope for Mobile Engagements
You can now configure mobile engagements to be triggered in every user session with the new Every time Qualification Scope option. This scope triggers an engagement every time the user qualifies for the engagement audience criteria, even if it means triggering the engagement multiple times in the same session. When the schedule is active, the engagement is displayed multiple times to all the qualified users.
Note: This qualification scope is not applicable for users who use the Gainsight PX SDK version lower than 1.8.0. For these users, the engagement is shown only once in a session even if the Everytime Qualification Scope is enabled for them.
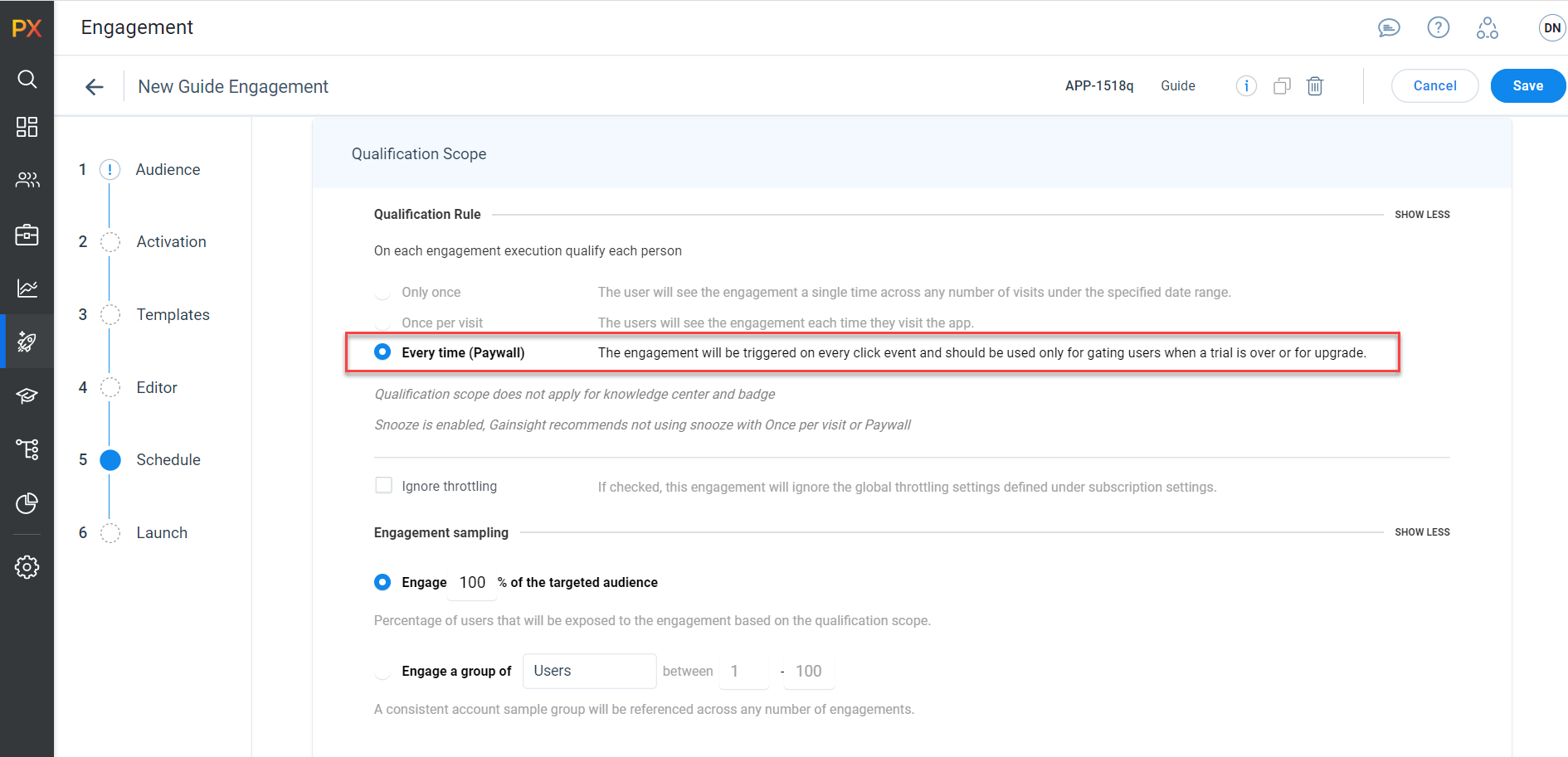
Desktop
Gainsight PX’s Desktop SDK for .NET is built for desktop applications. The SDK supports the ability to create, read, update, or delete the User and Account records. The developer-friendly Gainsight PX SDK can track back-end data and services, operationalize the engagement lifecycle, and fetch/update usage data and metadata.
Customize the Position of Dialog Engagements
You can now customize the positioning options of the dialog engagements you build for desktop applications. Configure View Type to define the custom position of the engagements in the user interface.
Following View Type options are available:
- Dialog: Places the engagement in a significant area of the screen with customizable positioning options.
- Bar: Places the engagement as a rectangular bar on the screen with Top/Bottom positioning options.