PX Release Notes September 2019
Version 2.25.0, September 10, 2019
List of Features
| Features | Destination |
|---|---|
| Support SAML Authentication | https://app.gainsightpx.com/settings/identification |
|
Element tracking
|
|
| Mobile React Native and Nativescript support | https://app.gainsightpx.com/settings/products |
Enhancements
SAML Authentication
- Gainsight PX now supports SAML login: Security Assertion Markup Language (SAML) Authentication allows users to login to Gainsight PX via Identity Providers (IdP), such as Okta, Autho, GSuite, etc. Once Gainsight PX is configured to authenticate via SAML, users who want to access Gainsight PX will no longer be prompted to enter a username or password. Instead, an exchange between Gainsight PX and the configured IdP occurs that grants Gainsight PX access to the users.
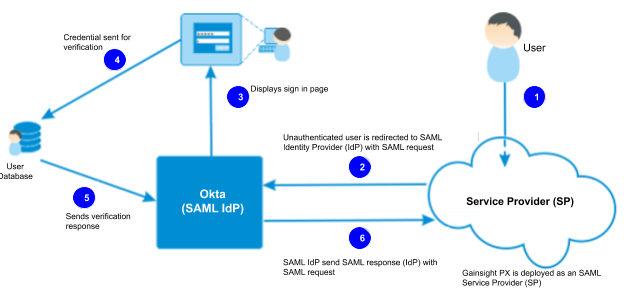
To configure SAML Authentication:
- Contact the Gainsight PX Support team (support@gainsight.com) and request to enable SAML for your account.
- Support team will process your request. After receiving a confirmation email, you can start assigning people to the application.
- In Okta, click Sign In.

-
Choose an account or use a new one / another account as shown below.
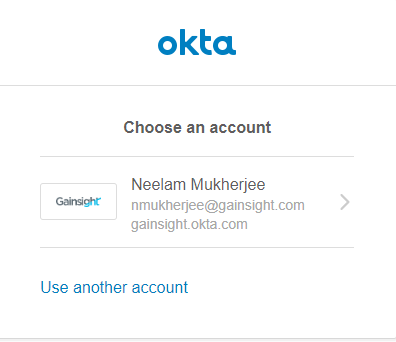
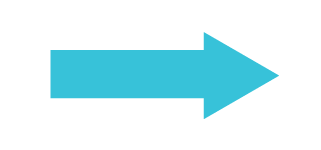
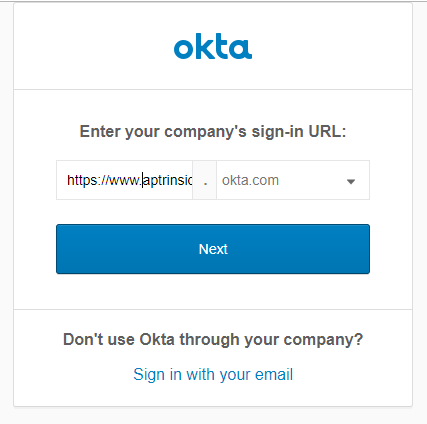
-
Sign in with your company's sign-in URL.
Note: You can also sign in through email address as shown below:
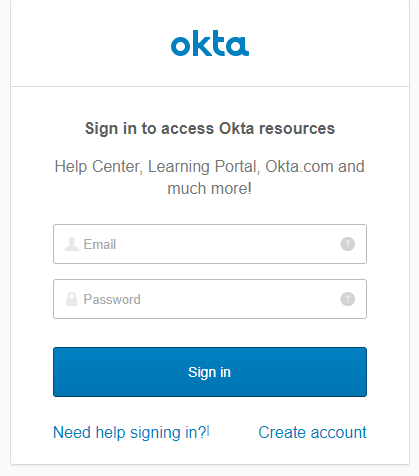
- Click Next.
- Use the Okta Administrator Dashboard to add an application and view the values that are specific for your organization.
Mobile
- React Native and Nativescript Support in Mobile Application: Gainsight PX code can be ingested into any mobile application which is developed using the React Native/Nativescript programming language and works with Android, iOS, and Windows Operating systems. When you ingest Gainsight PX’s React Native code in your React Native based application code, Gainsight PX starts tracking all of the data on your application.
- Ability to create Product Tree for Mobile application: Gainsight PX now allows you to create product tree for your mobile application within the Product Mapper. You can now model your mobile application within Product mapper by creating features and modules.
Perform the following steps to add the Rule Logic:
- Navigate to Product Mapper > Product Feature Tree.
- Select the product for which you want to track the usage data through mobile application.
- Select Mobile from the dropdown list as shown in the following image.
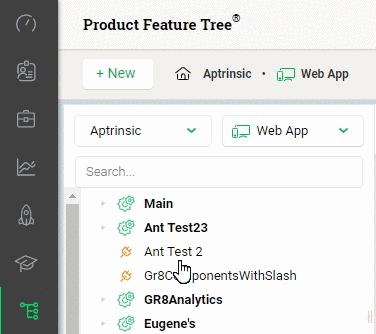
- Select the Module for which you want to create events or add Rule logic.
- Click the Screen rule icon. The Rule Logic (Mobile) dialog box appears.
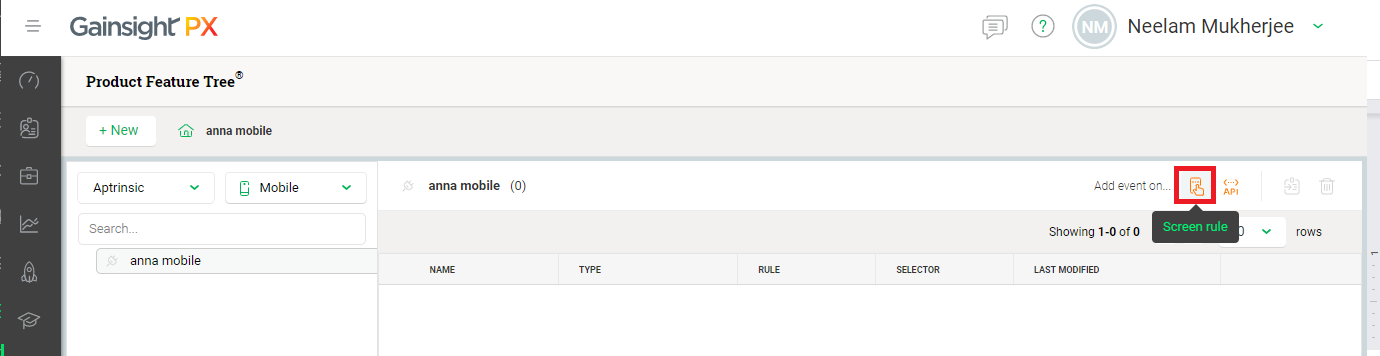
- Select the operator and type the value for the Screen name Rule logic.
- Select platform as Android or iOS.
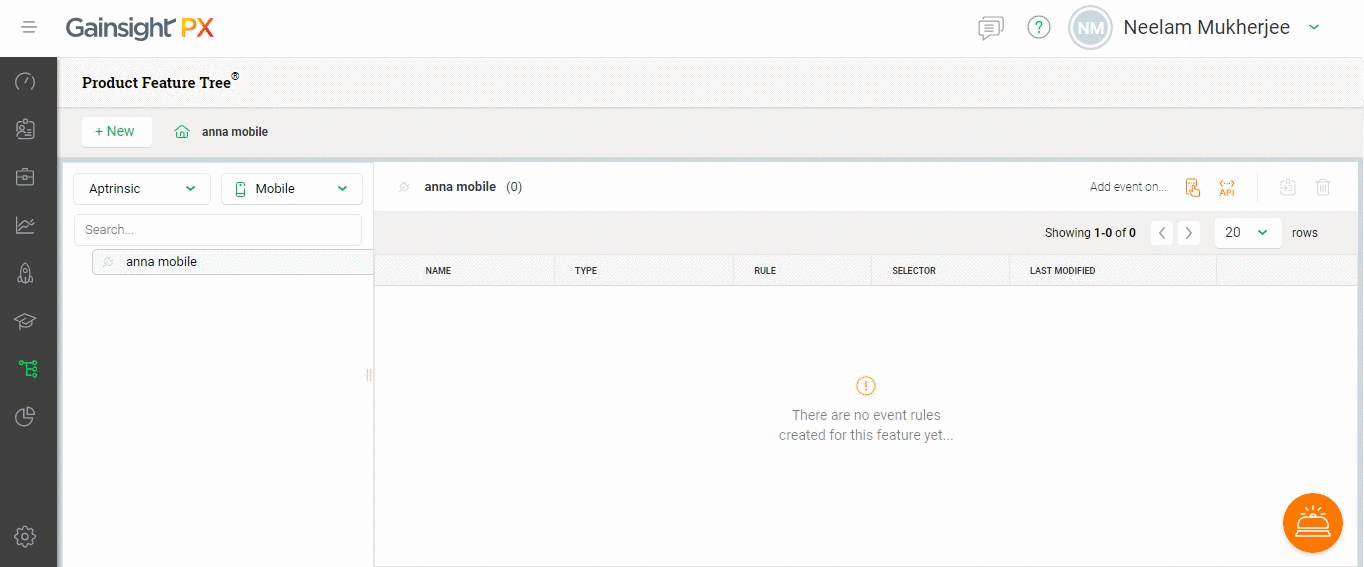
- Click Save.
- Add Custom Event rules using the Mobile channel in the Product Mapper: Perform the following tasks to add event.
- Click the Custom event icon. A dialog appears.
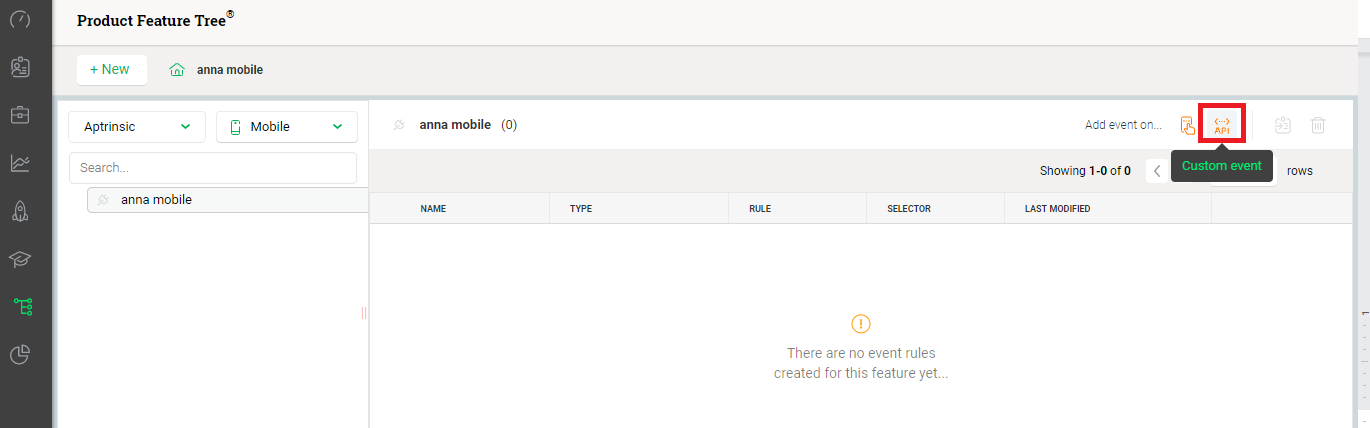
- Select the Mobile Channel option from the dropdown list.
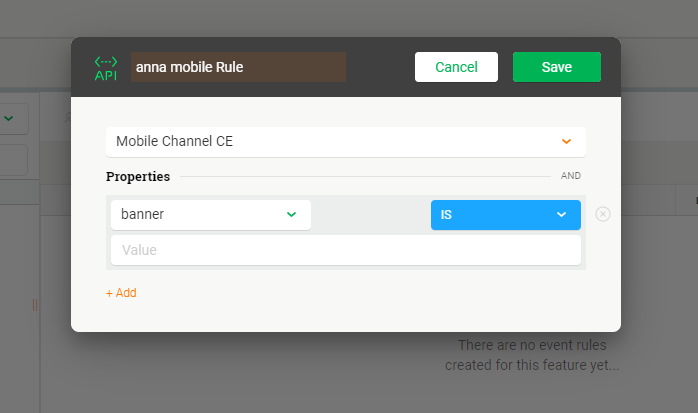
- Modify Properties as required.
- Click Save.
Note: Customers can download the .aar files and documents from the Settings > Products > Mobile tab location.
.png?revision=1)
- Dashboard for Mobile: Gainsight PX now allows you to create Dashboards for your mobile product. A Mobile Dashboard displays key analytics data related to your mobile application. You can add widgets to your mobile dashboards. Gainsight PX supports five widgets exclusively for your mobile application. Additionally, the Average Session duration and Session count widgets allow you to view data from both mobile and web applications.
To create a Dashboard for mobile:
- Navigate to Dashboard.
- Click New Dashboard. A window appears.
- Enter the name (here it is Mobile Dashboard).
- Select a mobile product from the Product drop-down list.
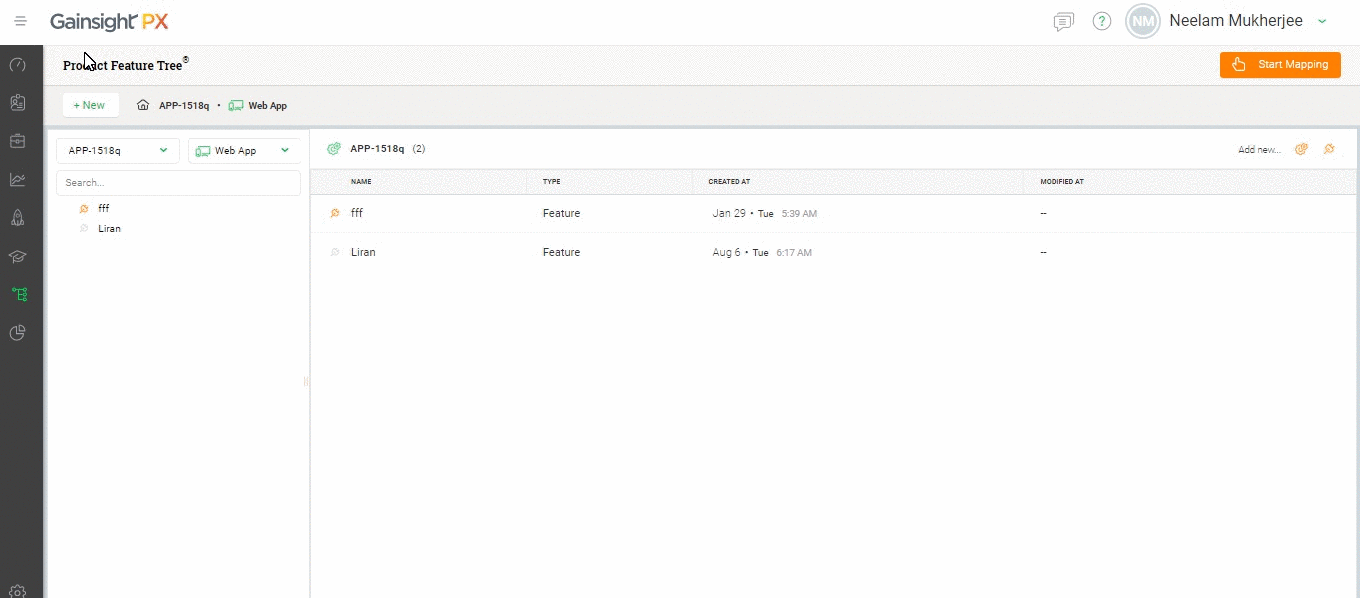
- Click Create. This navigates you to the page where you can add new mobile widgets.
- Click Add widget.
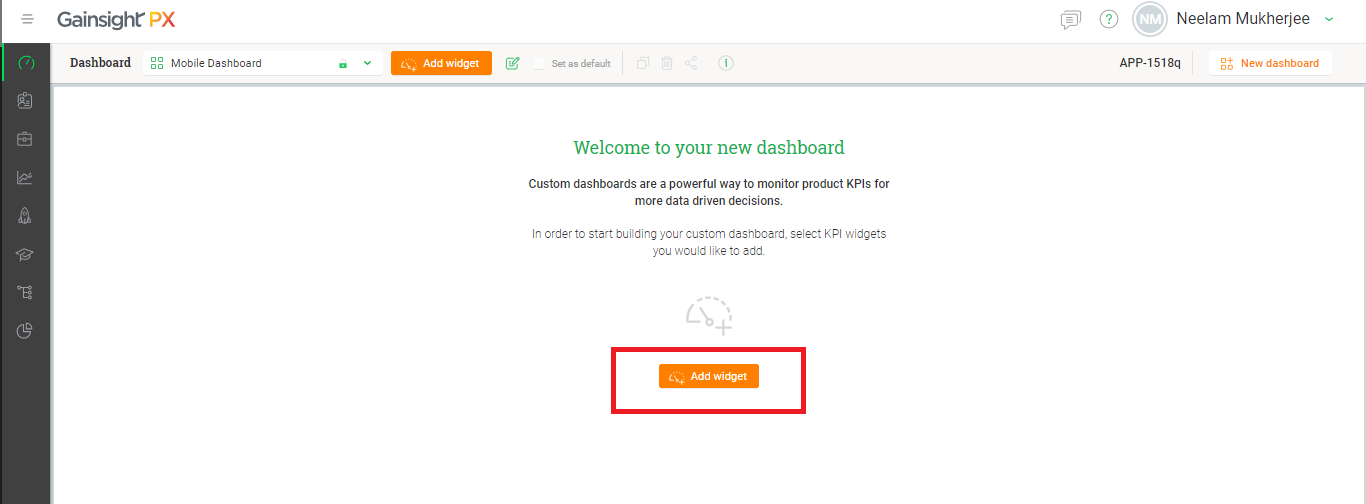
-
Clicking Add Widgets displays the window from where you select Mobile widgets.
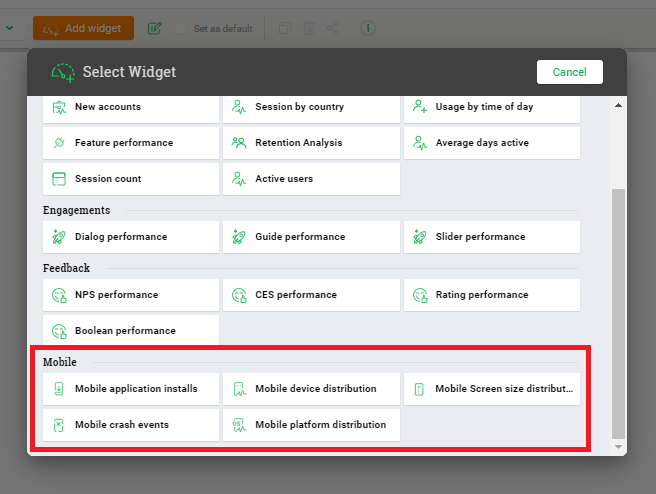
-
Select either the Average session duration or Session count widget. You can then select the channel ‘Mobile’ option to fetch the reports daily/weekly/monthly, as required.
- Ability to view Mobile data in Analytics: Gainsight PX now displays analytics data, exclusively for your mobile app, configured with Gainsight PX. You can choose to view analytics data only for your web app, mobile app, or web and mobile apps. The following applies when selecting an app:
- When you select the Mobile channel, all products configured under the Mobile channel are displayed.
- When you select the Web App channel, all products configured under the Web App channel are displayed.
- When you select both Web App and Mobile channel, data for all the products configured in your subscription, is displayed.
To use this enhancement:
- Click the Analytics icon from the left pane.
- Select the required product from the Product drop-down menu.
- Select the required channel from the extreme right drop-down menu.
Element Tracking
- Ability to track elements to display clickstream for users: Enabling tracking elements helps users with tracking and measuring value actions and also trigger more accurate guides. Elements such as input text fields, images, submit buttons so these can be mapped into features. The following new elements can now be tracked along with the existing trackable elements (pageview, clicks, links).
Note: Input text content cannot be tracked - for privacy reasons.
- <button> collect (the text of the button) and name
- <img> collect src and alt
- <select> collect type and selected index
- <textarea> collect name
- <input> collect name
- data attribute names
Issues Addressed (Fixes)
This section contains a list of customers' escalations which have been addressed and resolved in between August 14 and September 9.
Engagements
[Date: 09/02/2019; Patch: 2.24.1]
-
Previously, when you created a Dialog engagement and used In-App Engagement rule to set the Audience, set the Event to view and saved it, the rule was saved. Once you visited another page and came back here, the saved "View" of the event is shown as ‘Value’ which means it was not saved. Issue is shown in the following image.
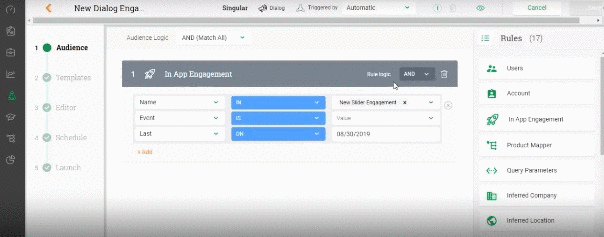
This issue is now resolved and rule functions correctly as expected.
[Date: 08/29/2019; Patch: 2.24.1]
-
Dialog Position not Fixed for “Bar” View Type: Previously, when you set the View Type of a Dialog Engagement to Bar and set the Position to Bottom, the Dialog appeared at the bottom of the browser as expected. However, when you scrolled up or down, the Dialog engagement also moved. This issue is now resolved and Dialog bar does not move when you scroll in your browser.
[Date: 08/29/2019; Patch: 2.23.1]
-
Position of Guide Tooltip was Inconsistent: Previously, when you created the Guide Engagement and added tooltips in your guide, the position of the tooltip was changing abruptly on the application. This issue is now resolved and the position of the tooltip in Guide now remains intact.
Product Mapper
[Date: 08/29/2019]
-
Backfill Displayed Inaccurate Data: Previously the backfill feature in Product Mapper displayed inaccurate data. This issue is now resolved and the Backfill feature now displays accurate data.
[Date: 08/29/2019]
- Deleted users could Create Custom Events: Previously when you tried to create custom events from a deleted user’s account, the process did not fail and you could successfully create the events. This issue is now resolved and you now receive an error message when you try to create custom events from a deleted user’s account.
[Date: 08/29/2019; Patch: 2.18.0]
-
Unable to Track Drop down list items as Tag UI Element Features: Previously you could not track drop-down list elements as “Tag UI element” features even though the feature was mapped. This issue is now resolved and you can now track drop-down list elements after mapping them as “Tag UI element” features.
Analytics
[Date: 08/21/2019]
-
Path Analyzer Failed to Display Data: Previously when you used the Path Analyzer to view the path traversed by a user to access a Feature, Path Analyzer displayed a “No Data to display” message, even when data existed. This issue is now resolved and Path Analyzer displays the accurate path traversed for all the features.
[Date: 08/28/2019]
-
One of our customers was not receiving feedback in the email. The list of feedback was available in Analytics > Audience > Feedback. This issue is now resolved.
[Date: 08/29/2019]
-
Unable to Export CSV data from Module or Feature level: Previously, when you drilled down to the Module or Feature level in the Adoption report, you could not export this data as a CSV file. This issue is now resolved and you can now export CSV data from module or feature level.
Mobile
[Date: 08/29/2019; Patch: 2.21.1]
SDK Failed to Track Clicks: Previously, the mobile SDK did not track few clicks. This issue is now resolved and now all clicks are tracked effectively.