In-App Engagement Qualification Scope
This article explains the Qualification Scope options that you can configure for your in-app engagements.
Overview
Qualification Scope in an engagement allows you to set how often an engagement must be displayed to the qualified users. The qualified users can be selected in the Audience section of the engagement.
Gainsight PX supports five types of engagements: Dialog, Slider, Guide, Email, and Surveys. The options in the Qualification Scope differ for email engagements from other engagements. The Qualification Scope is applicable only when the schedule of an engagement is Active.
Key terms:
- User: Any user who has access to your application.
- Qualified user: A user who has access to your application and satisfies the Audience rule set out in an engagement.
- Visit: A visit or a session in Gainsight PX starts when a user accesses your application. If there is an inactivity period of 30 minutes or more (no usage data sent to Gainsight PX from your application), Gainsight PX starts a new session, when it receives usage data from your app after 30 minutes.
Qualification Scopes
This section explains the Qualification Scope options available for Dialog, Slider, Guide, and Survey engagements. Gainsight PX supports the following Qualification Scopes:
For more information on Scheduler and Qualification Scopes, refer to the In-App Engagement Scheduler section of the Engagement Scheduler article from the Additional Resources section.
Only Once
This scope ensures that the engagement is displayed only once, during the scheduled date and time, to all the qualified users. If a user does not complete the engagement (view all the steps for Guide, Slider etc), it is not displayed again. Qualified users refer to the users who satisfy the criteria set in the Audience rules of the engagement.
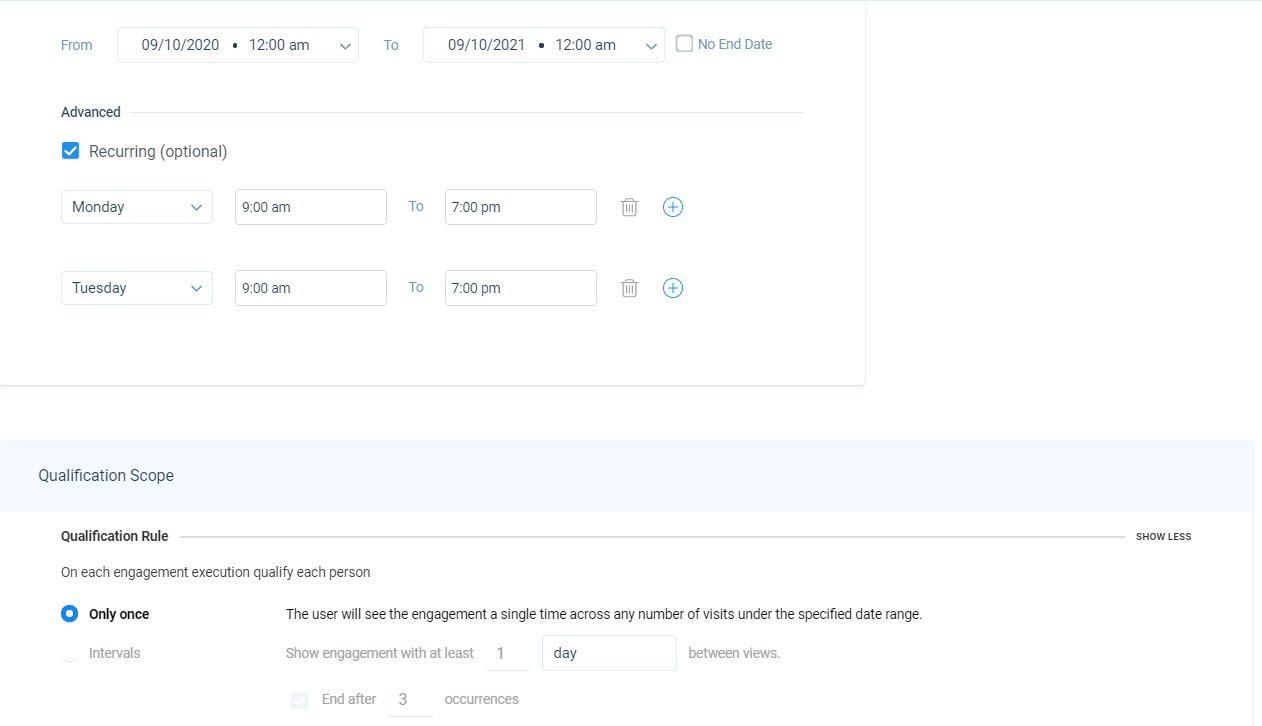
In the above scenario, the qualified user can view the engagement only once in a lifetime. The engagement is displayed from 10 Sep 2020 to 10 Sep 2021, every Monday and Tuesday from 9 am to 7 pm.
Example: The engagement is displayed on 14 Sep 2020 (Monday) for the first time ever and can be viewed from 9 am to 7 pm. If a user views the engagement during this period, it is not displayed again to the user.
- If on 21 Sep 2020, a user does not navigate to the page on which the engagement is launched, then this user can view the engagement on 22 Sep 2020, from 9 am to 7 pm, by navigating to the page on which the engagement is launched.
- If the user does not view it on 22 Sep 2020, the engagement is displayed again on the next Monday which is 28 Sep 2020, from 9 am to 7 pm. On 10 Sep 2021, the engagement status is changed to Completed. If the user does not meet the audience criteria during the scheduled dates, they cannot see the engagement later.
Once Per Visit
This scope allows you to show the engagement 'Once per session' when the user meets/ qualifies for the engagement Audience Criteria.
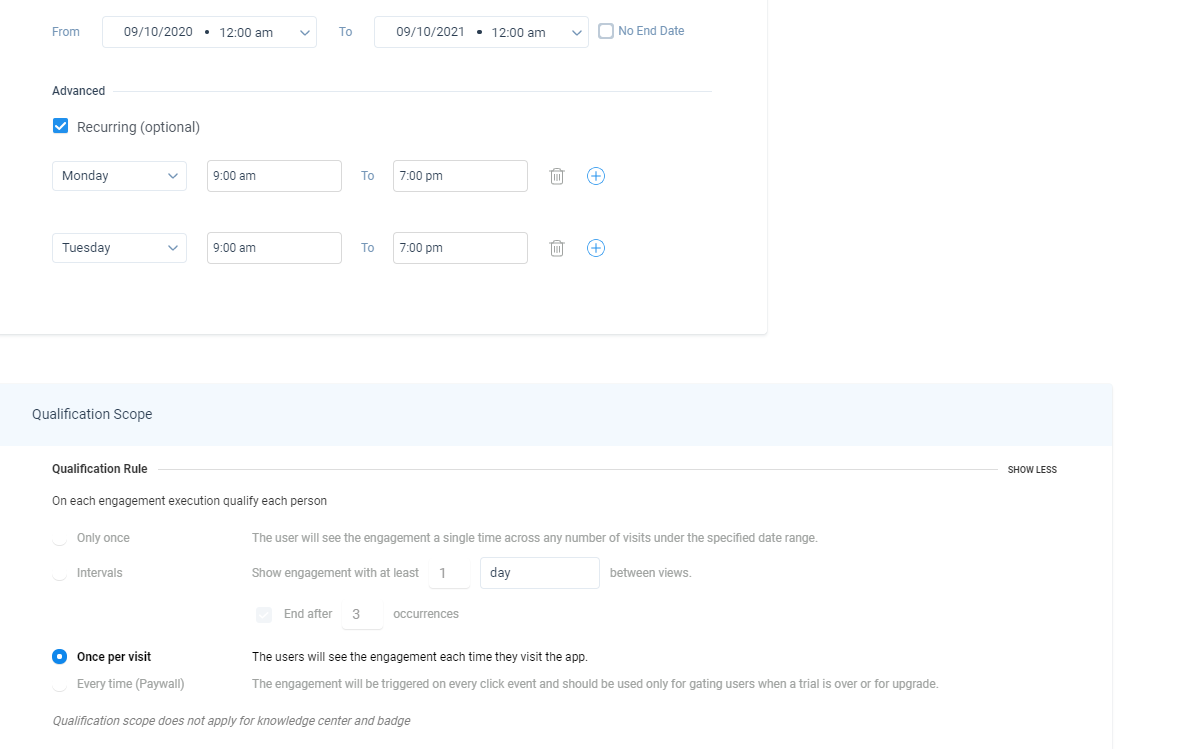
- In the above scenario, the engagement is displayed on 14 Sep 2020 (Monday), for the first time ever. On this day the engagement can be viewed from 9 am to 7 pm.
- If a user logs in to your application, the engagement is displayed. If there is an inactivity of 30 minutes or more from the user, the Gainsight PX session is terminated. A new session (visit) is initiated when user activity is detected again and the user is qualified again to view the engagement.
- This process is repeated for each visit on Monday and Tuesday, from 10 Sep 2020 to 10 Sep 2021.
Every Time (Paywall)
This scope enables to trigger engagements 'every time' when the user meets/ qualifies for the Engagement Audience Criteria, even if it means triggering the engagement multiple times in the same visit/day. The engagement is displayed multiple times, to all the qualified users, when the schedule is active.
Intervals
This qualification scope allows you to display the engagement multiple times with recurring intervals during a specific time period. The advantage of this scope is that you can set a time gap between two views of engagement. The Interval schedule differs for Dialog and the other engagements.
Note: When the engagement interval is configured to show X times with Y minutes / hours between views, the engagements is shown provided the user is in a new session.
In the image below, the engagement is displayed three times with a gap of one day between each display.
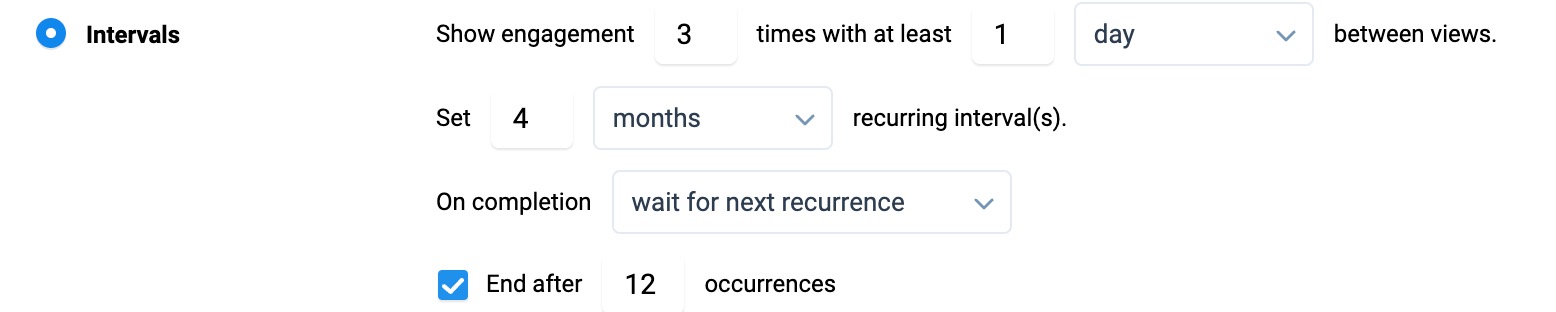
Cycle completion is achieved if any one of the following events occurs:
- If a user does not respond to the survey or does not complete the Guide during the specified time period. (4 months in the above example)
- If a user responds to the survey or completes the Guide/Slider engagement before the specified time period ends.
Once the cycle is completed, you can select one of the following options to decide what needs to happen further.
On Completion: Wait for next occurrence
In the above example, the recurring interval is set to four months. So, the engagement is displayed to users again after four months and a new cycle begins. Once the cycle is completed, the engagement is displayed for another four months. This engagement continues to display until 12 cycles are completed as the End after field is set to 12 occurrences.
On Completion: Quit
If you set the On Completion field to quit, the engagement is never displayed if the user completes (attempts/responds) it. The recurring Interval schedule is applicable only if you set the number of occurrences in the End after field to be more than one.
Configure Recurring Interval for Slider, Guide, and Surveys
Working Method: In the following image, the engagement is displayed three times with a gap of one day between each display. Gainsight PX considers a cycle to be completed if either of the following events occurs:
- If a user does not respond to the survey or complete the Guide or Slider engagement during the specified time period.
- If a user responds to the survey or completes the Guide/Slider engagement during the specified time period.
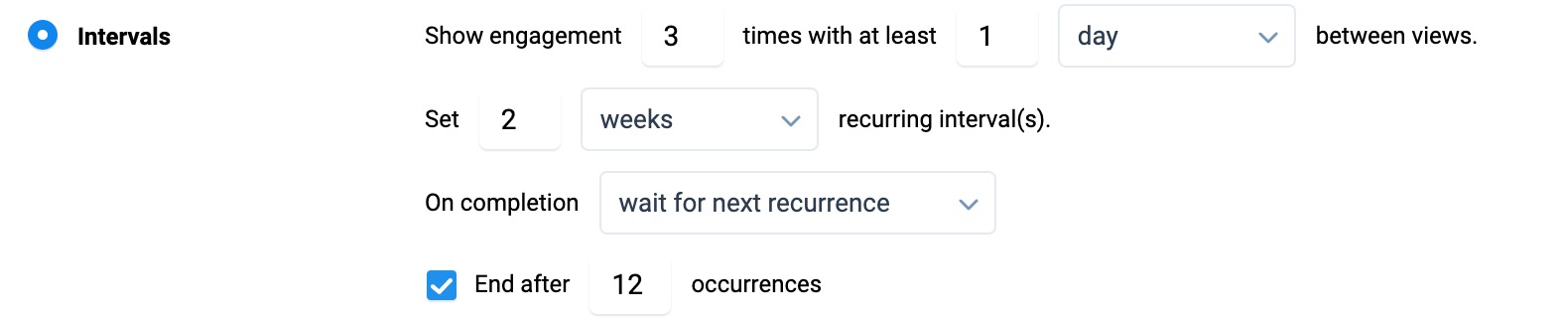
Once the cycle is completed, the engagement looks for the value set in the On completion field. In this case, the On completion field is set to wait for next recurrence. The recurring interval(s) is set to two weeks. So the engagement is displayed to users again after two weeks, one time a day for three alternate days and a new cycle begins. Once the cycle is completed, the engagement is displayed again after two weeks.
This engagement continues to display until 12 cycles are completed as the End after field is set to 12 occurrences.
Note:
- If you set the On Completion field to quit, the engagement is never displayed if the user completes (attempts/responds) it.
- The recurring Interval schedule is applicable only if you set the number of Occurrences in the End after field to be more than one.
Business Use Cases:
-
Consider that you wish to receive responses for an NPS® Survey every 3 months. You can use this feature to show the Survey three times with at least one day gap between each of the three displays. You can set the recurring interval(s) to be four months. You can set the On completion field to wait for next recurrence. This ensures that your Survey is displayed in a cycle of three months. During a cycle, the survey is displayed with a gap of one day until the users respond to the survey, or the maximum number of display attempts are completed.
-
Consider that you wish to display a Slider or Guide engagement until a user views it. You can use this feature to set the engagement to display the required number of times with a suitable time gap. Once a User completes the Guide or Survey, the cycle is said to be completed. You can set the On completion field to quit to ensure that the engagement is not displayed again, once a user completes it.
How does Qualification Scope evaluate the occurrence of Guides?
Occurrence is set under the following conditions (the earliest condition takes the top priority):
- Maximum view attempts as defined per interval (example: 5 attempts) AND/OR
- Recurrence interval time has passed (example: 1 month) OR
- Engagement that is set to Quit on-completion is completed
- Engagement that is set to Wait for next recurrence on completion the guide is displayed after the minimum recurrence interval time is reached AND/OR
- Engagement reached the maximum number of occurrences (example: 2)
- Each interval sets the occurrence when it starts (i.e the first view attempt set occurrence to 1)
Note: If the maximum number of occurrences is set to 1, then the recurrence interval is disabled therefore not applicable.
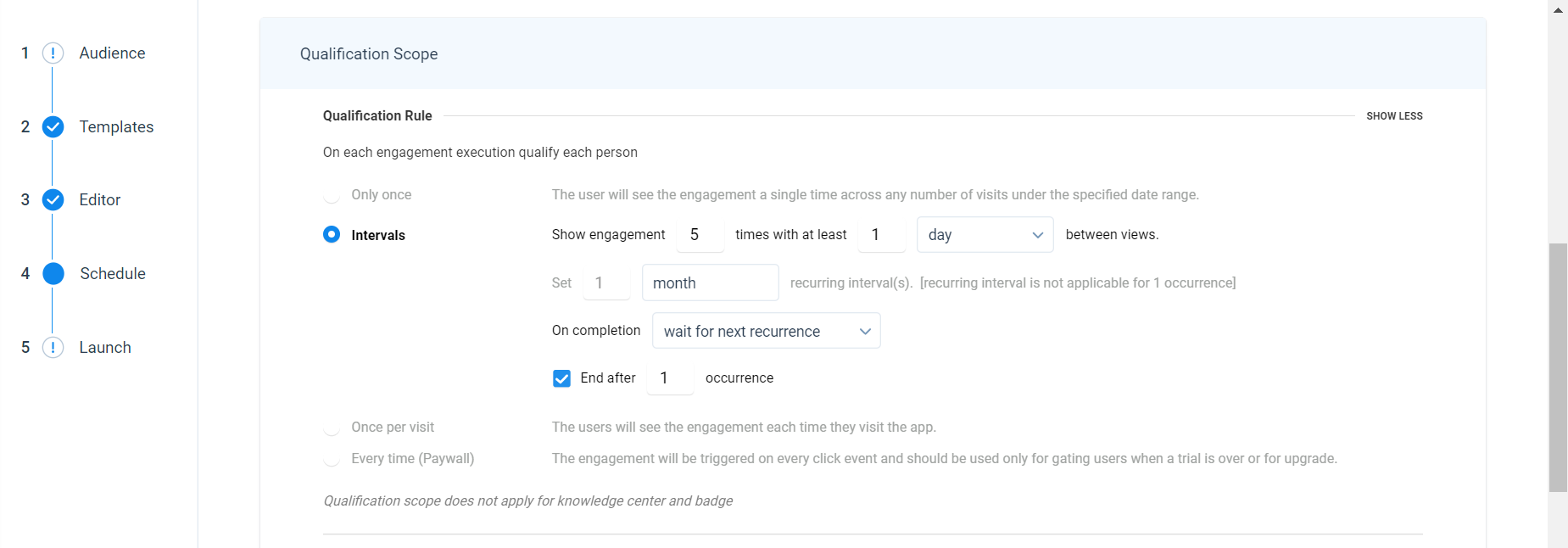
Following are a few other factors that reduce attempts or eliminate the guide:
- Engagement end date or the number of Show Engagement times is exhausted
- In-app engagement rule (self) dependency
- Sampling - it is recommended to use sampling at user level if you are using Interval
- Throttling
Configure Recurring Interval for Dialog
A Dialog engagement does not have steps like a Guide or a Slider engagement. Therefore, when you view a Dialog, the Dialog analytics show that you have Viewed and also Completed the Dialog engagement.
Due to this behavior, the configuration of this feature is very simple in a Dialog engagement, as shown in the following image.
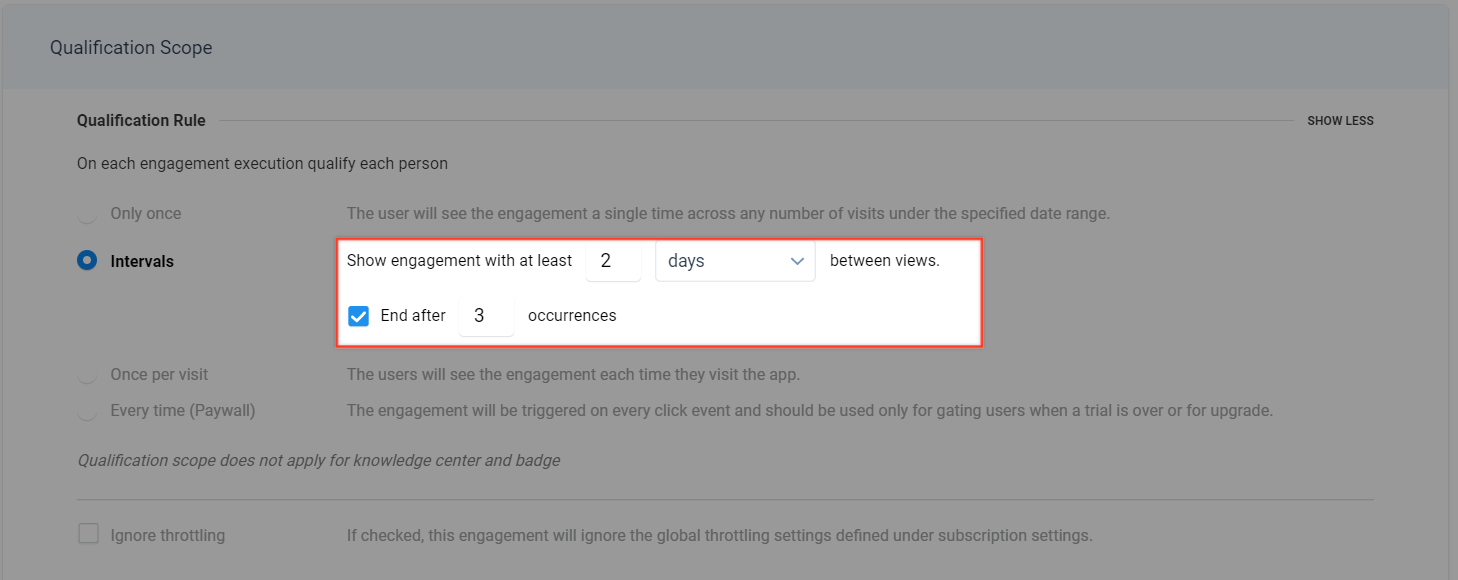
Working Method: The Dialog engagement is displayed with a gap of 2 days between each view. The Dialog engagement is displayed a maximum of three times because End after is set to 3 occurrences (depends on Schedule). If you do not select the End after check box, the Dialog is displayed only once.
Note: The recurring Interval schedule is applicable only if you set the number of Occurrences in the End after to be more than one.
Engagement Sampling
Engagement Sampling allows you to select a random group of users from the list of qualified users for the engagement.
Business use case: You can use the sampling method on a few engagements and then test them against those on which sampling was not used (control groups). This allows you to perform a comparative study of how effective engagements are when sampling is used.
Gainsight PX provides two sampling methods:
- Random Sampling: In this sampling method, you can select a random percentage of qualified users to whom the engagement is displayed. Gainsight PX selects these users randomly depending on the qualification scope.
For example:
- If you have multiple engagements with sampling of 40% and qualification scope as 'Only Once', each engagement is displayed to a different set of users that represent 40% of the qualified users.
- If you have engagement with sampling of 40% and qualification scope as "Once per visit", the engagement is displayed to users during 40% of the qualifying sessions.
- If you have engagement with sampling of 40% and qualification scope as "Every time", then 40% of the qualifying events trigger the engagement.
- If you have engagement with sampling of 50% and qualification scope as "Intervals", the engagement is displayed to users during 50% of the qualifying sessions.
For more information on qualification scopes, refer to the Qualification Scopes section.
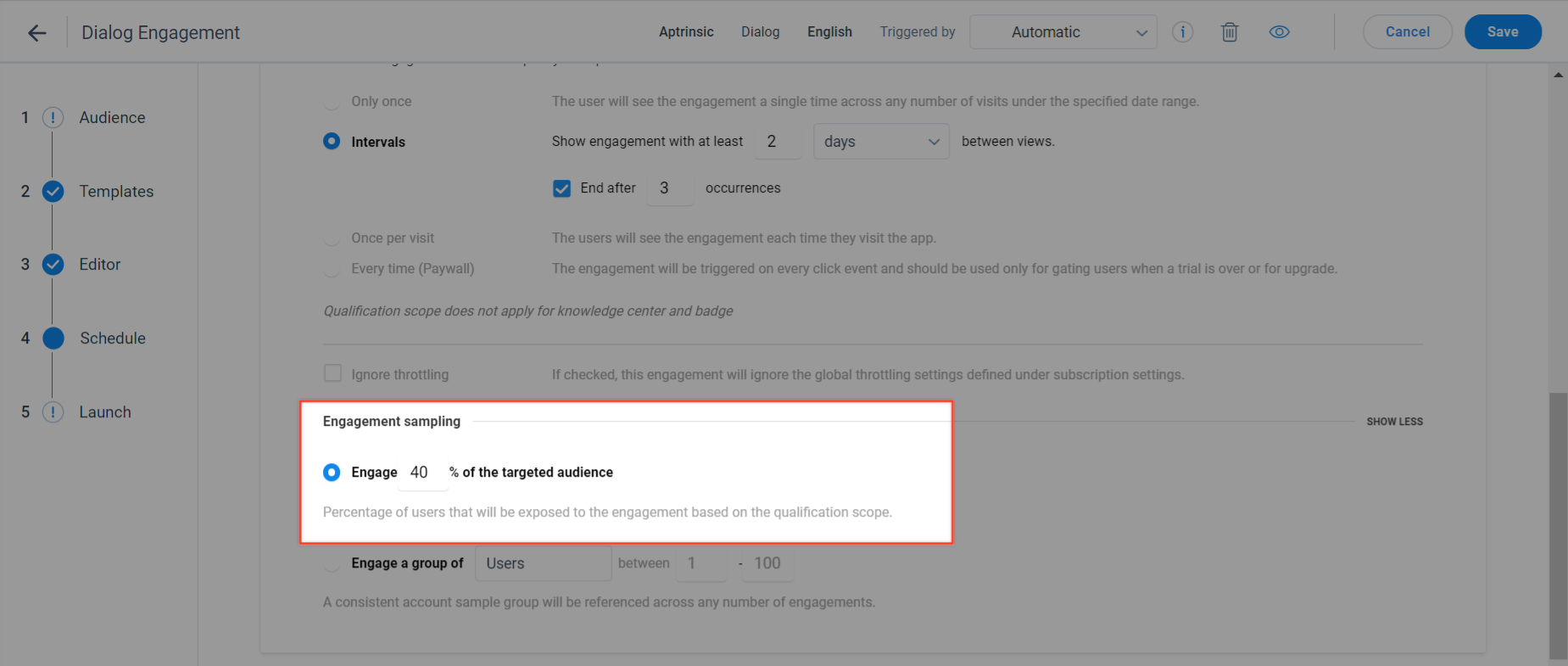
-
User and Account Sampling: Gainsight PX automatically and randomly creates 100 User groups and 100 Account groups in the backend. Each User or Account record is assigned to one of these 100 groups. You can use the User Sample Group option to trigger the engagement to required user groups. Only those users who are assigned to the selected group can view the engagement.
For example, you have two engagements and want 50% of the users to see engagement A and the other 50% of the users to see engagement B. With user sample group, you can assign groups 1-51 to engagement A and groups 51-100 to engagement B. In this scenario, users who are assigned to the group in 1-51 range receive only the engagement A and are not considered for Engagement B. Similar logic applies to the Account Sample Group.
Engagement Throttling
You can ignore the global throttling settings set by your administrator by selecting the Ignore Throttling check box. For more information on Engagement Throttle Settings, refer to the Anatomy of Engagements article from the Additional Resources section.
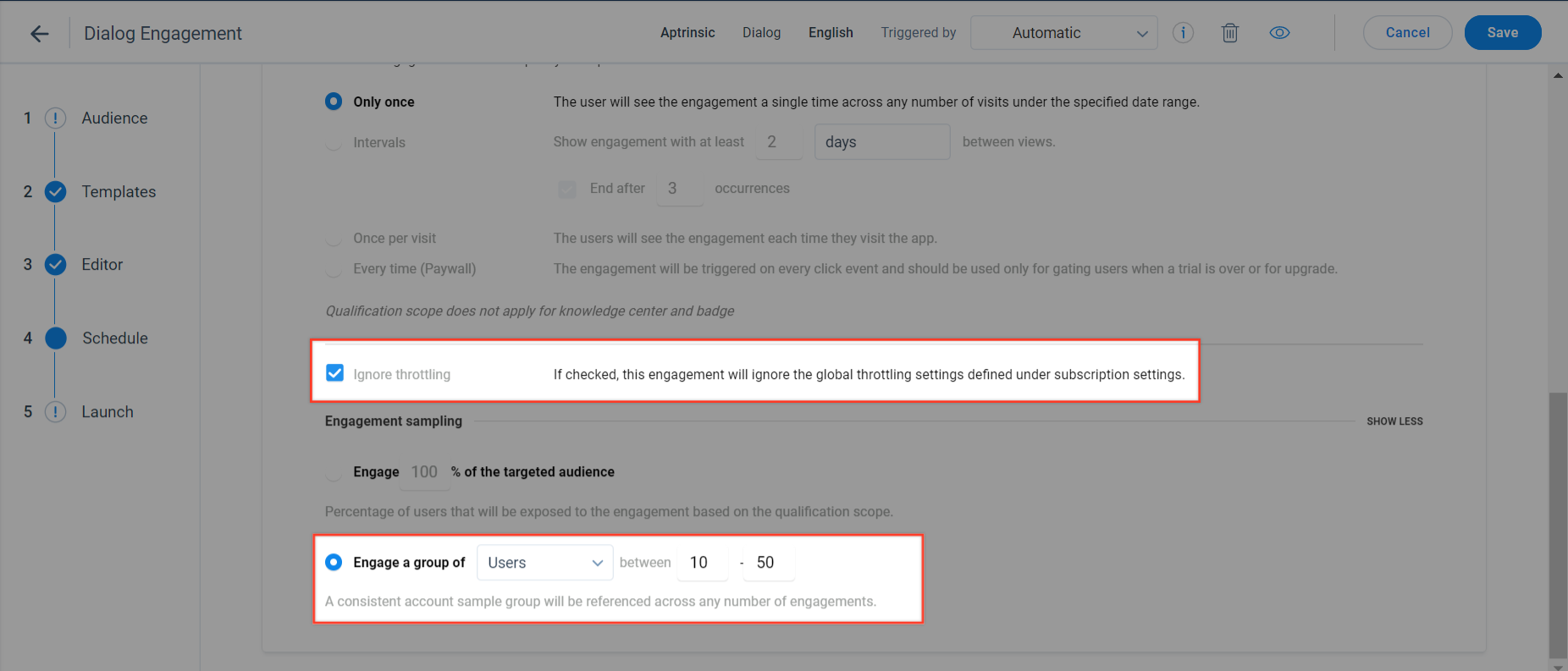
Additional Resources
- Anatomy of Engagements
- Engagement Scheduler
- [PX COMMUNITY] How to A/B test your in-app PX Engagements and improve/measure performance
| Net Promoter®, NPS®, NPS Prism®, and the NPS-related emoticons are registered trademarks of Bain & Company, Inc., NICE Systems, Inc., and Fred Reichheld. Net Promoter ScoreSM and Net Promoter SystemSM are service marks of Bain & Company, Inc., NICE Systems, Inc., and Fred Reichheld. |