Engagement Templates
This article explains the different types and uses of Standard Templates in PX Engagement Editor.
Overview
Engagement Templates in Editor helps to enhance the user experience of creating engagements for different use cases with reduced efforts. They function as ready to use templates that have customizable font style and layout dimensions across steps, where content and images can be added directly. The custom template that you create can also be saved as a default template for future use.
Template Steps
Standard Templates have the following configurable steps to create an engagement in the Editor:
- Dialog: A dialog is a configurable layout to add content and media. The size and the layout division in the dialog depends on the importance of information. For example: Release Announcements can be configured in large dialogs and announcements like system maintenance can be communicated in small or medium Dialogs.
- Hotspot: A hotspot is a pulsating beacon that is used to bring focus on a specific area or element on the feature or point out important information on the product interface. You can configure the hotspot as a less invasive engagement launch.
- Tooltip: A tooltip is an information box that can be attached to an UI component. Tooltip helps in providing additional information about the UI components and helps you to understand and navigate through the product easily.
To select Standard Templates:
- From the bottom pane of the in-app editor, click Select Template.
- From the Template Picker window, select the Template category.
- Select a standard template from the following options:
- Default
- Feature Walkthrough
- Release Announcements
- From the Step Picker window, select the steps for the Guide engagements.
- Click Apply.
Standard Templates
Following are the different types of standard templates available in Editor:
Default Template
Default Template provides extensive step layout options. These steps are consistent and are ready to use by replacing the content and media. The default templates can be configured based on your requirements.
Default templates can be used to:
- Create your own template from scratch using the different step layout options, and save it as your default template and reuse to create engagements quickly.
- Add steps to the existing engagement at your convenience.
Note: You can choose a few or all steps layouts available in the step picker according to your requirement.
Release Announcement Template
Release Announcement Template is a pre-built template that helps you create and personalize the product announcements in less time
Announcement Templates can be used to notify:
- Feature updates
- Release announcements
- Events notifications
Feature Walkthrough Template
Feature Walkthrough Templates have different dialog layout options with placeholders for images and content to describe the feature summary.
Feature walkthrough templates can be used to:
- Enhance interactive experience by mapping tool-tips on UI elements
- Convey a brief explanation of the new launched features to the users
- Provide navigation to the feature documentation
- Improve feature adaptability for the users
Custom Action based Guide Template
Custom Action Based Guide Template has a dialog layout and a tool tip layout option with placeholders for images and content to communicate the feature highlights. In addition to a brief feature highlight, you can configure the CTA button to navigate users to a specific article on the KC Bot.
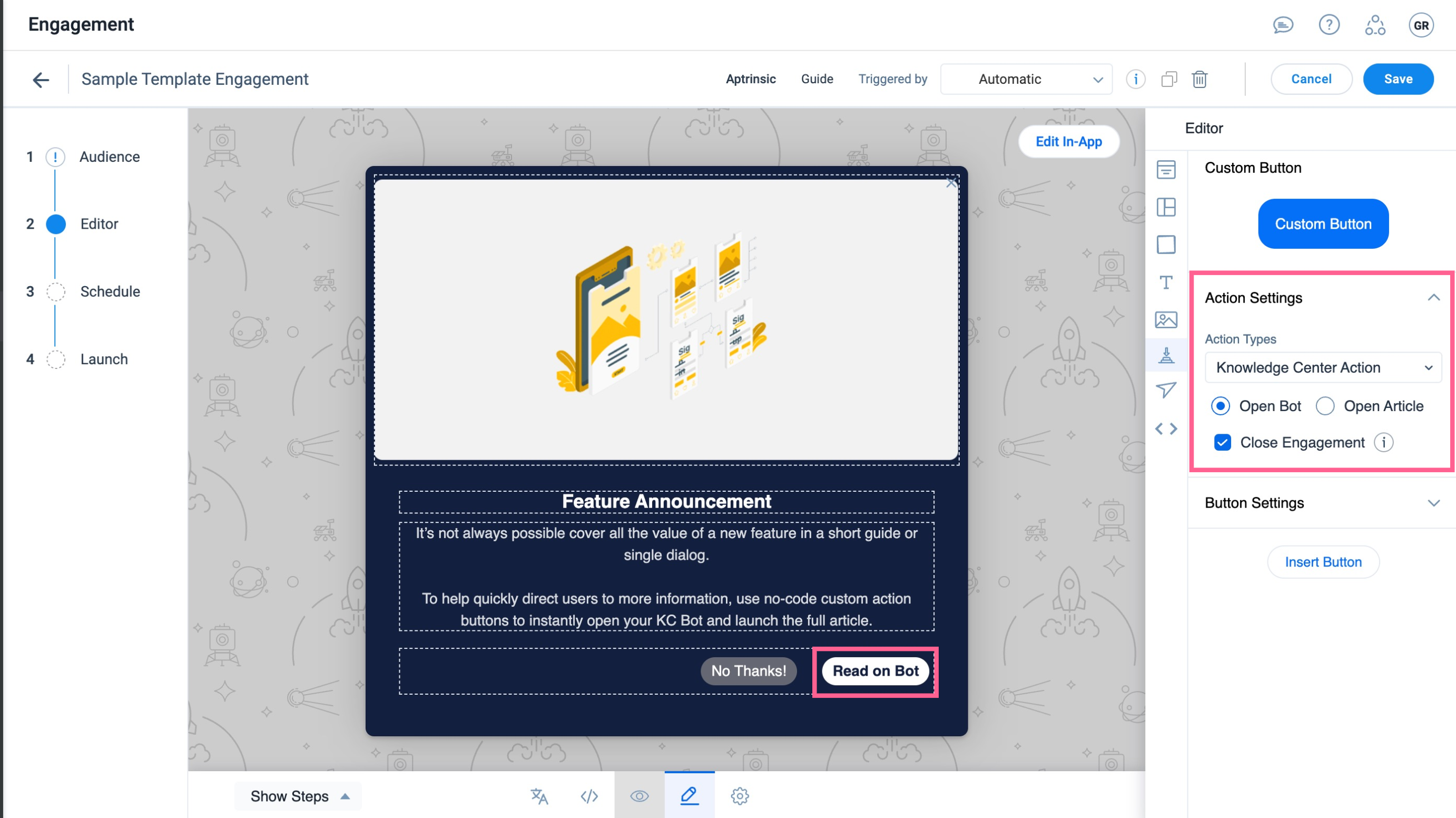
Webinar Invite Template
Webinar Invite Template has landscape or portrait layout options. This template is useful to create webinar invitations for qualifying users across the application.
This template helps to quickly:
- Add essential information of the webinar
- Configure the CTA button to navigate users to the webinar registration page
Select Close Engagement to close the engagement view and navigate to the registration page.
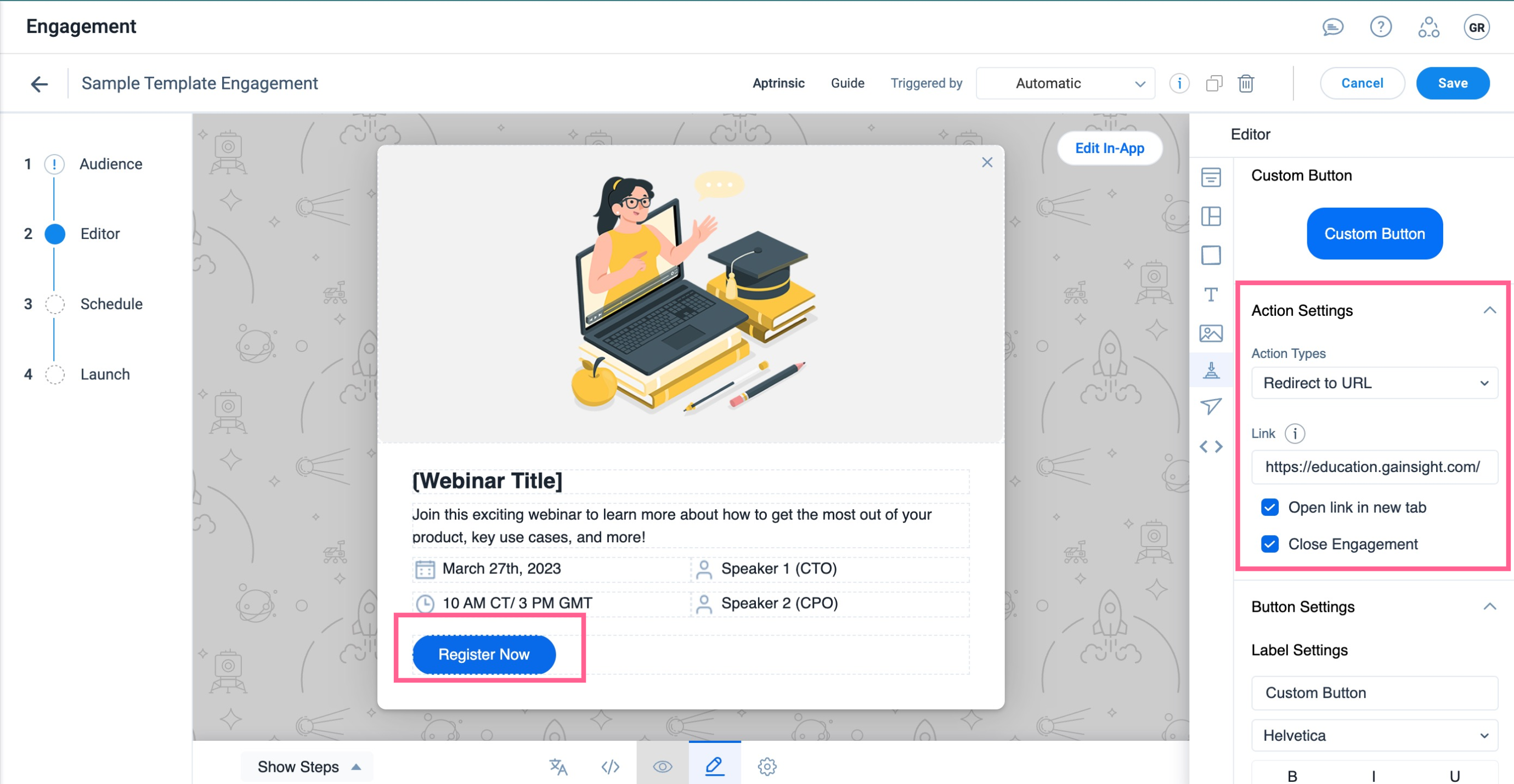
Banner Template
Banner Template is useful to create bar messages for quick communication to share system maintenance or office hours (small webinar) invites. The template is equipped with custom buttons to navigate the users to desired URL.
The banner engagements can be positioned either at the top or bottom of the application.
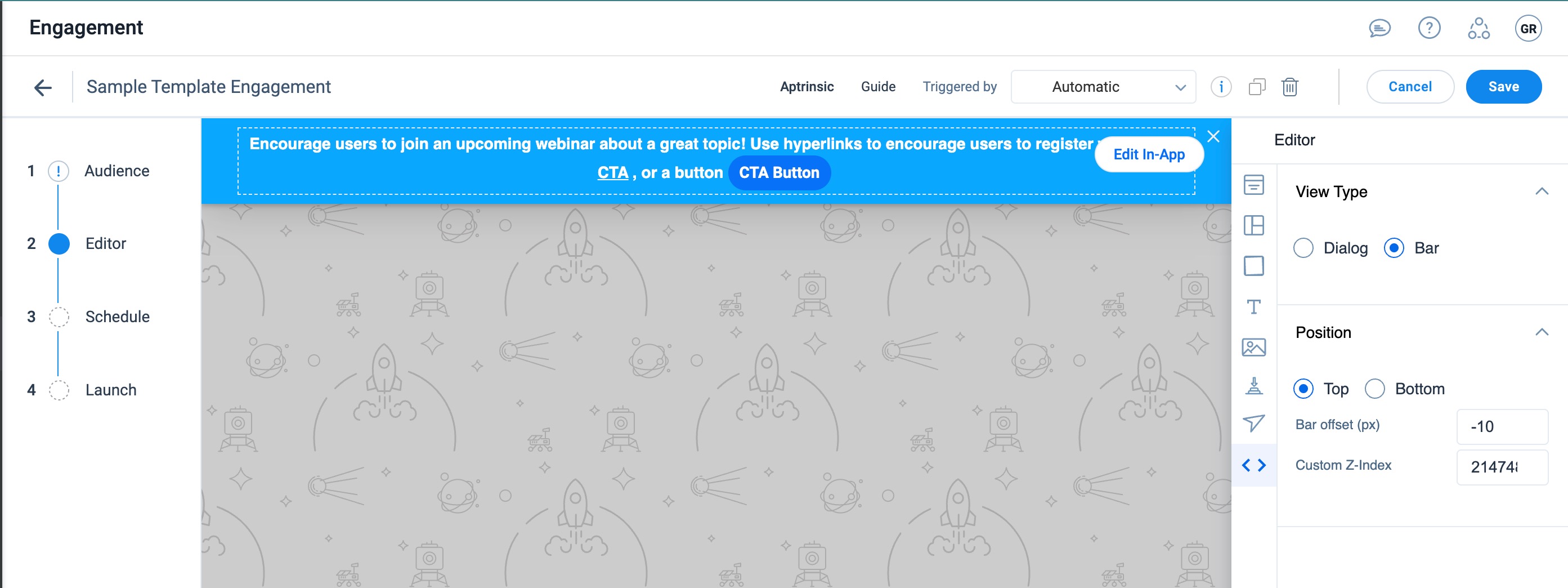
Customize Templates
You can customize and personalize the standard templates at Global/Step level by
- Adding rows and media content in a dialog step. For more information on how to add rows, images and format the text in the engagement refer to, Work with Rows article.
- Formatting the Engagement at global level. For more information on how to configure global settings in the engagement refer to, Global Settings article.
- Formatting the step dialog.
- Configuring the step placement in the Engagement.
Share Engagement Templates across Subscriptions
Gainsight PX supports sharing the engagement templates across subscriptions. This enables the global admins to introduce standard engagement templates that can be used by subscribers and enhance their interactions or activities within a particular subscription-based service or platform.
Prerequisite
The subscriptions must be part of a single workspace, and the Administration > User Management section should include the Full Global Administrative privilege option.
Note: The Global Admin privilege is only available for subscriptions which are part of single workspace.
To share Engagement templates across multiple subscriptions:
-
From Template Picker window, click Share icon on any one of the saved template. The shared template is available across all subscriptions that are part of single workspace.
-
The shared templates are available in Group Templates category in the other subscription.
Unshare the Engagement Template
To unshare the template:
-
Navigate to the Group Templates section in the Template Picker window.
-
Locate the shared template and click on the Share icon to remove it from the shared subscription.