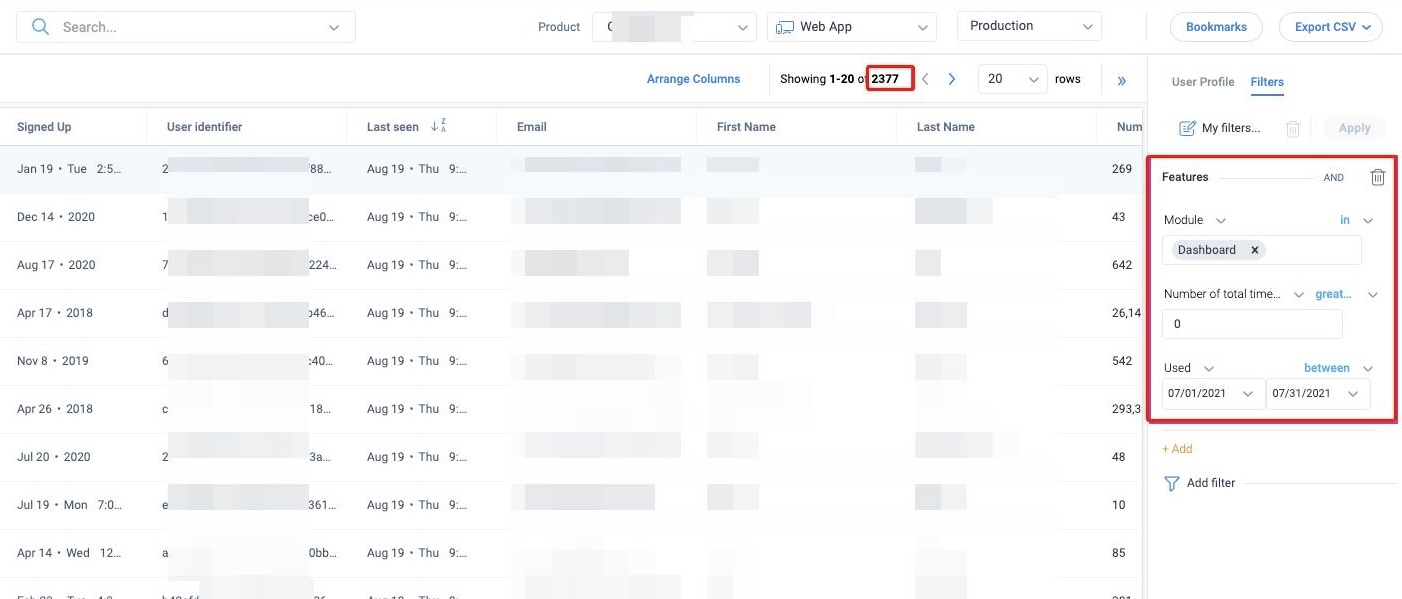Audience Explorer
This article explains configuring the Audience Explorer sections in Gainsight PX.
Overview
The Audience Explorer section in Gainsight PX display the details of the users working at your customer’s organization and using your application. The data in these sections can be imported through any of the Integrations, present on the Integrations screen. The fields displayed in these sections are known as Attributes. To learn more about Attributes, refer to the User and Account Model article from the Additional Resources section.
Audience Explorer
Audience Explorer displays a list of all the users using your application. Each user is associated with an Account. You can perform all of the same actions in the Accounts Explorer with Audience Explorer as well. Apart from those actions, Audience Explorer provides you with a Full Profile option that displays a user’s various activities and associations.
Analyze User Profile
User Full Profile provides useful information about users. You can analyze the user behavior based on the details provided in this section.
To access the full profile:
- Click on the required user.
- The Audience Explorer page is displayed with details of selected user.

The information displayed by the Full Profile feature can be classified into three sections.
Tabs
This section displays six tabs. Each tab displays important information related to the user. Only the data that has been synced to Gainsight PX is displayed in the tabs. The six tabs are:
Details: This tab displays information like User’s job title, last visited date and time, Recent FullStory Session recordings, last 10 segments whose criteria(s) were matched by the user, last inferred location, and so on. For more information, refer to the Segment article from the Additional Resources section.
Attributes: This tab displays the custom, User-Preference, and default user attribute values, for the selected user.
Social: This tab displays the user’s photo, contact info, demographics, and so on. This data is provided by a third-party application; Fullcontact.
Account: This tab displays values for Inferred company, default, and custom Account attributes of the Account which the selected user is associated with.
Feedback: This tab displays the feedback given by the user. Feedback can be a response given to any of the Survey engagements or feedback is given through the KC Bot’s feedback tab.
Segments: This tab displays the product usage, subscription levels, or any custom-defined criteria.

Activities
This section displays the user’s recent session-collated timeline view of recent Activities, Segments and Engagements. Expand and collapse all events at once to view the enriched data using the Expand All toggle switch. For example, the Identify event consists of the User and Account attributes and the Page view event displays information of the URL that the user has clicked.

Following powerful filter options are available to refine the user data:
- Ability to quickly fetch details of the activities performed by a user within a particular date range.
- Ability to filter the user’s recent activities like Page view, button clicks, Engagements Viewed, and many more using the Filter option.
- Ability to select the Products and Environments to filter the relevant data.
- Drill down further to filter users’ recent activities using the Feature Match, Custom Event, In App Engagements, and Segment Match filter options.
Note: The Lifetime date option displays activities up to the last 90 days. To filter older activities, use the Custom Date Range option to specify a time period of upto six months at a time.
Example Business Use Case:
You can determine a feature usage for a selected time period by a user.
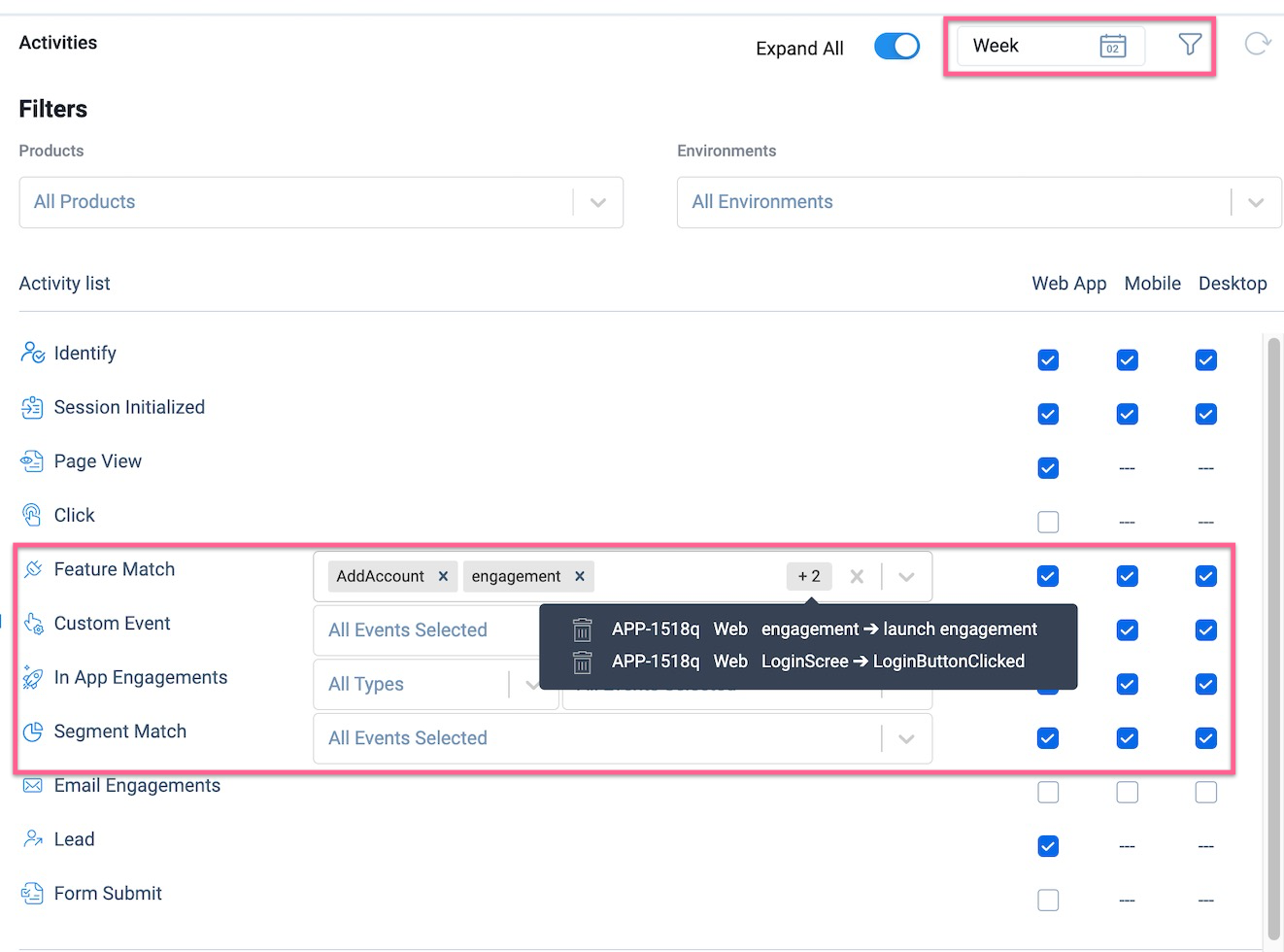
- Use Engagement Errors and Engagement Collisions filter options to monitor the Engagements.
- Engagement Errors: Use this filter to analyze the errors in a failed engagement. This helps you to identify what went wrong and how you can fix it. This displays the name and type of engagement along with the browser type.
- Engagement Collisions: Use this filter to analyze the name of the engagement(s) that conflicted when a user was qualified to view one or more engagements. In such a case, Gainsight PX checks the priority rules and shows the engagement based on the priority set. This displays the following:
- Engagement Type: The type of engagement that was displayed to the user.
- Engagement Name: The engagement that was shown to the user.
- Other Engagements: The list of engagements that collided.
Note: For more information on how to fetch data for custom events, refer to the Gainsight PX REST API swagger article.
User Preferences
Gainsight PX sends user engagements, tracks and analyzes user activities, and stores user data. However, if your customers would like to opt-out from receiving engagements or activity/data tracking, you can honor the user preferences.
Admins can opt-in or out of the following User Preferences attributes from the user’s profile in Audience Explorer:
- Guided Tours
- Onboarding Bot
- Product Updates
- Surveys
- Track Email Analytics
- Track Usage

Filters
Note: You can find out the number of unique users that logged in each month by using the following filter option: