SDK Settings
The article explains the different configurations available for administrators in the SDK Settings page in Gainsight PX.
Overview
The SDK Settings page in Gainsight PX contains a set of configurations for various aspects of PX. Following are some of the configurations options available:
- Customizing how PX tracks your users and their events in the application
- Defining engagement behaviors such as auto-save, repositioning, and others
- Configuring how the Knowledge Center Bot is launched and displayed to users
The SDK Settings page helps you personalize PX to your organization's needs, ensuring optimal use of the Gainsight PX suite for enhanced user engagement and product experience.
To access, navigate to Administration > SET UP > SDK Settings.
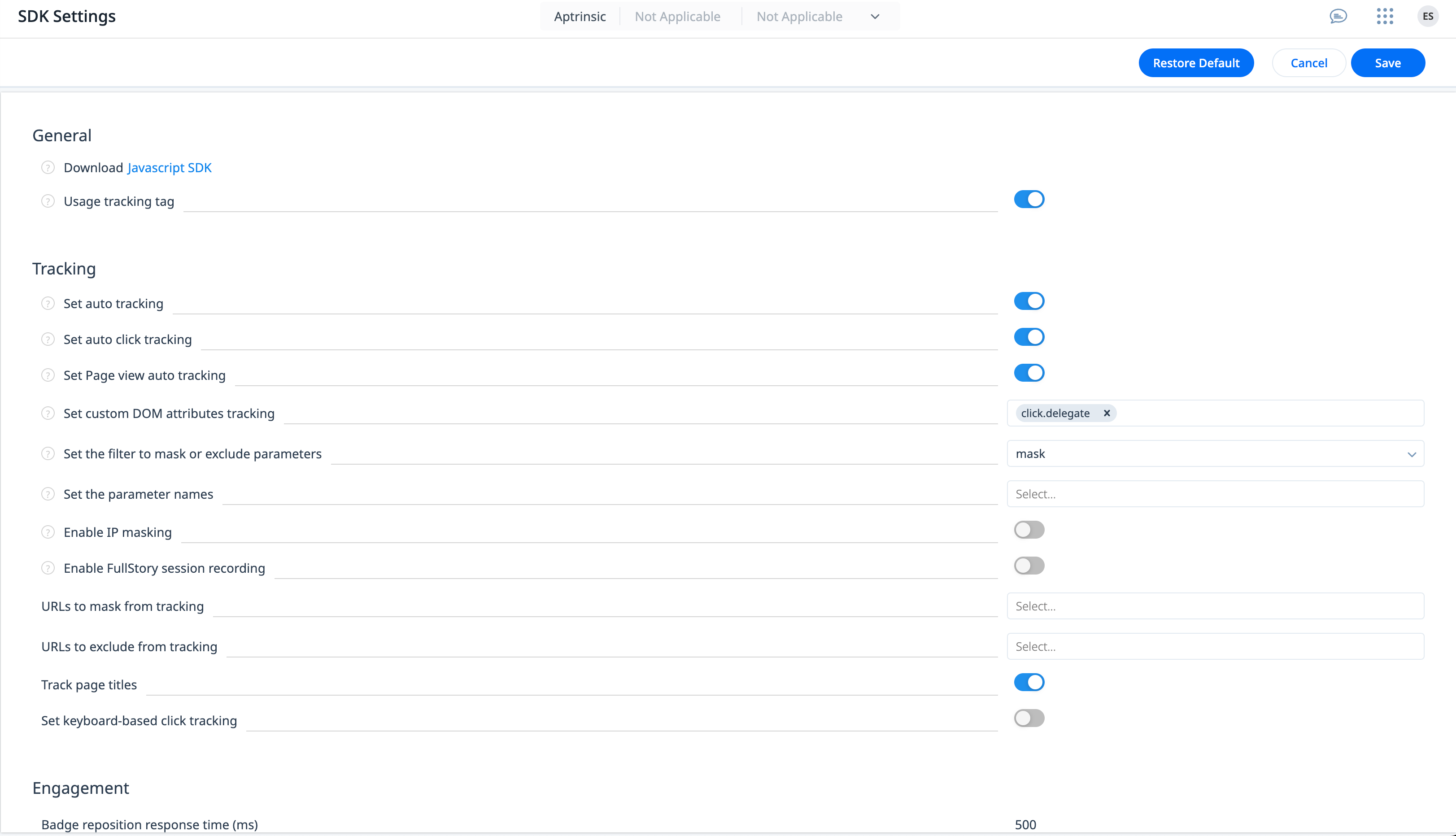
Limitations
The SDK Settings page can be viewed by users who have Viewer permissions for Account Settings. However, modifications can only be made by those holding Manager level permissions.
SDK Settings
The SDK Settings page has a list of configuration options, categorized into the following:
General
The General section contains configurations that apply globally across the PX application.

| Configuration | Description | Default Value |
|---|---|---|
| Download Javascript SDK | Allows you to download the SDK file to make changes to the JavaScript configurations. | NA |
| Usage tracking tag |
Allow PX to track the following events to gather usage analytics:
For more information, refer to the Usage Tracking and Personally identifiable information (PII) article |
On |
Tracking
The Tracking section contains configurations that allow you to define how PX collects and uses the different types of data from your application .
![]()
| Configuration | Description | Default Value |
|---|---|---|
| Set auto tracking | Indicate if PX should automatically track all events for users. When turned off, all auto track features are stopped, ensuring no automatic tracking takes place. | On |
| Set auto click tracking | Indicate if PX should automatically track all click events for users. | On |
| Set Page view auto tracking | Indicate if PX should automatically track page view events. For example, these can be used to measure the number of times a specific page has been viewed by users. | On |
| Set custom DOM attributes tracking | Add custom DOM attributes to event tracking payloads in order to prioritize them in mapping. This helps enhance the effectiveness and accuracy of your tracking implementation. Selectors with these attributes gain higher strength and, therefore, take priority over other selectors. | NA |
| Set the filter to mask or exclude parameters |
Indicate if filtered parameters should be masked (value will be apt-masked) or excluded entirely. Gainsight recommends using this option only for masking. To exclude URLs, use the URLs to exclude from the tracking option. For more information, refer to the Exclude and Mask Tracked Data article. |
Mask |
| Set the parameter names | Add a list of specific parameters to be filtered (masked or excluded). | NA |
| Enable IP masking |
Indicate if PX should mask IP addresses while tracking. When enabled, IP addresses are masked and tracked as 0.0.0.0. IP masking, also known as IP anonymization, is used to enhance privacy and security online by obscuring an individual's or device's actual IP address. This is relevant and valuable in business contexts for scenarios such as safeguarding Personally Identifiable Information (PII). |
Off |
| Enable FullStory session recording |
Allow FullStory to send session recording information (such as session Ids) to PX. When turned off, FullStory does not share any information with PX, regardless of an active integration. The FullStory integration can be established from the Integrations page in PX. For more information on using FullStory with PX, refer to the FullStory Integration article. Note: For successful integration, ensure that the FullStory SDK is installed and initialized by your application. PX does not load FullStory in its application. |
Off |
| URLs to mask from tracking |
Add a list of specific URLs (with or without wildcards) to be masked (value will be /apt-masked-url) from tracking. For more information, refer to the Exclude and Mask Tracked Data article. |
NA |
| URLs to exclude from tracking |
Add a list of specific URLs (with or without wildcards) to be excluded from tracking. For more information, refer to the Exclude and Mask Tracked Data article. |
NA |
| Track page titles | Indicate if PX must collect the title of the web page. This is useful in scenarios where the page title might contain some PII which must not be tracked by PX. | On |
| Set keyboard-based click tracking |
This option is useful to track users that utilize accessibility keyboard navigation. In addition to the mouse clicks, PX tracks keyboard events such as Enter/Return, Space, and non-input elements. PX does not track input elements such as text fields or text areas, as keystrokes may not lead to a submission and could result in misleading event data. For example, consider an engagement which contains the Product Mapper audience rule, using the Being used right now operator. With the Set keyboard-based click tracking option enabled, PX additionally recognizes keyboard interactions such as Space and Enter, which can trigger the engagement. |
Off |
Engagement
The Engagement section contains configurations that apply to engagements created in your subscription.
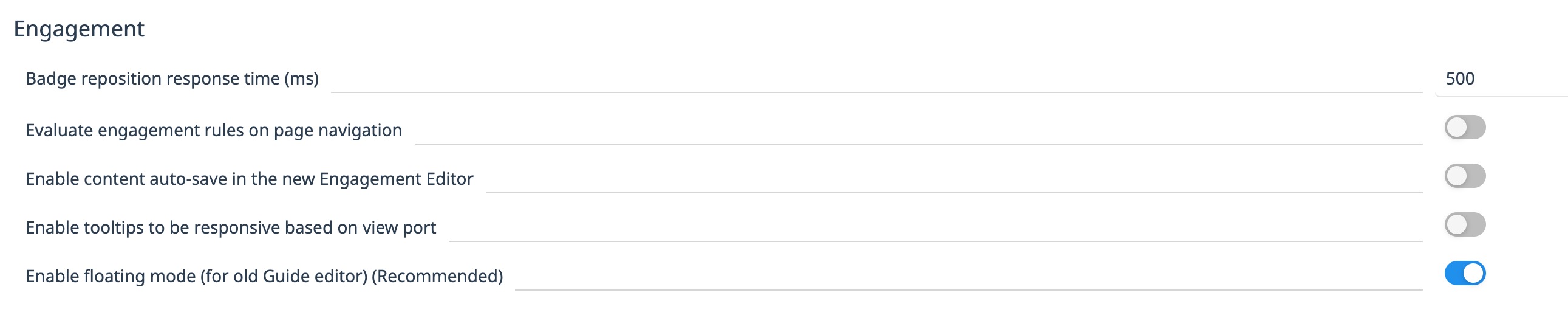
| Configuration | Description | Default Value |
|---|---|---|
| Badge reposition response time (ms) | Define how quickly a badge should respond to changes in the application's UI that requires a change in the badge's position or its visibility state. This setting ensures that the badge remains visible and accurately positioned to capture the user's attention without interfering with their interaction with the application. | 500 |
| Evaluate engagement rules on page navigation |
When turned on, the URL rule for engagement is assessed at each page navigation. Should the URL rule not align, the live engagement is withdrawn from view. When turned off, the engagement rules are dynamically evaluated in real time, but only after completion of the ongoing engagement. |
Off |
| Enable content auto-save in the new Engagement Editor | Indicate if modifications to the engagement content in the V2 Editor must be automatically saved every two minutes. This is only applicable when editing an engagement In-App. | Off |
| Enable tooltips to be responsive based on viewport |
Indicate if the position of tooltips in guide engagements should be dynamically adjusted based on the screen configuration. |
Off |
| Enable floating mode (for old Guide editor) (Recommended) | Enable floating mode in In-App Editor (V1). This also allows you to dock the panel to the required area of the screen. | On |
Knowledge Center
The Knowledge Center section contains configurations related to the Knowledge Center Bot.

Note: Modifications to SDK settings affect all bots in that subscription. It is not possible to alter the display type settings when a bot is operational, however, adjustments to the bot's position type can be made even while it is active.
| Configuration | Description | Default Value |
|---|---|---|
| Knowledge Center Display Options |
Choose between using a Floater KC Bot or an Embedded KC Bot for self-service.
Note: This option is only applicable for Old Editor. For New KC editor, this configuration is available in the Design > Position section. For more information, refer to the Design Knowledge Center Bots article. |
Floater KC Bot (Use the widget. The dialog will open when your users interact with the widget) |
| Knowledge Center Launch Options |
Indicate if the KC Bot should automatically be triggered to all qualified users, or triggered using API calls. For more information on how to use the API, refer to the Work with Knowledge Center Bot API article. |
The KCB is visible automatically to qualified users |
| Knowledge Center Position type |
Define the type of position for embedded KC Bot from one of the following options:
Note: The presence of a hidden overflow property (overflow: hidden;) in any of the parent DOM elements may affect how the bot is displayed. |
Injection |