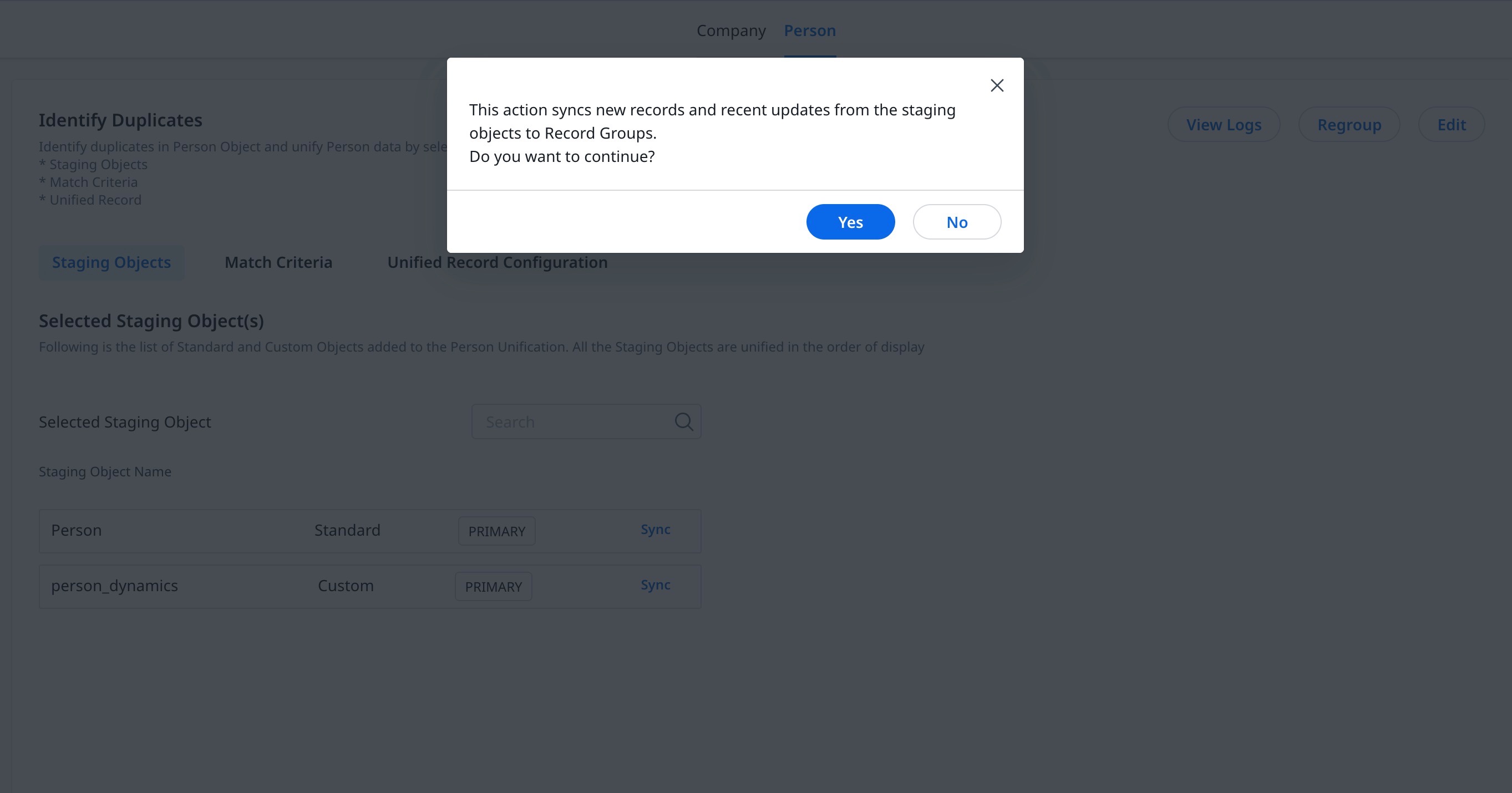Person Unification (Beta)
Gainsight NXT
This article explains how to set up and manage a Unification Person project for Person Data in Gainsight.
Note: Before proceeding further Gainsight recommends you to go through the Unification Overview article for a better understanding of the Unification feature.
Overview
A person is a Standard object in Gainsight that contains unique records of real-world people, including personal attributes such as Name, Email, Mobile phone, Twitter profile, LinkedIn profile, and more. With Gainsight's Unification feature, admins can merge and sync person data from multiple sources to create a consolidated Unified Record. This record is then stored in the Person object. The capability helps organizations maintain a single source of truth for their customer data and improve data accuracy, consistency, and accessibility.
The Person Unification project setup has three steps:
- Add Staging Objects: Select the Standard and Custom objects to add as Staging Objects and configure them to specify how each attribute maps to the Person model.
- Define Match Criteria: Select the criteria to compare and identify if two records (within the same source or across different sources) are unique or if they match as duplicate representations of the same record. All records that satisfy the match criteria are grouped in a Record Group.
- Configure Unified Record: Select the source preference for each Person attribute whose value needs to be added to the Unified Record.
Setup Person Unification Project
To set up a Person Unification project:
- Navigate to the Administration > Customer Data > Unification > Person tab. The following welcome message appears.
- Click Got it. The Person Unification page appears.
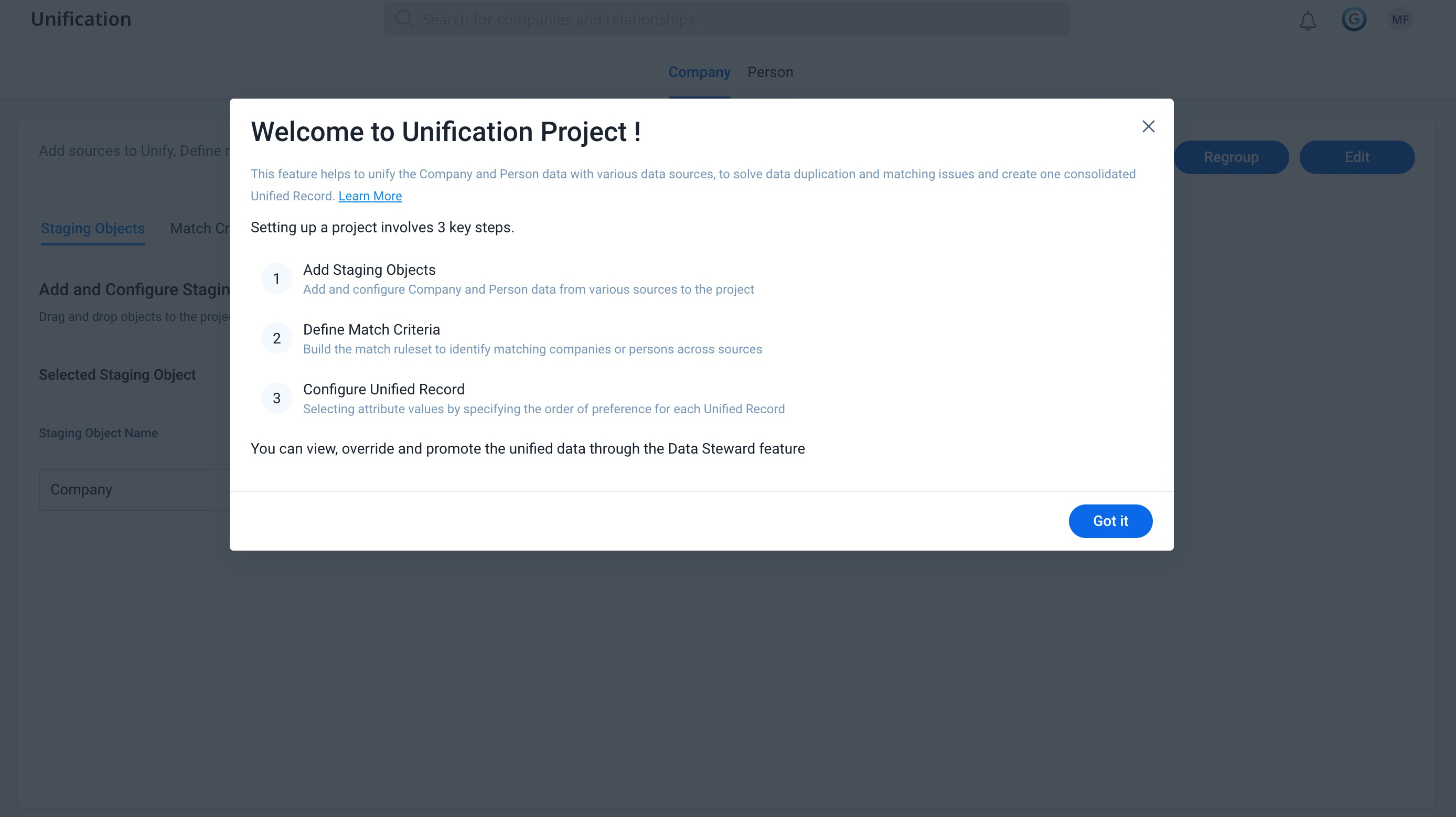
The Person Unification page consists of the following three tabs:
Staging Objects
The staging objects tab lists the Standard and Custom objects selected as sources for identifying the person records.
Note: Person object is added by default to the project and the mapping of attributes of the person object is also created by default., Any additional source objects of a specific Gainsight feature that uses unification is added to the project with its attributes automatically mapped.
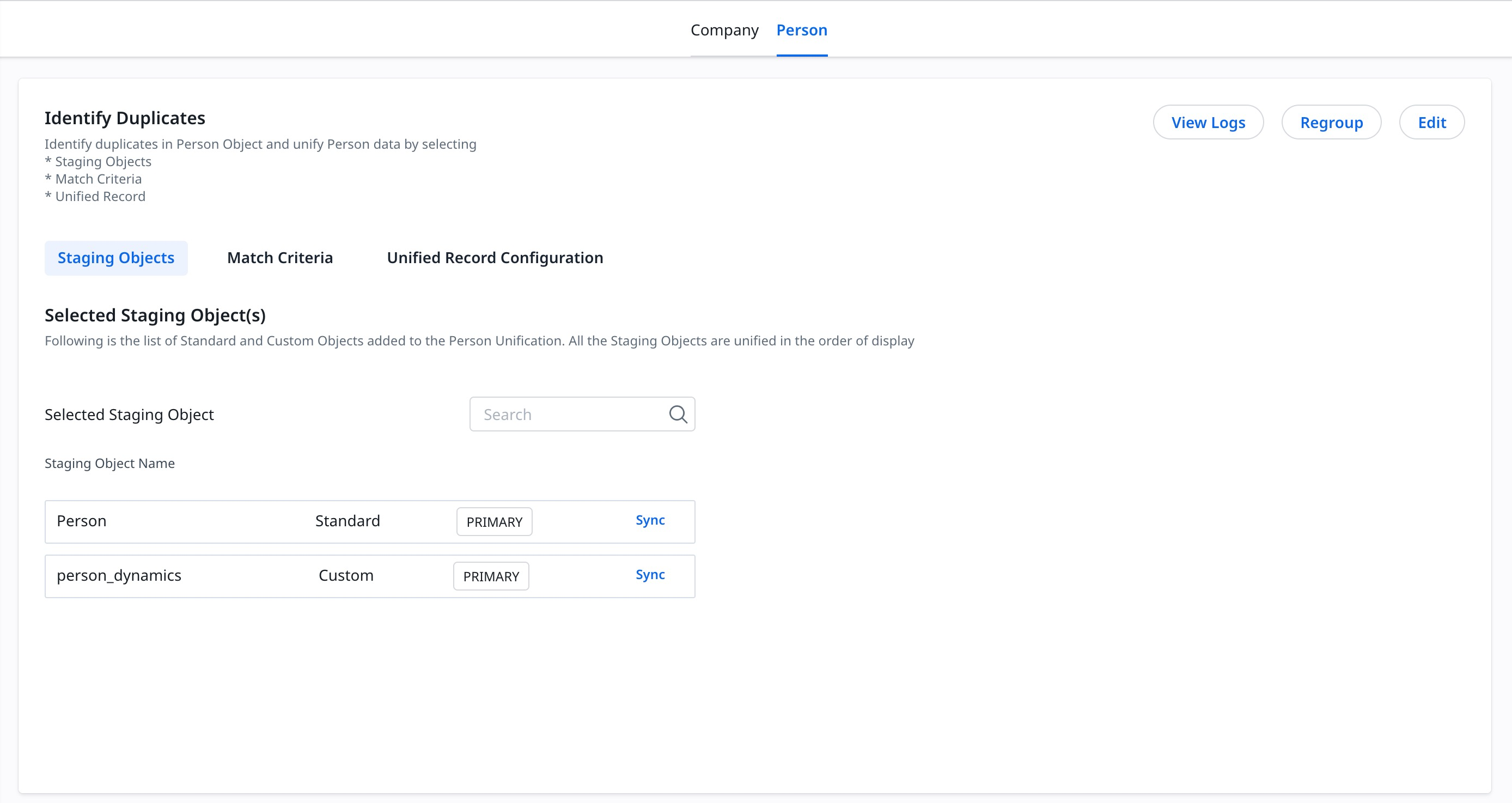
To add custom objects as a source:
- Click Edit. The Staging Objects tab appears.
- From the Available Staging Objects, drag and drop the preferred sources into the Selected Staging Object. The Configure Unification Setting slide-out panel appears.
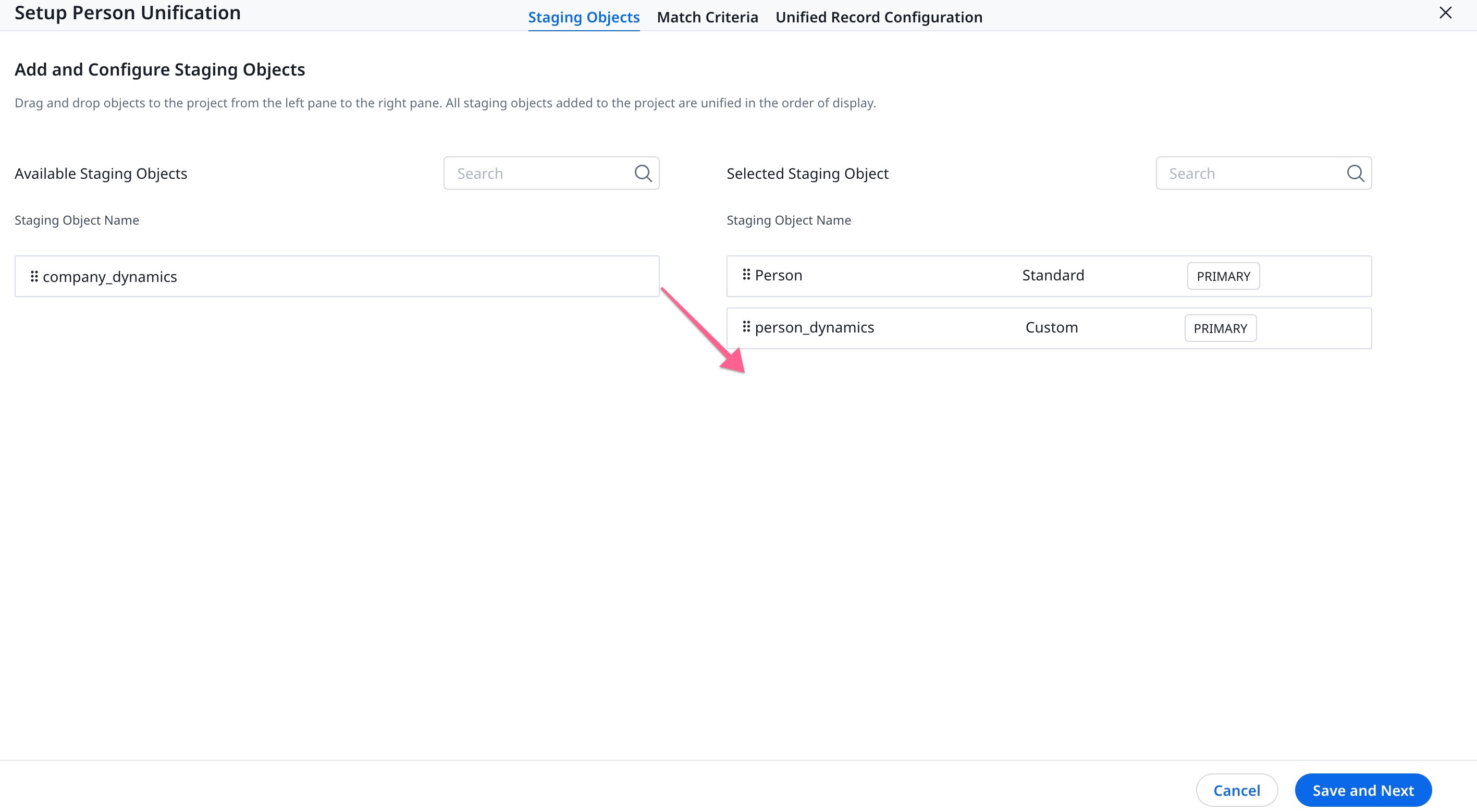
- In the Configure Unification Settings page perform the following actions:
- Model Staging Objects has the following options:
- Person Only: Select this option if the source only contains Person data.
- Company/Relationship Person: Select this option if the source contains Company and Relationship Person data.
Note:- If the Company / Relationship Person option is selected, then from the Primary Source Object dropdown select the Standard or Custom Company object to map the person data.
- When ingesting Person and Company data from the same source, use Exact Match Strength to unify the data.
- When ingesting only Person data from the source, Gainsight recommends mapping it to Gainsight standard objects ( Company / Relationship).
- If the Standard Company object is selected from the Primary Source Object, Turn On Has Relationship to map Relationship Person attributes.
- If the Company / Relationship Person option is selected, then from the Primary Source Object dropdown select the Standard or Custom Company object to map the person data.
- Model Staging Objects has the following options:
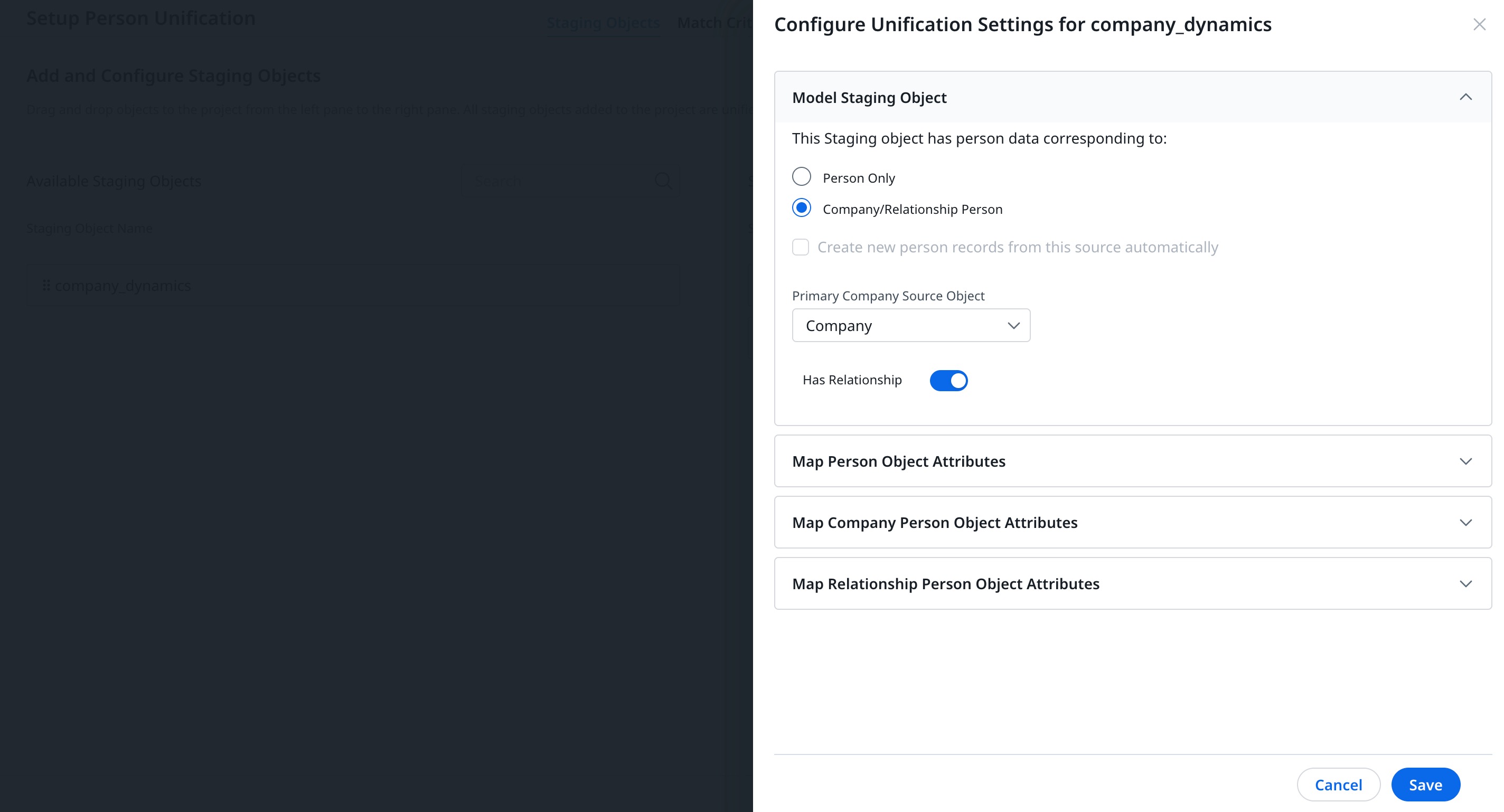
- Map Person Object Attributes: Map Person’s attributes in this section:
- From the source attribute dropdown, select an attribute.
- From the Person Attribute dropdown, select the equivalent attribute to match.
- Click Add Attribute to select multiple attributes to match.
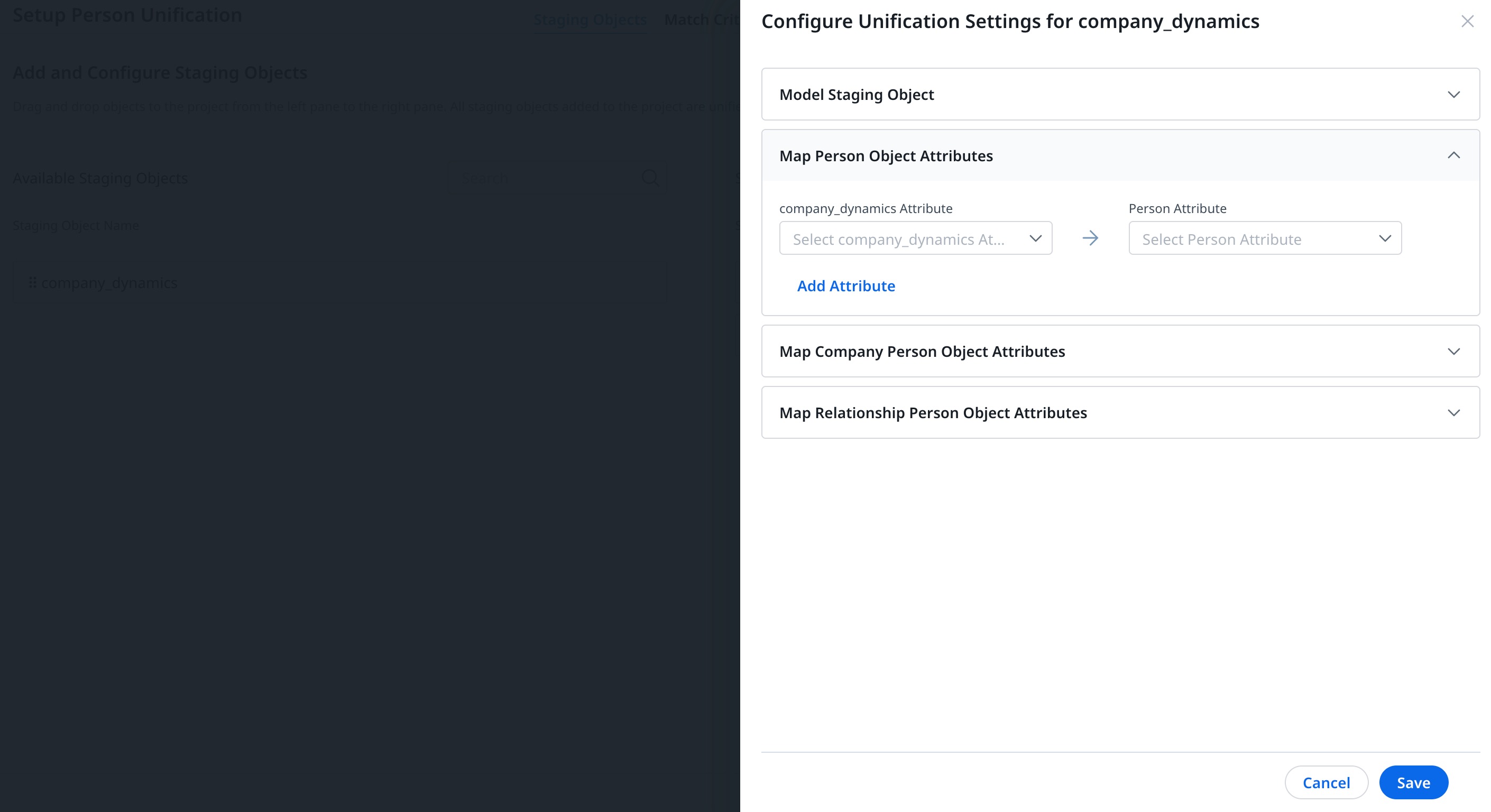
- Map Company Person Object Attribute: Map Company Person object attributes in this section:
- From the source attribute dropdown, select an attribute.
- From the Company Person Attribute dropdown, select the equivalent attribute to match.
- Click Add Attribute to select multiple attributes to match.
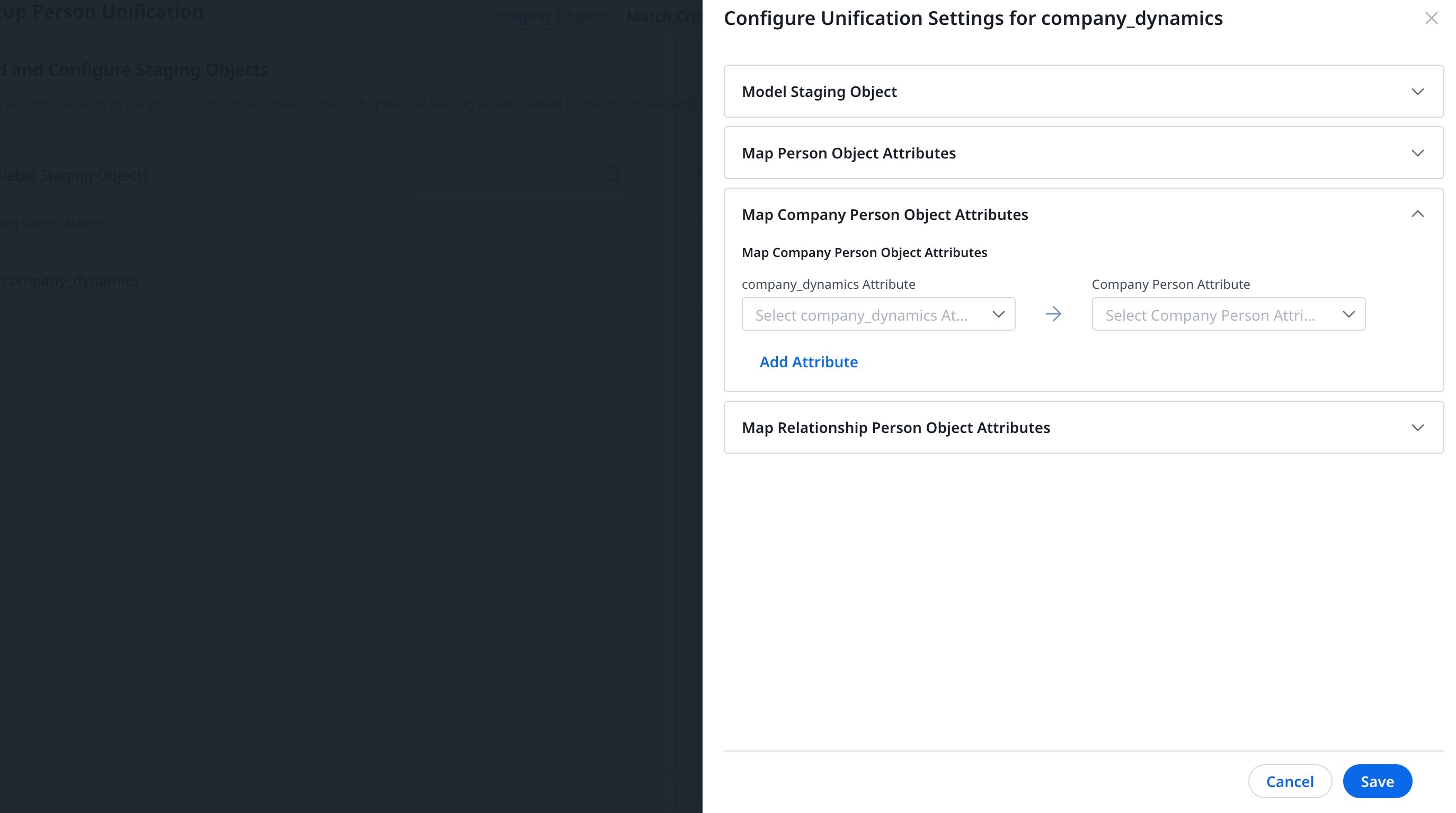
- Map Relationship Person Object Attributes: Define how Primary Company Source Object is related to Gainsight Relationship Object, by selecting the equivalent attributes in the following fields:
- From the custom Company Source Attribute dropdown, select an attribute.
- From the Primary Company Source Attribute dropdown, select the equivalent attribute.
- From the custom Company Source Attribute dropdown, select an attribute.
- From the Relationship Person Attribute dropdown, select the equivalent attribute.
- Click Add Attribute to select multiple attributes to match.
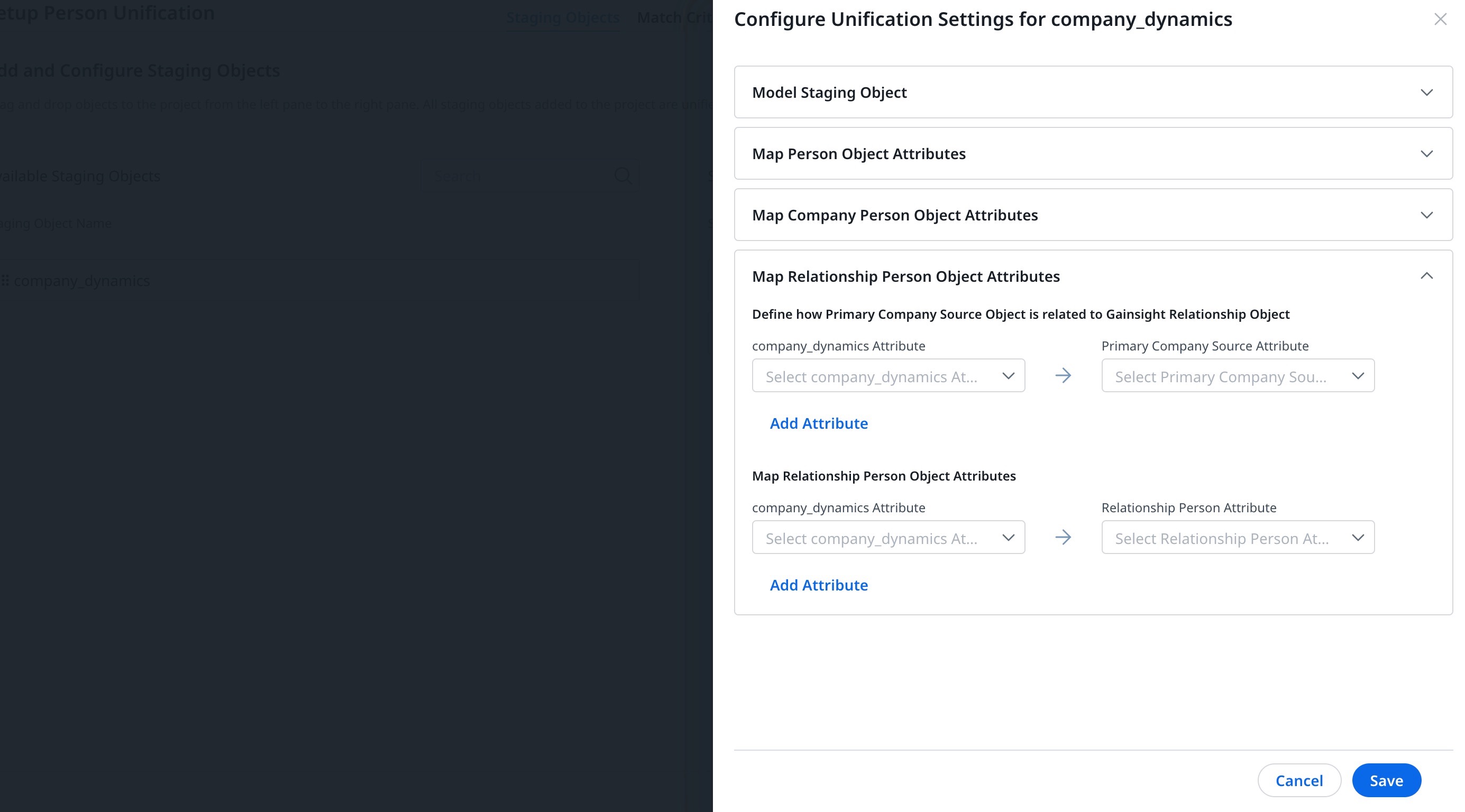
- Click Save.
4. Click Save and Next in Staging Object page. The Match Criteria page appears.
Match Criteria
Create criteria to compare and identify if two records (within the same source or across different sources) are unique or if they match as duplicate representations of the same record.
Note: The person’s global Resolution Key is set as the default matching criteria. For more information on Resolution Key, refer to the People Management article from the Additional Resources section.
Match Criteria uses the OR operation to identify and match records. To add the field as criteria:
- Click ADD OR.
- From the Field Name dropdown, select the required field as match criteria.
- Click +AND to add additional fields.
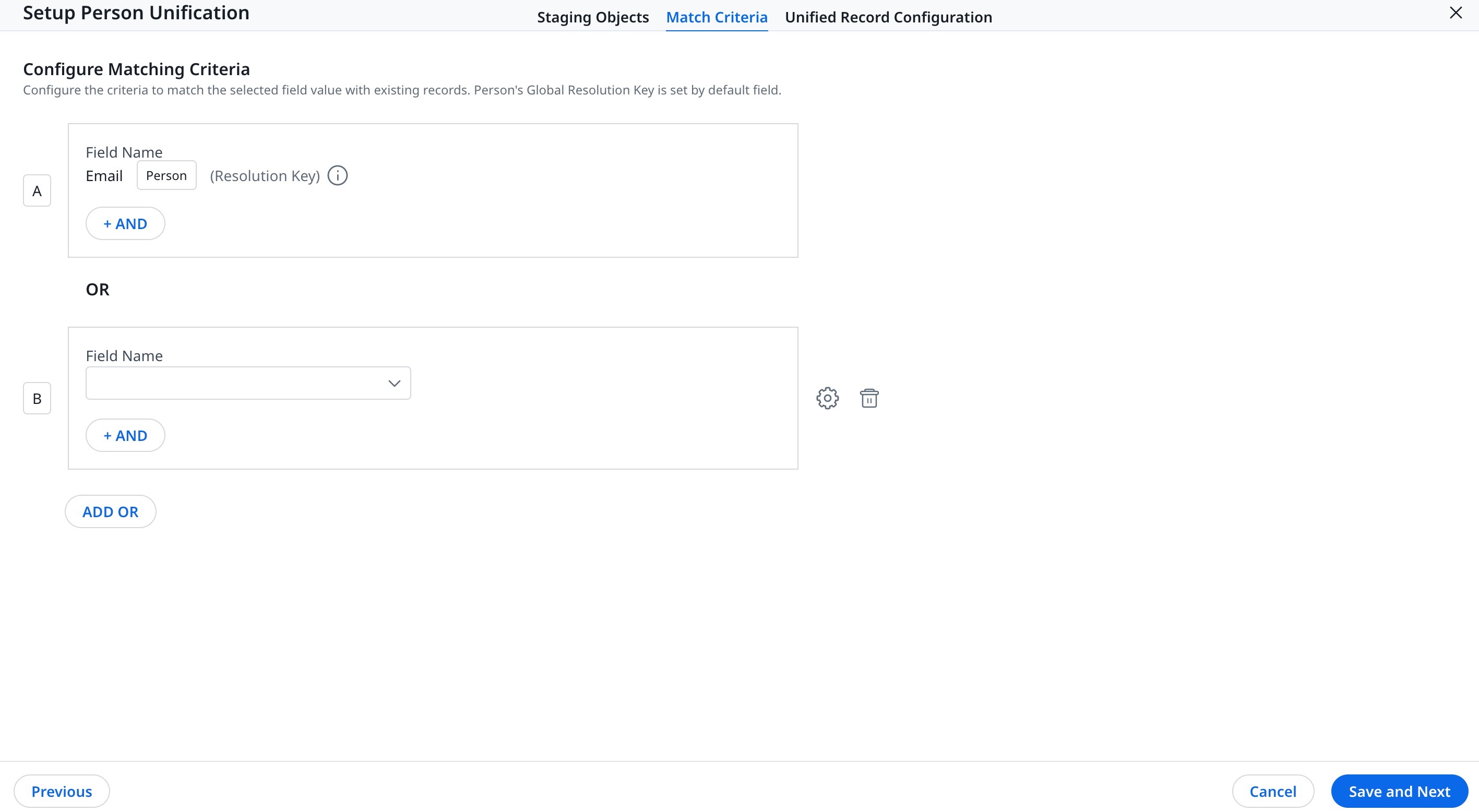
Match Strength
Admins can define the Match Strength to identify the matching records. The following types of match strengths can be defined:
- Exact: Select this option to match the records when the specified record values are an exact match. If not, the system will trigger the next rule to identify the match type between the records. For example, the User’s Name and Email ID can be used for an exact match, as they are mostly considered to be identical across various sources.
- Very Similar: Select this option to match the records when the specified record values are very similar. For example, IBM, IBM Inc.
- Loosely Similar: Select this option to match the records when the specified record values are similar. For example, John D., John Doe.
To select the Match Strength:
- Click the Settings icon next to the field. The Settings slide-out panel appears.
- Select the Match Strength based on the above descriptions.
- Click Save.
- Click Save and Next. The Unified Record Configuration page appears.
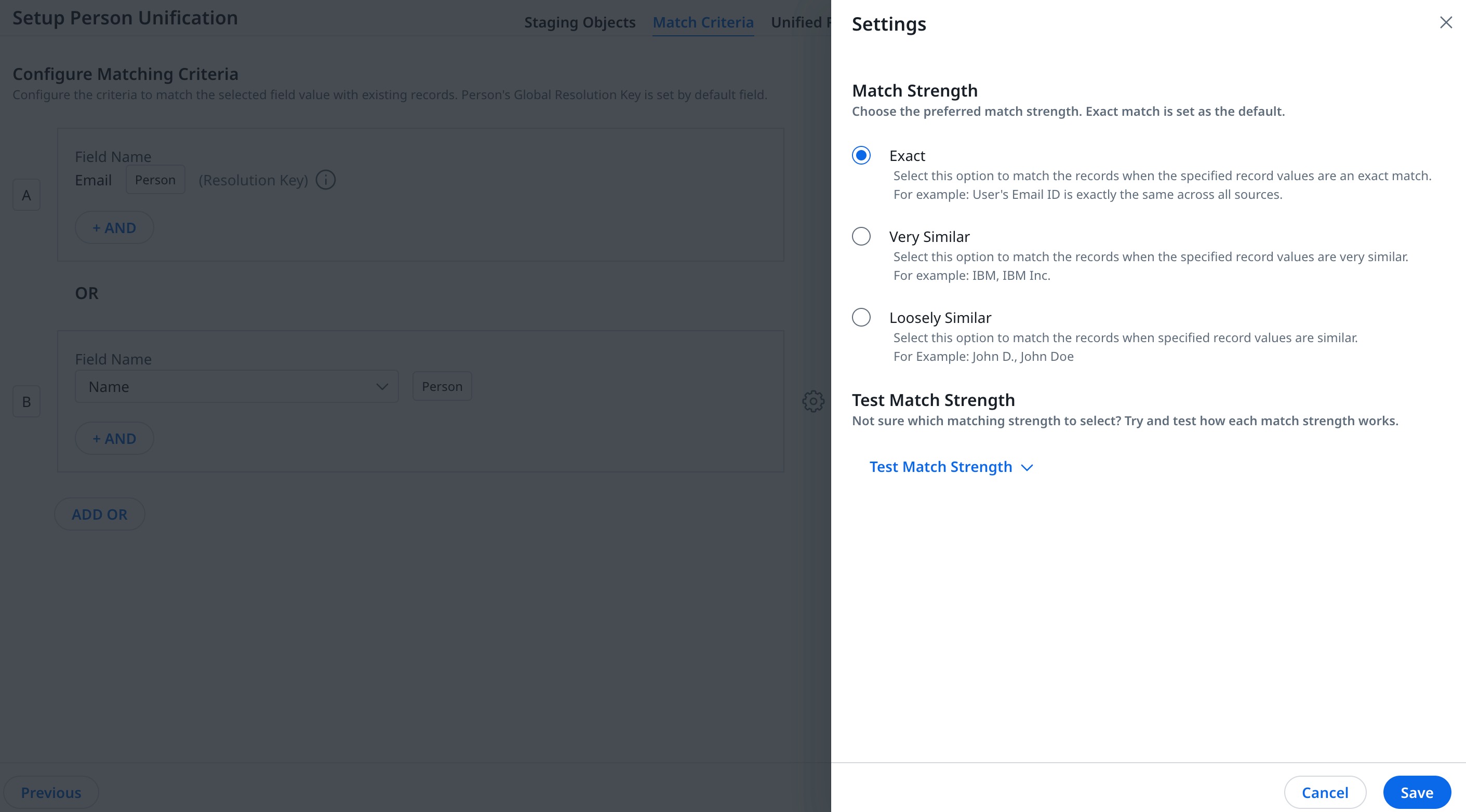
Unified Record Configuration
Unified record configuration helps admins set up the preferences for the source whose records are to be considered.
For Example: Let us consider a person whose details are ingested from two sources LinkedIn and another source is the CSM who enters the details manually.
From these two sources let’s assume:
- Information such as the Title, Position of the person in a company can be taken from a single source of truth which is a LinkedIn profile.
- Information such as Name, and Email ID is taken from the single source of truth that CSM captures in an Object.
Using Unified Record Configuration, admins can select the preferred source for data:
- To be LinkedIn for Title, and Position of the person in a company.
- To be CSM for Name and Email ID of the person record.
There are two sections on the configuration page:
Default Settings
In the Default settings, admins can set the following options:
- Which record to pick: From the dropdown list, select the options to pick the record:
- Most Complete Record
- Most Recent
- Oldest
- For all the attributes write: From the dropdown list, select the following to write the records:
- Winning record values or null
- Winning record values or best match
- Default Source Preference: Click Edit Source Preference to select the order of sources.
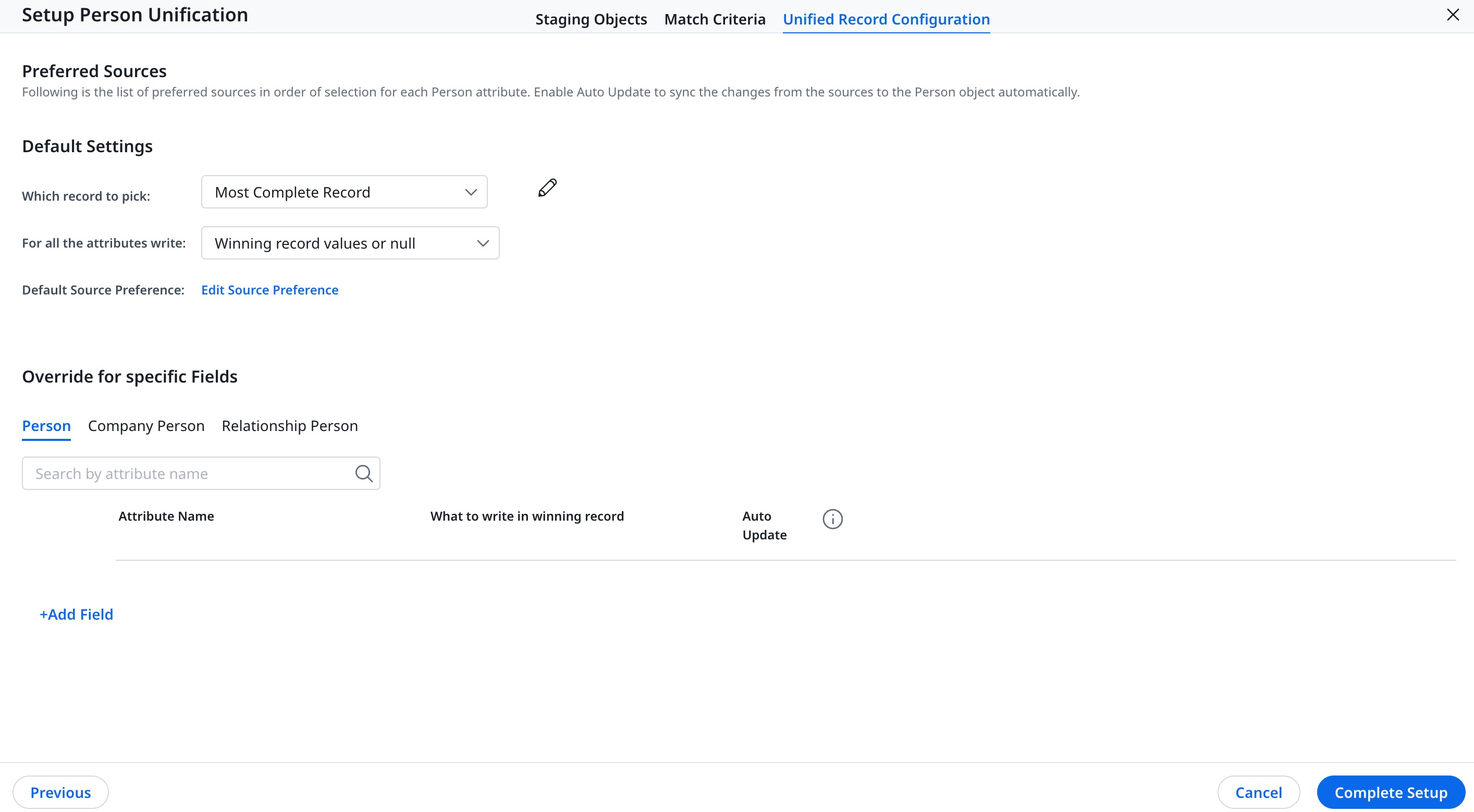
Admins can select the fields whose records are to be picked to write a winning record. To select the fields:
- Click the Pencil icon next to Which record to pick. The Settings slide-out panel appears.
- From the Select Field Name dropdown, select a field to be added.
- Click +Add Field to add multiple fields.
- Click Save.
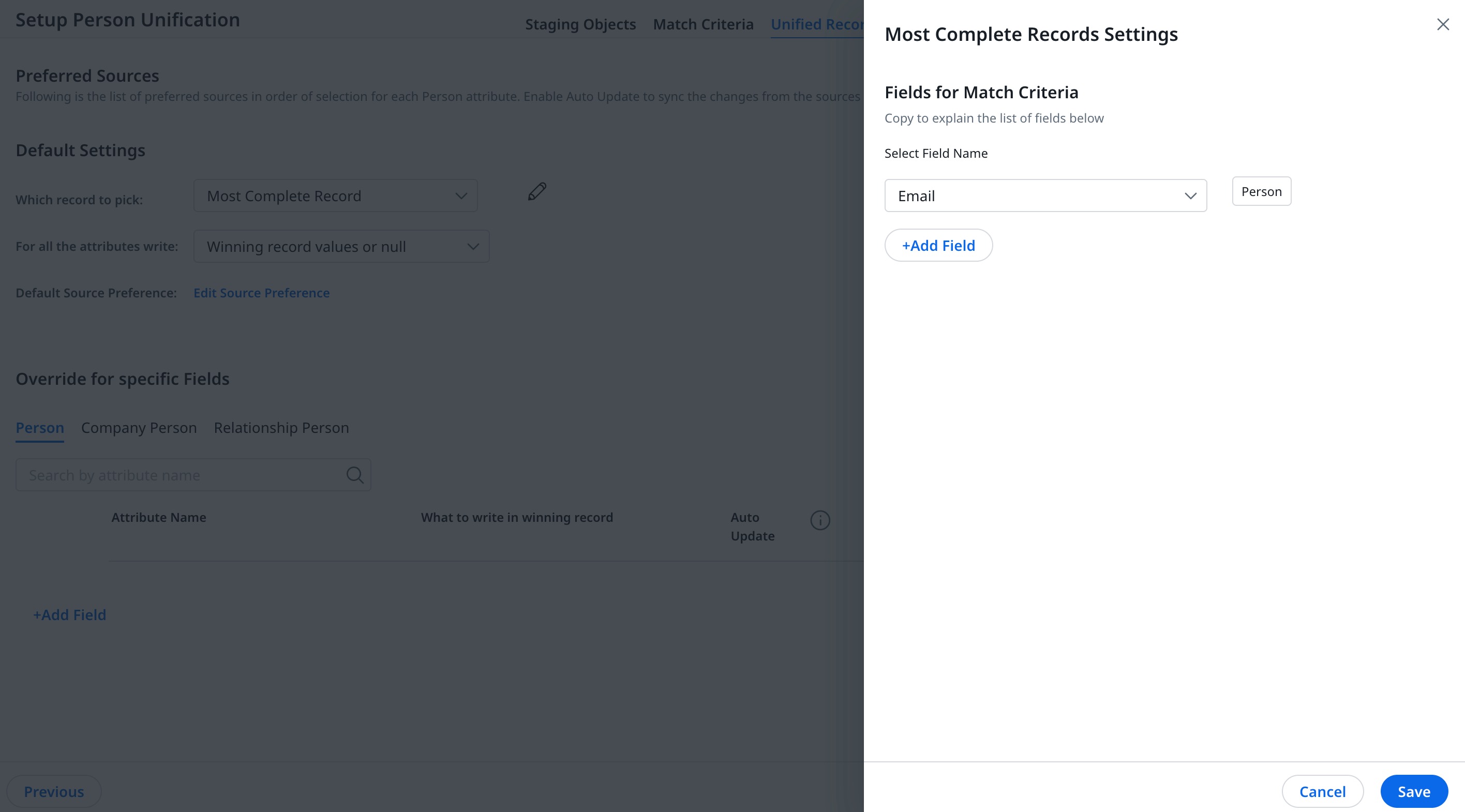
Override for Specific Fields
This section helps admins to override the above Default settings for specific fields. The fields can be added and the respective options can be selected to write the winning records.
To add fields:
- Click +Add Field.
- From the Attribute Name dropdown list, select the field name.
- From the What to write in the winning record dropdown list, select one the following options:
- Any Not Null Values
- Most Recent
- Oldest
- Turn ON the Auto Update switch if the record needs to be propagated from the source to the Unified Records automatically.
- Click Complete Setup.
Repeat the above steps ( one to four ) to override default settings for the Company / Relationship Person records.
After the setup is completed, Person Unification project identifies the duplicate records in the Gainsight instance and notifies the admins. Admins can also intervene in this automation process of identifying duplicate records by using Data Steward.
For more information on how admins can intervene in the Unification process, refer to the Data Steward article from the Additional Resources section.
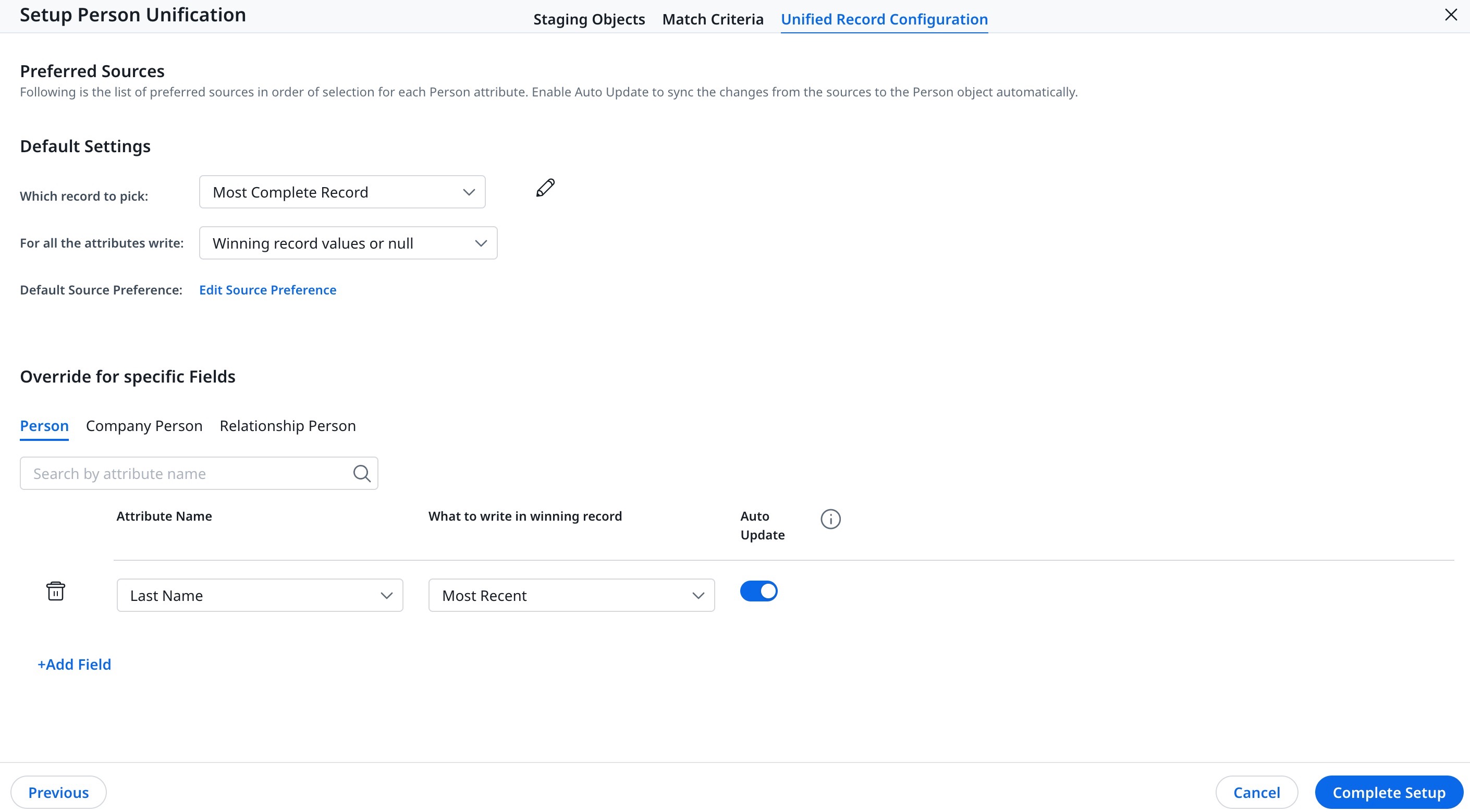
View Activity Logs
Admins can view logs of activities about regroup projects and the data sync from Staging to Record Groups. You can sort the logs by Activity Name, Date, and Status.
To view the logs:
- Navigate to the Administration > Unification > Company tab.
- Click View Logs. The View Logs page appears.
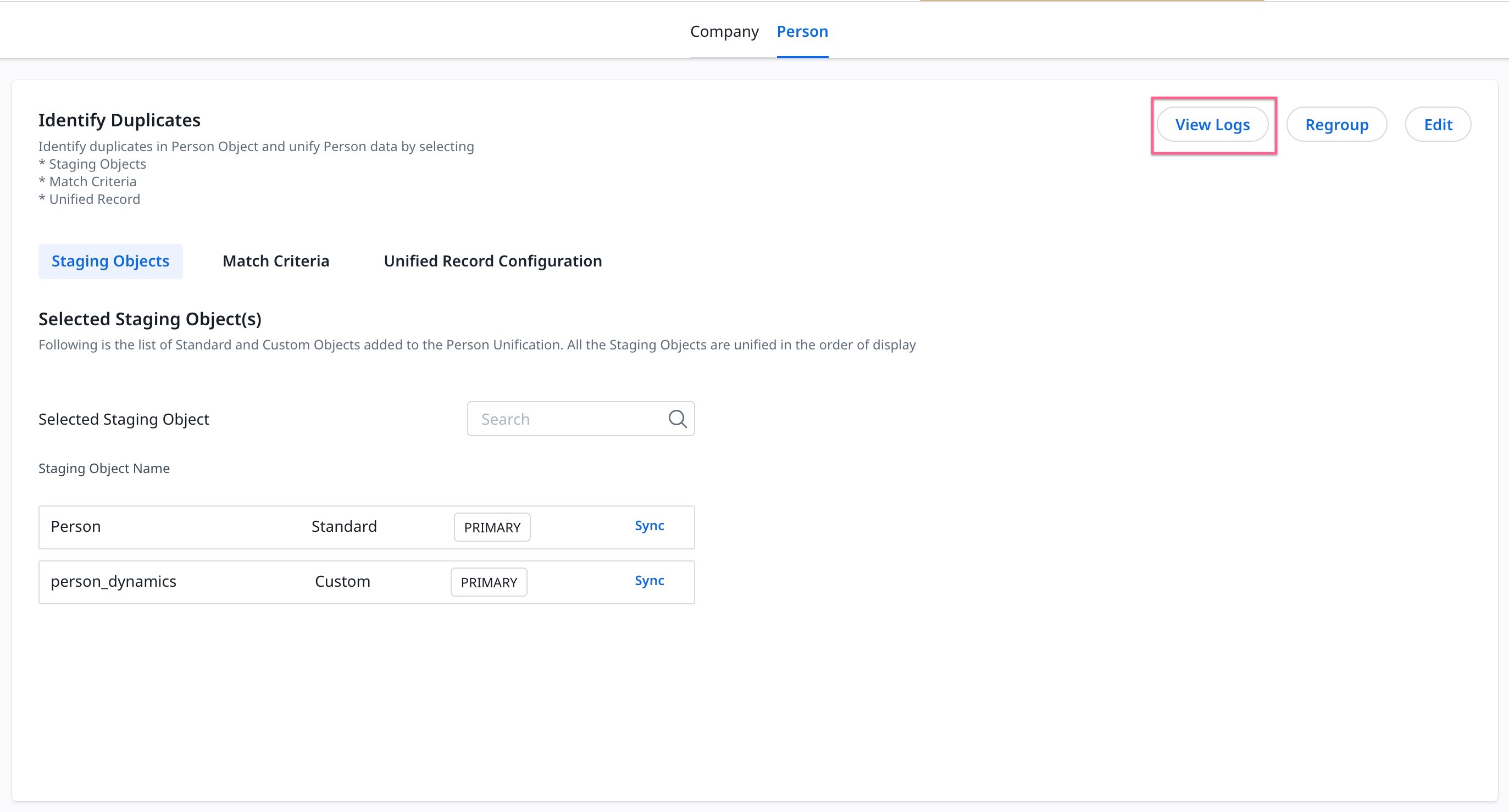
In the View Logs page, you can view the following information:
| Fields | Description |
| Activity Name |
Displays the name of the activity. Activity names include: |
| Start Time | Displays the start time of the activity in the following format: MM/DD/YYYY | HH:MM (AM or PM) |
| End Time | Displays the end time of the activity in the following format: MM/DD/YYYY | HH: MM (AM or PM) |
| Status | Displays the status of the activity. Activity statuses include: Started, In progress, Success, and Failed. |
| Display | Display additional details about each activity type. |
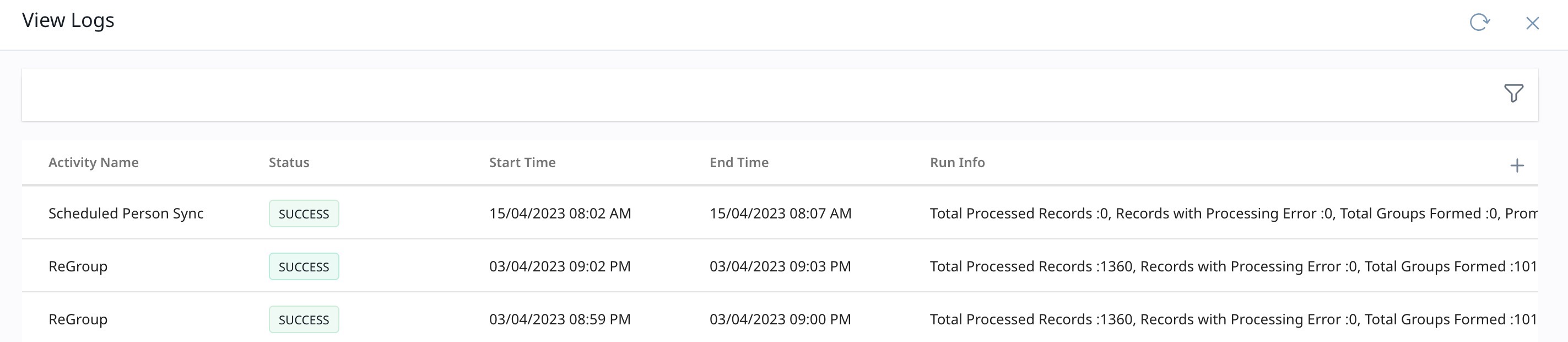
Regroup Unification Data
Regroup the Unification data when you add a rule or change the rule settings. The Regrouping step triggers the following actions:
- Record Groups and Unified Records are recreated based on the new rules.
- Unified Records that are saved but unpromoted and manually updated from Data Steward are lost.
- Attributes that do not have Company as the first preferred source, could lose changes from Data Steward even after the promotion of the records.
Notes:
- Staging objects, along with field mappings and data, match criteria, and preferred source settings for Unified Records, are not deleted during regrouping.
- Gainsight recommends reviewing the potential loss of unpromoted data from Data Steward before you regroup a project.
To Regroup a Unification project:
- Navigate to the Administration > Customer Data > Unification > Person tab.
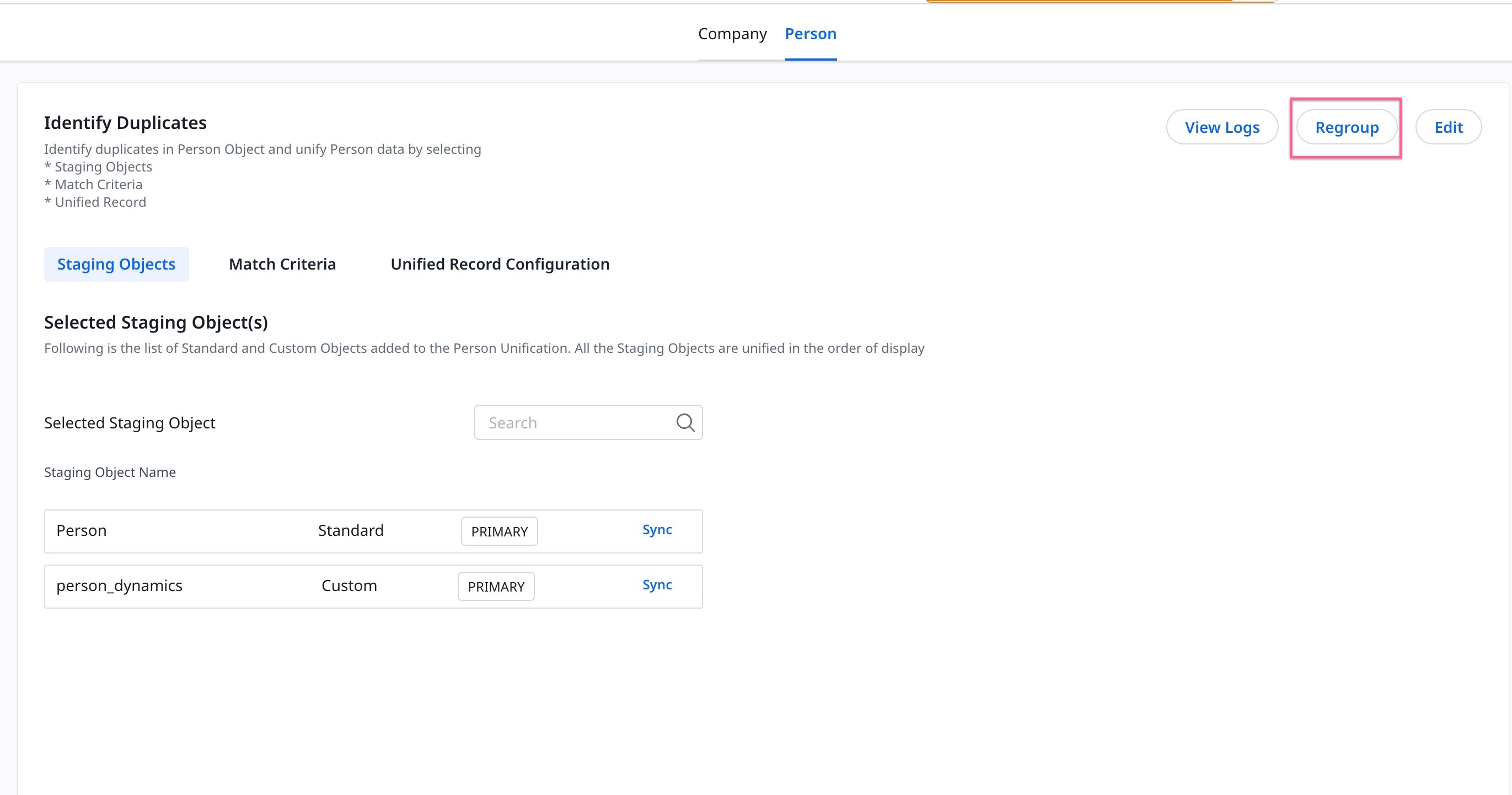
- Click Regroup. A Regroup Confirmation window appears.
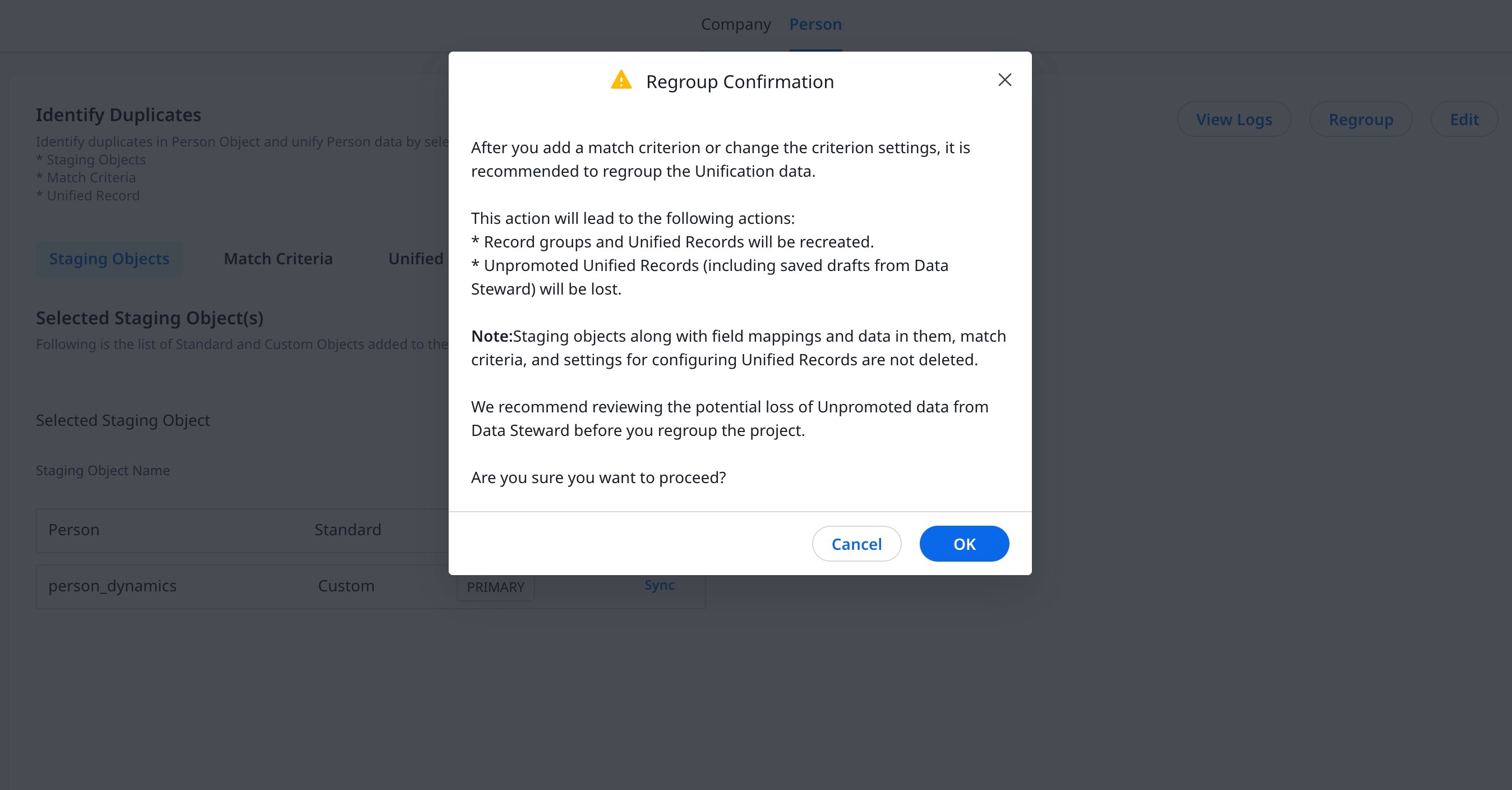
- Click OK.
Data Sync
After the Unification project setup is complete, admins can use this option to pull the latest data from staging objects to Record Groups in Gainsight.
To sync staging object data to a Record Group:
- Navigate to the Administration > Customer Data > Unification > Person tab.
- Click Sync. The Sync Confirmation window appears.
- Click Yes.