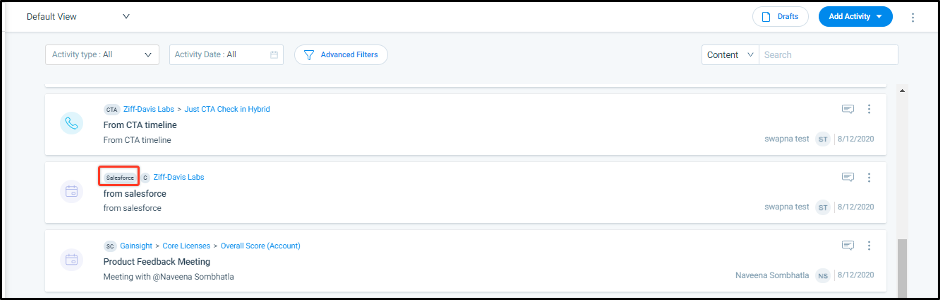Integrate Salesforce Activities in Gainsight Timeline
Gainsight NXT in Salesforce CRM
This article supports Gainsight NXT, the next evolution of the Customer Success platform, accessing through Salesforce Login. New and upgraded customers are deployed on Gainsight NXT. To learn more about Gainsight NXT in Salesforce, click here.
If you have not upgraded and are using Gainsight Salesforce Edition, you can find supporting documentation here.
Not sure what your team is using? Click here.
This article explains the configurations for integrating Salesforce Activities with Gainsight Timeline.
Overview
Admins can sync Activities from the Event and Task Salesforce objects into Timeline. When users switch systems between Salesforce and Gainsight for the events and tasks, this feature helps fetch historic data related to events and tasks into Timeline. If other cross-functional teams use Salesforce Activities to capture touchpoints, these can be displayed in Timeline to avoid users going back and forth between multiple systems. The Timeline UI is more consumable and intuitive for users to view the complete activity history.
Prerequisites
You must set the Type field for Salesforce Events and Tasks to be visible for your profile. To accomplish this task for Task fields, perform the following steps:
- Navigate to Customize > Activities > Task Fields.

- Select Type Field.
- Click Set Field-Level Security.
- Ensure that the Visible checkbox is selected for your Salesforce profile.
- Click Save.
Repeat the above steps for the Events Fields as well.
Limitations
- If the description field for SFDC Tasks and Events is null, then those records will not be synced to the Activity Timeline.
- Dropdown fields from SFDC can only be mapped to dropdown fields in GS if they are single select. SFDC does not support multi-select dropdown fields.
- Restricted Picklist Fields can not be selected to be mapped as part of the Activity Sync.
- The syncing of attachments from SFDC back to Gainsight Timeline is not supported.
Integrate Salesforce Activities to Timeline
To integrate Salesforce Activities to Timeline, navigate to Administration > Timeline > Integration.
To configure a specific integration job, perform the following actions. For this configuration, consider integrating all Events for Opportunities where the Stage is Closed-Won.
- Click ADD JOB.
- Populate the fields under the Basic Details section.
- Job Name
- Integration: The source of files being integrated. Salesforce will be the default selection.
- Object: Select the object containing the records you wish to integrate. In this example, select the Event object.
- Related To: Select the object that the files you wish to integrate are related to. In this example, select the Opportunity object.
- Map the Salesforce Fields to Gainsight Fields for the integrated records under Field Mapping. For this example, keep the Out of the Box Fields for mappings.
Admins can also select restricted picklist fields from SFDC to be mapped to Gainsight fields. The restricted picklist fields can be mapped with GS Dropdown or string fields.
Note: If the restricted picklist is being mapped to a GS dropdown field, and the values coming in from Salesforce do not match the available GS values, the record sync will fail. -
Select the default activity type value as shown below. If the integration job is unable to successfully map the Salesforce Field value to a Gainsight Field value, the default activity type is used to create Timeline entries.
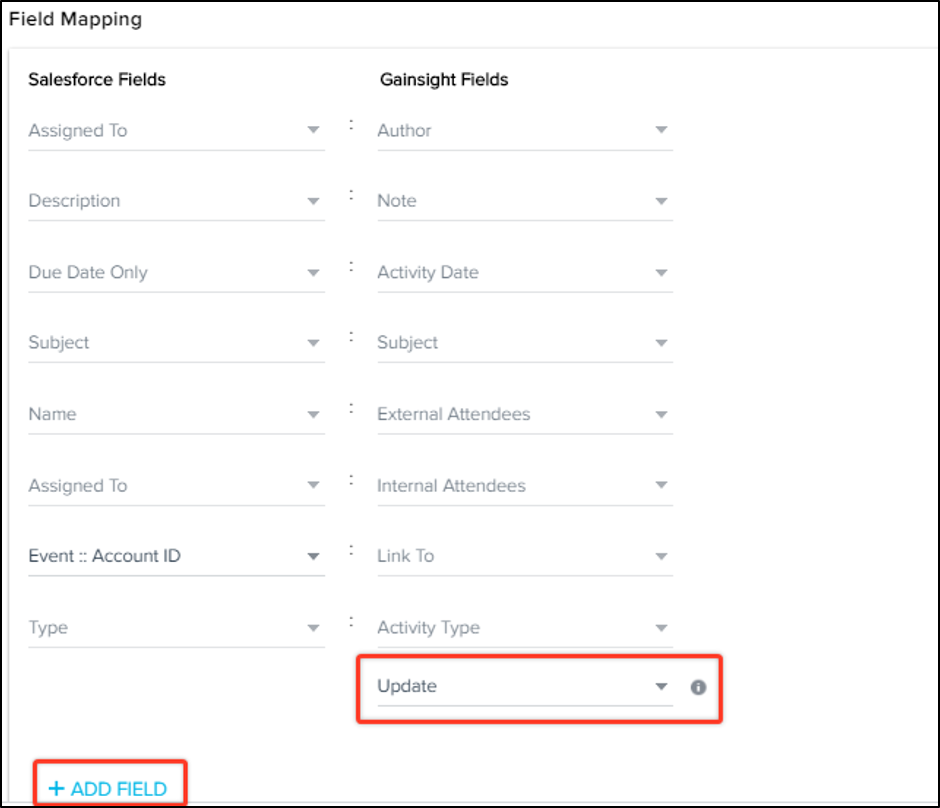
- (Optional) Click +ADD FIELD to add custom fields.
- Under the Filters section, you can add filters to the records associated with the objects selected in the Basic Details section. For example, add the following filters on the Event object and Opportunity object.
- Click +Filter.
- Populate the Select a Field, select the Operator, and Enter value here with the below example.
- Event Filter: Due Date Only = Custom.
- Opportunity Filter: Stage = Closed Won.
- Select the checkbox next to the filters to include the records containing Null values.
Note: Advance Logic is applied for multiple filters. AND and OR logics are supported for multiple filters.
- Under the Historic Data section, select the time frame for syncing activities data. By default, it is set to 15 days after the "Last Modified Date" field. However, you can change the time frame in a range of 30, 45, 60, 90, and 120 days.
- Click SAVE. You are navigated back to the Salesforce Activity Jobs list. If the job is successfully created, it is displayed in the Salesforce Activity Jobs page.
Salesforce Activity Jobs List
The Salesforce Activity Jobs list displays all the jobs created to integrate Salesforce Activities to Timeline. The page provides the following information on each job:
|
Column |
Description |
|---|---|
|
Job Name |
Displays the name of the Job. |
|
Object |
Displays the selected object containing records to integrate. |
|
Related To |
Displays the selected object that the files you wish to integrate are related to. |
|
Active |
Displays if the job is active. Only the active jobs will be executed to sync data to Timeline. Select the Active checkbox to activate the Data sync job. |
|
Last Run Status |
Indicates the status of the executed Jobs as Success, Partial Success, or Failed in the last run. |
|
Last Run Date |
Indicates the timestamp and the date on which the job was last run. |
IMPORTANT:
- Integration jobs are executed as per schedule (by default, it runs every 24 hours).
On the Salesforce Activity Jobs list page, you can either Edit, Run the job manually, or Delete the job.
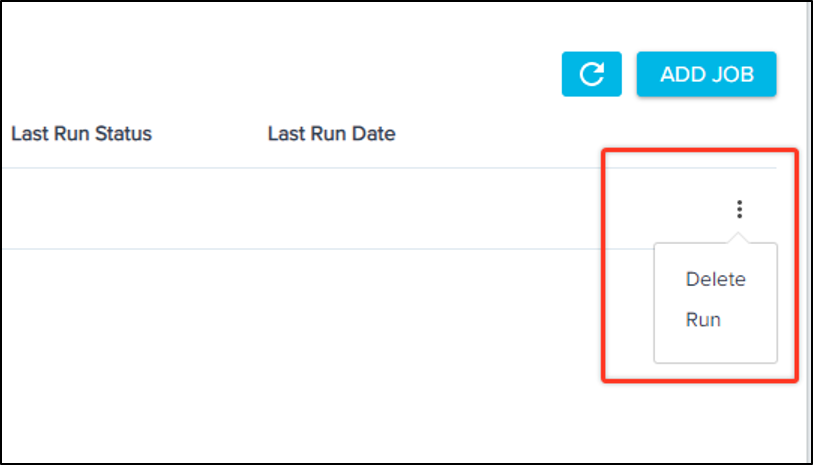
To Edit the integration job:
- Click any Job. Configuration page appears.
- Edit the job as required.
To perform manual execution of jobs anytime on either Active or Inactive Data sync jobs:
- Click Run from the context menu of any job. The Run Job page appears.
- Disable the Test Run checkbox for the real-time data sync. By default, the Test Run checkbox is selected. A Test Run job does not sync any data from Salesforce. De-select the checkbox to sync the data.
Note: You receive an email notification for a Test Run. This email contains information about execution details and the process of accessing the logs. - By default, the Job Result email is sent to the Admin’s email address.
- Enter the email address in Send a copy of Job Result email to the textbox to send a copy of the Job Result to other users.
- Click Run.
To delete a Job, click Delete from the Context menu of any job.
Activity logs
You can view the activity logs of the Active and Inactive sync Jobs.
Click the export icon on any Job. The Activity Log is downloaded in Excel format.
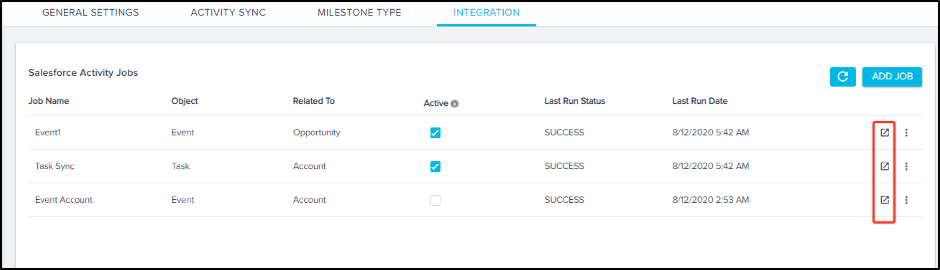
Timeline Home Page
On the Timeline home page, Activities synced from Salesforce have the Salesforce tag in their headers.