Migrate Activity Types with X-Org
Overview
X-Org is Gainsight's migration tool which can be used to migrate data from a source object to a target object. (Source object can be a sandbox org and target object can be a production org). To learn more about cross-org migration, refer to Cross-Org Migration Overview.
Migrate Activity Types
You can use the X-org tool to migrate Activity Types in Timeline. When you migrate an activity type, the associated layout is also migrated. If you modify the Activity type after migration, only the Activity Type’s updated layout configuration is migrated during subsequent migrations. The Activity Type is present on the Configurations page of the Migration. You cannot Migrate rules which have a “Load to Activity” Action type.
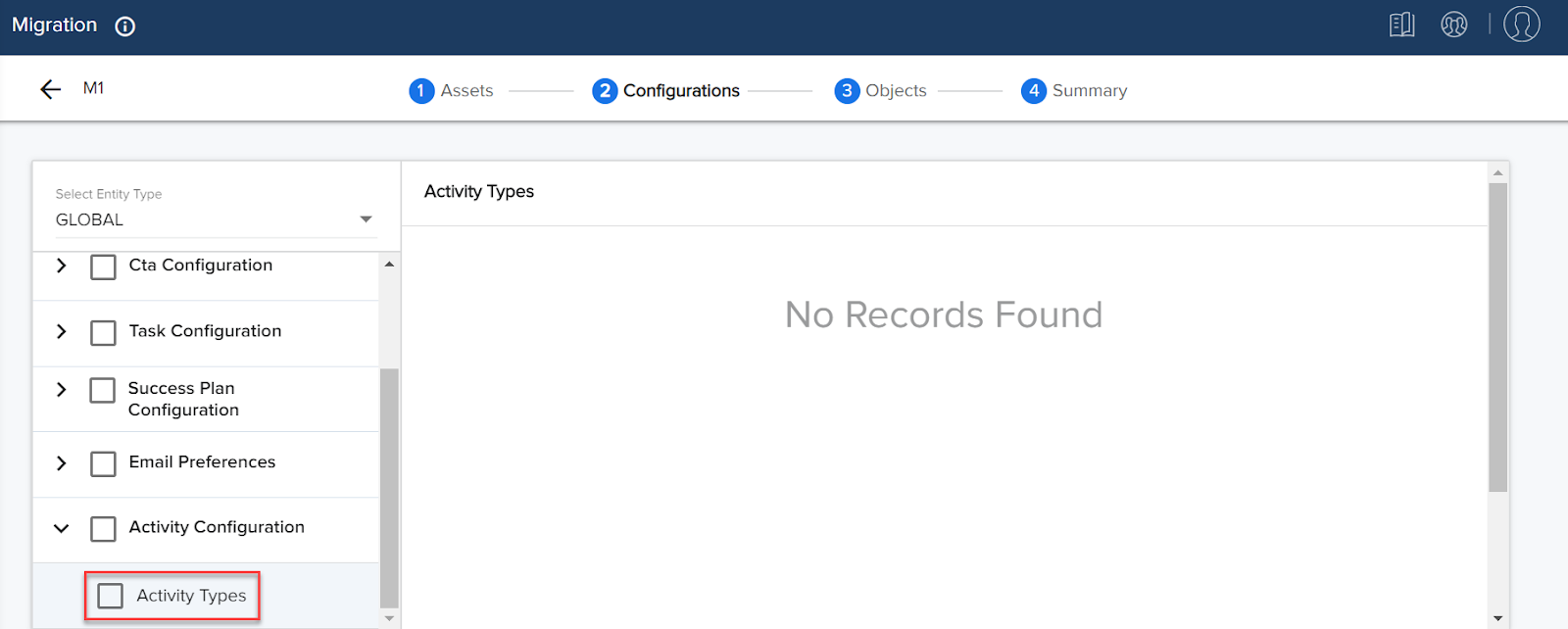
Gainsight NXT in Salesforce CRMContent in this section supports Gainsight NXT accessing through Salesforce Login. To learn more about Gainsight NXT in Salesforce, click here.
- Click here to expand for more information on how to Activity Sync configurations
-
Gainsight NXT customers logging in through the Salesforce CRM can also use the X-org tool to migrate Activity Sync configurations in Timeline, as well as Activity Types. When you migrate Activity Sync configuration, the Salesforce Status and Salesforce Priority fields, along with the field mappings, are migrated. Activity Sync configurations are present on the Configuration page of the X-org tool. To migrate these configurations, follow the same steps to migrate Activity Types listed below, but on step 12 check the box for Activity Sync Config instead of, or in addition to, the Activity Types checkbox.
To migrate Activity Types:
- Navigate to Administration > X-Org Migration
- Click GENERATE TOKEN.
- Enter the Tenant Id of the target org.
- Click GENERATE TOKEN.
- Click the copy icon to copy the token and click CLOSE.
Note: If you have already generated the token for target org, you can use the existing token.
- Select New Migration from the ADD MIGRATION menu.
- Enter a name for the Migration.
- Enter the Migration Token.
- Click AUTHENTICATE. The Assets window is displayed
- Click Configurations.
- Expand Activity Configuration.
- Select the check box for Activity Types.
Note: When you select the check box, the activity types which are already migrated are also selected. You can clear the check box for the migrated activity types, if no modifications have been made. - Click CONTINUE.
- (Optional) Select the objects to be migrated.
- Click CONTINUE.
- (Optional) Select the Test Run check box to perform a test migration.
- (Optional) Select the Send Copy of Migration Status Email check box and provide recipient Email IDs to whom the migration results must be mailed. By default, only logged in users receive a copy of migration status mail.
- Click MIGRATE. The migration process starts.
