Accessing Success Snapshots for CSMs
Gainsight NXT
This article explains how CSMs can access and manage Success Snapshot Templates.
Overview
Gainsight lets CSMs view the list of Success Snapshot Templates. The CSMs can also organize, share, and clone a template.
Example Business Use Case:
- When a CSM wants to embed their own report using Self-Service Analytics.
- When a CSM wants to delete a slide that is not important for their customer.
- When a CSM wants to add additional data points in the slide.
View Success Snapshot Templates
To view Success Snapshot Templates:
- Navigate to Success Snapshots from the global navigation pane, to view the list of Success Snapshot Templates.
- Click on the plus option to select the columns you want to view.
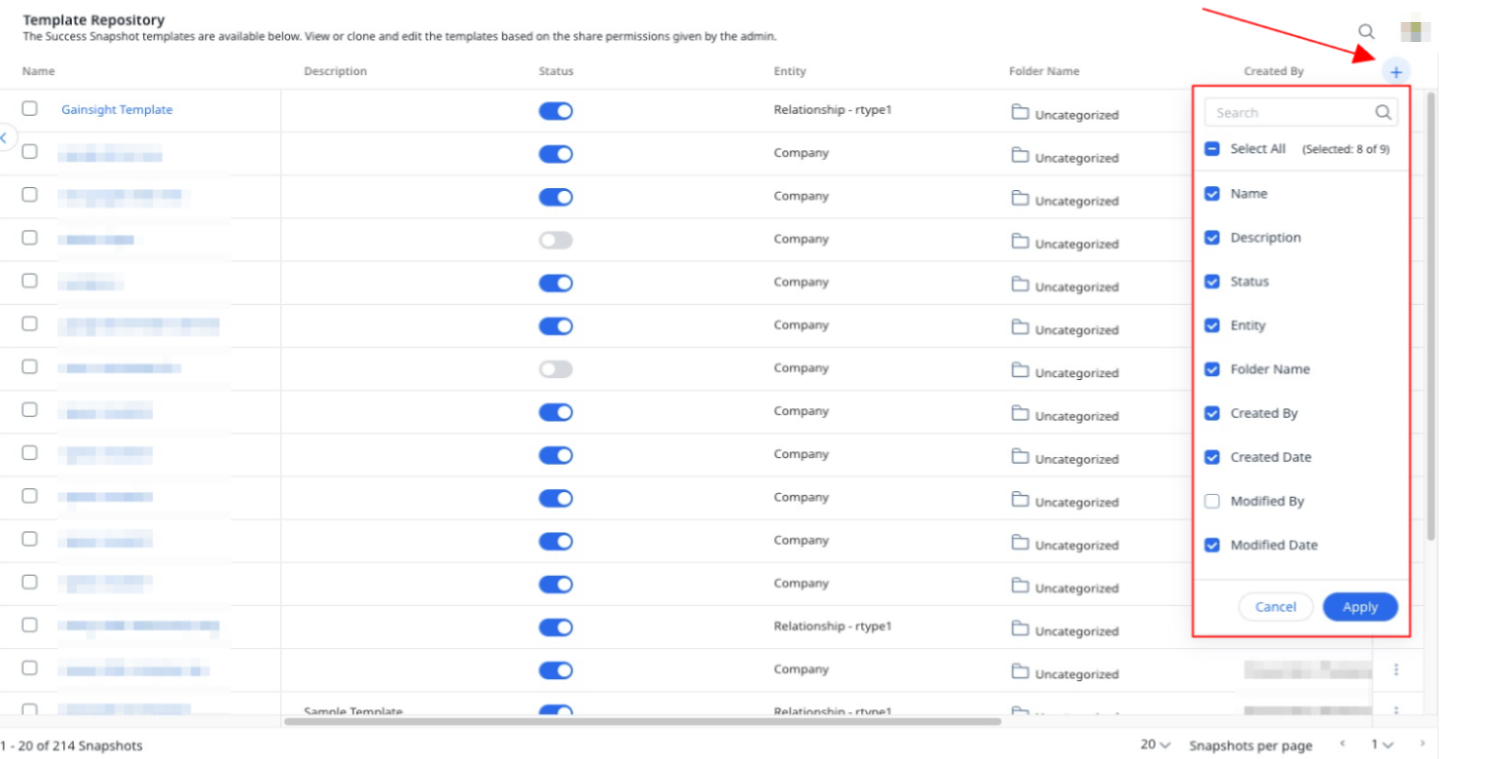
Organize Success Snapshot Templates
CSMs can organize the Success Snapshot Templates by moving them into appropriate folders.
To move multiple templates in a folder:
- Select the checkbox beside each Success Snapshot Template.
- Click Move.
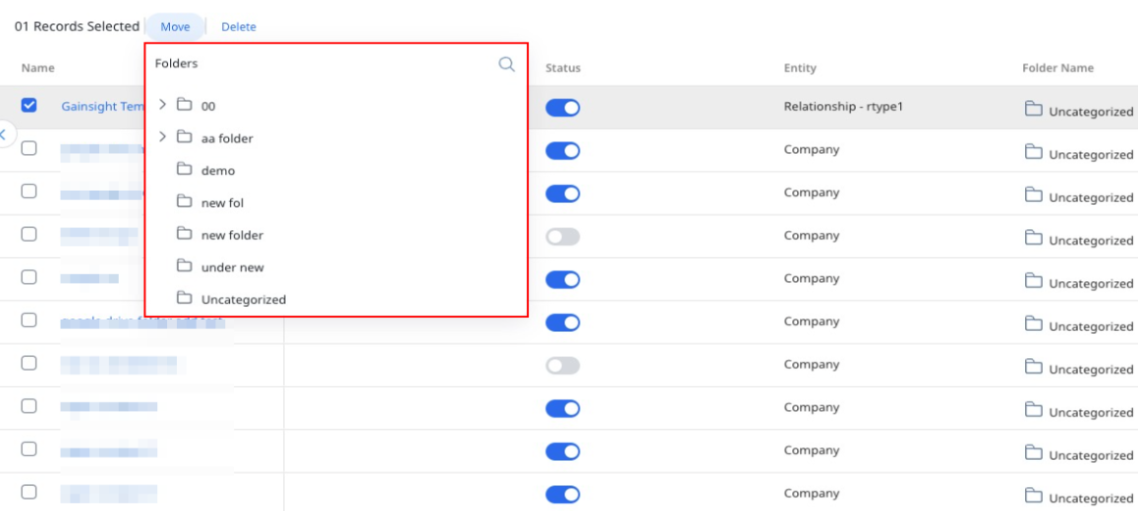
- From the Folders dropdown, select the target folder.
- Click Yes.
Share Template
CSMs can download and share a template internally.
Note: A Success Snapshot template shared by the admins can only be shared further or cloned by CSMs, if the admin grants the required permissions.
To share a template:
- Click the three vertical dots menu of the respective template.
- Click Share Template. The Share Success Snapshot window appears.
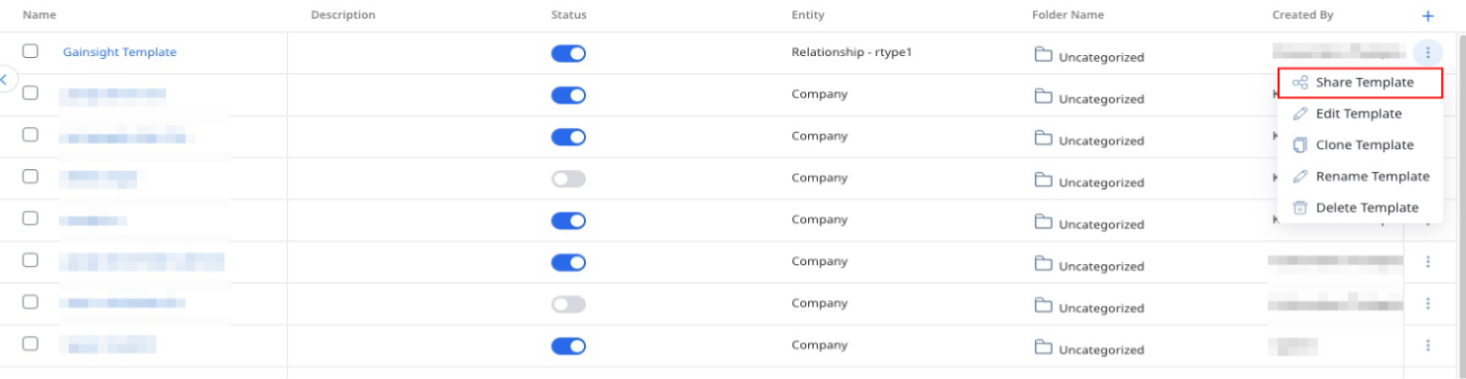
-
Enter the following details:
- Company/Relationship: Select the Company or Relationship. In case of a Relationship type template, the Company name is visible along with the Relationship name in the search results.
- Success Plan: Configure the Success Plan to embed data into Success Plan tokens and Success Plan reports. This is applicable if admins configure Success Plan Tokens or Reports in the Success Snapshot Template.
- Share With: Enter the name of the users with whom you want to share the Success Snapshot. You can share the Success Snapshot with internal users only.
- Subject: Enter a subject line for the email.
- Note: Enter the body of the email.
-
Click Share.
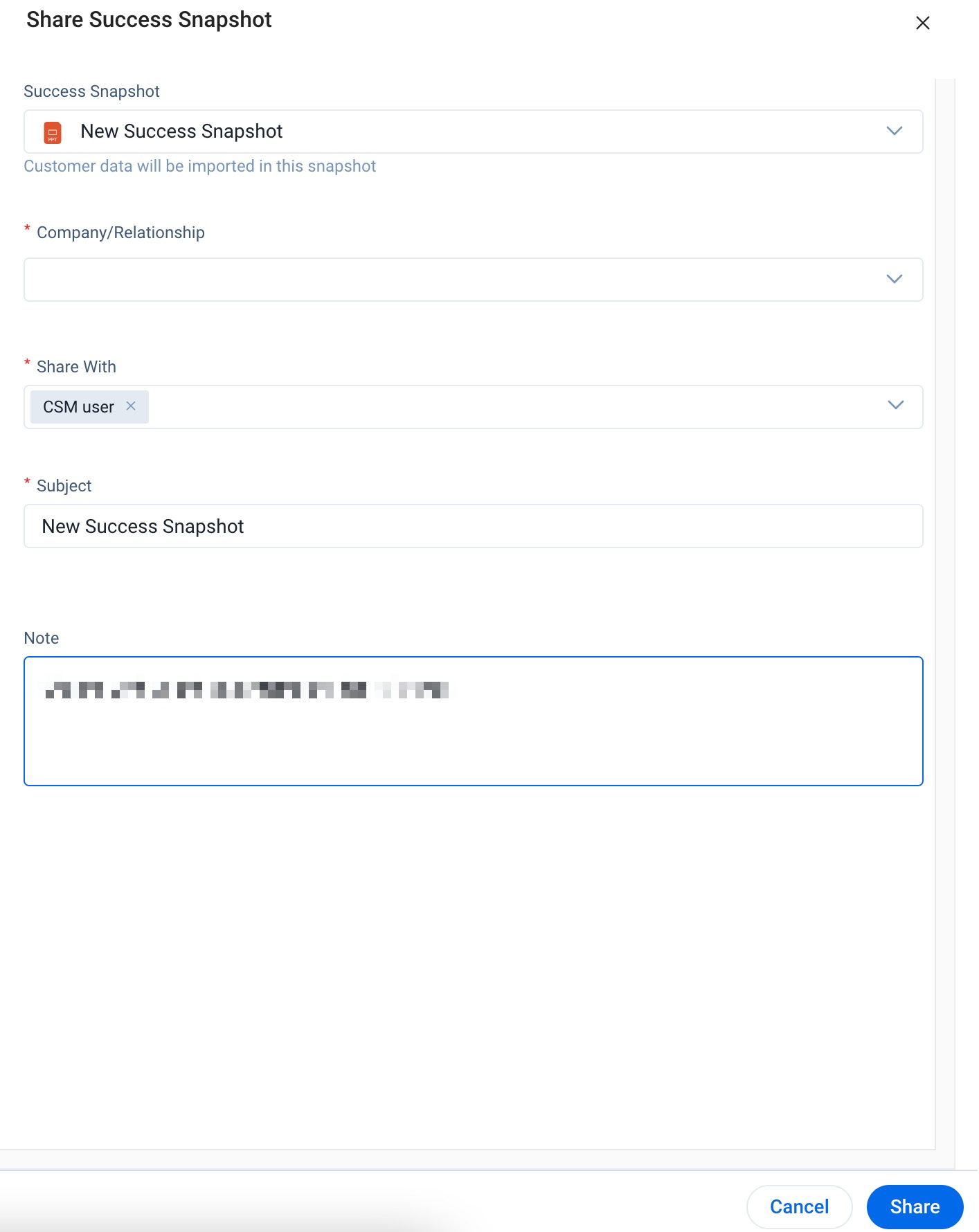
The recipients receive an email with the attached Success Snapshot.
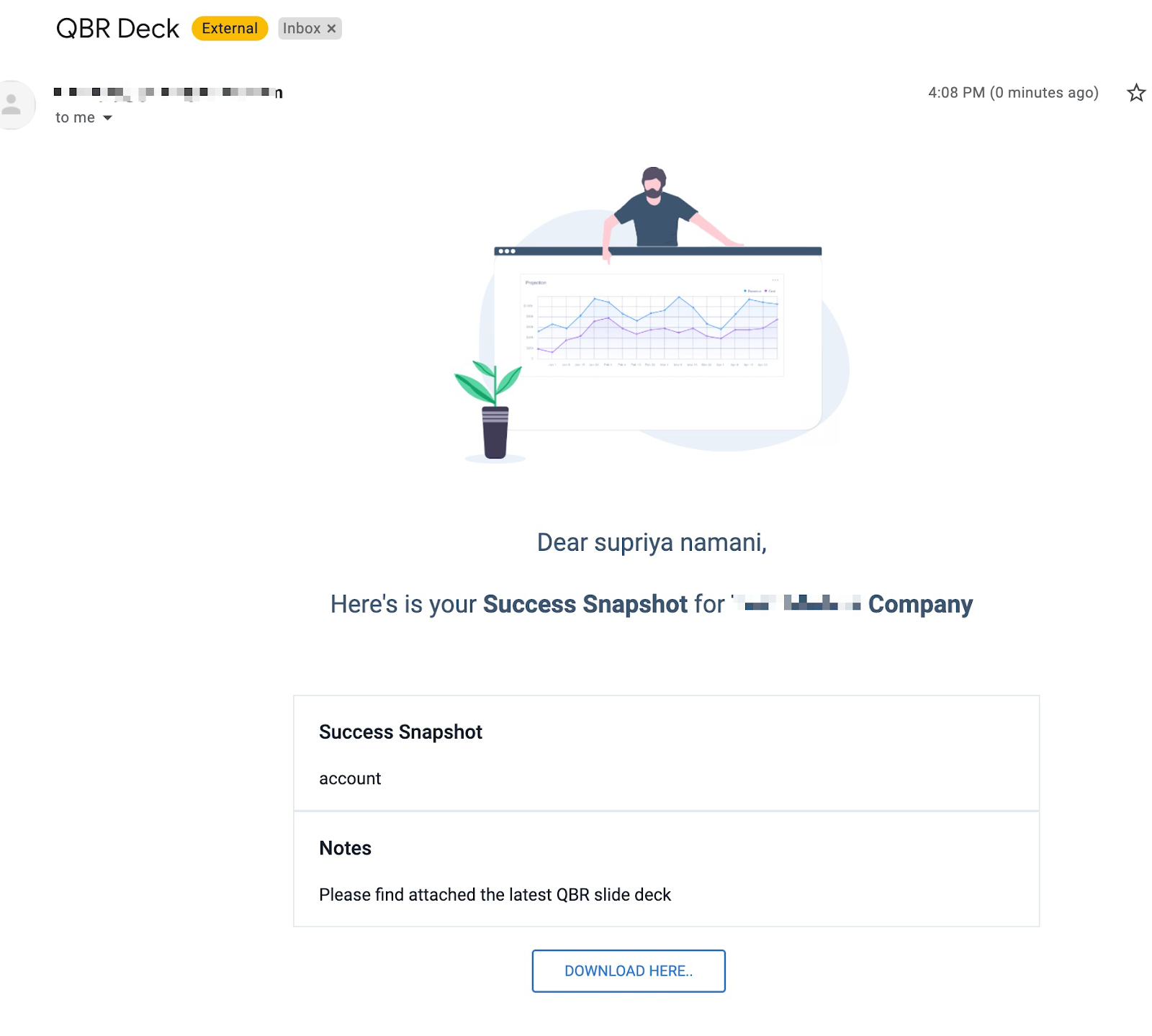
Clone and Edit Template
CSMs cannot edit the Success Snapshot Templates that are created by the Admins. Gainsight allows the CSM to clone a template. The CSMs can then edit the cloned template as per their requirement. The cloned template is only visible to the CSM who created it. The CSM can share, rename, and delete the cloned copy of the template.
Note: A Success Snapshot Template shared by the admin can be shared or cloned depending on the permissions granted by the admin.
To clone a Success Snapshot Template:
- Click the three vertical dots menu of the respective template.
- Click Clone Template. The Clone Success Snapshot Template window appears.
- Enter the following details:
- Success Snapshot Template Name: Enter a name for the cloned template.
- Folder: Select the folder for the template.
- Description: Enter a description for the template.
- Click Clone.
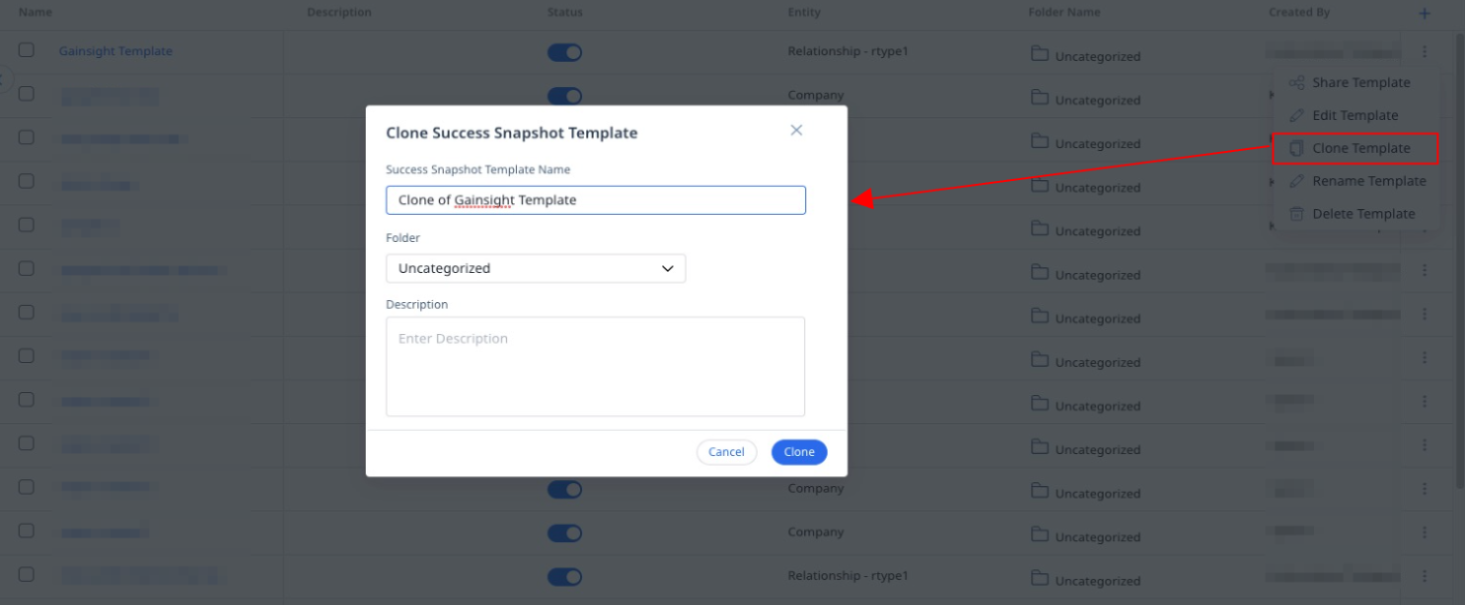
Rename Template
To rename a Success Snapshot Template:
- Click the three vertical dots menu of the respective template.
- Click Rename Template.
- Enter the name for the template.
- Click the check mark to save the name.
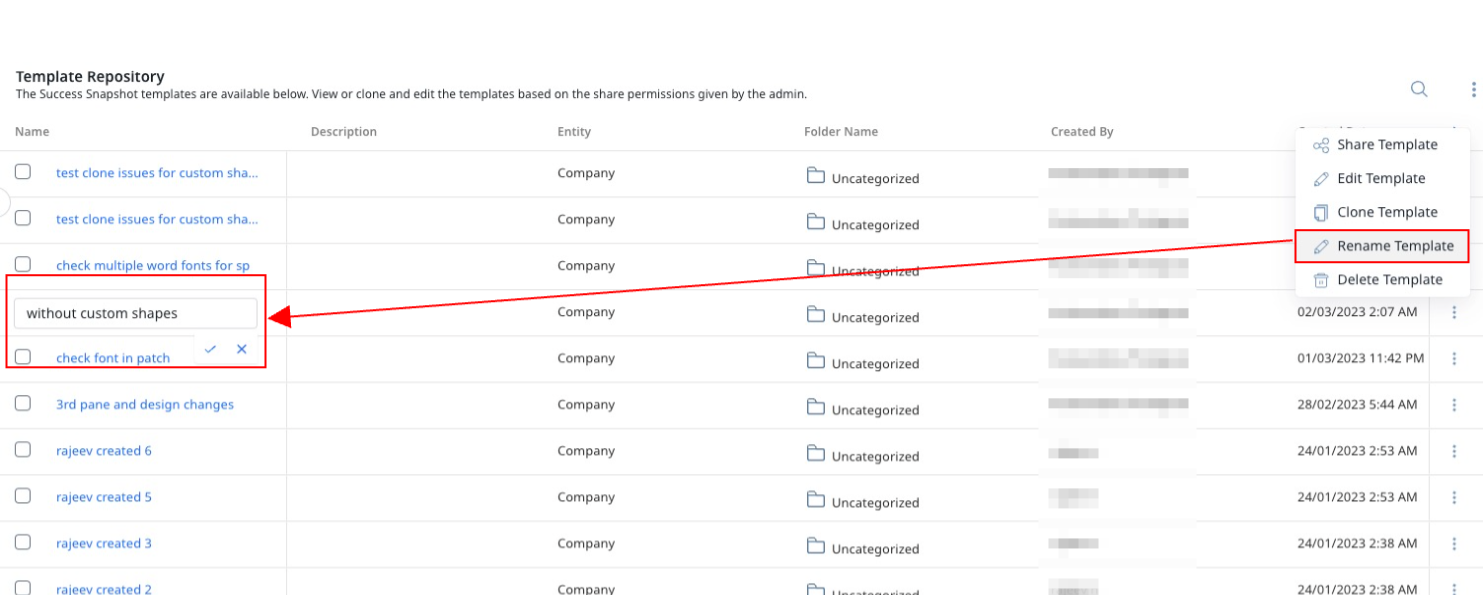
Delete Template
To delete a Success Snapshot Template:
- Click the three vertical dots menu of the respective template.
- Click Delete Template.
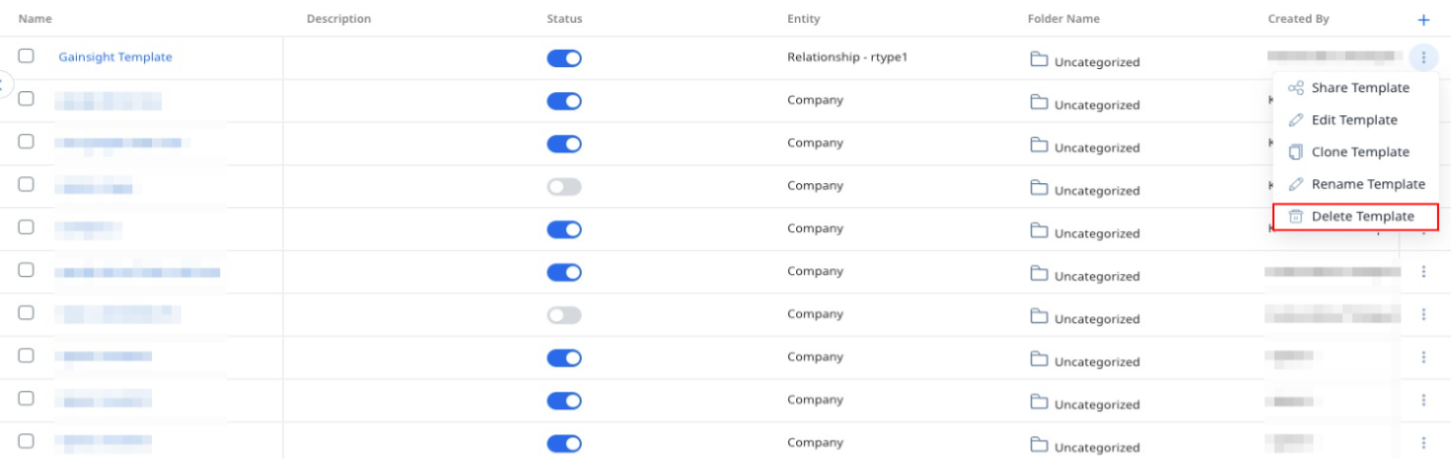
Restore Deleted Templates
To restore the deleted templates:
- Click the Trash option on the bottom left corner of the screen.
- Select the checkbox beside each deleted Success Snapshot Template.
- Click Restore.
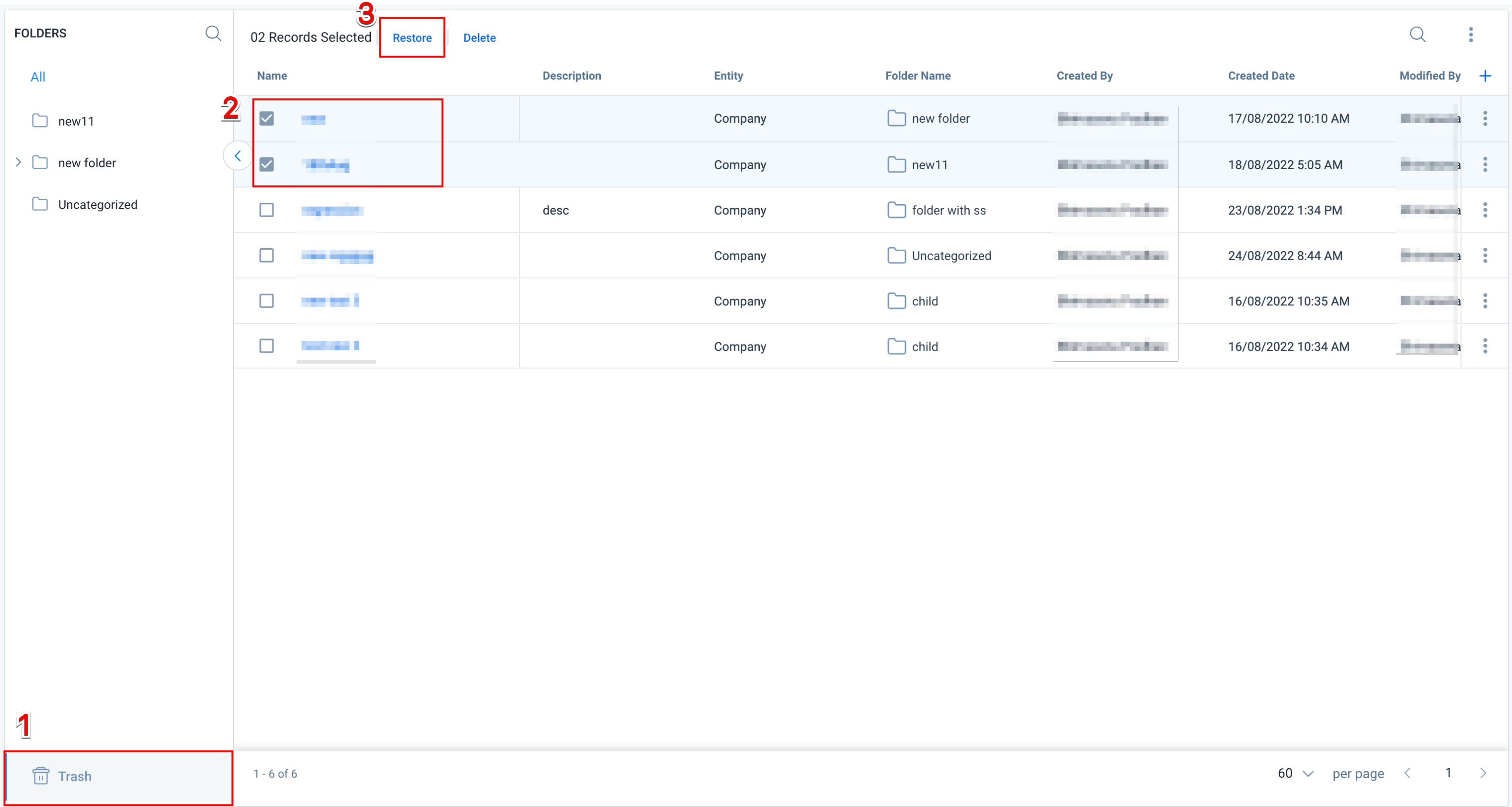
Sign Out of Google Account
CSMs can sign into their Google Account from the Success Snapshot page so that they can export the Success Snapshot to their account. They can also sign out of their Google Account whenever required from the Success Snapshot page.
To sign out of your Google Account:
- Click the three vertical dots menu on the top right corner of the list view page.
- Click Sign Out.
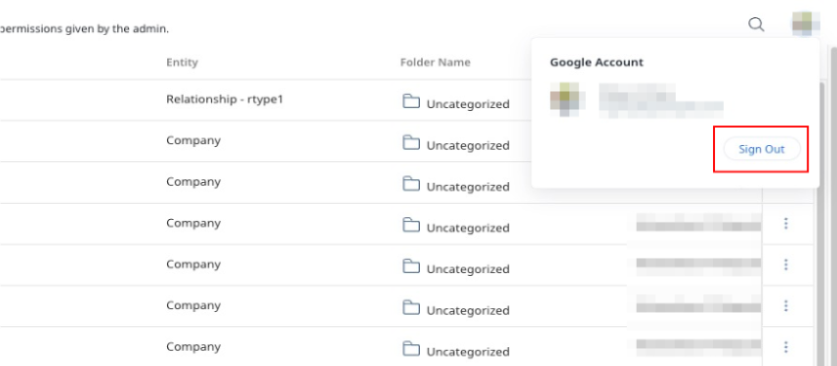
Additional Resources