Success Plan List View
Gainsight NXT
This article explains CSMs about the various options available in the Success Plans page.
Overview
Success Plan helps CSMs capture, track activity, and share progress of your customers’ key goals using Objective CTAs and their associated Tasks.
In the Success Plans page, CSMs can view the list of Success Plans for all the assigned companies and relationships. From the dedicated Success Plan page, users can create and manage Success Plans across companies and relationships. Users can click to open a detailed view of the selected Success Plan.
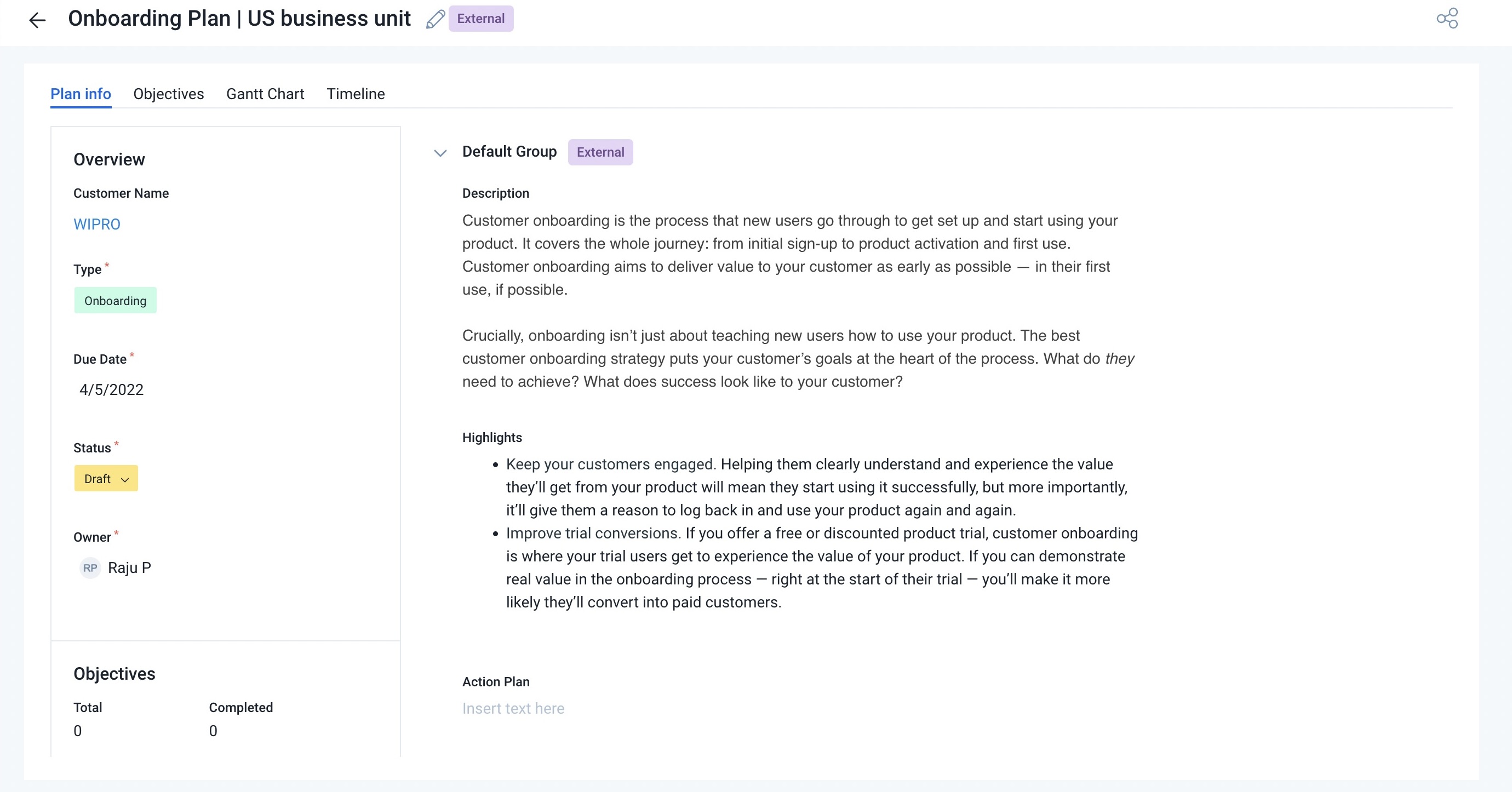
Whereas, from the C360 >Success Plan section users can create and manage Success Plans concerning that company.
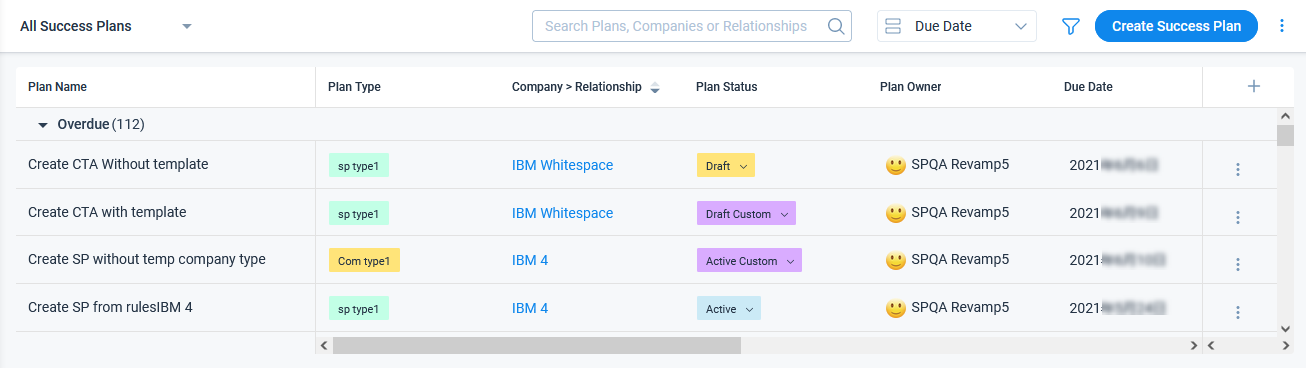
Success Plan Display Options
The Success Plans page contains various options to easily find and manage the required Success Plan. Following are the options available in this page:
- Success Plan List View
- Context Menu of Success Plan
- Success Plan Views
- Search Success Plan
- Group By
- Filters
- Inline Editing
Success Plan List View
By default, there are ten fields/columns selected in the list view of Success Plan. CSMs can add additional columns to the list view by clicking +. The following are all the fields available in the list view:
| Fields | Description |
|---|---|
| Plan Name (Default) | Name of the Success Plan. (Non-removable & Default) |
| Plan Type (Default) | Type of Success Plan. (Default) |
| Company > Relationship (Default) | Name of the Company and Relationship. (Default) |
| Plan Status (Default) | Status of the Success Plan. (Non-removable & Default) |
| Plan owner (Default) | Owner of the Success Plan. (Default) |
| Due Date (Default) | Displays the due date. (Default) |
| Start Date | Start date of the Success Plan. |
| Relationship | Relationship of the Success Plan. |
| Objectives (Default) | Objective CTAs about the Success Plan. |
| Overdue Objectives (Default) | Total number of overdue Objective CTAs |
| Trending Overdue (Default) | Trending number of overdue Objective CTAs |
| Sharing Type (Default) | Displays the type of sharing. |
.png?revision=1)
Note: In the list view of Success Plans, you can perform the following actions:
- To resize the column’s width, click and drag the column's border as required.
- To change the positions of columns, drag and drop the columns as required.
Context Menu of Success Plan
Following are the options in the Context menu of a Success Plan:
- Copy Link: Get the success plan link and share progress of the Success Plan with the required users.
- Disable sharing with People: Disables the sharing of the Success Plan.
- Delete: Deletes the Success Plan permanently. Once Success Plans are deleted, the respective Objective CTAs and Tasks are deleted and the respective timeline entries are unlinked.
Note: External sharing links and the permissions are also deleted.
.png?revision=1)
Success Plan Views
Success Plan Views helps CSMs to quickly see a filtered list of Success Plans. CSMs can create their own Views with predefined filters, which is saved for the logged in user. The following are the four default Views:
- All Success Plans: Displays all the Success Plans of companies assigned to the CSM.
- Completed Plans: Displays all the completed Success Plans of companies assigned to the CSM.
- My Success Plans: Displays the following Success Plans in which you are owner of:
- Success Plan.
- At least one Objective CTA within the Success Plan.
- At least one task within the Objective CTAs of the Success Plan.
- Ongoing Plans: Displays all the ongoing Success Plans of companies assigned to the CSM.
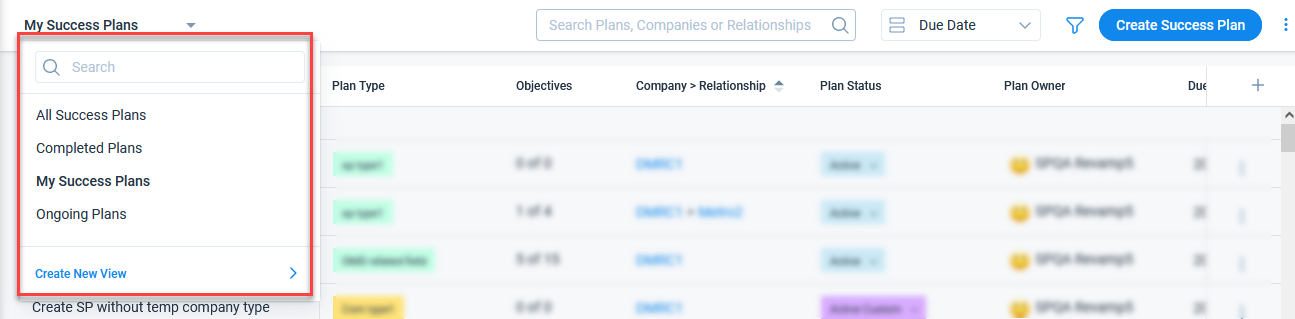
Create New Success Plan View
CSMs can create custom Views to see a specific set of Success Plans with predefined filters based on the Due Date, Owner, Type and Status.
To create a custom View:
- Navigate to Success Plans page from the global navigation pane or C360 > Success Plan section.
- Click the Success Plan Views dropdown list at the top left corner of the screen.
- Click Create New View. The Create New View page is displayed.
- In the Basic Details section, enter a unique name of the View in the View Name.
- In the Filters section, select the filter criteria in the following fields:
| Fields | Values |
|---|---|
| Due Date |
Select any of the following options to filter the Success Plans by due dates:
|
| Owner | Search and select owners to filter the Success Plans by owners of them. |
| Type | Select Success Plan's Type such as Global, Company, and Relationship to filter the Success Plans accordingly. |
| Status | Select the status of the Success Plan such as Active, Draft, Closed, etc. to filter the Success Plans accordingly. |
- Click Create.
Search Success Plans
In the Search Success Plans search box, CSMs can quickly find the required Success Plan by typing the name of the Success Plan, Company or Relationship.
.png?revision=1)
Group By
Users can group list of Success Plans by the following options:
- Plan Name
- Plan Type
- Company > Relationship
- Plan Status
- Due Date
- Start Date
- Relationship
- None
When you group Success Plans by Due Date/Created Date, it divides them into following time-periods:
- Overdue: Contains Success Plans which has crossed their due date.
- This Month: Contains Success Plans which has due date less or equal than current month's last date.
- This Quarter: Contains Success Plans which due date less or equal than current fiscal quarter's last date
- This Year: Contains Success Plans which due date less or equal than current fiscal year's last date.
Note: Admins can configure fiscal year in Administration > General > Application Settings page.
To group Success Plans by status:
- Navigate to Success Plans page from the global navigation pane or C360 > Success Plan section .
- Click Group by and select Status. All the Success Plans are grouped by Status.
Filters
Users can filter the Success Plans by Due date, owner, type and status. You can save filters as a custom view, which is added in the Success Plan Views.
To apply the filters:
- Navigate to Success Plans page from the global navigation pane.
- Click the filter icon.
- Select the values in the following criteria fields as per your requirement:
- Due date
- Owner
- Type
- Status
Note: Changing the value in any of the above mentioned fields automatically filters the Success Plan and displays the Success Plans matching to the selected criteria.
- Click Save.
- (Optional) Click Save as New to save the applied filters as a View.
- (Optional) In the View Name, enter a unique name for the View.
- (Optional) Click Save.
Inline Editing
CSMs can directly edit the following Standard fields from the Success Plans page using the Inline Editing feature:
- Plan Status
- Plan Owner
- Due Date
- Objective Category (Note: Currently, inline editing feature is not available for this field.)
Create a Success Plan
CSMs can create Success Plan for their Companies and Relationships from the Success Plans page. For more information on how to create a Success Plan, refer to Create Success Plan article in the Additional Resources section.
Additional Resources
For more information on Success Plans, refer to the following articles:
