Success Plan: Gantt Chart View
Gainsight NXT
This article explains to CSMs about the Gantt Chart view in customer Success Plans.
Overview
Gantt Chart is a type of bar chart that illustrates the progress of scheduled tasks against defined criteria. It provides a graphical representation of all the Objective CTAs listed in the Objectives tab against the planned schedule. The Gantt Chart gives an instant overview of Objective CTAs, associated tasks, and important dates. To view the Gantt Chart, navigate to Administration > Success Plans > click any Success Plan > click the Gantt Chart tab.
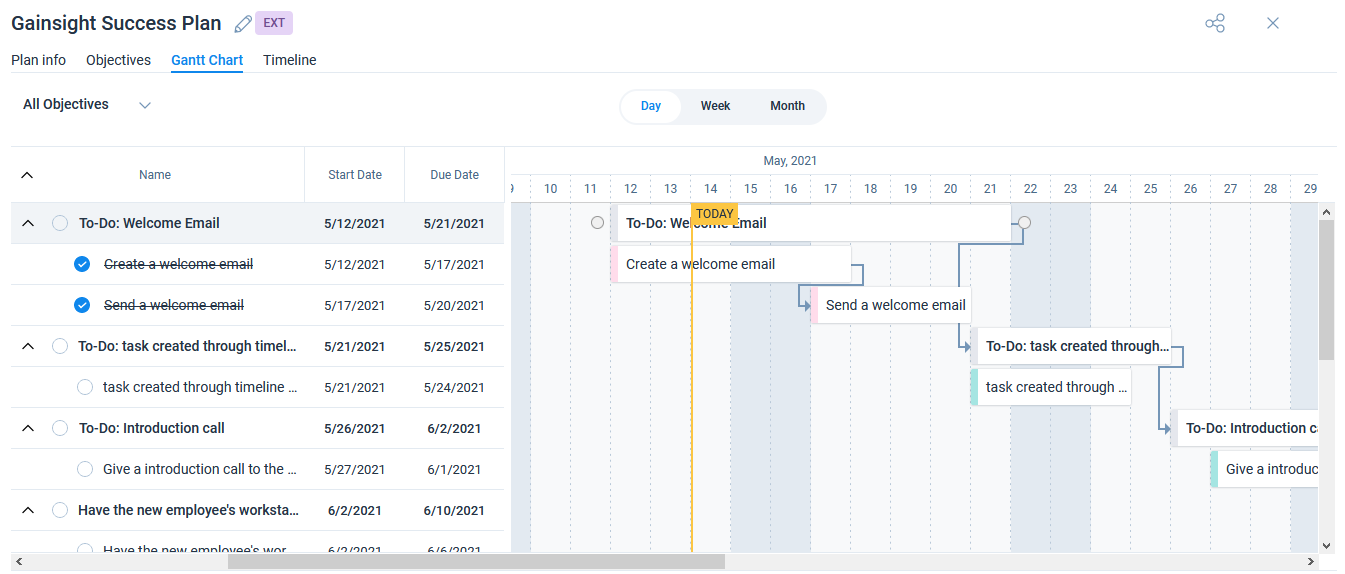
Gantt Chart Options
The Gantt Chart tab consists of the following two sections:
- List View: Displays the list of Objective CTAs and their associated tasks. You can select the checkbox to close/reopen the Objective CTA.
- Bar Chart View: This bar represents the period of time between the Start Date and End Date of the Objective CTA/task in the calendar view. You can drag and drop the edges of the bar to change the Start Date and Due Date of the Objective CTA. Similarly, you can change the Start Date and Due Dates of the task.
Note
- In the Gantt Chart, you can drag and drop Objective CTA and task bars to change their Start Dates and Due Dates. However, admins can also configure dependency between the End Date of an Objective CTA and the Start Date of another Objective CTA directly in Success Plan templates.
- Admins can configure certain Success Plan types so that CTAs are read-only in the Gantt Chart. In such cases, only the Start Date, Due Date, Tasks, and Timeline fields remain editable.
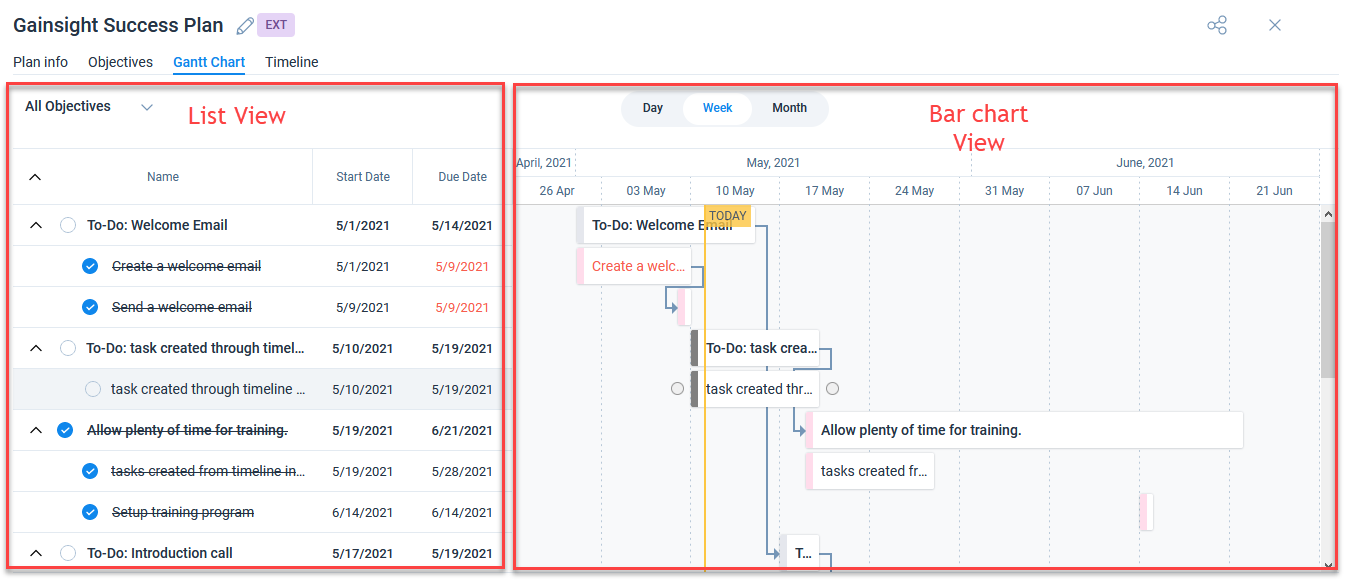
You can perform the following options and actions in the Gantt Chart:
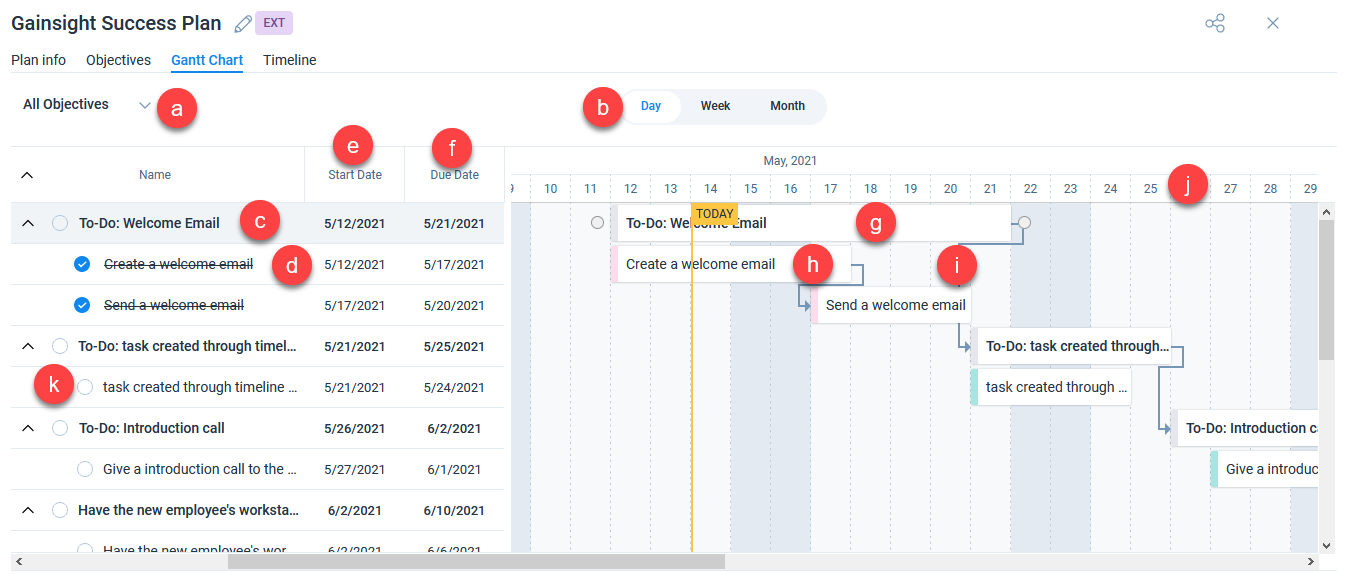
- Success Plan Views: View only a particular set of Objective CTAs. This option provides you with four default views. The Objective CTAs are displayed based on the view selected. The available views are:
- All Objectives
- Closed Objectives
- MY Objectives
- Open Objectives
- Day/Week/Month: View the daily, weekly, and monthly details of all Objective CTAs listed in the Objectives tab against the planned schedule.
- Objective: Displays the name of the Objective CTA.
- Task: Displays the name of the task.
- Start Date: Displays Start Date of the Objective CTA/task.
- Due Date: Displays Due Date of the Objective CTA/task.
- Objective bar: Displays the period of time between the Start Date and Due Date of Objective CTA in the Gantt Chart Bar Chart View.
- Task bar: Displays the period of time between the Start Date and Due Date of task in the chart view.
- Dependency: Displays the dependency between Objective CTAs/tasks.
- Calendar dates: Displays calendar dates in the chart view.
- Checkbox: Select the checkbox to close/open the Objective CTA.
Note: When the Due Date for an Objective CTA is greater than the success plan Due Date, the success plan Due Date is updated to reflect the latest Due Date.
Rules for Configuring Success Plan Templates
The Admin should ensure the following rules are met when configuring success plan templates:
- The Due Date of a task or objective must be equal to or later than its own Start Date.
- The Start Date of a task must be equal to or later than the Start Date of its parent objective.
- The Due Date of a task must be equal or earlier than the Due Date of its parent objective.
If a Success Plan template has objectives and tasks with Start Dates and Due Dates that do not meet these rules, then the following actions are taken when the success plan template is applied:
- If the Start Date of the objective is later than its Due Date, then the Due Date will be updated to match the Start Date.
- If the Start Date of a task is later than its Due Date, then the Due Date will be updated to match the Start Date.
- If the Start Date of a task is earlier than the Start Date of its parent objective, then the Start Date of the task will be updated to match the Start Date of its parent objective.
If the Start Date of an objective or task is greater than the Start Date of its child entity, then it’s up to the user to correct the existing configuration.
Configuration Check Examples
The following are examples of how the configuration check updates invalid configurations. For the purposes of the example, it is assumed that the template is assigned on June 1st.
| Name | Start Date | Due Date | Invalid Configuration | System Action |
|---|---|---|---|---|
| Objective 1 | Assign Date + 0 days (June 1st) | Assign Date + 2 days (June 3rd) | ||
| Objective 2 | Due Date of objective 1 + 1 day (June 4th) | Assign Date + 2 days (June 3rd) | Start Date is greater than Due Date | Due Date is updated to Start Date value (updated Due Date is June 4th) |
| Task 1 of objective 2 | Assign Date + 0 days (June 1st) | Assign Date + 2 days (June 3rd) | Task Start Date is less than Start Date of parent objective |
Start Date of task is updated to objective Start Date (updated task Start Date is June 4th) Due Date of task is also updated to task Start Date (updated task Due Date is June 4th) |
Drag-and-Drop to Change Dates
In the Gantt Chart tab, drag-and-drop Objective CTA or task bar to change its Start Dates or Due Dates.
Add Dependency Manually
In the Gantt Chart tab, CSMs can now manually add dependency between:
- The End Date of an Objective CTA and the Start Date of another Objective CTA.
- The End Date of a task and the Start Date of another task within the same Objective CTA.
To add the dependency between Objective CTAs/Tasks:
- Drag the end connector of the Objective CTA/Task to the start connector of the dependent Objective/Task.
To delete the dependency between Objective CTAs/Tasks:
- Double click the dependency. A confirmation dialog box is displayed.
- Click Yes.
Notes:
- After adding a dependency, moving Objective CTA-2’s Due Date along the timeline will also move Objective CTA-3’s Start Date an equal distance, but this will not have any impact on Objective CTA-1's Due Date or Start Date.
- When Objective CTA-2 is dependent on Objective CTA-1, then the Start Date of Objective CTA-2 cannot be before the Due Date of Objective CTA-1.
Colors and Symbols Representation in Bar Chart
The bar representation of Objective CTAs and tasks begins at the respective Start Date and ends at the Due Date in a Calendar. The following colors and symbols are illustrated in the bar chart view:
- Yellow Vertical Line: Represents Today’s Date on the Gantt chart.
Note: When the current date is not the Objective CTA or task Start Date, use the scroll-bar at the bottom of the chart to move the chart to the left or right. - Red Text: Represents open and overdue Objective CTAs or tasks.
- Strikethrough Text: Represents Closed Objective CTAs or tasks.
Note: The color of the Objective CTA/task bars match the color of the standard or custom statuses configured by the administrator in the Administrator > Success Plan page.
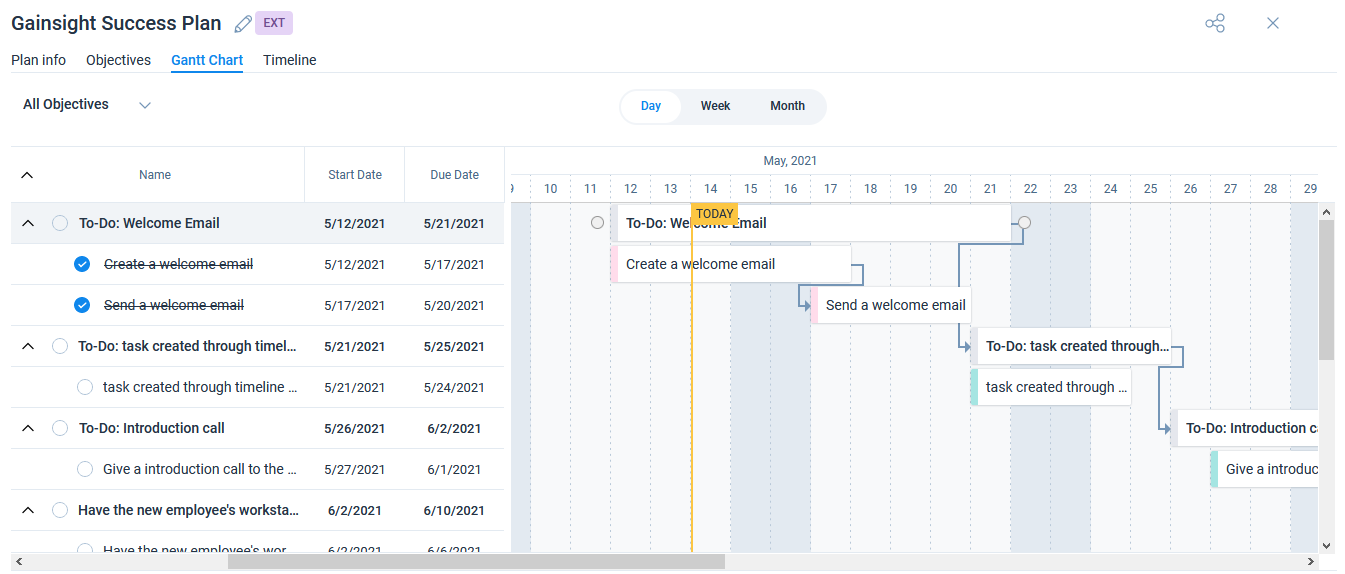
You can also hover over any bar in the Graph to view the following details:
- Start Date
- Due Date
- Owner Name
- Status
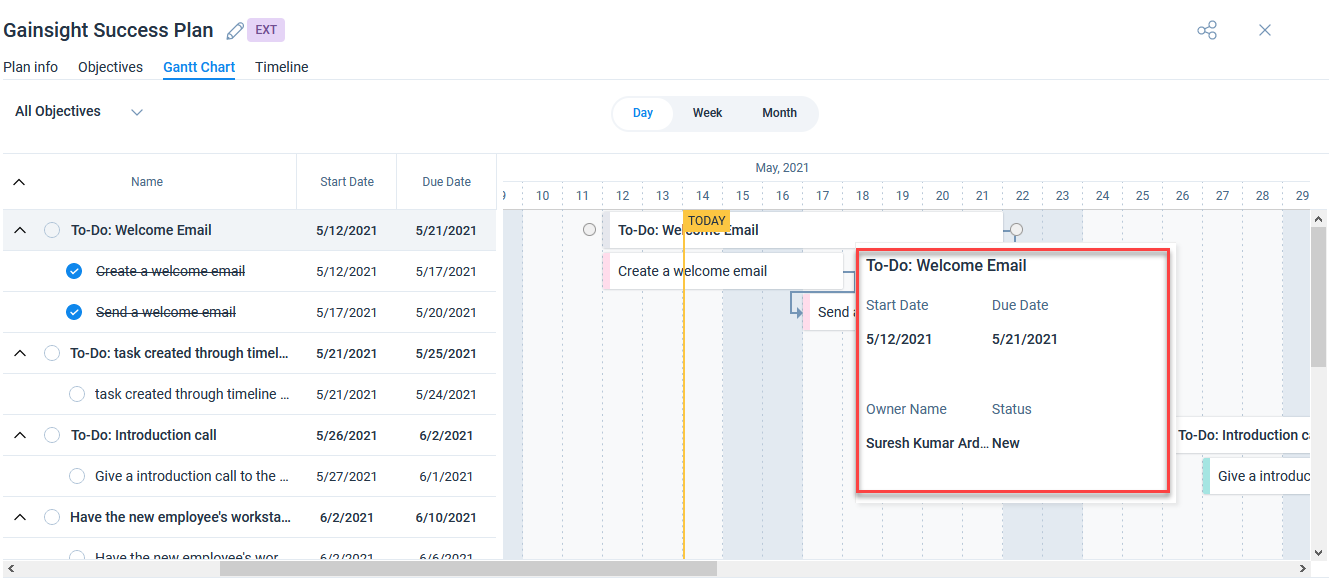
Additional Resources
For more information on Success Plans, refer to the following articles:
