Gainsight App For Zoom
Gainsight NXT
Overview
Gainsight Assist brings the power of Gainsight directly into the Zoom meeting experience. Users can access their Gainsight. Customer 360 layout sections Timeline, People, Scorecard, Summary, and Attribute features directly within Zoom surfacing critical insights and enabling note-taking in real-time while on customer calls.
Currently, Gainsight users can access Gainsight features such as People Management and Timeline directly in Zoom. After the installation of the Gainsight App for Zoom, users can log in to the Gainsight app from Zoom.
Notes:
- Gainsight App for Zoom is available in the Zoom marketplace for US, EU, APAC, and LATAM customers.
-
Gainsight App for Zoom works only if the host/organizer of the meeting joins the meeting with authentication.
Business Use Cases:
- User login and out of the Gainsight app for Zoom
- Admin controls the access of the Gainsight application in the Zoom app
- User consumes C360 data from Zoom
- User consumes Timeline and creates activity without leaving a meeting in Zoom
- User lists the meeting attendees and associates these contacts with Company or Relationship
- User builds a report on events from the Zoom app and filters that to a Company or Relationship
Important Documents:
- Privacy Policy URL: https://www.gainsight.com/policy/services-privacy-notice/
- Term of Use URL: https://www.gainsight.com/policy/terms-of-service/
- Support URL: Gainsight Support Quick Reference Guide
Limitation: If the participants are from two different data centers (US1 and US2), the US1 participants will not be resolved for the participants that belong to the US2 data center.
Permission scopes for Gainsight App
To provide the relevant information from your Gainsight domain, the Gainsight app will need access to the following information from Zoom Meetings:
- View Your Meetings: Gainsight app needs to view your meetings so that relevant Timeline and People information can be displayed.
- View User info: Gainsight app needs to view the Host’s and Participant’s information to get People insights.
- Enable Zoom app within Zoom Meeting Client: Enabling Zoom App within Zoom meeting provides access to Gainsight App within Zoom.
- Zoom App will recognize users as guests if any of the following conditions are fulfilled:
- The participant is on the calendar invitation or event using one of Zoom’s calendar integrations ( such as Google Calendar).
- The participant has authenticated externally using an authentication system provided by the host.
- The host has enabled the Allow Authentication exception option for participant email.
To resolve the above points, Gainsight recommends the following:
- End users to generate meeting links from Add-ins provided for Google calendar.
- While creating an event from the calendar, add the participants before generating the meeting link with Add-ins.
Installation and Authorization
IMPORTANT: The user authenticating the Gainsight App must be a Gainsight product user with a Full/Viewer/Viewer + license. The permissions for these licenses in Gainsight app for Zoom as the same as that honored in a Web application.
Install from Zoom Marketplace
Gainsight app can be installed from the Zoom Marketplace.
To install Gainsight App for Zoom:
-
Login to your Zoom Account and navigate to the Zoom App Marketplace.
-
In the Search textbox, type Gainsight.
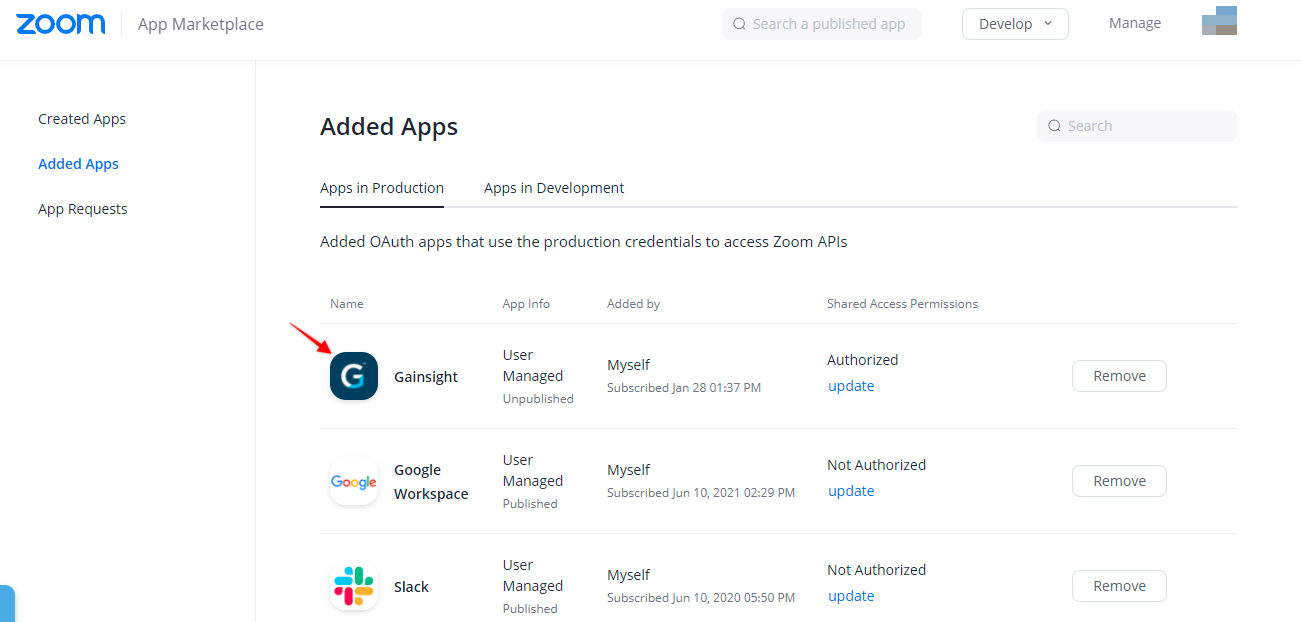
- Click Add. Zoom OAuth Consent screen is displayed.
- Click Authorize to allow the Gainsight App to access your information in accordance. You can remove this app at any time in My Apps.
|
**IMPORTANT ** When a host organizes a Zoom meeting, the host must authorize the Gainsight application in Zoom. This is a very important step that the host must follow.  |
Add Gainsight App for Zoom Meetings
The Gainsight app can be added to the Zoom application when an attendee receives an invite from the participants of the ongoing meeting to join and access the Timeline and People sections.
To add the Gainsight app through an invite in Zoom:
-
Click Invite, this would send a meeting invitation to the Internal / External attendees.
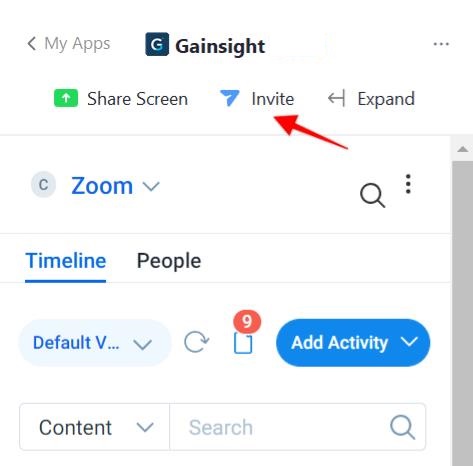
-
Click View in the pop window of the invite. [For the invitee]
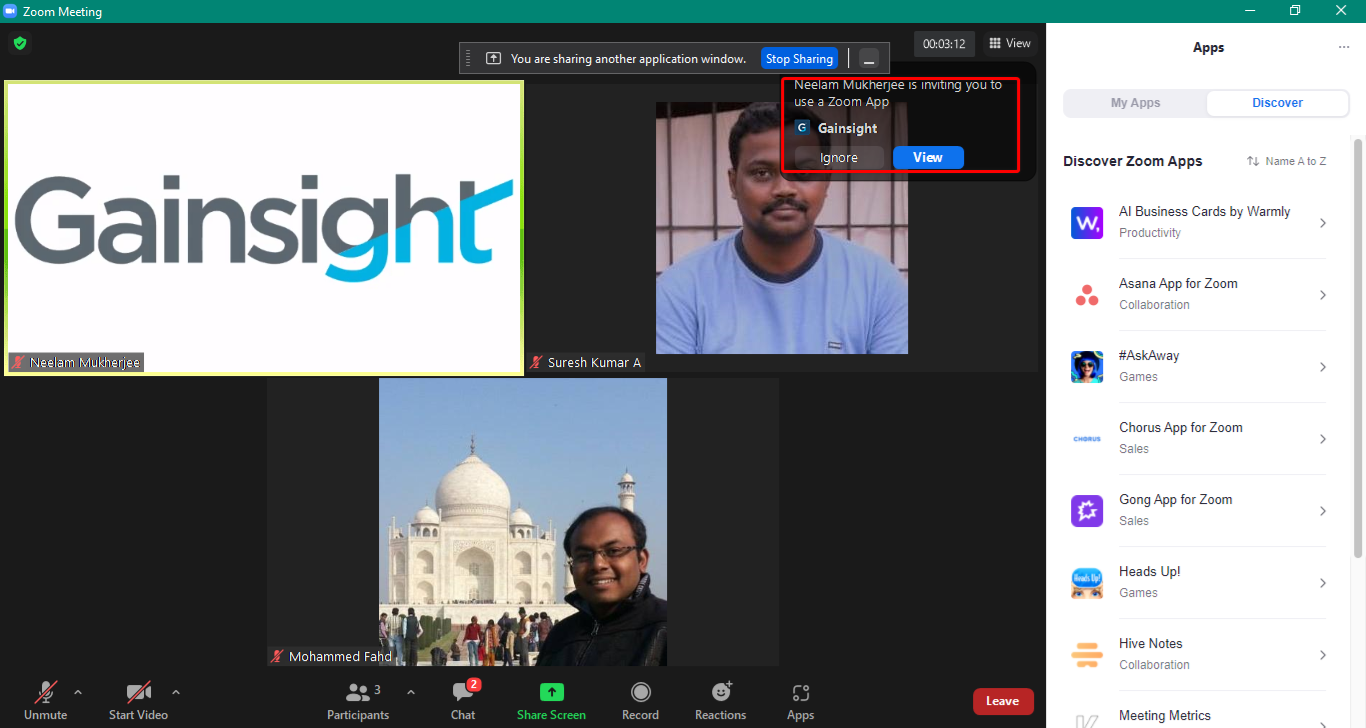
-
Click Add to add the Gainsight App for Zoom.
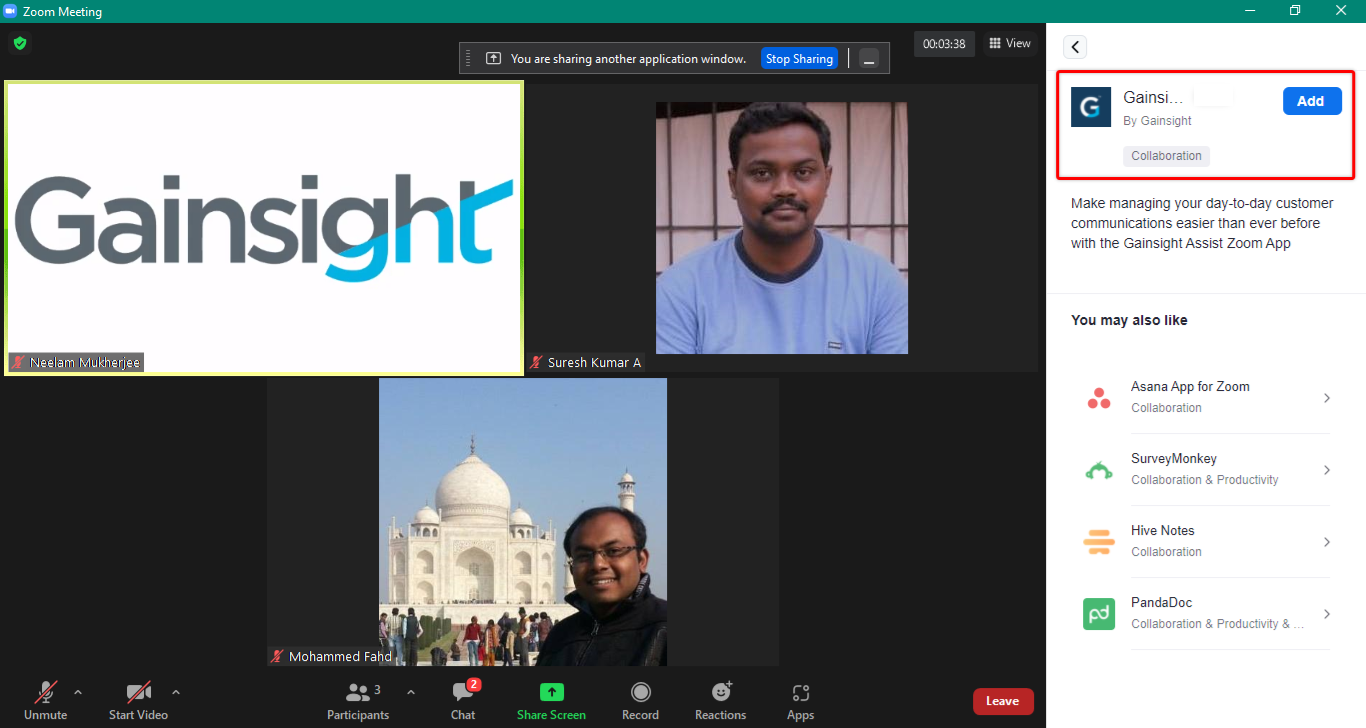
You will be redirected to the Authorization web page. Enter the Gainsight credentials to complete the authorization process to start using the Gainsight App in Zoom.
Access Gainsight App in Zoom
After installing Gainsight App, users must enable Zoom Apps Quick Launch Button toggle to start using the Gainsight App in Zoom.
To access Gainsight App in Zoom::
- Log in to the Zoom web application.
- In Zoom web > Settings > Zoom Apps tab, enable the Zoom Apps Quick Launch Button toggle.
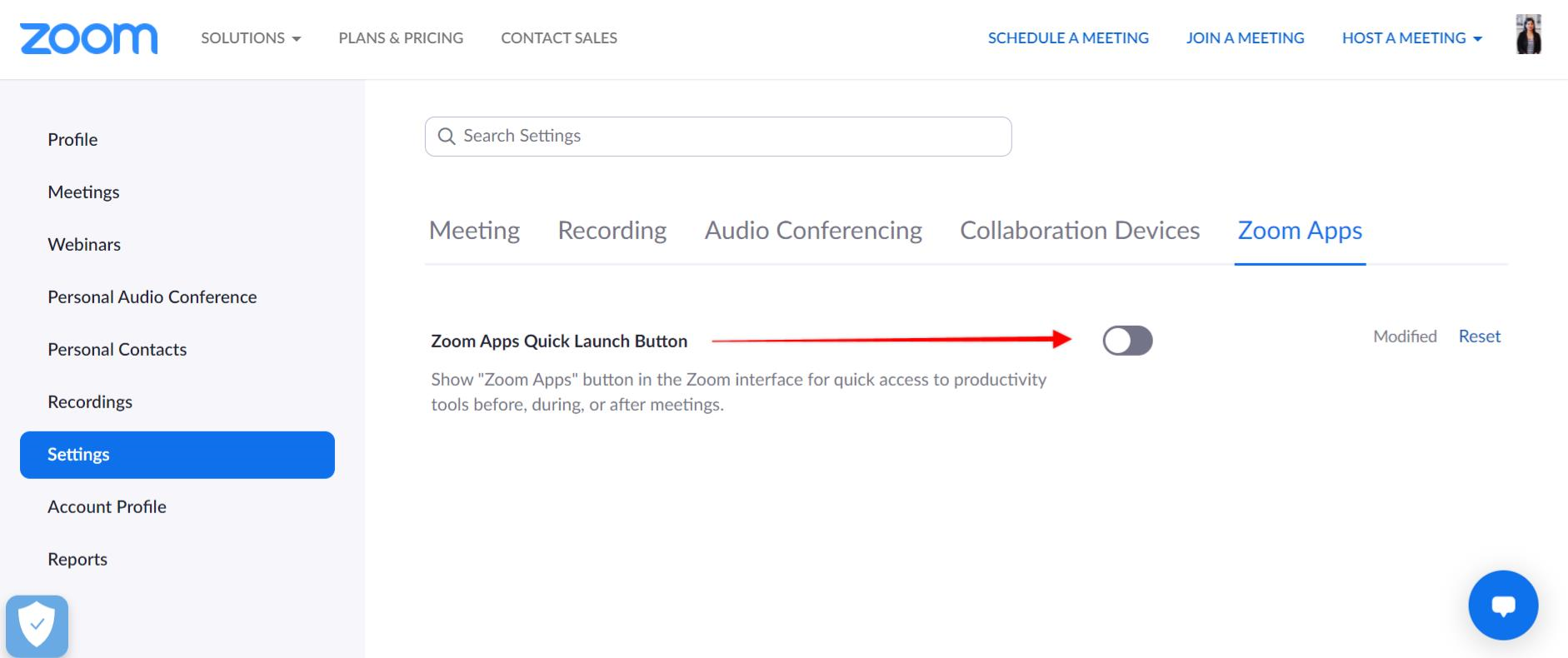
- Start the Zoom meeting.
- Click Apps in the Zoom meeting window.

- In the My Apps tab, click Gainsight. You will see a message to sign in to Gainsight.
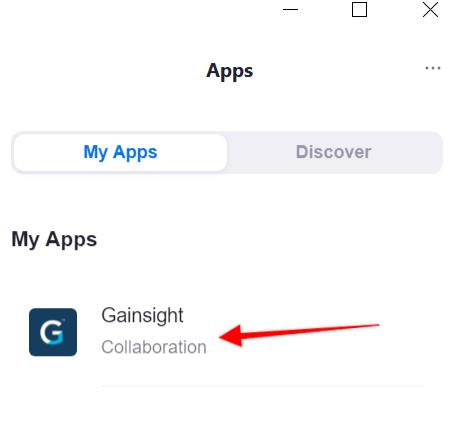
- Click Sign In and enter Gainsight credentials to start using the Gainsight App.
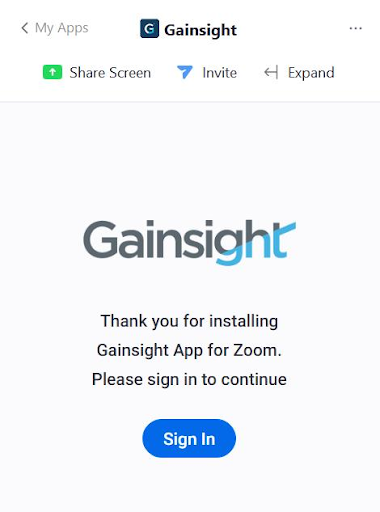
Login Process for Gainsight App for Zoom
Gainsight App for Zoom provides the following integrations:
- Gainsight Account (For NXT customers): Use your Gainsight NXT account, if you want to access Gainsight directly outside of your platform. For more information on types of authentication methods, refer to the User Login Methods to Gainsight NXT article.
- Salesforce Account: Use the Salesforce account, if you are using Gainsight from the Salesforce platform. If this option is selected, it directly asks for the Salesforce user credentials.
Users can log into Gainsight App for Zoom based on which of the following category they belong to:
- Users with a single domain
- Users with a single domain and multiple environments ( Production, Sandbox)
- Users with multiple domains
Users with a Single Domain
Users that have a single domain can log in using the following steps:
- Click Gainsight integration.
- In the Username field, enter the username.
- Click Next. The Gainsight login window appears.
- Enter the Username and Password of your Gainsight account.
- Click LOG IN. The Welcome to Gainsight page appears.
Note: If a user is already logged in to a domain, then the Gainsight App for Zoom automatically redirects to the Welcome to Gainsight page.
Users with a Single Domain and Multiple Environments
Users that have a single domain and have access to multiple environments such as Production or Sandbox orgs, can log in using the following steps:
- Click Gainsight integration.
- In the Username field, enter the username.
- Click Next.
- From the Select domain dropdown, select the required domain.
- Click Next. The Gainsight login window appears.
- Enter the Username and Password of your Gainsight account.
- Click LOG IN. The Welcome to Gainsight page appears.
Users with Multiple Domains
Users that have multiple domains can log in using the following steps:
- Click Gainsight integration.
- In the Username field, enter the username.
- Click Next.
- In the Gainsight Domain field, enter the Gainsight domain URL.
- From the Choose Data Center Location dropdown, select one of the following options:
- US1 Data Center: Covers the US Region and contains data specific to the existing US customers only.
- US2 Data Center: Covers the US West 2 Oregon region and contains only new US customers' data.
- EU Data Center: Contains customer data specific to the EU region.
- Click Next. The Gainsight login window appears.
- Enter the Username and Password of your Gainsight account.
- Click LOG IN. The Welcome to Gainsight page appears.
Uninstalling Gainsight App
To uninstall Gainsight App from Zoom:
- Login to your Zoom account and navigate to the Zoom App Marketplace.
- Click Manage > Added Apps or search for Gainsight App.
- Click Remove. The Remove App window is displayed.
- Select a reason and click Remove. The Gainsight app will be uninstalled.
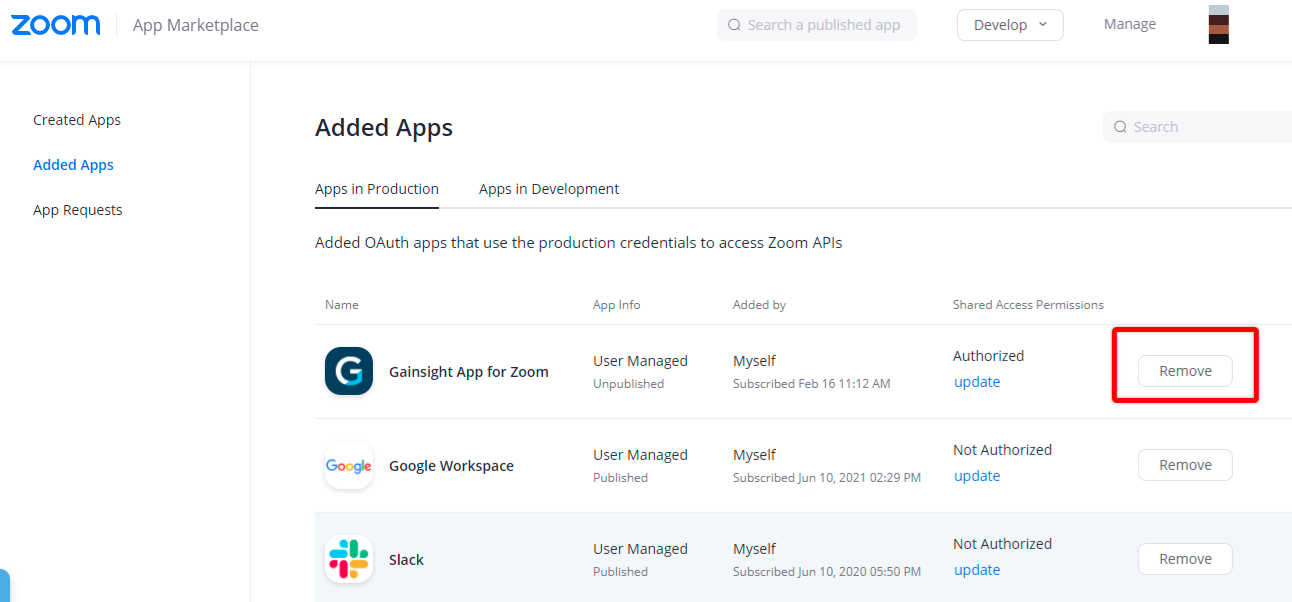
Gainsight Application Pane Overview
The Gainsight App contains the following options and functionalities:
-
Click the horizontal three dots icon for a list of actions you can take:
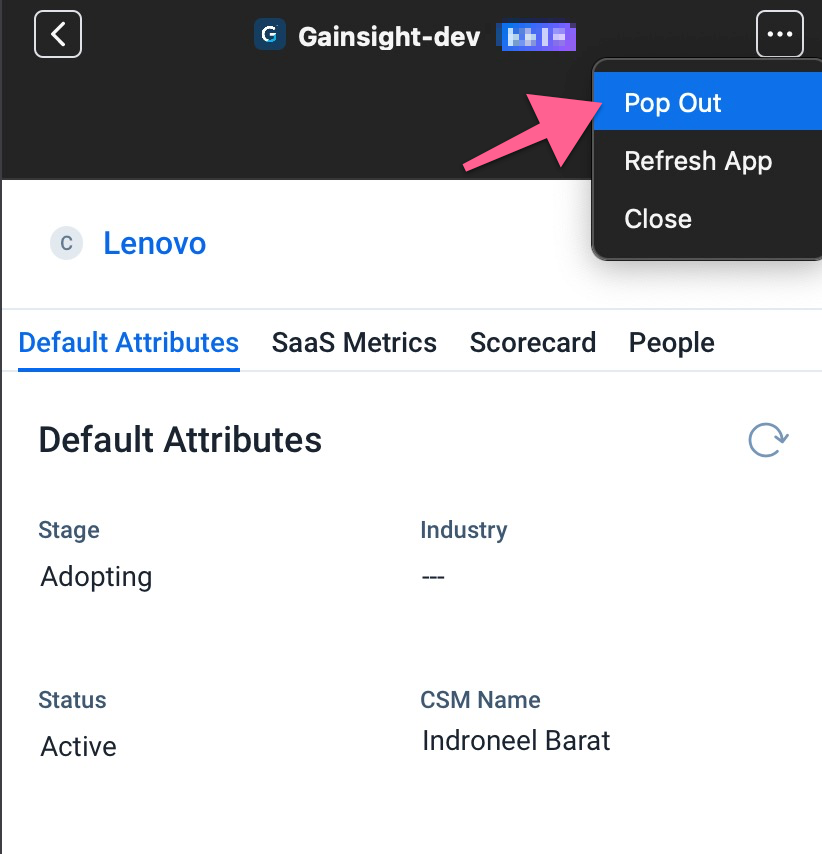
- Pop Out to separate the participants list from the meeting window.
Note: Merger to Meeting Window is to add the participants list back to the meeting window. - Refresh App to manually check for new data [new participants/new activities etc].
2. Search for Company/Relationship just as users do today in the Gainsight Application.
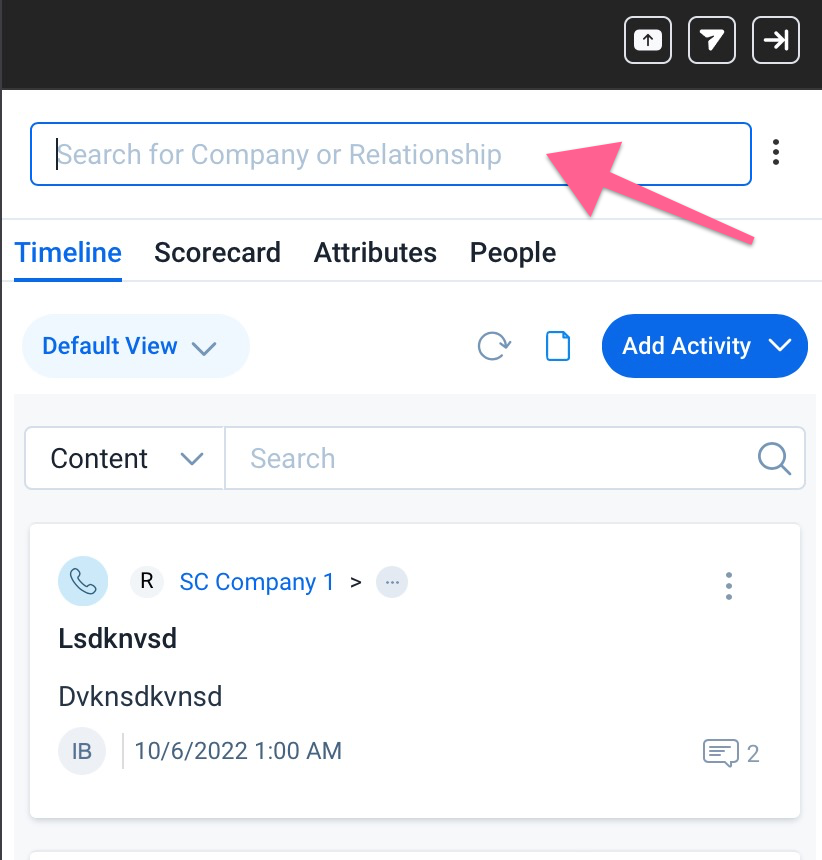
- In the Company/Relationship dropdown menu, select the Company or Relationship with which you want to associate the participants.
- Navigate to the Timeline tab to see the list of activities for a particular company/relationship selected, create an activity, edit drafts, and comment on any activity.
Note: For more information about Timeline in Zoom App, refer to the Timeline in Zoom App article.
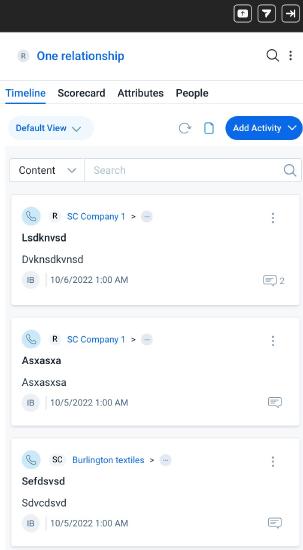
- Navigate to the People tab to see the list of meeting attendees belonging to the selected company/relationship. This list includes the attendees who are not yet added as a person/company person in Gainsight. For more information about People in Zoom App, refer to the Add Participants as Person Records in Zoom App article.
- Click the refresh icon to update the list of attendees.
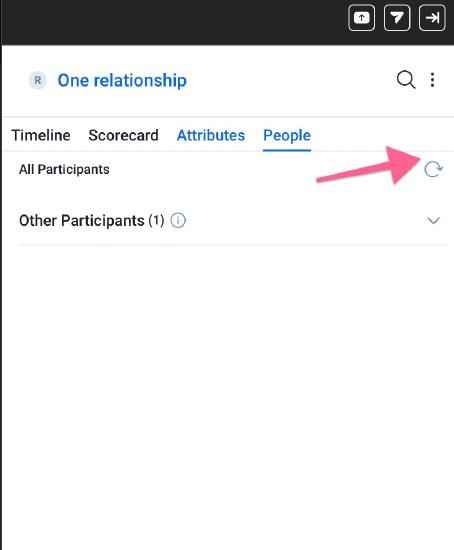
- Navigate to the Scorecard tab to get an overview of the Company or Relationship health scores and take Scorecard related actions without switching to the Gainsight application. For more information about Scorecards, refer to the Scorecard in Zoom App article.
- Navigate to the Attributes tab to view and edit the metrics of a Company
IMPORTANT: The Scorecard and Attributes tab is available to the users using the New 360 Experience. For more information on how to enable the New 360 Experience, refer to the Change Document for New C/R360 article.
Note: Users must refresh the Gainsight App for Zoom to reflect any changes done in the Gainsight application.
- Click Logout to come out of the Gainsight Application.
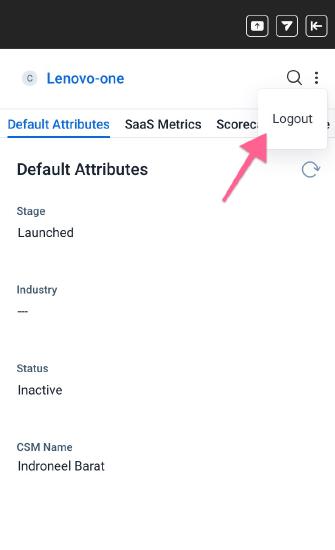
Note: Once logged out of Gainsight Application. Users will have to follow the Authorization steps above in order to log back in.