Send Emails from P360
Gainsight NXT
This article explains how Customer Success Managers (CSMs) can send and view ad-hoc emails from P360.
Overview
The Send Email feature enables a CSM to send emails directly from P360 to customers for various scenarios, such as determining a suitable time to conduct an Executive Business Review (EBR), gathering more details about a negative response to a Net Promoter Score (NPS®) Survey, and more.
Prerequisites
- Permission to send email must be enabled from Administration > Communication > Email Configuration.
- Email template to be used for ad-hoc email must be created in Digital Journey > Email Templates.
Send Emails
The Send Email feature allows you to select any email template and send emails directly from the P360.
To send email from P360:
- Navigate to the Cockpit > CTA > People > P360 page.
- Select the required P360 Context.
IMPORTANT:
- If Overview is selected from the P360 context drop-down, then User and Person records will appear when searching for the recipient on the Send Email page.
- If any company is selected from the P360 context drop-down, then User, Person, and Company Person records will appear when searching for the recipient on the Send Email page.
-
Hover over Create and click the Send Email option. The Send Email window appears.
.png?revision=1)
-
In the Send Email window, perform the following steps:
- To address the field, enter the recipient's email ID(s).
- (Optional) Click CC to add email ID(s) in the CC address field.
- Select the sender’s email ID in the From dropdown list.
Note:- Admins can limit the email Id options in the From field, allowing selection of email Id from only a single domain. To use an email Id from a different domain, please contact your Gainsight Administrator.
- Enable the Organization Wide Email Address option to send an email on behalf of the team. For more information on how to enable this feature, refer to the What’s New in Email Assist 2.0 article.
- From the Reply-To dropdown list, select the sender’s email to receive the email response.
Note: Admins can limit the email options in the Reply to field, allowing selection of email Id from only a single domain. To use an email Id from a different domain, please contact your Gainsight Administrator. - (Optional) Select the Add Reply-To in the BCC checkbox, if the email ID of the sender needs to be added in the BCC field.
- From the Version dropdown list, select the version of the email template. You can select multiple versions of an email template to scale personalized customer communications.
Note:
- The version of the template selected applies to all the recipients.
- Once the version is selected, it cannot be changed if the Email is saved as a draft.
-
From the Template dropdown list, select the email template. The Subject and Email body in the email composer is populated with the tokens within the selected template.
-
You can edit or delete a token before sending an email. If a token in the email template is unmapped, you can delete the token before sending the email. Otherwise, you will not be able to send out the email.
Note: Tokens appear based on the P360 context selected.

- Click Preview. The Email Preview window appears.
- Click Send to send the email.

Note:
- A maximum of 25 recipients can be added in the To address field.
- For two or more recipients, the Send as Separate Email is selected by default, if the email contains the following template types:
- A Survey link.
- A Person or User object token.
- A Report having Person object filters.
- Separate Email threading experience is applicable as follows:
- Applicable only when the Send as Separate Email option is selected.
- Supported on Outlook and Gmail.
- Applicable to responses received from the recipient marked in the To field. Email replies from different recipients are no longer threaded together.
- Not Applicable to recipients in the CC and BCC fields.
- Not Applicable to the Out of Office auto-reply emails.
- The To field looks up the email addresses of active users along with the email of the Company Person / Relationship Person - depending on whether CTA is for a Company or a Relationship.
- The maximum size of each file you can attach is 5 MB, and the cumulative size of your attachments and email body must not exceed 30 MB.
Write with AI
The Write with AI feature helps in drafting email content. It uses AI to automatically generate text for your email templates based on user prompts. It elevates your email experience by leveraging AI to boost efficiency and personalization in your email communications.
To add texts to the email using AI:
- Click Write with AI. A list of available prompts appears.
- Select the required prompt. The suggested AI-generated text appears.
- (Optional) Select a different prompt from the dropdown to make further edits to the suggested text.
- (Optional) Click the Regenerate icon to revise the suggested text.
- (Optional) Click Type prompt or Edit to add a different prompt that is not listed. You can type the required prompt directly into the text bar.
- Click Add or Replace to insert or substitute the original text with the AI-suggested text.
.jpg?revision=1)
Note:
- Ensure the following key points regarding the use of AI model in Gainsight:
- All responses are generated solely by the AI model and may include inaccuracies or hallucinations. We advise users to exercise discretion and verify all information as needed.
- Gainsight does not apply any additional intelligence or modifications to the responses generated by the GPT model. Our platform simply facilitates the delivery of these AI-generated responses.
- To enable the Write with AI feature, ensure to Turn ON the toggle switch for Write with AI option from Administration > Gainsight AI > AI Settings.
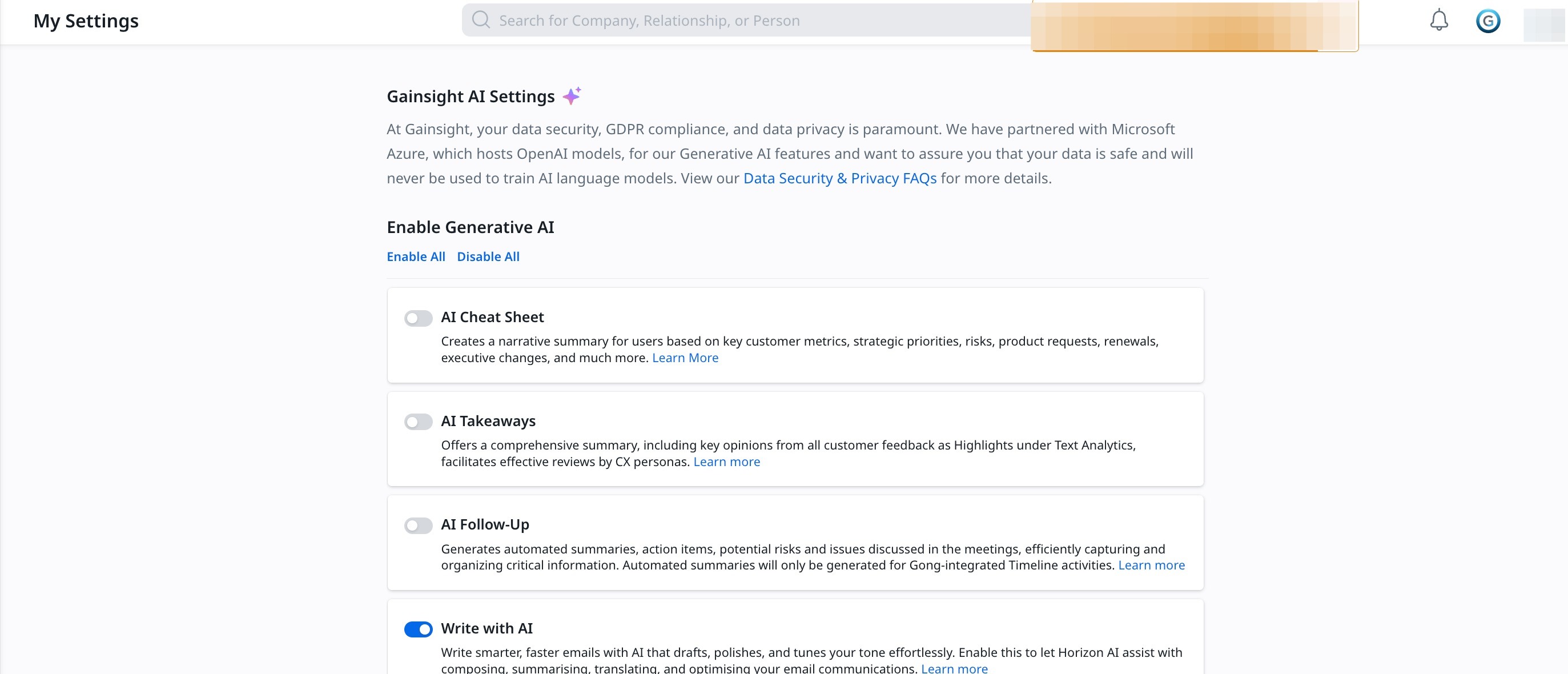.jpg?revision=1)
Edit or Delete Tokens
You can edit or delete the following types of tokens in the template:
Person or User Object Tokens
You can edit or delete the Person or User object tokens added to the template.
To edit Person or User object tokens:
- Click Person or User object token. The Edit Token Properties window appears.
- From the Mapping dropdown, select the required object token.
- (Optional) Click Remove Mapping to remove the selected object token. You can then select a new object token.
- Click Update to update the new Person or User object token in the email.
Note: To Delete a token, click x next to the token.

Report Tokens
The Report token added in the email displays the report name and visualization type of the report. You can edit or delete the Report tokens in the Send Email window.
Edit Report Tokens
To edit the report tokens:
- Click Edit. The Edit Report window is displayed.
- From the Report dropdown list, select the report to be added.
- (Optional) Click the Add Filter icon to add filters.
Note: Consistent with the previous version, the new widget does not support Filter on Measure.
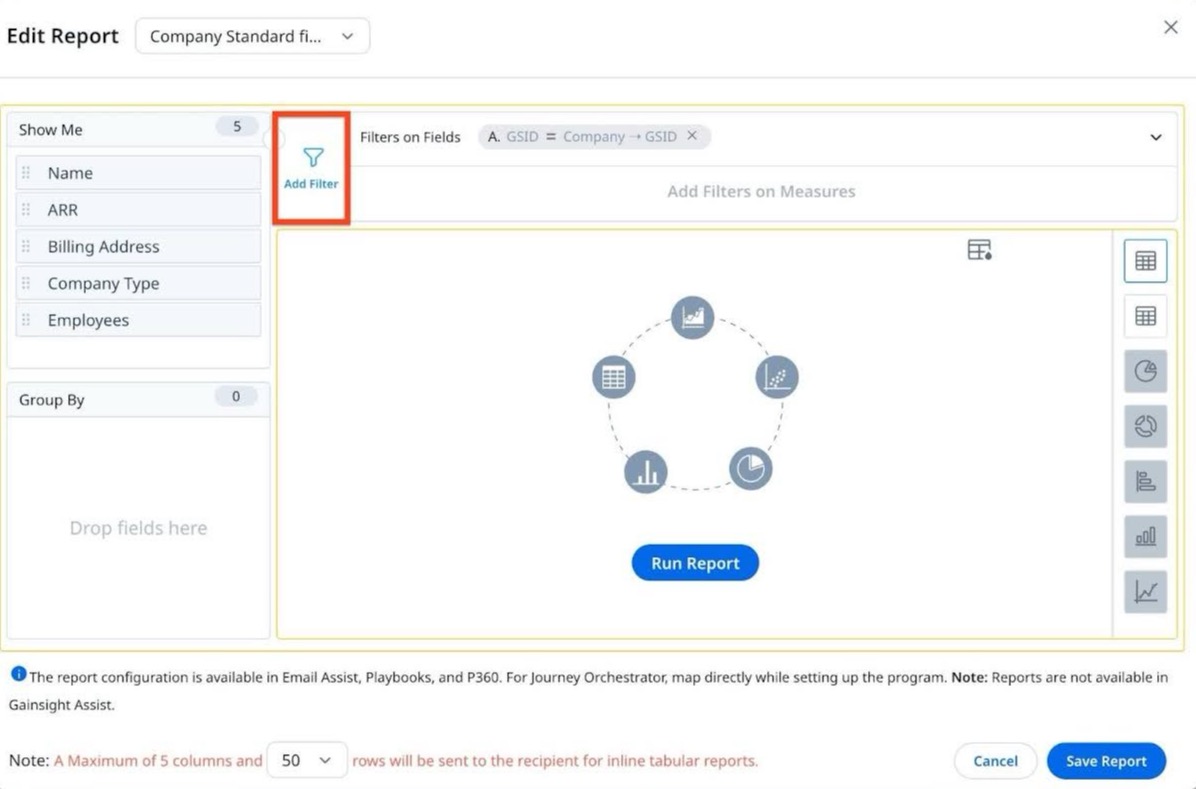
- From the Field dropdown, select a field.
- From the Value dropdown list, select one of the following fields to fetch the data.
- ‘To’ Recipients > Person
- Company > GSID
- Relationship > GSID
- Relationship Type > GSID
- Click Apply.

Note: To ensure accurate mapping when using Add Filter, select the specific field from the lookup dropdown, not the parent lookup field.
- (Optional) Click the Change visualization icon to select the required visualization type of the report.
Note:- CSMs can change the visualization of any report to a Tabular report if required.
- Tabular Report displays a table of only five columns and 20 rows.
- Click Run Report.
- (Optional) Click the Settings icon to select one of the following:

- Grid Options: Use grid options to freeze the first column and wrap text.
- Ranking and Sorting: Use ranking if you want to include Top (ASC) x or Bottom (DESC) x records based on a particular field in the report. For more information on how to use Ranking, refer to the Advanced Report Settings article.
Note: Currently, the configured Row Height for a report is not applied in emails sent from Cockpit, P360, or Journey Orchestrator.

- Click Save Report.
Delete Report Tokens
To delete the report token, click Delete on the Report token.
Survey Tokens
You can edit or delete a Survey token in the email.
To edit the survey token:
- Click the Pencil icon to edit the survey link. Insert Survey as Link window appears.
- From the Default Survey dropdown, select the survey to be added.
- Click Update.
Note: To delete the survey, click the Trash icon.
For more information on how to create a survey, refer to the Create a Survey article.

Preview and Send Emails
The Send Email feature provides you with a Preview option to review the emails drafted for all recipients.
To preview an email:
-
Click Preview. The Email Preview window appears.
Note:
- The left pane of the window shows the list of recipients added.
- The right pane displays the content of the email drafted.
-
Click the recipient's email address to view the content drafted for the particular email.
Note: The preview option is beneficial for multiple recipients where the email content is different for each recipient. For example, when using a Survey, Person, User, or Report tokens are used in the email content. -
(Optional) Send Test Email: You can send a test email. To send a test email:
-
Click Send Test Email. The Send Test Mail window appears.
-
By default, the logged in user’s email is selected. Additional email addresses can be added in the field as required.
-
Click Send Test Email to send the email to the added recipients.
-
- (Optional) Log to Timeline: Select the checkbox to create a Timeline Activity.
- Click Send to send the reviewed email.
.png?revision=1)
View Sent Emails
You can view and access email logs of all the emails that are sent from the P360 interface by any user.
Note:
- If an email includes another person in the CC field, then the email history is visible on the P360 page of that respective contact as well.
- Emails initiated from a person's P360 page will be displayed in the Sent Email window. The visibility is based on the sender's perspective, not the recipient's.
To view sent email from P360:
- Navigate to the P360 page.
- Click the View Sent Mail link. The All Mail slide-out screen appears.
- Click the Sent Mail tab to view a list of emails sent through P360.
- Click on each email from the list to view the email details.
- (Optional) Click the Draft Mail tab to view and manage the pending email drafts.

Email Stats
Email Stats contain details of all the instances when an activity was shared as an email.
The following information is displayed.
- First Opened On: Displays the date on which the email was first viewed.
- Last Opened On: Displays the date on which the email was last viewed.
- Email Opened: Displays the total number of times the email has been viewed.
Note: Email Opened stats do not exclude machine-opened email numbers; they reflect the actual number of emails opened by humans. - Hard Bounced: Displays the number of times the email was returned to the sender because the recipient’s address is invalid.
- Soft Bounced: Displays the number of times the email failed to send as it was temporarily denied by the recipient’s email servers. Click the number displayed here to see a list of recipients that experienced the Soft Bounce. You can then trigger to resend the email.