Archived Use Cockpit to Manage Daily Routine
Cockpit [old version] documents will be archived soon...Documents related to the old Cockpit feature will be archived soon and will no longer be available as all the customers now have Cockpit Horizon Experience in their orgs. Learn about the improved version of Cockpit on Horizon Experience through documents which can be accessed from here.
Gainsight NXT
This article describes how CSMs can use Cockpit, and Calls to Action, and tasks to get organized, take action, and manage customer risks on a daily basis.
Organize Tasks using Cockpit
Group your Cockpit
Along with checking emails and voicemails in the morning, one of the first things Gainsight recommends CSMs do is review new CTAs in Cockpit. In the Cockpit List View, use the Group by option, to group CTAs, as required. The Group by option groups CTAs based on the option selected. For instance, if you use the Group by Company option, all the CTAs are grouped under their respective organization heads, for which they were created. Click here to view the list of options available in the Group by.
Note: You may see other CSM's CTAs in the list view, if you are the owner of one or more of the underlying tasks on their CTAs.
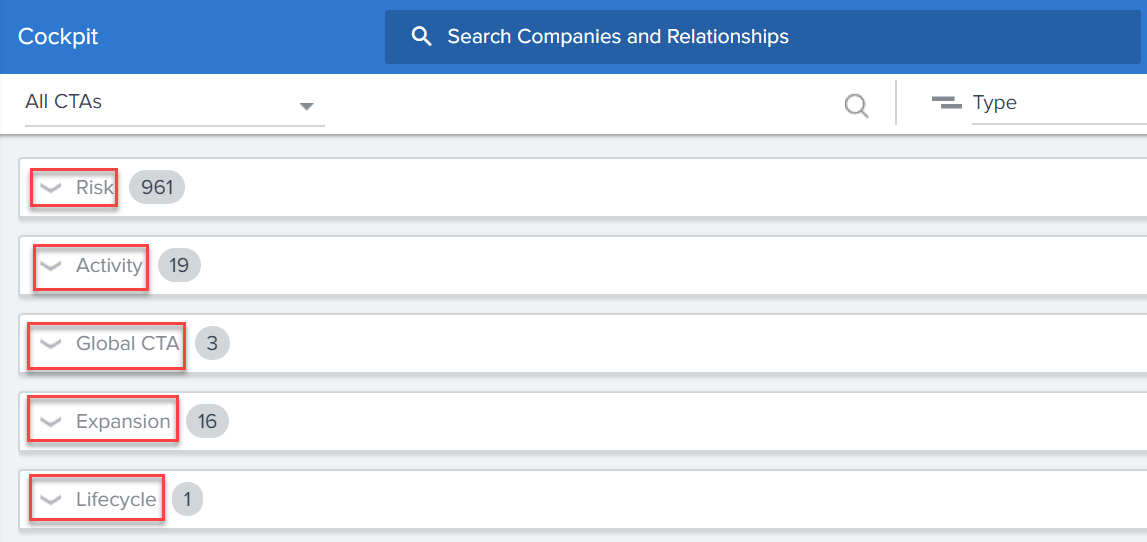
In the above image you can see CTAs grouped into five categories. You can also see the number of CTAs in each category.
Align CTAs with existing events
Gainsight also recommends CSMs work to align non-critical CTAs to their existing events with their customers. As an example, if a CSM is meeting with a customer very shortly, they can adjust the due date on a new non-urgent CTA or one of its tasks, and simply add that topic to the planned meeting agenda.
To adjust the due date on a CTA or CTA task:
- Click the CTA name or CTA task name.
- In the CTA or task detail view, click the calendar icon and select the desired due date.
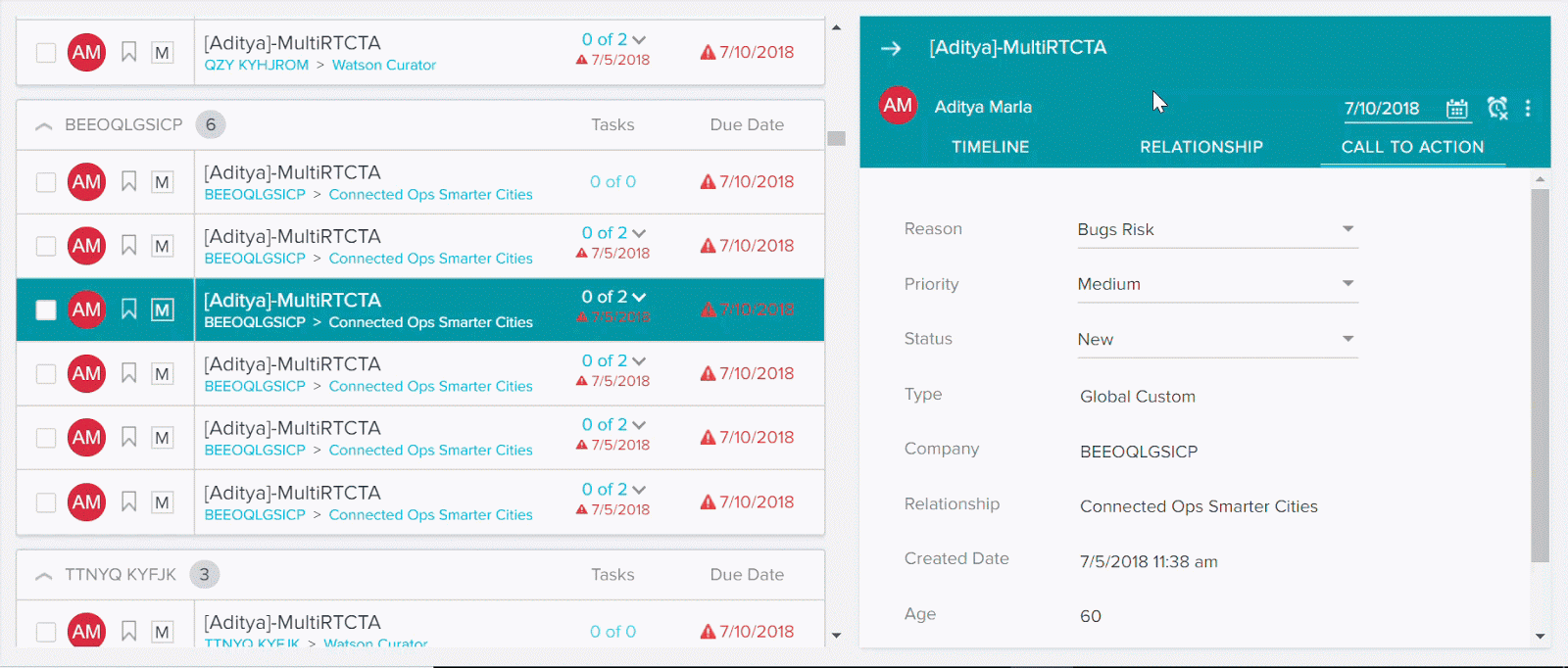
Change the status of a CTA
It is very essential to update the status of CTAs at regular intervals to stay organized.
To update the Status of a CTA or CTA task:
- Click the required CTA or CTA task name. The CTA detail view is displayed.
- Select the new status in the Status field.
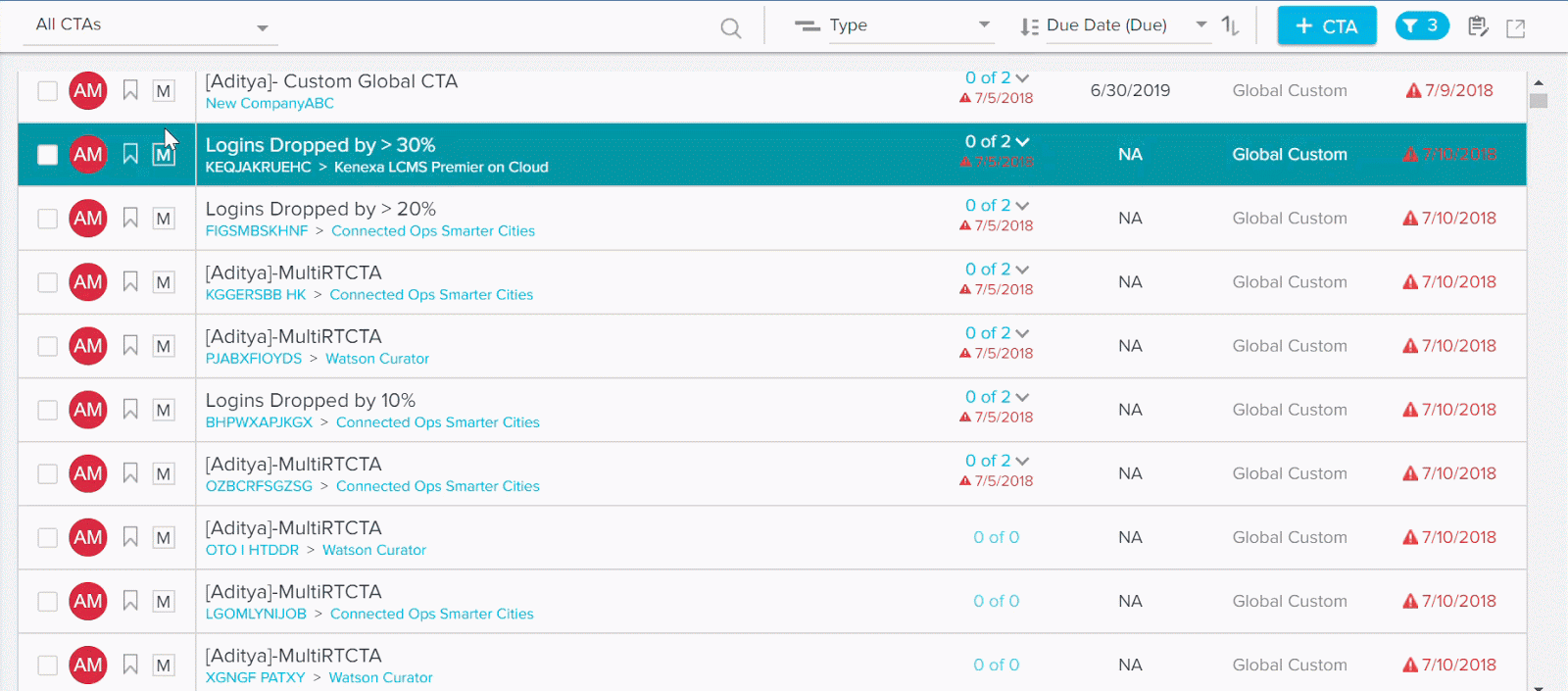
Manually add CTAs for any new risks, opportunities, or events that may surface
CSMs can manually create a CTA in Cockpit for any situation that is not tied to an automated CTA (that is, Create a Company risk CTA if the customer filed for bankruptcy). Gainsight does not recommend creating manual CTAs for all emails and voicemails, but rather just for critical pieces of information and risks.
For instructions on how to create a manual CTA or task, refer to Create Manual Calls to Action (CTAs) & Tasks.
Use Cockpit to search specific CTAs
Depending on the volume of CTAs a CSM may have on a given day, it can be effective to use the Search CTA option to focus in on customers you know need attention. This is a crucial step to ensure that high priority customers do not slip through the cracks and also provides the bigger picture of all the open CTAs for a given customer.
To use the Search CTA function in Cockpit, input the customer’s name (or a key term) that you want to see all CTAs for in the “Search CTA” box in the upper right-hand side of Cockpit.
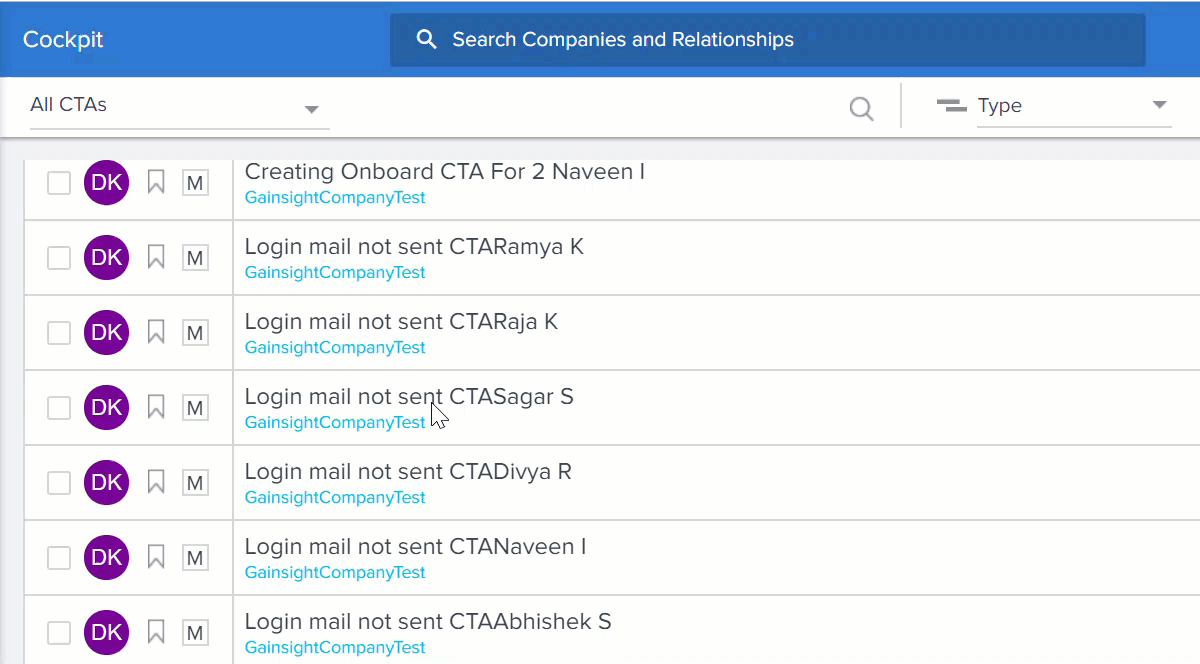
Use Cockpit to Manage Your Work
There are a number of ways to use Cockpit to proactively manage workload. Here are a few Cockpit options which help you to manage quickly and accomplish your tasks easily:
- Group by: In Group by, select Due Date to see which CTAs should take priority for a given day.
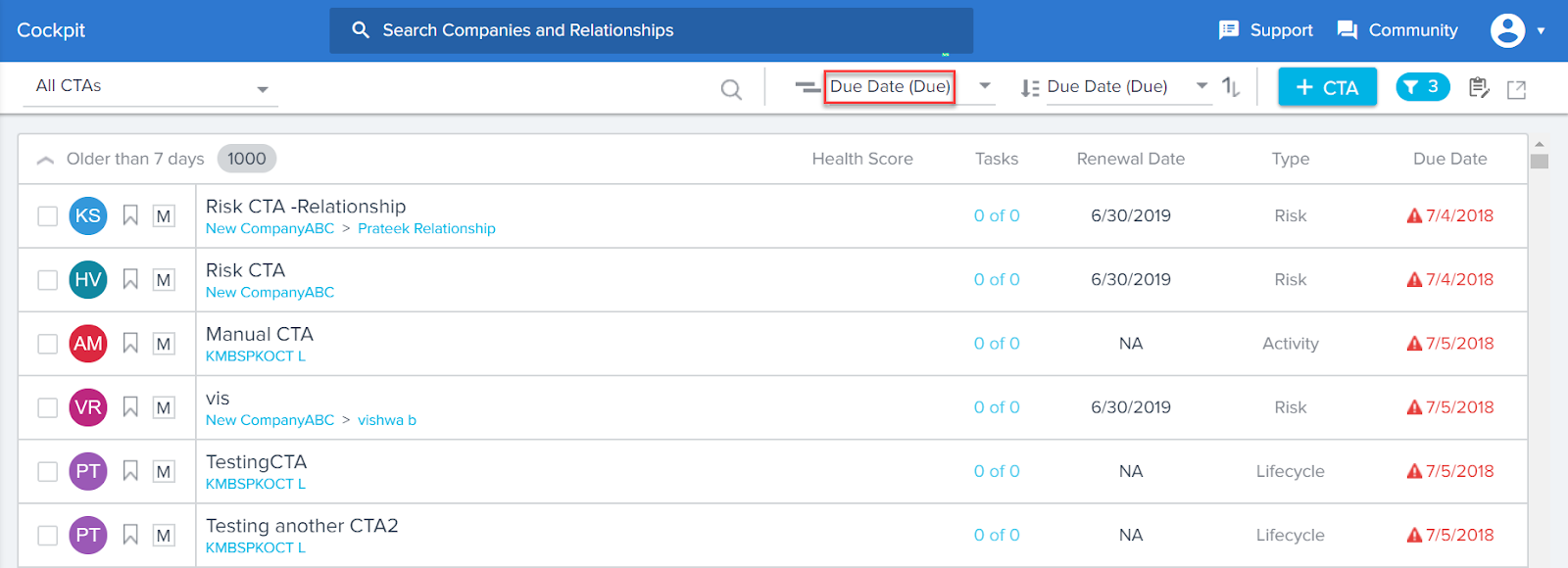
- Delegate Tasks: You can reassign some of your CTAs or tasks (when appropriate) to other members of the organization. You can change the name of assignee in the CTA or Task detail view as shown below:
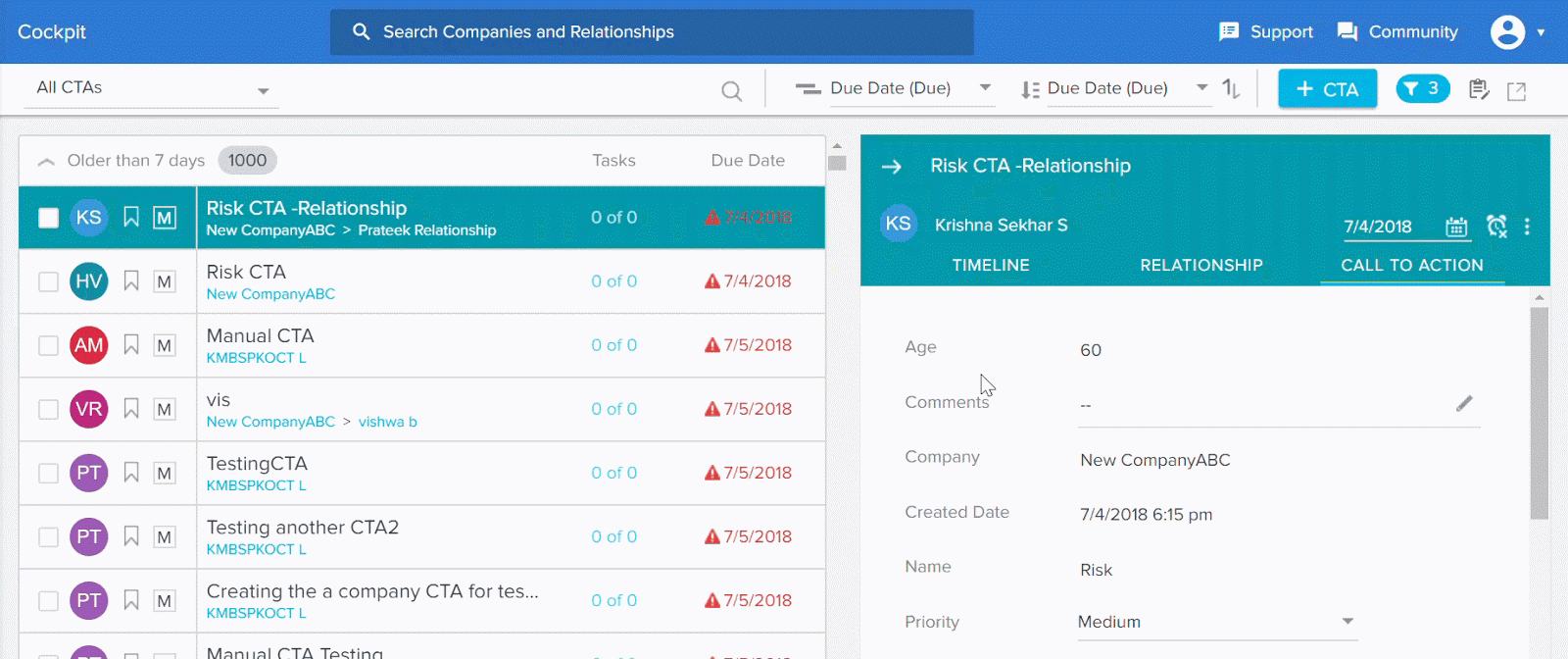
- Log activities: Use Timeline Activity from the CTA detail view to log an activity (for the particular company, and tied to the specific CTA) on the Timeline sub-tab. The Timeline functionality in the CTA detail view is the same as in C360/R360 > Timeline. You can create tasks for an activity in the Timeline tab and these tasks are added to the same CTA. For more information on Timeline Activity, refer to Use C360 or R360 Timeline to log Activities.
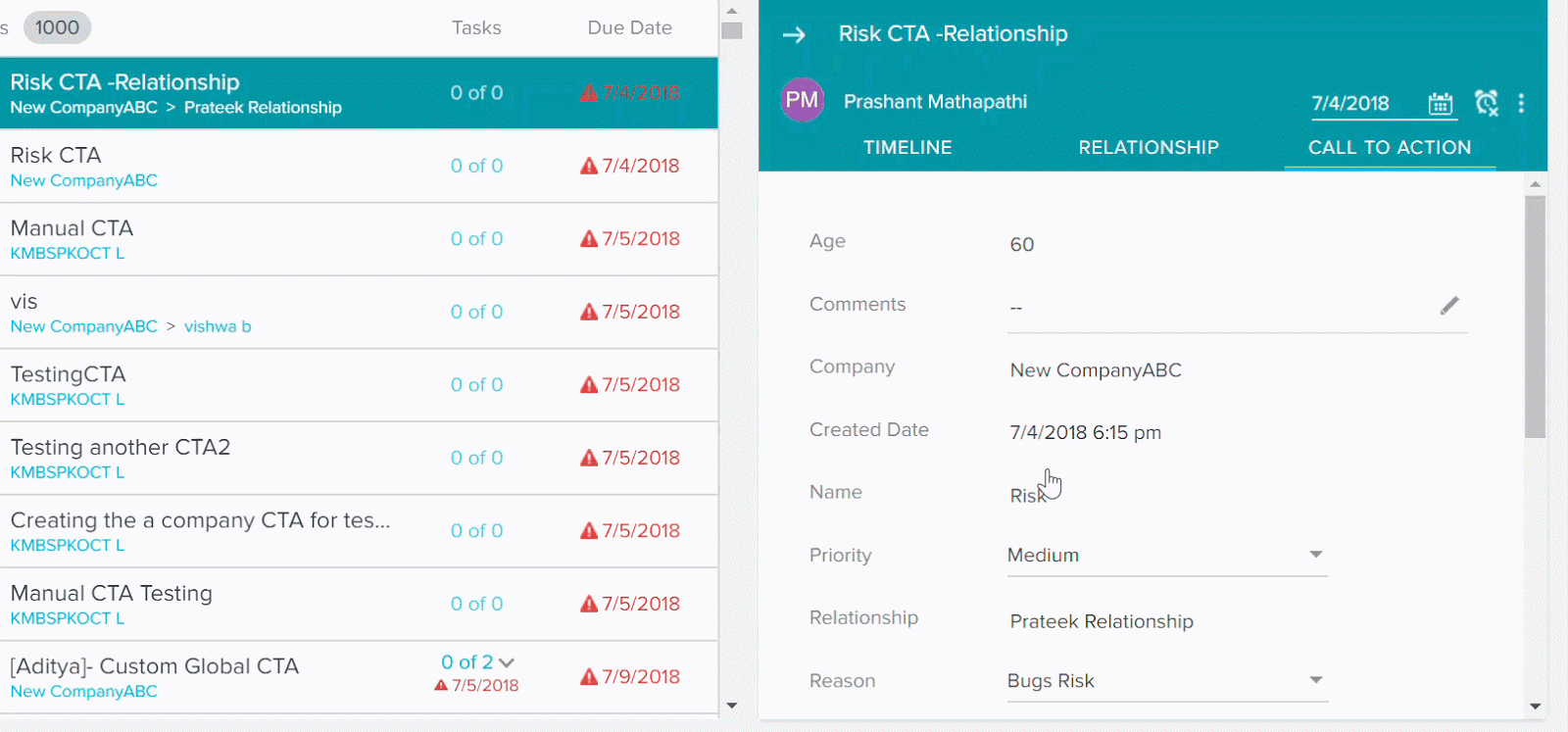
- Snooze CTA: Use the “Snooze” option in the CTA detail view when you legitimately cannot take action. For example, when a customer is waiting on a new release and the CSM wants to confirm what we rolled out meets their needs. When you snooze a CTA, the CTA is hidden only in the Cockpit List view. You can still view the snoozed CTA in the Cockpit section of the C360 page. (In Cockpit List view, you can also click the filter icon in the upper right and select snoozed CTAs). To snooze a CTA:
- Open the Detail view of the required CTA.
- In the Snooze Until field, enter the date until which you want the CTA to be snoozed.
- Select the reason to snooze the CTA from the Reason field.
- Click Snooze.
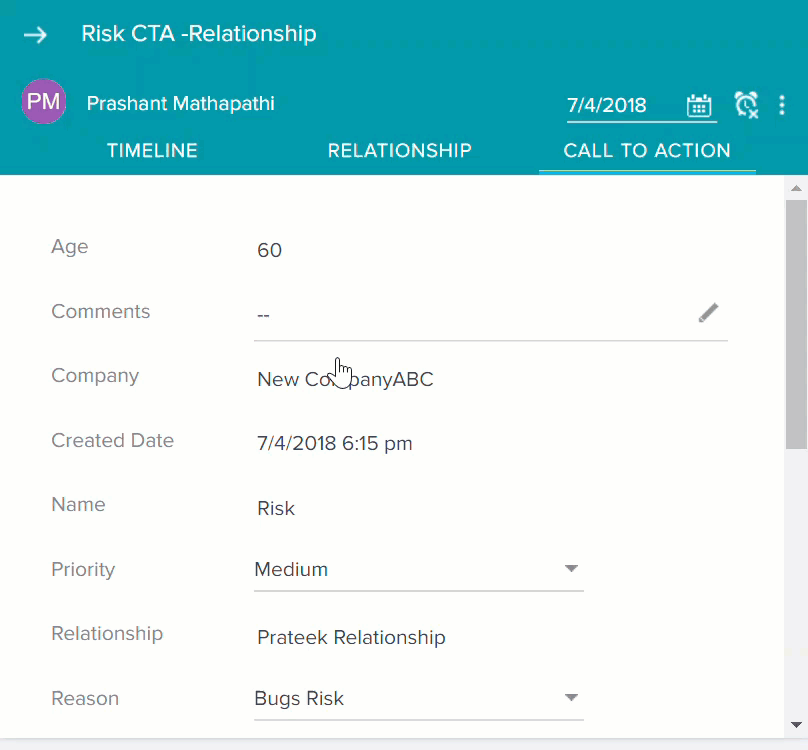
Close CTAs and Tasks
To close a CTA (and its tasks):
- Click the CTA name to access the detail view, and update the CTA Status to the appropriate final status. You may need to enter information into the mandatory fields before closing a CTA depending on the CTA detail view layout configuration. Once you close a CTA:
- It will appear crossed off in the Cockpit List View.
- Checkbox next to CTA owner icon for a CTA in the list view will be selected.
- When you refresh the List View, the closed CTA will disappear.
You can close a CTA by two methods:
- Change the Status of the CTA to Closed in the CTA detail view.
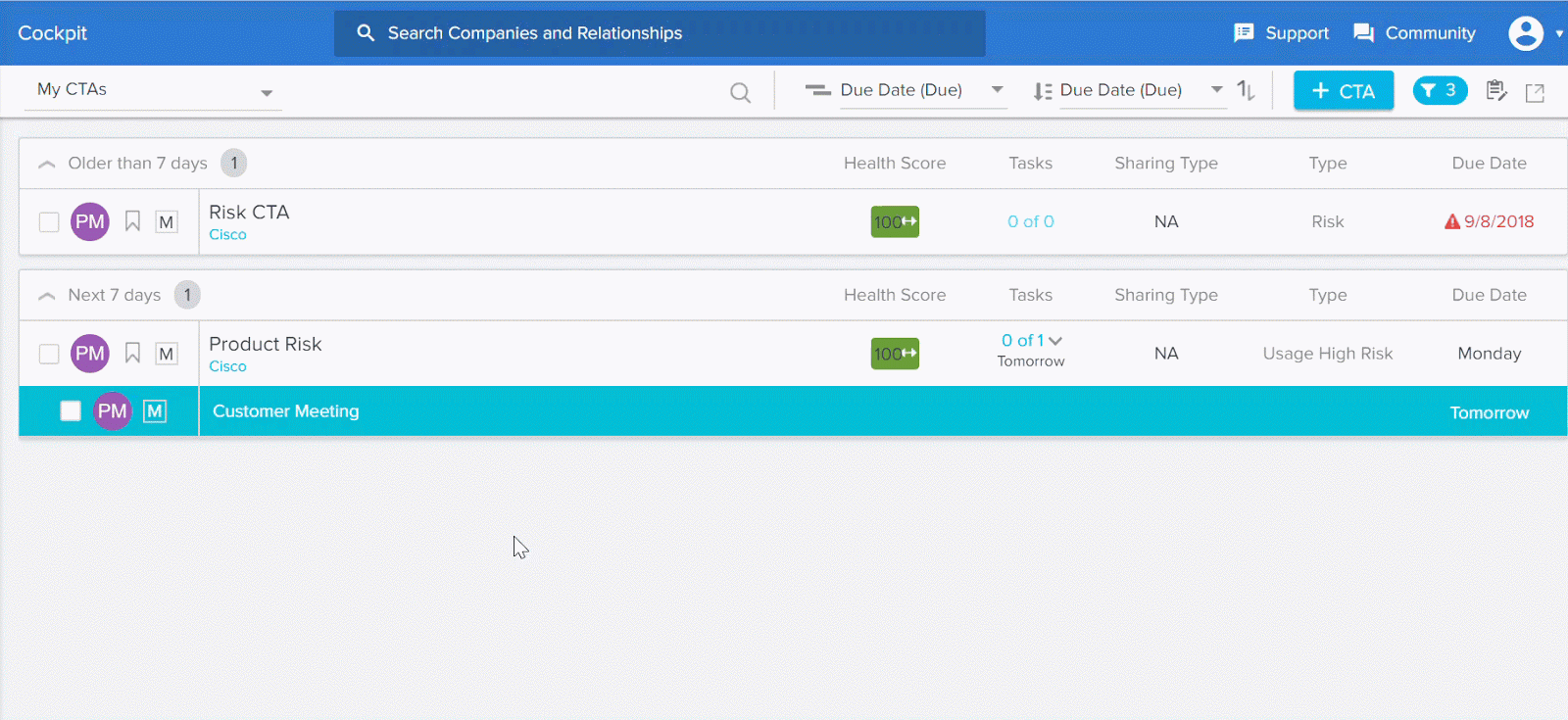
- Select the Mark with Default Closed Status check box, for the required CTA, in the Cockpit List view.
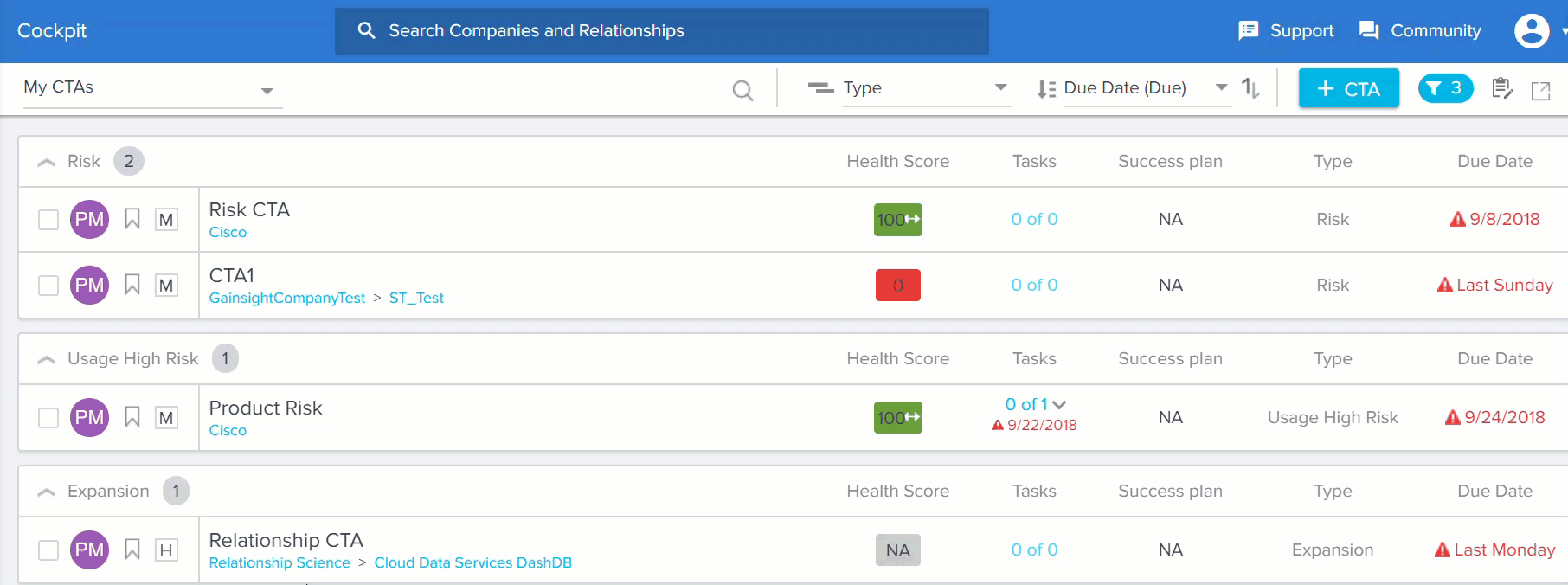
Mitigate Risks
CSMs can use Cockpit features creatively to mitigate customer risks. Some of the common use cases on how cockpit can be used to mitigate risks, are given below.
Group by Type or Reason
Gainsight CSMs can address customer risks by grouping CTAs by either “Type” or “Reason”. This allows CSMs to easily organize tasks and gain greater visibility into what risks exist across their customers.
Grouping by “Type” allows CSMs to see all “Risk” CTAs in one group, which provides a clear picture of which customers need attention most.
Grouping by “Reason” sorts all CTAs by their CTA Reason (i.e. Support Risk, Implementation Risk, Bugs Risk, etc.). While this may group Risk, Event, Opportunity or Objective CTAs together, it provides CSMs with the ability to drill down into reason-specific CTAs.
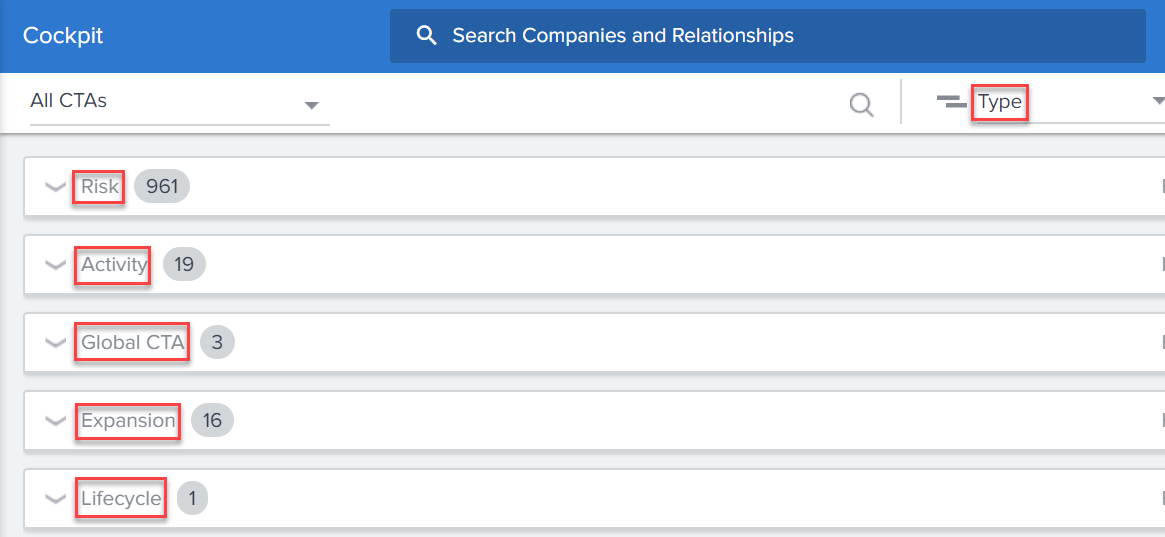
Sort by Name
A new sort option called Name is introduced, which allows CSMs to sort their CTAs by the Name of the CTA. If required, CSMs can modify the order from ascending to descending.
To sort the CTAs by Name:
- Navigate to Cockpit list view page.
- Select Name from the Sort By dropdown list. This will sort the CTAs in ascending order, and if required you can change the order.
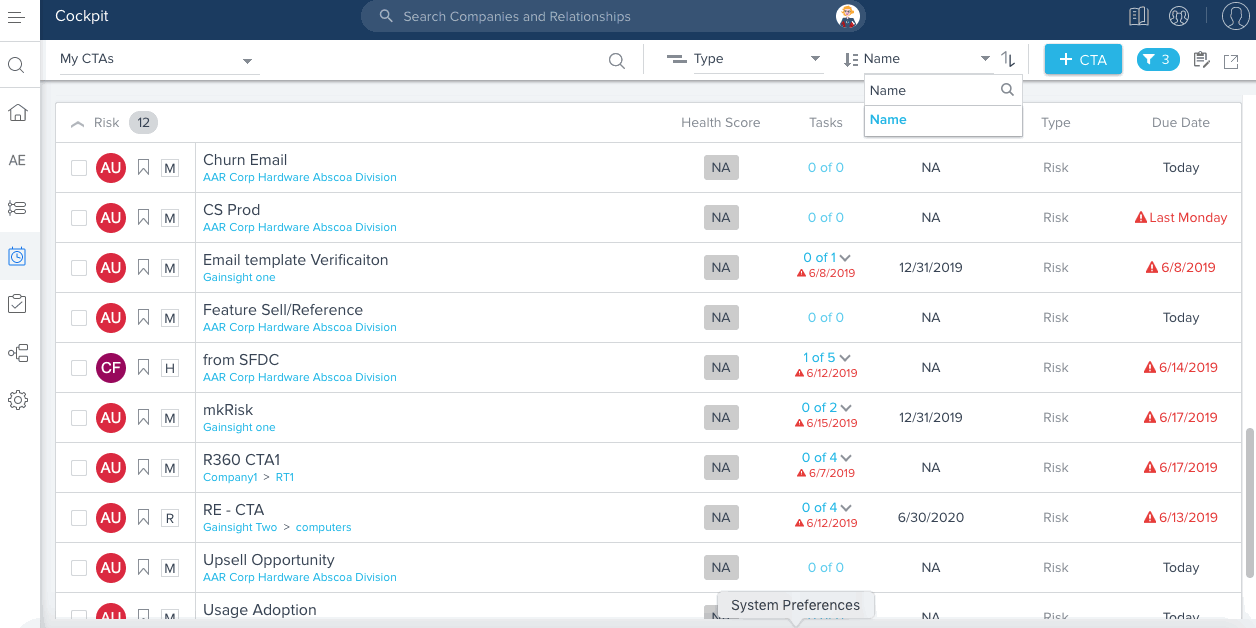
Note: This functionality is also applicable to 360 > Cockpit.
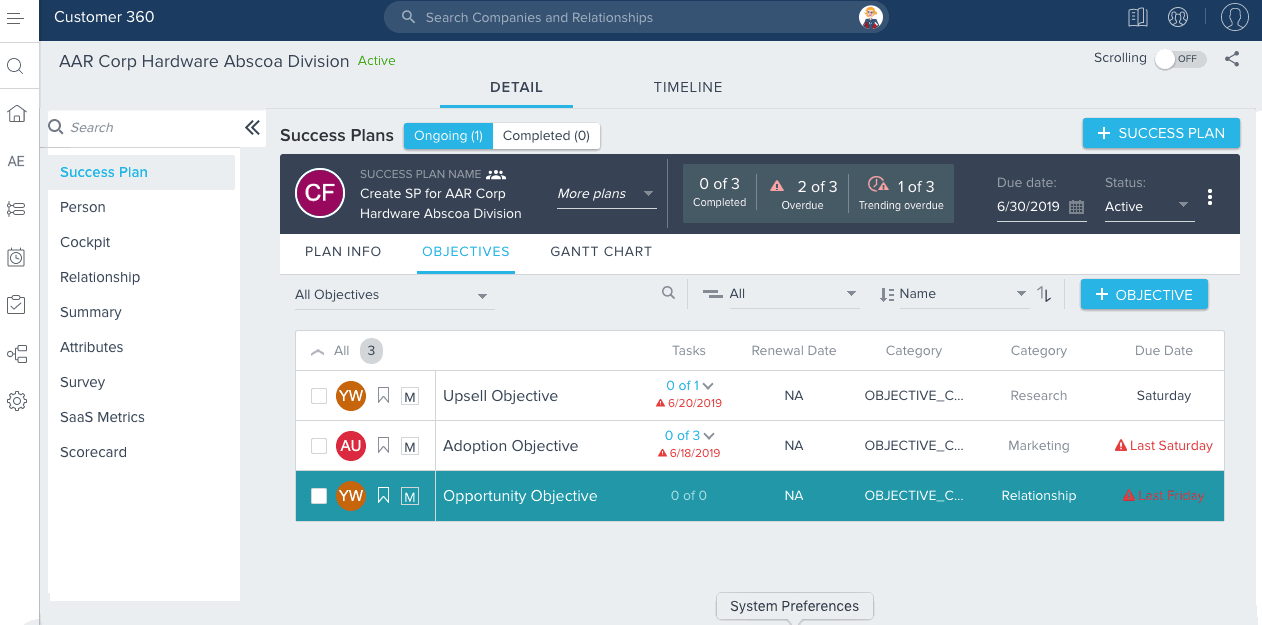
Use the Important Flag to Escalate Customer Risks
One way Gainsight CSMs call attention to customer risks is by using the Important flag within Cockpit. When a customer risk is “flagged” with Important, it signals that a CSM needs help with the issue or would like to escalate the issue to a manager or executive.
To flag a CTA in Cockpit, click the Mark Important icon to the left of the identified CTA.
You can use filters to view only the CTAs identified as Important. To apply filter:
- Click the Filters icon.
- Click + FILTER.
- Select Is Important from the Select a Field field.
- Select the checkbox to filter only CTAs which are marked as important. If this check box is not selected, all CTAs which are not marked as important, are displayed.
- Click ADD.
- Click APPLY.
Notice that when you view only Important CTAs in Cockpit, you will see all of your Important Risk, Event, Opportunity, and Objective CTAs.
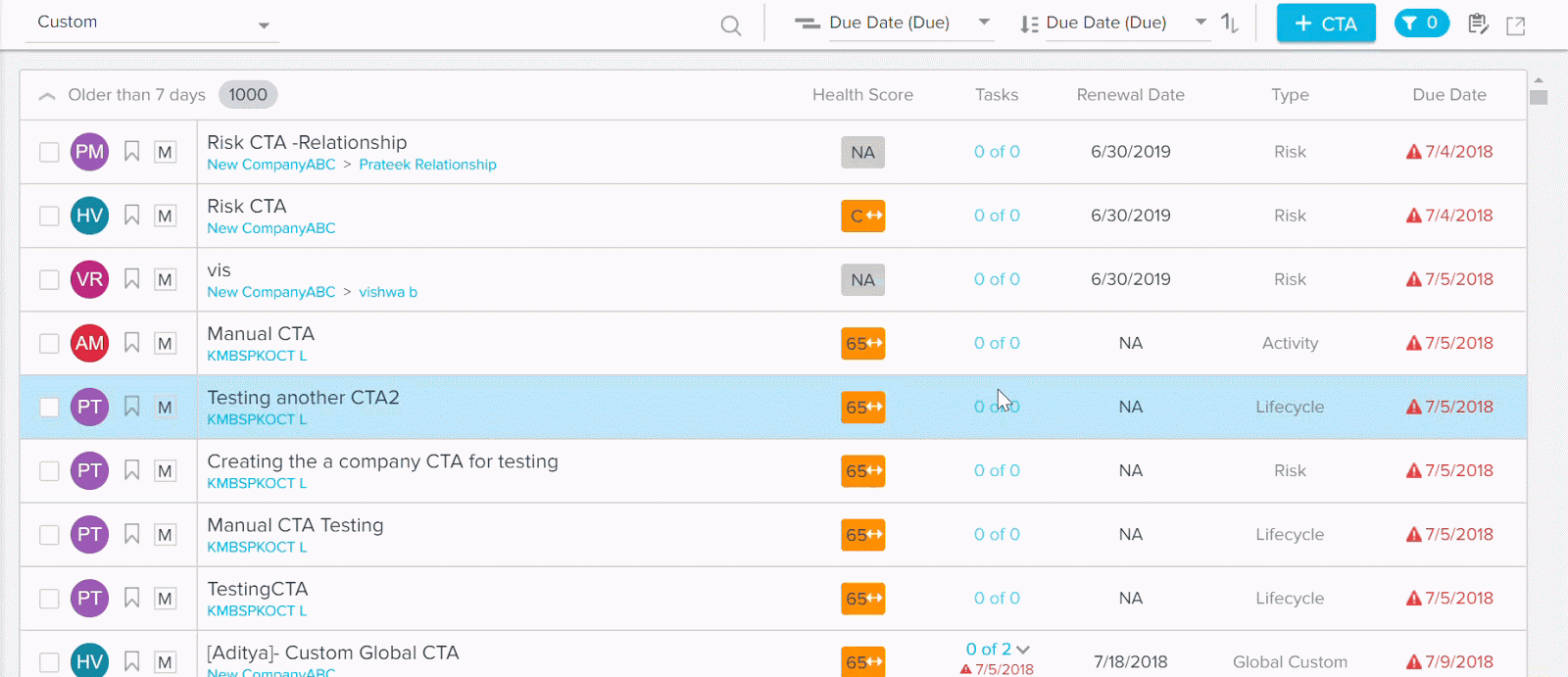
Review Risks in Operational Meetings
Another way that CSMs can use Cockpit and CTAs to manage customer risks is through operational meetings. For example, you can have weekly Support Risk Meetings, which are attended by both CSMs with flagged customer risks and our Support team. The agenda for this meeting is driven by all open, flagged support risks.
To view the open, flagged risk CTAs in Cockpit:
- Click the filter icon on the right.
- (Optional) Delete the existing Filters, which are not required.
- Click +FILTER.
- Select Owner in the Select a Field field.
- Select the = operator.
- Select one of the following
- Current user: To discuss only about your risk CTAs.
- All users: To discuss about all Risk CTAs
- Other user: Risk CTAs of some other user.
- Click ADD.
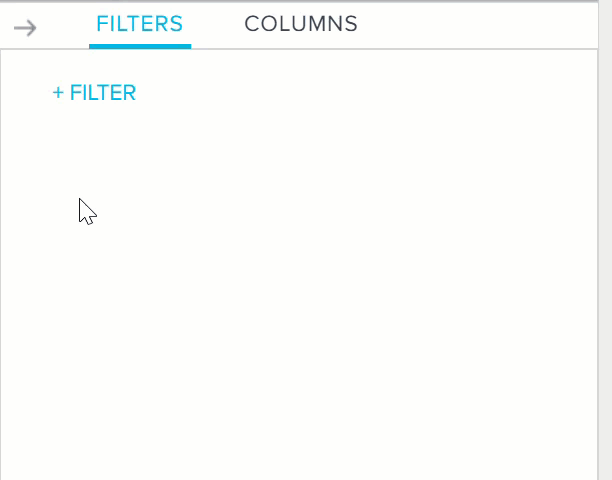
- Create another Filter as Is Open = True.
- Create another filter as CTA Type includes Risk.
- Click Apply.
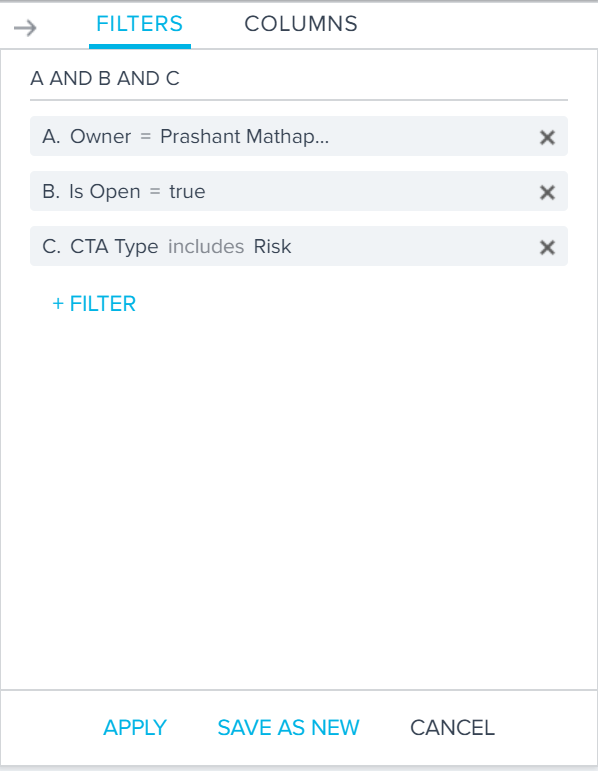
Review Risks in 1:1 Meetings
Once you have grouped all Important Risk CTAs you can have a discussion with your manager on the status of these CTAs. This provides the perfect forum to discuss progress towards resolving customer risks, developing next steps or determining if further escalation is needed.

Additional Resources
-
What Makes a Good CTA (article written by a Gainsight customer)
