Cockpit Calendar Integration
Gainsight NXT
This article explains the Cockpit Calendar Integration feature, and also provides details about how Customer Success Managers (CSMs)/Users can sync their Call to Actions (CTAs) to their Google or Outlook calendar.
Overview
This feature helps CSMs/Users to sync their CTAs to Google/Outlook calendars as full-day events. This integration also helps CSMs to plan their day by increasing visibility of the CTA due dates.
The following flow chart represents how CSMs/Users can sync CTAs to their calendars:
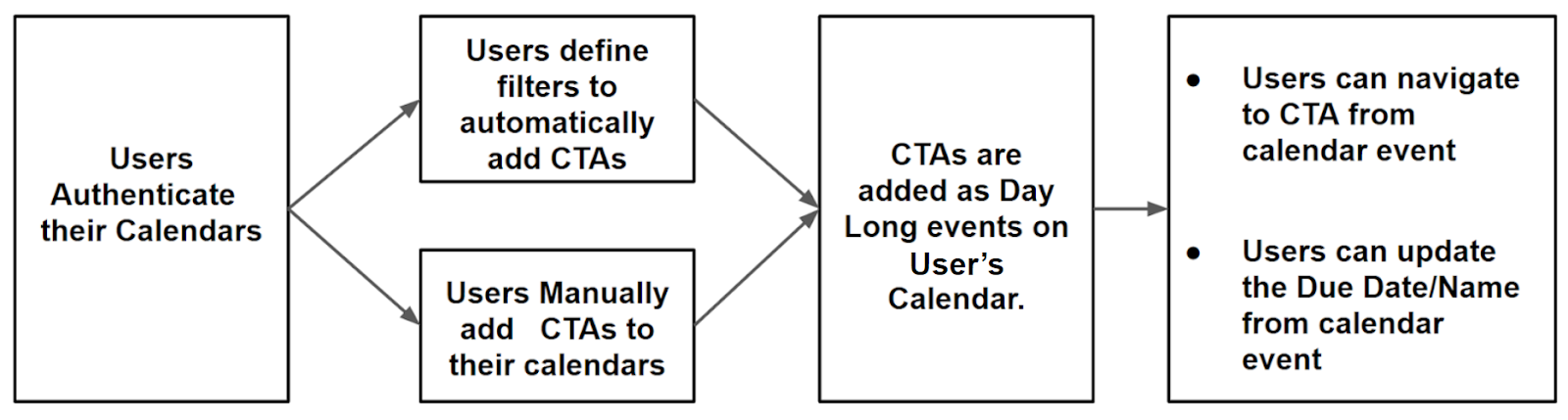
Users must first authenticate their calendars to add the CTAs to their calendar. Once the user completes the authentication, the events are added either automatically or manually as Day Long events to the user’s calendar and are marked as free to avoid blocking other events in their schedule. The CTAs synced to the user’s calendar are saved with the name of the CTA and the event date is the CTA due date.
Note: Users can only sync the CTAs which they own.
Following are some of the salient features of the Cockpit Calendar Integration:
- The description of the event contains a link to the CTA in Gainsight along with information such as the CTA Type and the Company Name. This allows the users to directly navigate to the CTA and take necessary actions on it.
- Users from their calendar can modify the date of the event, and this action automatically updates the Due Date of the CTA in Gainsight and vice-versa.
- Similarly, users can also modify the name of the calendar event, and the CTA Name in Gainsight is automatically updated with the new name and vice-versa.
- If a synced event is deleted from your calendar, the corresponding CTA is not deleted from Gainsight, but it is ignored for future sync’s and not added back to the calendar again. If you want to add the deleted event back to your calendar, you must manually sync the CTA to your calendar.
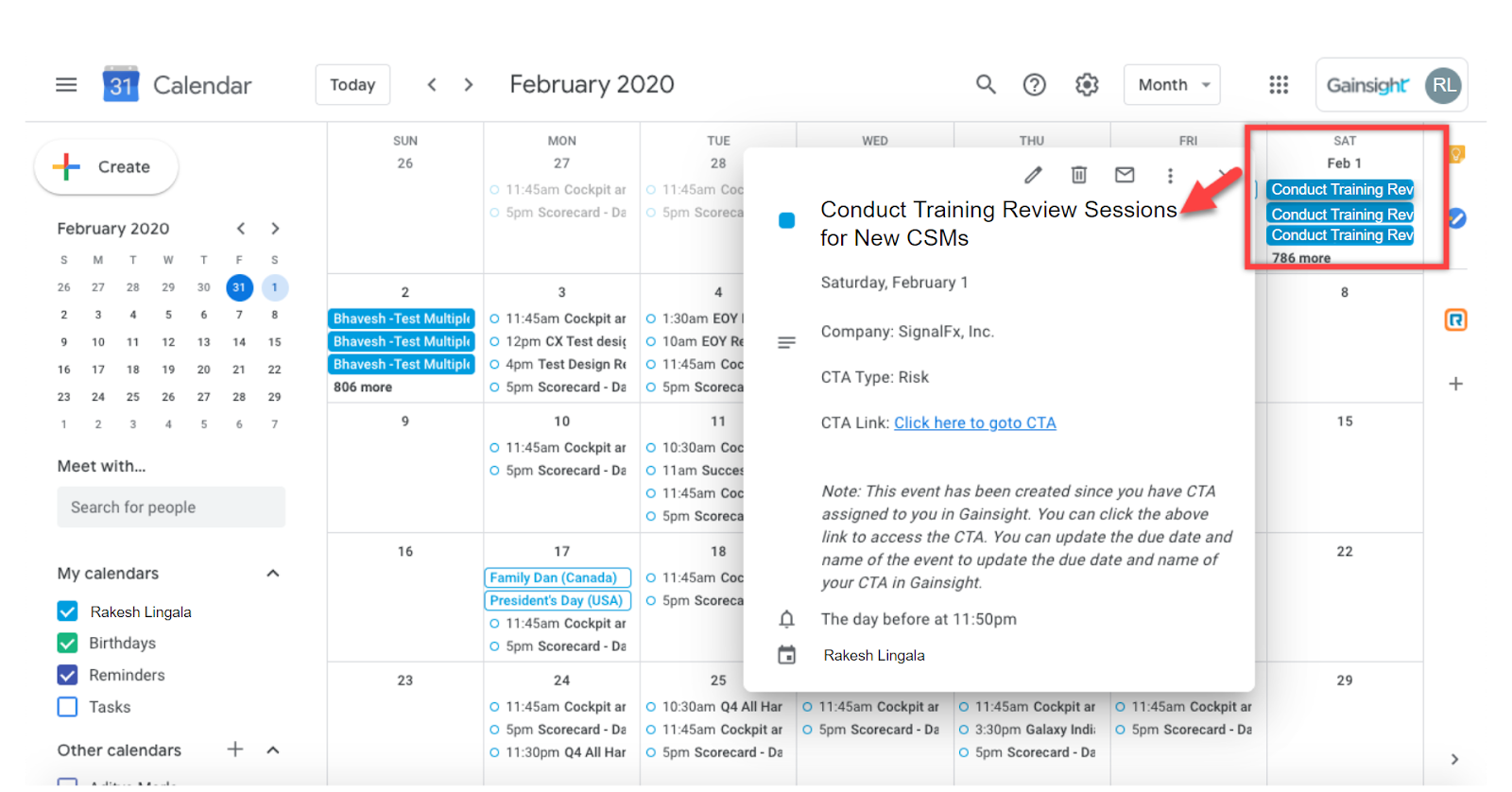
Calendar Access Requirements
This feature requires both read and write access to the user's calendar to work as designed. Write access is required to create calendar events for the CTAs on the user's calendar and read access is required to listen to any changes made to these calendar events to update CTAs back in Gainsight.
Note: For Outlook calendar integration with Gainsight, CSMs need to provide Calendars.Read and Calendars.ReadWrite permissions. Gainsight recommends to reach out to the IT team to assist with these permissions.
Syncing CTAs to Calendar
There are two ways to sync your CTAs to the calendar:
- Auto Sync Calendar Configuration - For Bulk syncing of CTAs to the calendar.
- Manual Sync Calendar Configuration - For individual/important CTA to be synced to the calendar.
Auto Sync
To sync CTAs to your calendar:
- Navigate to the User Profile > My Settings page. The My Settings screen appears.
- Click the Calendar Configuration tab.
- In the Authentication section, select either Google Calendar or Outlook Calendar to authenticate user accounts.
Note: For Outlook Calendar authentication, some users may require approval from their IT teams for having full access to calendars and complete the authentication process. - Once the authentication is completed, turn ON the Sync CTAs to the Calendar toggle switch. The CTA Sync Criteria section appears.
- In the CTA Sync Criteria section, set the filter criteria using the following filter types:
- Sync CTAs Which Are Due In: Select the number of days for which the CTAs are due that must be automatically added as events to the calendar.
- CTA Type: Click Select CTA Type to select the CTA types from the list. Once the required CTA types are selected, the CTAs that are created on these CTA types are automatically synced as events to the calendar.
- CTA Status: Click Select CTA Status to select the CTA statuses from the list. Once the required CTA statuses are selected, the CTAs that are created on these CTA statuses are automatically added as events to the calendar.
- CTA Reason: Click Select CTA Reason to select the CTA reasons from the list. Once the required CTA reasons are selected, the CTAs that are created on these CTA reasons are added as events to the calendar.
IMPORTANT: Gainsight recommends choosing your filters wisely because if you add many CTA Types, Statuses, and Reasons to your filters, you may end-up syncing many CTAs to your calendar and your calendar will be cluttered. So, while choosing filters make sure that you add the most essential filters.
-
Click Save. All the CTA’s that match the criteria are automatically added to your calendar.
Note: The filter criteria is evaluated every two hours to add new events to the calendar.
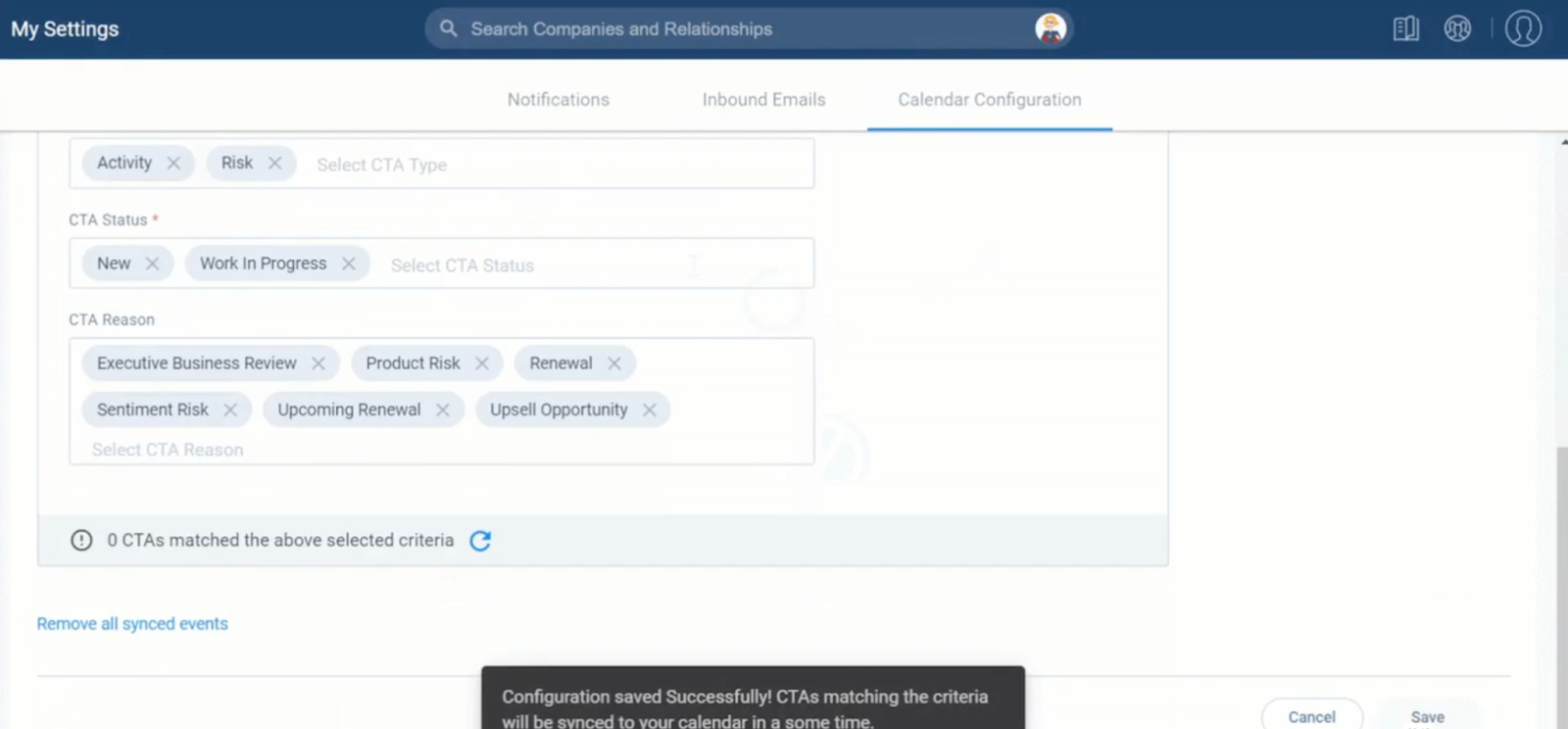
Users can also preview how many CTAs currently match the criteria and will be synced to the calendar, in order to further refine the filter criteria. Users can also click the refresh icon to refresh the count of the CTAs that match the filter criteria.
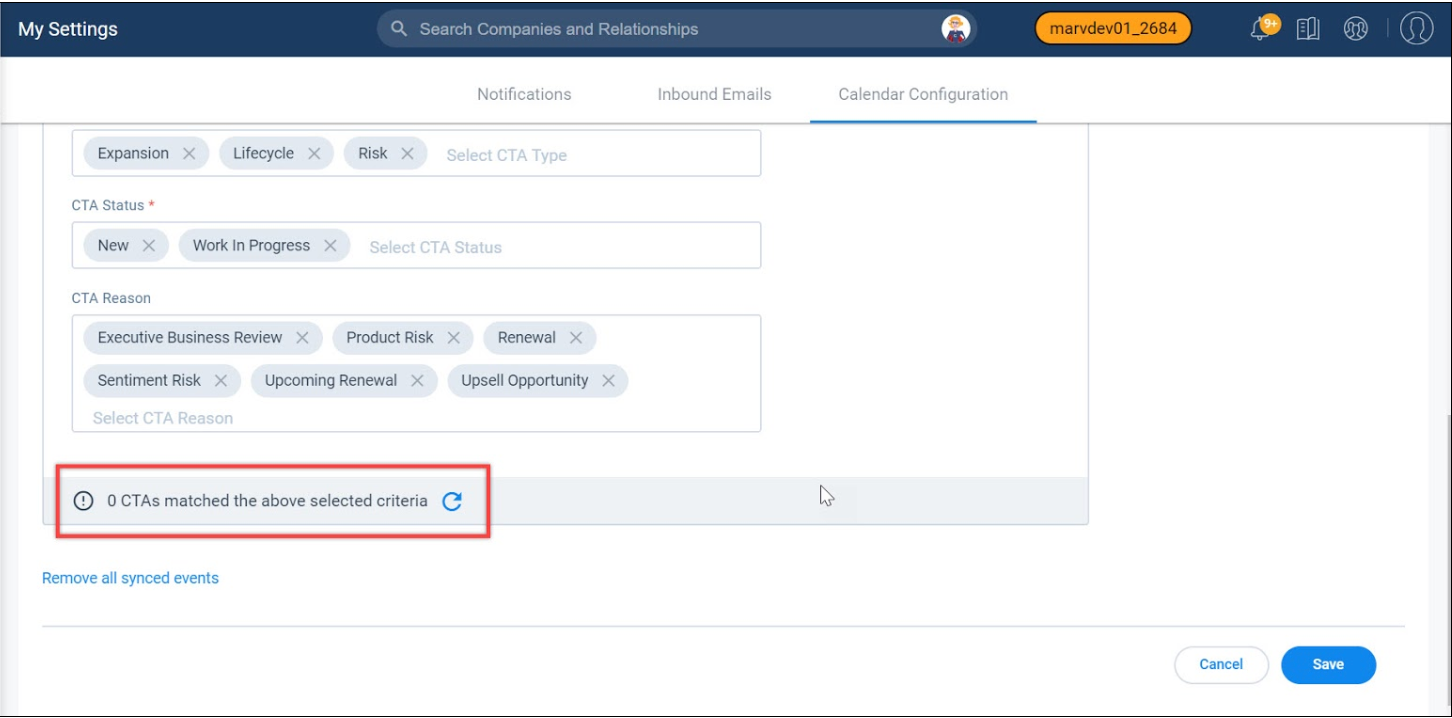
Filter Criteria Use Case
The following screenshot illustrates some sample filters:
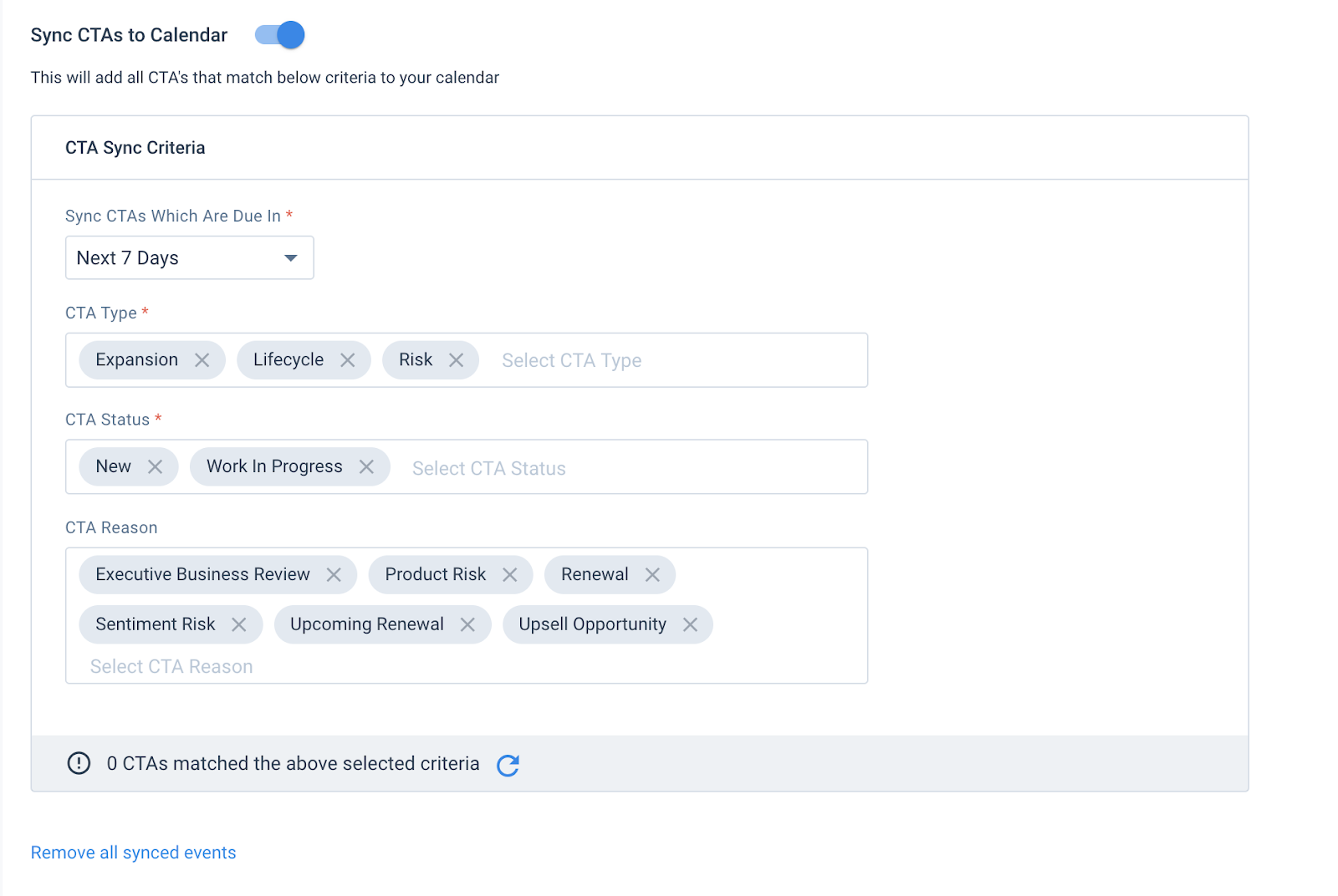
In this example, all CTAs of Type “Expansion OR Lifecycle OR Risk” AND Status is “New OR Work in Progress” AND have the Reason as “Executive Business Review OR Product Risk OR Renewal OR Sentiment Risk OR Upcoming Renewal OR Upsell Opportunity” AND are due in the Next 7 Days are added to your calendar.
Manual Sync
You can also manually sync an individual CTA to your calendars from the Cockpit page.
Note: Only the CTAs that are owned by logged-in users and due in the future are displayed for manual syncing.
To sync CTAs manually:
- Navigate to the Cockpit page.
- Click the CTA that you wish to sync to the calendar. The CTA Detail View appears.
- Click the three dots and select Add to Calendar. The selected CTA is automatically added as an event to the calendar.
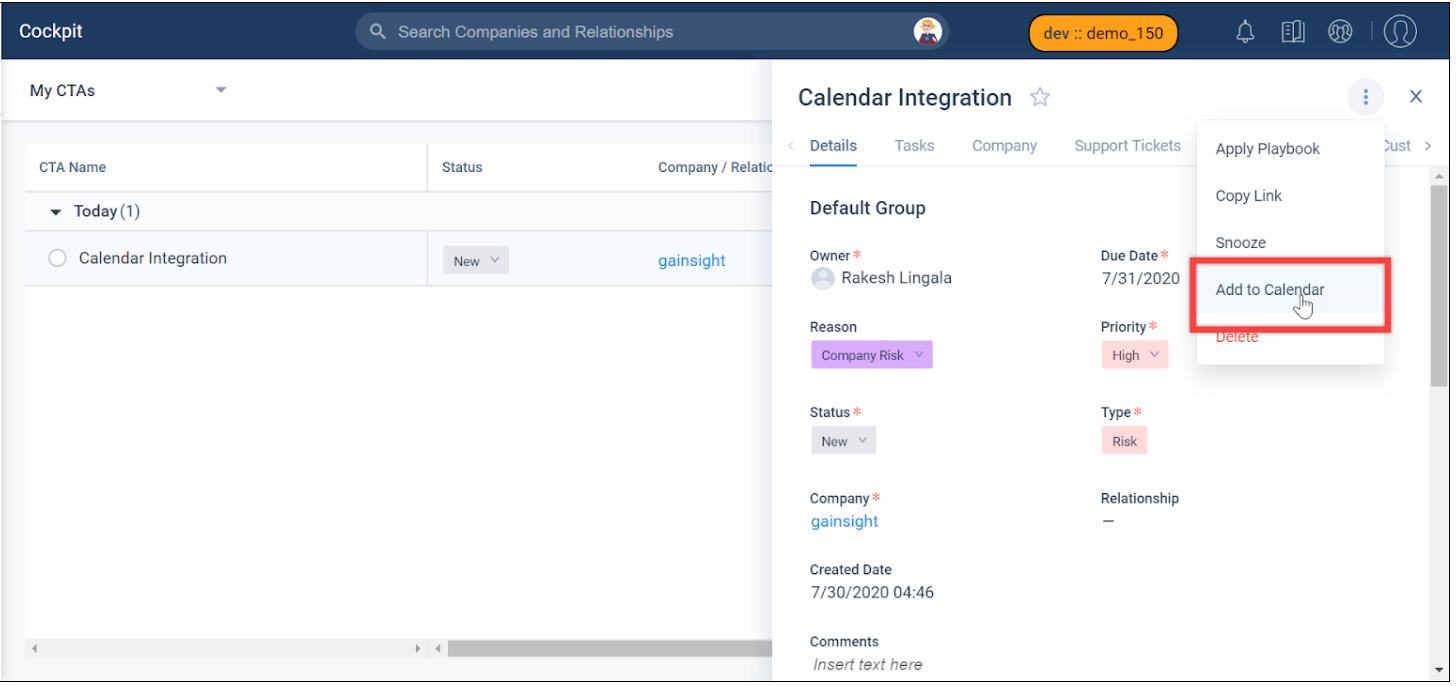
Note: The Add to calendar option is only visible if that CTA is not added to your calendar. If a CTA is already added to the calendar, you can see Remove from Calendar option.
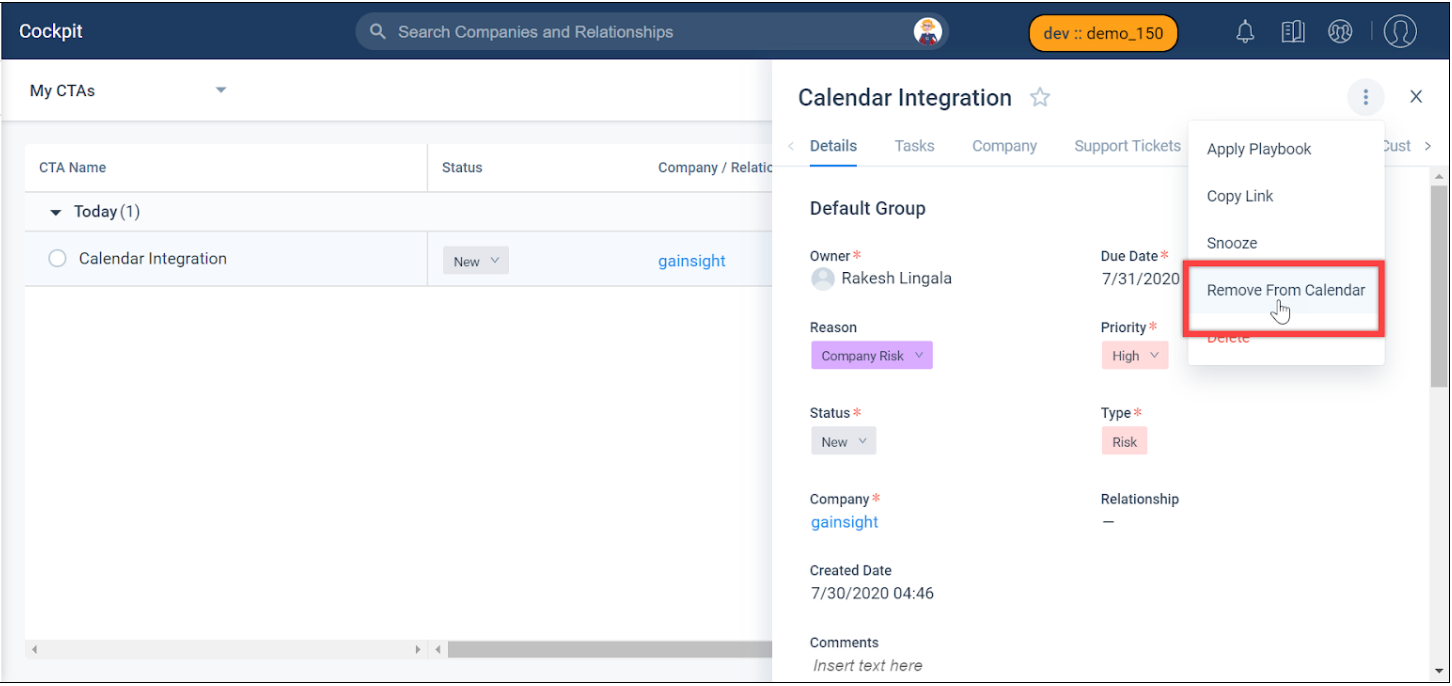
Revoking Access and Removing Events
You can revoke the calendar authentication at any point of time by clicking the Revoke Access option. This action removes all the events that have already been synced to your calendar.
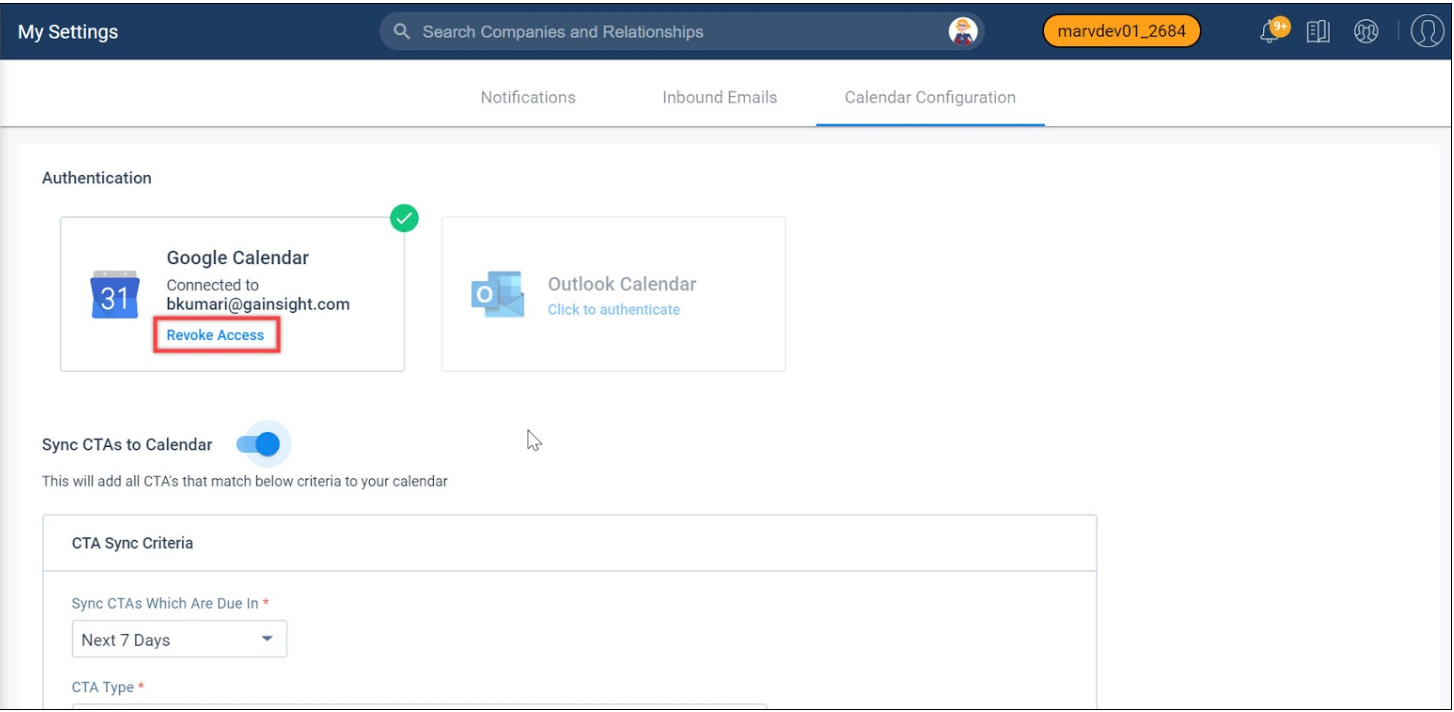
You can also delete all the synced events and start over again by selecting the Remove all synced events button.
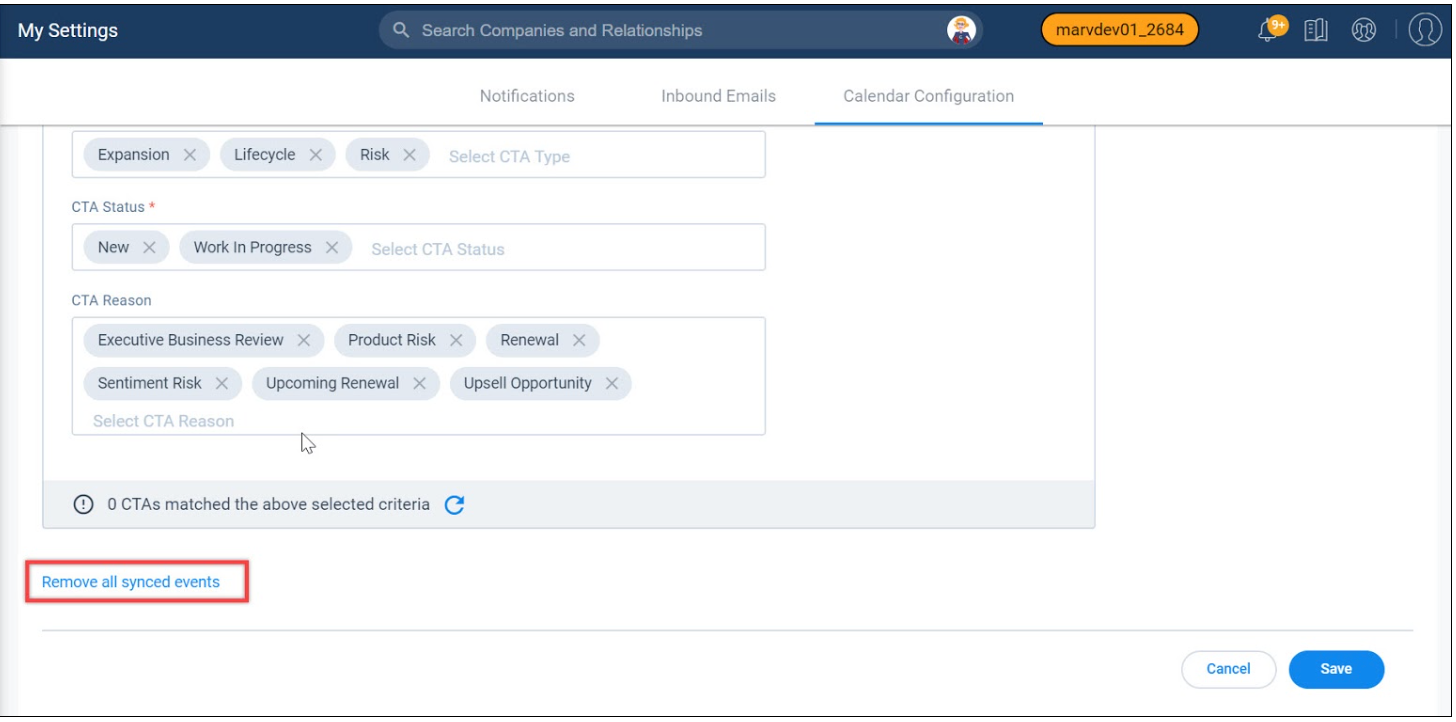
FAQs
Is it possible to sync tasks as well?
No, for now, you can only sync CTAs.
Can I add filters on other custom CTA fields?
No, you can only add it to the limited fields.
Can I sync the CTAs of other users?
No, you can only sync CTAs which you own.
What will happen if a CTA is reassigned?
Since you are no longer the owner of the CTA, it is automatically removed from your calendar.
Can I add my team's CTAs to my calendar?
As of today, it is not possible. But you can ask your team to add you to the synced calendar events so that it is visible on your calendar as well.
Can I add Objectives from a Success Plan to my calendar?
No, as of today, it is not possible.
Can I re-assign a CTA (synced event) from my Calendar?
No, re-assigning a CTA to other users is not possible.
If I edit the synced event Name from Calendar and it exceeds 80 characters, how does it appear on Cockpit?
The CTA name will be truncated to 80 characters as per Cockpit limits.