Copilot Overview
- Last updated
- Save as PDF
This document provides comprehensive information on the Copilot feature within the Gainsight CS application.
|
IMPORTANT: This article includes certain sub-features that are not enabled by default and available on-demand, which are indicated within the article. To request early access, please submit a support ticket. If you choose not to access these features early, they will be available in your tenants automatically with the upcoming November 2025 release. |
Overview
Copilot is an AI-powered conversational assistant integrated directly into the Gainsight application to transform the way Customer Success (CS) teams interact with data. By leveraging both unstructured insights from customer interactions and structured data from company records, Copilot empowers users to effortlessly extract context-based answers about customer activities, timelines, and best practices.
In the current version, Copilot users can pose a wide range of questions about customer portfolios and CS strategies, receiving immediate, tailored responses drawn from a rich reservoir of information. By eliminating the need to sift through multiple data sources, Copilot boosts efficiency and enhances the Gainsight experience.
On-demand enhancements add more capabilities to Copilot and are available upon request. These include:
- Copilot in C360: Access Copilot in C360 to run context-aware queries directly from the account page.
- Key Definitions: Key Definitions allow you to define business terms and logic specific to your Gainsight instance, helping Copilot understand your data and provide more accurate responses.
- Extended Data Access: Supports additional data sources from Cockpit, Success Plans, and Scorecard.
Note: To access these three features immediately, submit a support ticket. They will be available in your tenants automatically with the upcoming November 2025 release.
Key Benefits of Copilot in Customer Success
- Insights at your fingertips: Instantly retrieves company and timeline data, eliminating manual searches.
- Conversational support: Ask complex questions in natural language, with full support for follow-up questions..
- Portfolio-Specific Assistance: Provides targeted insights based on Gainsight Home filters.
- Enhanced Customer Engagement: Provides best practices, meeting prep assistance, and tailored recommendations.
Enable Copilot
Admins can control access to the Copilot feature through a feature toggle. By default, the toggle is turned off for new tenants.
To enable Copilot:
- Navigate to Administration > Gainsight AI > AI Settings.
- To make Copilot accessible, turn on the Gainsight Copilot toggle.
Note:
- When the Copilot toggle is turned on, Gainsight starts preprocessing Timeline data, which can take a few hours. During this time, Timeline queries do not return results. Admins receive an email notification once preprocessing completes.
- This preprocessing applies only to accounts onboarded to Gainsight after June 01, 2025.
- If you do not view the preprocessing notification after enabling the toggle, it means that preprocessing is already complete, and you can start querying Timeline data right away.
- Click Save to apply the changes.
.png?revision=1)
Note: After turning on the toggle, Copilot may take a few seconds to a minute to appear in the left navigation bar.
Configure Permission Bundles to Enable Copilot for Users
By default, Copilot is included in the default bundle for all license types, so any user with access to the default bundles will have access to Copilot. For users who don’t have access to the default bundles, admins need to add Copilot to specific bundles and assign them to those users. Additionally, admins can create a custom bundle with Copilot and assign it to specific users.
By performing the following steps, admins can effectively configure permission bundles to enable Copilot for users with different licenses.
-
Navigate to Administration > Users and Permissions > Permission Bundles.
- Click the Configure Permission Bundle button.
- Choose the Internal Permission Bundle from the dropdown menu.

- In the Configure Permission page, click the edit icon to enter a name and description for the new bundle.
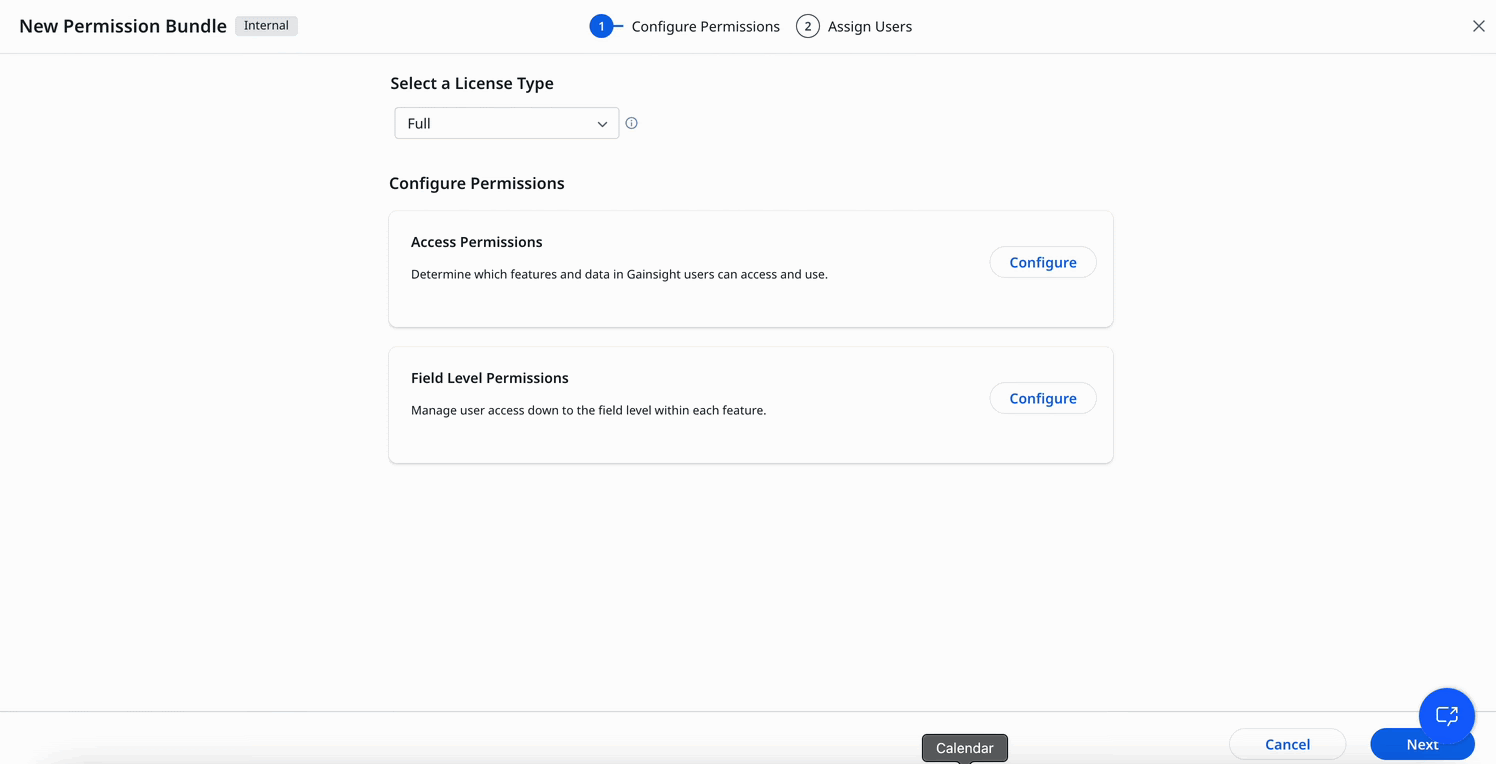
-
Choose the appropriate license type from the dropdown menu. Learn more about the type of licenses Gainsight offers, refer to the User License Management article.
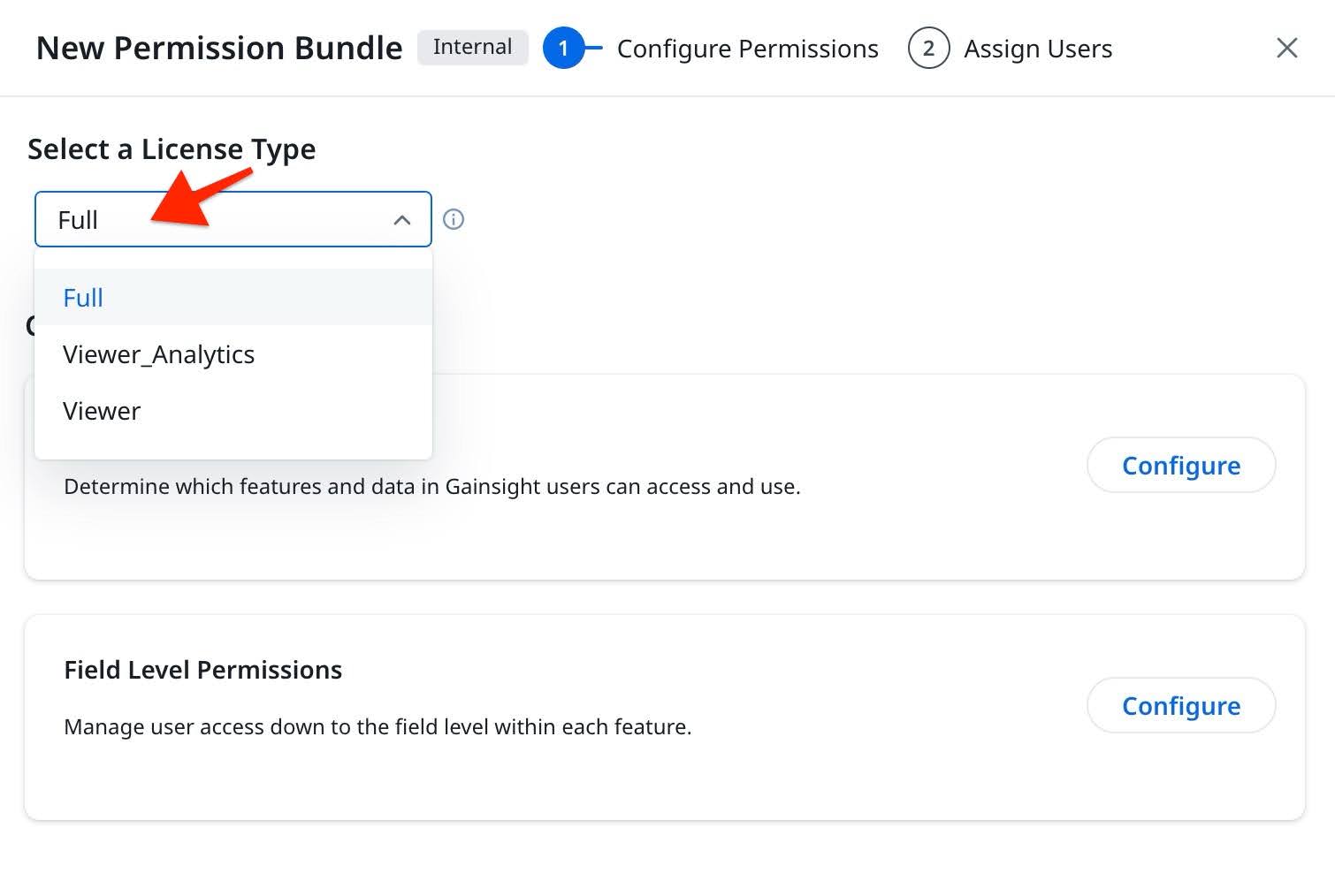
- Click Configure next to Access Permissions.
- Expand Navigation Permissions, select the Copilot checkbox.
- Click Save to confirm the access permissions.
Note: Users with access to Copilot automatically get access to Copilot in C360 if the feature is enabled for your tenant.
Copilot in C360 is part of the on-demand enhancements and must be enabled by submitting a support ticket.

- Click Configure next to Field level Permissions to manage user access down to the field level.
- Click Save to confirm the field-level permissions.
- Click Next to proceed to the Assign Users step.
- Select the users that should have this permission bundle.
Note: Admins can manually select users or set up rules to auto-assign user permissions to grant the specific access rights and capabilities.
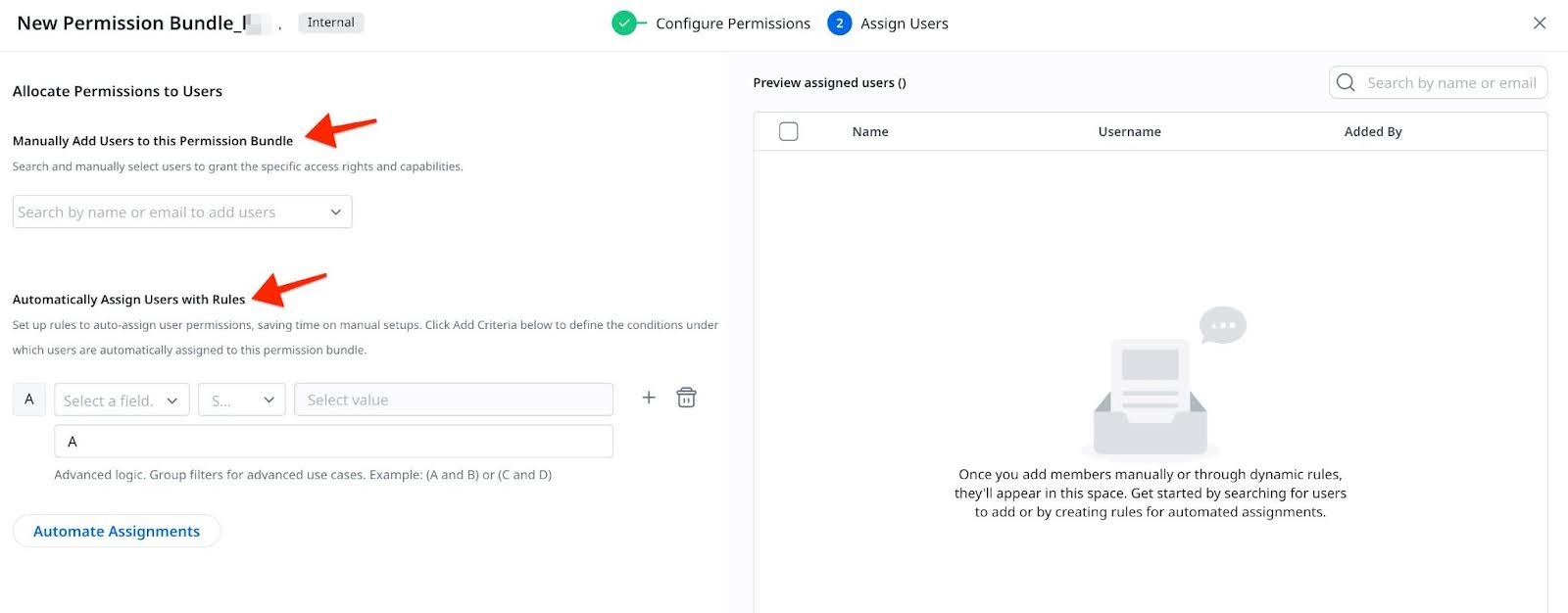
-
Click Save to create and activate the permission bundle.
Access Copilot
To access Copilot:
- Navigate to the left navigation pane in the Gainsight application.
- Click Copilot.

- The Copilot interface opens with recent chat history and suggested prompts.
- Click New Chat to start a new session, or continue from an existing conversation.
Note: This conversation is only visible in this view and does not appear in Copilot within C360. - Use the sample queries or type your own question to begin.
- In the bottom left corner of the Copilot interface, click the Key Definitions button to view all available definitions.
Note: Key Definitions help Copilot understand business terms and data logic specific to your Gainsight instance, so it can return more accurate responses to your queries.
How Copilot Works
Copilot includes seven specialized sources, each designed to handle specific types of customer queries.
Note: Available for all users who have enabled Copilot. All queries honor Gainsight’s data permissions, so users can access only the information they are permitted to view.
- Timeline: Retrieves and analyzes Timeline activities to provide insights based on customer interactions. It supports the following capabilities:
- Explore activity insights for a specific account or across multiple accounts.
- Filter Timeline entries using standard, custom, and system fields, including Activity Type, Owner, Sentiment, Attendees, and Status.
- Perform deep, context-specific queries using activity attributes.
- Ask natural language questions such as: From my last EBR activity for Acme Corp, summarize goals.
IMPORTANT: Copilot analyzes only the 50 most recent Timeline entries per account. For more accurate and relevant results, we recommend asking account-specific queries rather than broad queries across multiple customers to ensure accurate and most relevant results.
- Company: Leverages structured data from the Company object, enabling sorting, filtering, and grouping to provide clear, organized customer information.
- When querying company data, users can view the total number of records in the Search results (count of records) along with pagination controls.
- Up to 2,000 records can be retrieved per query, with 10 results displayed per page.
- Navigation options include:
- Arrow controls (<, >): Move forward or backward one page at a time.
- Page selector: Select a page number to go directly to a specific page of results.
Note: Company honors data permissions, ensuring that users can only access company data they are explicitly granted access to.
- CS Expert: Provides guidance on Customer Success best practices, helping users with tailored engagement strategies and industry recommendations.
- Gainsight CS Product Expert: Acts as your in-house expert about Gainsight CS features and functionality and answers product-specific questions by referencing official documentation.
- Cockpit: Supports querying CTAs such as open, overdue, closed, high priority or upcoming. Basic queries can be made using the following Cockpit objects:
- call_to_action
- cs_task
- cta_group
- Success Plans: Allows access to objectives, and textual details within Success Plans.
- Scorecards: Enables data-rich queries related to health scores, including overall health scores, specific measure scores and complete scorecards for accounts. Apply filters such as Red status or scores below a defined threshold. Basic queries can be made using the following Scorecard objects:
- scorecard_master
- sc_measure_map
- scorecard_measures
- scoring_scheme_definition
- unified_scorecard_fact_company
- account_scorecard_history
Note: Access to Cockpit, Success Plan, and Scorecard data is available through on-demand features and must be enabled by submitting a support ticket. These three sources will be available for all customers with the upcoming November 2025 release as part of the standard release process.
Limitations
When using open-ended or unstructured queries related to Success Plans, CTAs, or Tasks, Copilot applies the following limitations:
- Only CTA, Task or Success plans that are created within the last one year or are currently open/active are considered.
- Copilot can analyze up to 30 CTAs or 30 Success Plans or Tasks per object type for any open-ended question. For example:
- If you ask: “Analyze all the Success Plans for Acme Corp”, Copilot analyzes up to 30 Success Plans only.
- If you ask: “List all the Success Plans for Acme Corp”, Copilot returns the full list without the 30-record limit, as it is a direct query.
- Closed or older items (beyond one last year ) are excluded from analysis, which might result in incomplete or unavailable results.
- When referencing specific CTAs, Success Plans, Tasks, or Companies in a query, always enclose the entity name in single quotes and mention the entity type clearly.
Example: Summarize all updates on the 'Renewal Risk - Q4 2025' Success Plan. - User-created views by Admins or End Users are not supported for querying within CTAs and Success Plans.
- Playbooks and Gantt charts linked to Success Plans cannot be analyzed through Copilot.
Note: For more accurate results, avoid referencing archived or closed items in unstructured questions.
Different Sections within Copilot
The Copilot interface includes several key sections. These sections are described in detail in the table below.

The image above highlights key areas of the Copilot interface. Each labeled element visually corresponds to a section described in the table below.
| Section | Description |
|---|---|
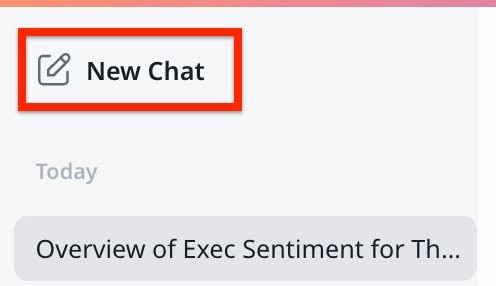 |
New Chat: Allows users to start a new conversation with Copilot. Each session is listed in the sidebar. |
 |
Chat History: Displays recent and past queries organized by date, allowing users to quickly revisit, reuse, or review previous conversations. |
 |
Suggested Prompts: Clickable query suggestions tailored to user context like portfolio, activity, or company. |
 |
Let’s chat: This is the text input area where users can type their queries or requests to interact with the Copilot. It serves as the starting point for any conversation or command. |
 |
Send Button: The Send button, typically represented by an arrow or paper plane icon, is used to submit the typed message to the Copilot. Clicking this button sends the query for processing and generates a response. |
 |
Copilot Response Area: This section displays the Copilot’s responses to the user’s queries. It provides detailed answers based on the input and helps users quickly view relevant information or guidance. |
 |
Timeline Entries: This section shows relevant Timeline entries related to the query. Users can click an entry to view more details or take further action. |
 |
Copy Response Icon: Allows users to copy the entire Copilot response content (text or table) to their clipboard for reuse in emails, notes, or other tools. Appears next to the thumbs up/down feedback options. Feedback Icons: Icons that let users rate Copilot’s response accuracy or relevance (thumbs up/down). |
 |
Feedback Section: Appears when the thumbs-down icon is selected, allowing users to choose a reason such as Not Accurate, Incomplete Info and optionally add written feedback to help improve Copilot’s responses. |
 |
Keep Trying: This option appears when the system requires more time to process a query. Clicking the Keep Trying button allows users to continue waiting for the response without rephrasing or restarting the query. This helps maintain continuity in the current session until a response is ready. |
|
|
Response Notifications: Copilot subtly alerts you when a response is ready. After submitting a question, you can navigate away from the chat and return later when the response is available.
|
 |
Key Definitions: Provides access to standardized business terms and data definitions. Users can view definitions. (Available as an on-demand feature) |
Configure Key Definitions
Key Definitions allow Admins to define standardized business terms used across various Gainsight modules including Company, Cockpit, Scorecard, and more.
- Admins: Can create, edit, and delete definitions
- End Users: Can view definitions
IMPORTANT
- When creating a Key Definition, be specific and clear with both the name and description. Copilot uses these fields to determine which Key Definition to consider when responding to queries. Avoid using internal-only language, abbreviations, or overly generic terms.
- You cannot create a single Key Definition that covers multiple objects. A separate Key Definition must be created for each object.
For more information on how Key Definitions work, what capabilities are supported, and to view the list of available out-of-the-box Key Definitions, refer to the Capabilities of Key Definitions article.
Note: Key Definitions are available as an on-demand feature and must be enabled by submitting a support ticket. They will be available in your tenants automatically with the upcoming November 2025 release.
Portfolio Recognition
Gainsight supports portfolio-based queries that allow you to retrieve insights specific to the companies assigned to you, based on the filters configured in Gainsight Home. CSMs, CAMs, and other users with assigned portfolios often ask questions related to their accounts, and this enhancement makes it easier to get relevant answers.
- Automatic Portfolio Recognition: Identifies a user’s portfolio based on the filters configured in Gainsight Home. The current filters defined in Home are treated as the user’s portfolio. This gives both admins and end users the flexibility to customize their portfolios.
Note: Portfolio filters apply only when using Copilot outside the C360 page. In C360, Copilot automatically uses the account you are viewing. You cannot run queries for other companies while inside a specific company’s C360 view. - For more information on how to set up filters in Gainsight Home, refer to the Personalize Gainsight Home section in the Gainsight Home for CSMs article.
- Targeted Search: When you ask for questions about your portfolio, the appropriate filters are automatically applied to your queries.
- Guided Setup: If no filters are configured for a user in Gainsight Home, prompt them to either search across all companies or update their filters to define a portfolio.
Sample Queries
Below are some example queries to illustrate how you can ask questions about your portfolio of accounts:
- List my portfolio companies.
Identifies the user’s portfolio and returns only the companies assigned to them. - What are the risks identified in my portfolio?
Retrieves risks from Timeline entries only related to the user’s portfolio companies, ensuring focused and relevant responses.
For more examples, refer to the Use Cases and Queries for Copilot by Persona article.
Access Copilot Directly in C360
Copilot is embedded directly within the C360 page, enabling context-aware interactions without requiring users to specify account names.Queries automatically reference the account displayed in C360. Only the chat history related to the queries asked in this view is visible.
Note: Copilot in C360 is an on-demand feature and must be enabled by submitting a support ticket.
How to Access Copilot in C360
Access to Copilot in C360 is controlled through Gainsight's permission bundles. Users must have Copilot access enabled, and the C360 integration must be turned on for your tenant. For more information on configuring access, refer to the Configure Permission Bundles to Enable Copilot for Users section.
To access Copilot in 360:
- Navigate to the C360 Page.
- Click Copilot at the top of the page. The Copilot slide-outside panel opens

-
To get started, enter your query in the text box.

Copilot Best Practices
To harness the full potential of Copilot and ensure a seamless, productive experience, it’s crucial to follow certain best practices. This section provides a comprehensive understanding of how to effectively interact with Copilot. By offering clear context, leveraging sample queries, using follow-up prompts effectively, and managing sessions efficiently, users can enhance the accuracy and relevance of the AI's responses. These practices not only improve user experience but also maximize the AI’s capabilities, leading to more insightful and actionable outcomes.
- Provide Clear Context: Always specify the full name of Company or User while writing the query. The Copilot's Natural Language Processing (NLP) engine parses user input to determine the context. Clear context helps the engine to direct the query appropriately.
Examples- Global Query: Show me the overall customer feedback for the last quarter.
- Specific Company Query: What was the customer sentiment for Company X in the last month?
- Follow-Up Effectively: For optimal performance, queries should ideally involve only one service. While multiple services can be utilized, breaking down the query into sequential, single-service queries is recommended In case a query requires multiple services asked in steps one at a time as follow up questions . Follow-up questions help to dig deeper into the initial query results, providing more detailed insights.
Examples- Initial Query: What were the main issues raised by Company X in the last quarter?
- Follow-Up Prompt: Can you provide more details on the issue related to product delivery?
- Understand the subtle differences between each service. Copilot may sometimes select an incorrect service for borderline queries. For example:
- Query: "What are CTAs?" This might be directed to the Brainstorming Assist instead of the Product Documentation Assist.
- Queries such as "summarize my last three meetings" apply a user filter.
- Tip: When asking a question about a specific entity such as a Company, Relationship, Success Plan, CTA, or Task follow these for best results:
- Use single quotes around the entity’s exact name
- Clearly mention the entity type
Example: Summarize 'New CS Project - Assign Sheet' CTA. Don’t miss out on any information.

Additional Resources

