Configure Timeline Settings
This article explains how to configure different Timeline settings from the Timeline Administration page.
Overview
Timeline is an official record of your customers. It allows users to log information on customer interactions in a way that enables you to quickly gather insights and drive action. For more information, refer to the Timeline Overview article.
To configure the Timeline general settings, navigate to Administration > Timeline > GENERAL SETTINGS.
General Settings in the Timeline Admin page consists of various configurations like enabling Timeline, creating and editing activity types, reporting categories, and additional settings. You can configure activities either globally or at the Company or Relationship level.
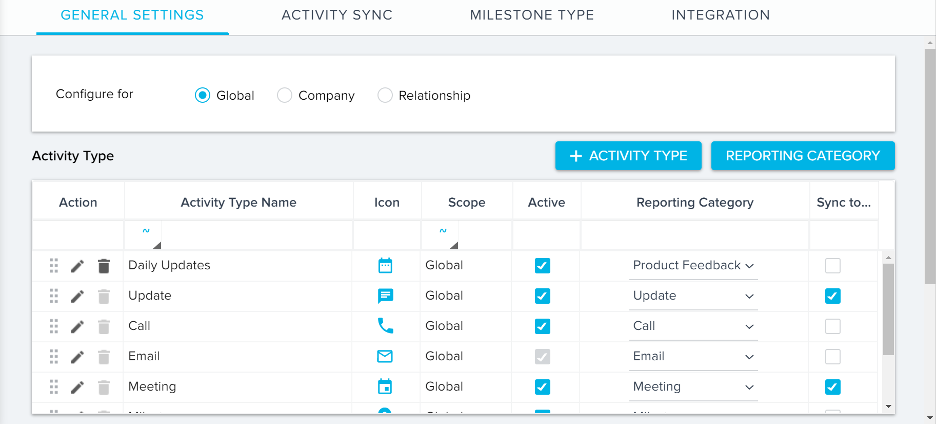
Configuration Levels
Gainsight allows you to set Timeline configurations at three levels:
- Global
- Company
- Relationship
When you configure a setting at the Global level, it is applicable to both Company and Relationship entities. However, when you configure a setting at the Company or Relationship level, the setting is applicable only to that entity.
- If you create an Activity type at the Global level, end users can view the Activity type while creating Activities for both the Company and Relationship entities.
- If you create an Activity type at the Company level, end users can view it only while creating Activities for Companies.
- If you create an Activity type at the Relationship level, end users can view it only while creating Activities for Relationships. While creating Activity types for Relationships, you must first select the Relationship type. The new Activity types are applicable only to the Relationships under the selected Relationship Types.
Configure Activity Types
This section explains how to configure Activity Types. An activity is a task that can be logged on the Timeline page by end users. Each Activity is associated with an Activity Type. If you are adding Activity Types at the Relationship level, you must also select a Relationship type.
Create Activity Type
This section explains the process of creating new Activity Types. Gainsight offers five default Activity Types: Update, Call, Meeting, Email, and Milestone. You cannot delete these Activity types. However, you can modify the icon, Reporting Category, and add custom fields to these Activity Types. You can create an Activity Type at the Global, Company, or Relationship level.
To create an Activity Type:
- Navigate to Administration > Timeline > GENERAL SETTINGS.
- The Timeline page appears with GENERAL SETTINGS as the first tab.
- In the Configure for field, select the level at which you wish to create the Activity Type.
- Click +ACTIVITY TYPE. The Add Activity Type window appears.
- Enter the following details:
- Name
- Select Icon: Select the icon from the dropdown menu, which suits the activity type.
- Sync to Salesforce Activity: Check this box if you wish to sync it to salesforce activity.
- Reporting Category: Select a category for the activity type from the dropdown menu. If required, you can create a separate reporting category of your choice. For more information on creating reporting categories, refer to the Reporting Category section.
- Configure Layout as explained below.
- Click SAVE.
Configure Layout
This section allows you to add fields to the Activity Type. CSMs can add values to each field. By default, Subject, Activity Date, and Note are added as mandatory fields. You can modify the names of these fields but cannot delete and mark them non-mandatory.
To configure Layout:
- Drag and drop the fields from the Available fields section to the Drop here portion in the Selected fields section.
- Click the Configuration icon to modify the name of the field or to set a field as mandatory.
Note: You can change the default field names but cannot make them non-mandatory. - Click +FIELD, to create custom fields when the existing fields do not meet your business requirements.
- Enter the following details:
- Field type: Select a data type from the field type dropdown menu.
- Select Multi Select Dropdown to enable end-users to add more than one value to the respective field.
- (Applicable only if the Number data type is selected) From the Decimal places drop-down menu select the number of floating point values to be used.
- (Applicable only if the Dropdown data type is selected) Start typing the name of the drop-down category. Start typing the category name and select the appropriate one. If required, click the here hyperlink to create a new Category from the Data Management page. For more information on creating dropdown lists, refer to the Dropdown List and Multi Select Dropdown List article.
- Name
- Click SAVE, to save the field.
- Field type: Select a data type from the field type dropdown menu.
- Click SAVE, to save the activity type.
Actions on the Action Types
You can perform different actions on the Action Types as explained below.
Edit Activity Type
To edit an activity type:
- Click the Edit icon of any Activity Type.
- Based on the chosen activity type, the relevant Edit window appears.
- After making the required changes, click SAVE.
Notes:
- You cannot edit the Global Activity Types at the Company and Relationship level.
- You can modify the Icons, Fields and Reporting Categories but cannot modify the Activity Type Name for the default activity types.
Delete Activity Type
Performs the steps explained below to delete an activity type:
- Click the Delete icon of the Activity Type.
- The confirmation message is displayed.
- Click Yes.
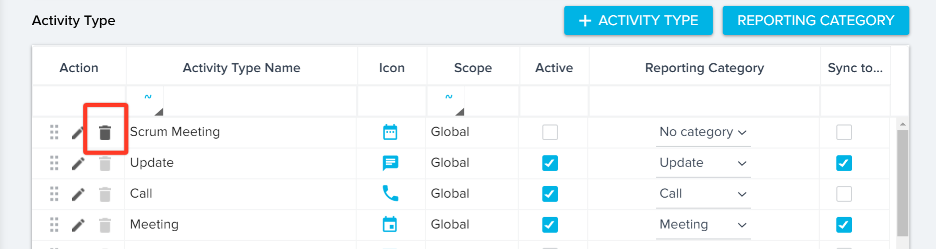
Note:
- You cannot delete the default activity types.
- You cannot delete an activity type which is already being used in activities.
The following error message is displayed when you attempt to delete an activity type which has already been in use.

Sort Activity Type
Use the Drag icon to sort the Activity Types in the required order that you want to display to the CSMs while creating a new activity.
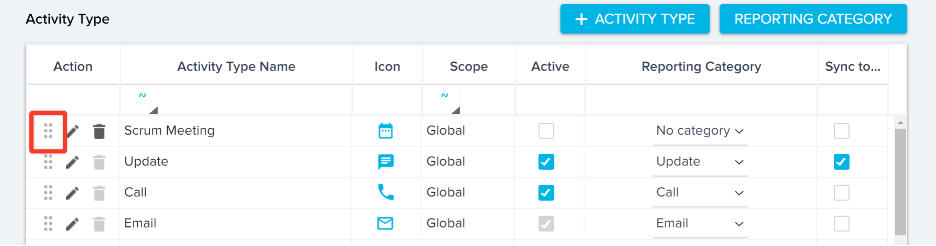
Enable or Disable Activity Type
If you wish to disable any activity type instead of deleting it, disable the respective Active checkbox. Once an activity type is created, it is enabled by default.
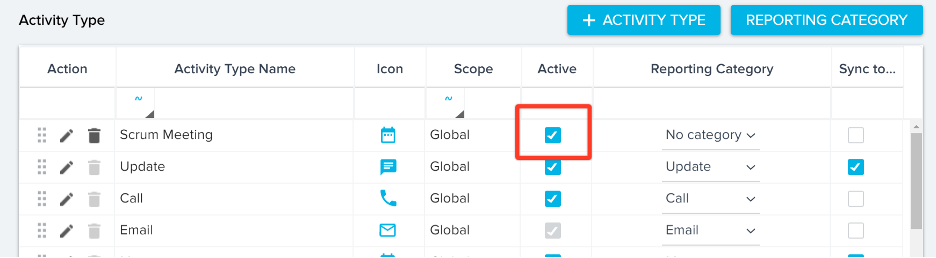
Note: You cannot enable/disable the Email Activity Type and it appears greyed out by default, since all the emails from the Email to Timeline/Plugin are pushed as email type.
Sync to Salesforce
Enable the Sync to Salesforce checkbox if you wish to sync an activity type to Salesforce.
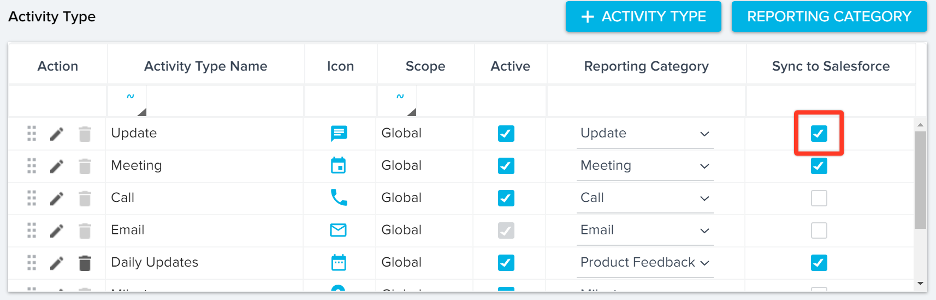
Reporting Category
When you have multiple similar activity types, you can group them under one Reporting Category. Grouping similar Activity Types allows you to build reports and rules easily.
For instance, you have Activity Types called One on One Meeting, Team Meeting, Kickoff Meeting, Quarterly Meeting, add these Activity Types to the Reporting Category Meeting or you can create a new category.
You can also use Reporting Category to group activities across entities. You can create a Report or a rule and filter with the Meeting reporting Category to view all Activities of type Meeting.
You can create new Reporting Categories from the Activity Type section at the Global level only.
Create Reporting Category
To create a reporting category:
- Click REPORTING CATEGORY. Activity Type Reporting Category page appears.
- Click +CATEGORY.
- Enter a name for the Category.
- Click the ‘✓’ icon, to save the category.
Note: The REPORTING CATEGORY button is not available for Company and Relationship.
Edit Reporting Category
To edit a reporting category:
- Click REPORTING CATEGORY. Activity Type Reporting Category page appears.
- Hover over the reporting category you wish to edit and click the pencil icon.
- After making necessary changes, click the ‘✓’ icon, to save the category.
Delete Reporting Category
Perform the steps explained below to delete a reporting category.
- In the Activity Type section, click REPORTING CATEGORY. Activity Type Reporting Category page appears.
- Hover over the reporting category you wish to delete and click the ‘x’ icon, to delete the reporting category.
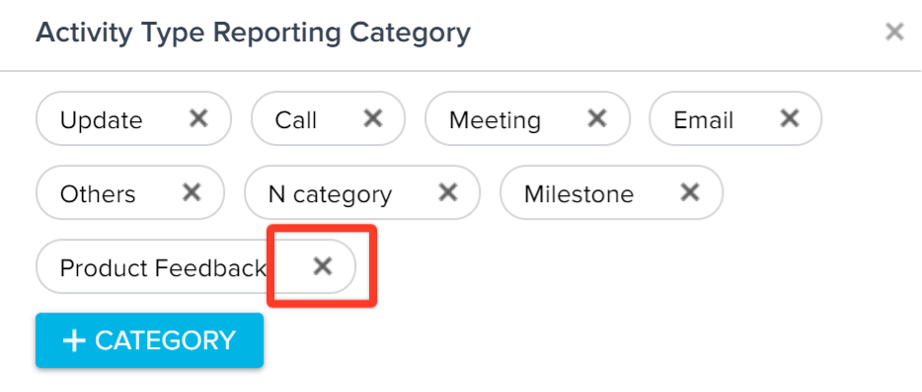
Note: You cannot delete a category, if an activity type is grouped under it. You must ungroup the activity type from the reporting category, to delete it.
Enable Timeline
You can enable or disable Timeline and this section explains how to enable Timeline in various modules at various levels.
Global Level
At the Global level, you must enable the Timeline Primary Tab check box. This ensures that the global Timeline is displayed to end users.

If this check box is not selected, end users see the following error message on the global Timeline page.
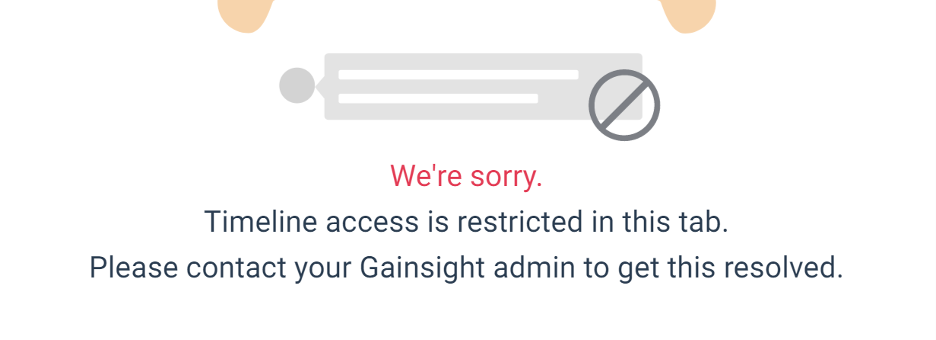
Company Level
At the Company level, you can enable or disable Timeline in two areas.

C360
If you select this checkbox, end users can view the Timeline tab on the C360 page. Gainsight strongly recommends you to enable this check box, as this enables end users to log Activities for individual customers. End users can also view the chronological order of Activities with a particular customer from the C360 page.
Cockpit
If you select this option, end users can view the Timeline tab on all of the Company CTA detail views. This helps end users to directly create Activities based on changes in CTA parameters for a company.
Relationship Level
At the Relationship level, you can enable or disable Timeline in two areas.

R360
If you select this checkbox, end users can view the Timeline tab on the R360 page, for the Relationship Type selected.
Cockpit
If you select this option, end users can view the Timeline tab on all of the Relationship CTA detail views.
View Relationship Activities on C360 Page
You can configure the C360 page to display the Relationship Activities and Drafts on the Customer Timeline. To achieve this, you must enable the Show Relationship Activities in Customer Timeline toggle switch. By default, this toggle switch is disabled.
The toggle switch is available in the Additional Settings section at the Global level.

Record Deletion in Timeline
When you delete a Company record, all its corresponding Timeline records are deleted. If the Company has Relationships, the Timeline records for the relationships are also deleted.
When you delete a Relationship record, its associated Timeline records are automatically deleted. However, the Activities of the Company to which the Relationship belonged to, continue to exist.
Limitations
- The maximum number of custom Activity Types that can be created at a Global, Company, or Relationship level is 50.
- The maximum number of custom fields that can be created for each Activity Type is 15.
- The maximum number of custom fields that can be created overall is 200.