Timeline New Functionalities and Improvements (Horizon Experience)
This document walks users through the changes that they can expect to see when navigating to the Timeline List View, configuring Timeline Activities, managing drafts, and viewing comments; as well as how to use new functionality for searching, filtering, and using views. For a quick visual summary, refer to the Timeline Horizon Experience Overview video.
Overview
Gainsight has redesigned the Timeline UI for clarity and simplicity as part of the Horizon Experience. The redesign includes fresh UI elements, page layouts designed to give prominent space to high priority information, and updated functionality to search and filter Timeline. Users now have the ability to edit Activity Type after creating an activity, create and save Timeline views, and much more.
Timeline List View
The new UI includes several enhancements to prioritize crucial information and provide users with additional contextual information. These enhancements include:
- Preview images for attachments: Users can preview images attached to Timeline activities. Attachments that are not images cannot be previewed.
- User images display next to the author name: User profile pictures are displayed next to the author field for each activity entry. If no image is available, the author’s initials are displayed instead. For more information on configuring user profile pictures, refer to the My Profile Settings for Users article under Additional Resources.
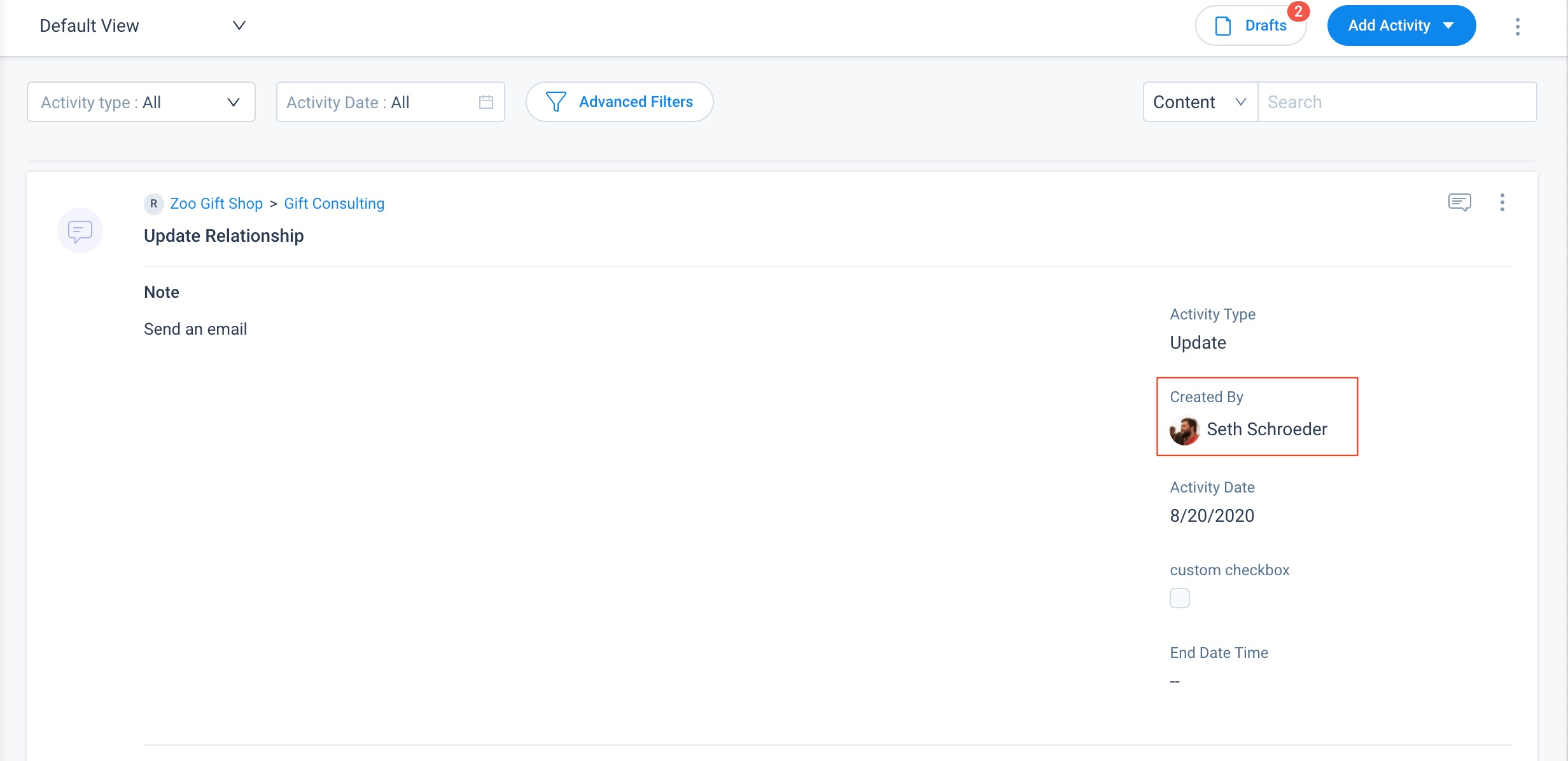
- Edit option moved to three dots menu: Users can now find the Edit option by opening the activity configuration window and clicking on the associated activity’s three dots menu.
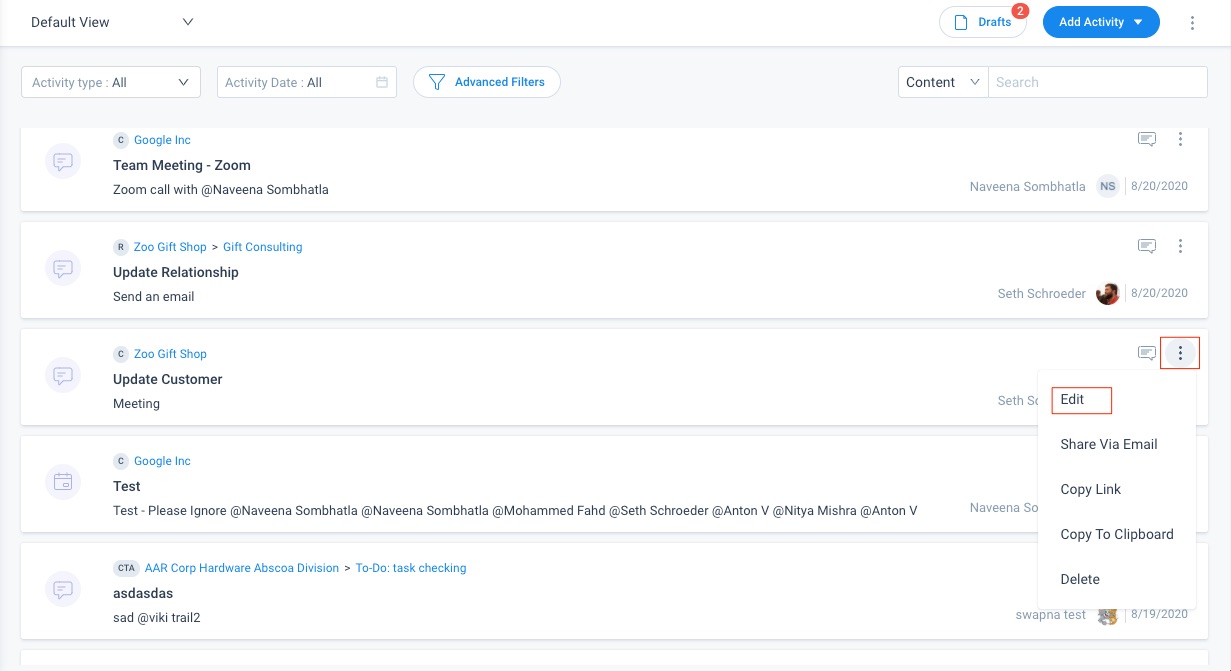
- Activity options always available: Users can click the three dots icon to see all of the actions available for a particular activity regardless of if that activity is expanded or collapsed.
- Activity Type visible in detail view: Users can see the Activity Type name in the activity detail view.
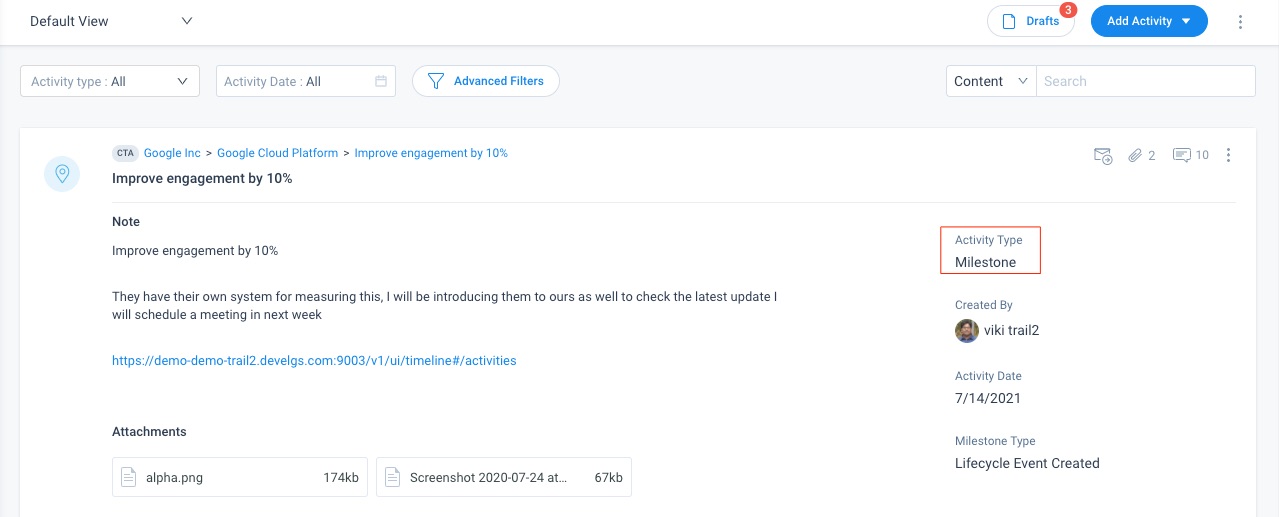 Activity Configuration
Activity Configuration
Users will not experience major differences while creating and configuring Timeline activities except for the following:
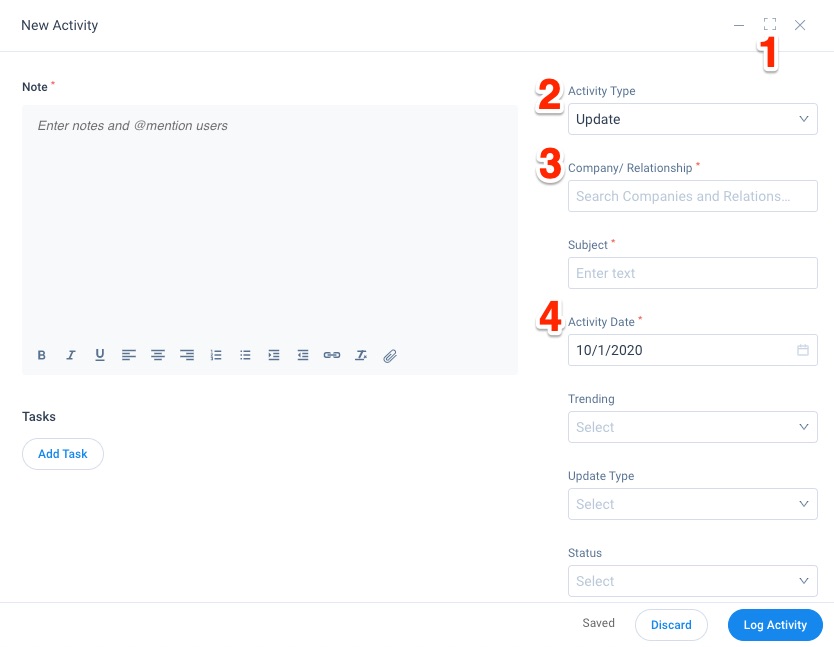
- Options for Activity Configuration Window: Users can expand and minimize the Activity Configuration window. Users can also drag the activity configuration window to relocate it on the page.
- Activity Type Field: This field enables users to change Activity Type after the activity is created. For more information on configuring activities, refer to the Log Activities to Timeline document under Additional Resources.
Note: When users select another Activity Type, relevant data from the old type will be preserved. Data that is not relevant to the new type will be discarded. The following message is displayed when users select a new type.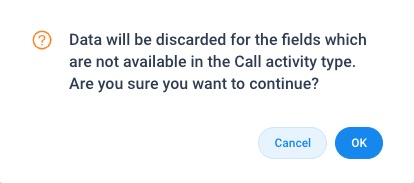
- Activity Type Field: This field enables users to change Activity Type after the activity is created. For more information on configuring activities, refer to the Log Activities to Timeline document under Additional Resources.
- Company/Relationship Field [Previously known as Related to field]: Users can still use this field to select a Company or Relationship record to associate with the activity. The purpose of this change is to make the field name more comprehensive.
- Activity Date Field: The Activity Date field lets users select the date when the activity occurred, but it no longer asks for a specific time. This change helps streamline the configuration process.
Activity Drafts
Elements for Activity Drafts have been revised to make the options clearer and the drafts easier to manage. These include the following:
- Revised option to delete drafts: The trash can icon has been replaced with the new Discard button for deleting drafts. This change is designed to make it easy for the users to understand the purpose of the button.
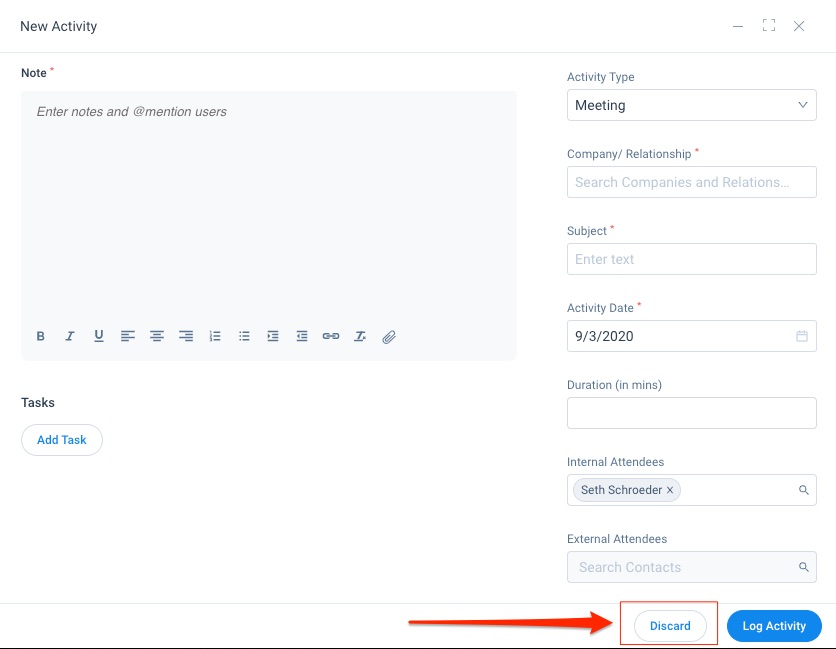
- Separate tab for drafts: In Timeline, all the saved drafts are now available in a separate tab called 'Drafts'.
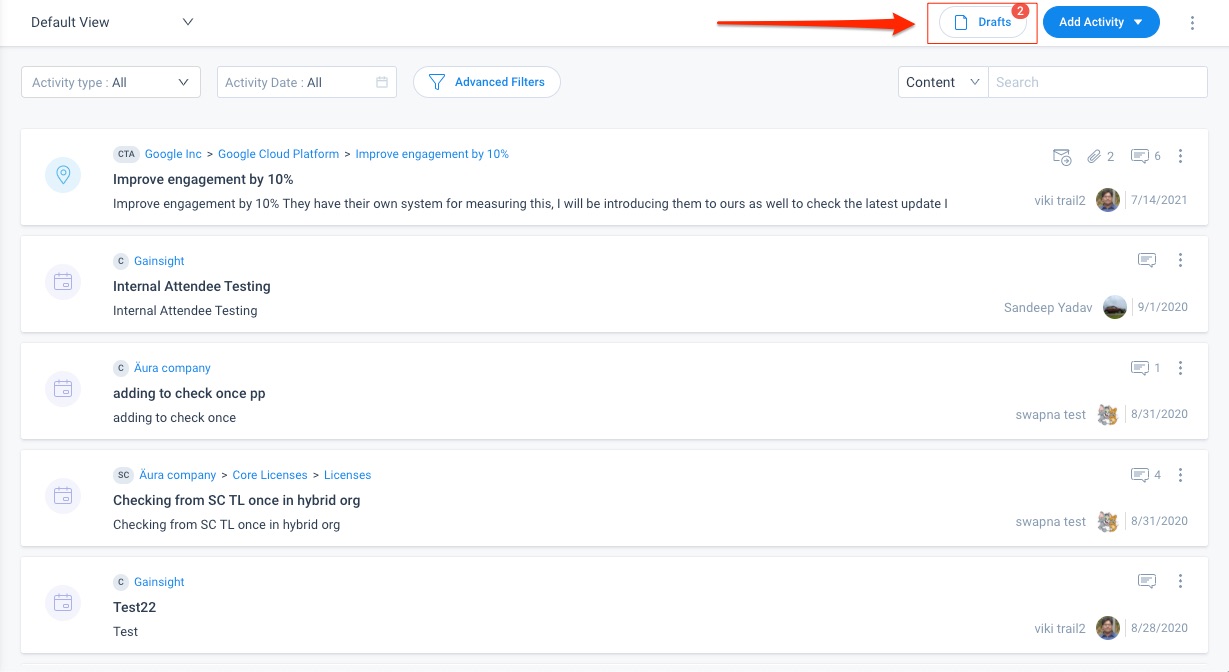
The Draft tab displays a list of all saved drafts. Users have the option to configure the draft further, log it as an activity, or discard it permanently. Users can also take the following actions from the Draft tab:
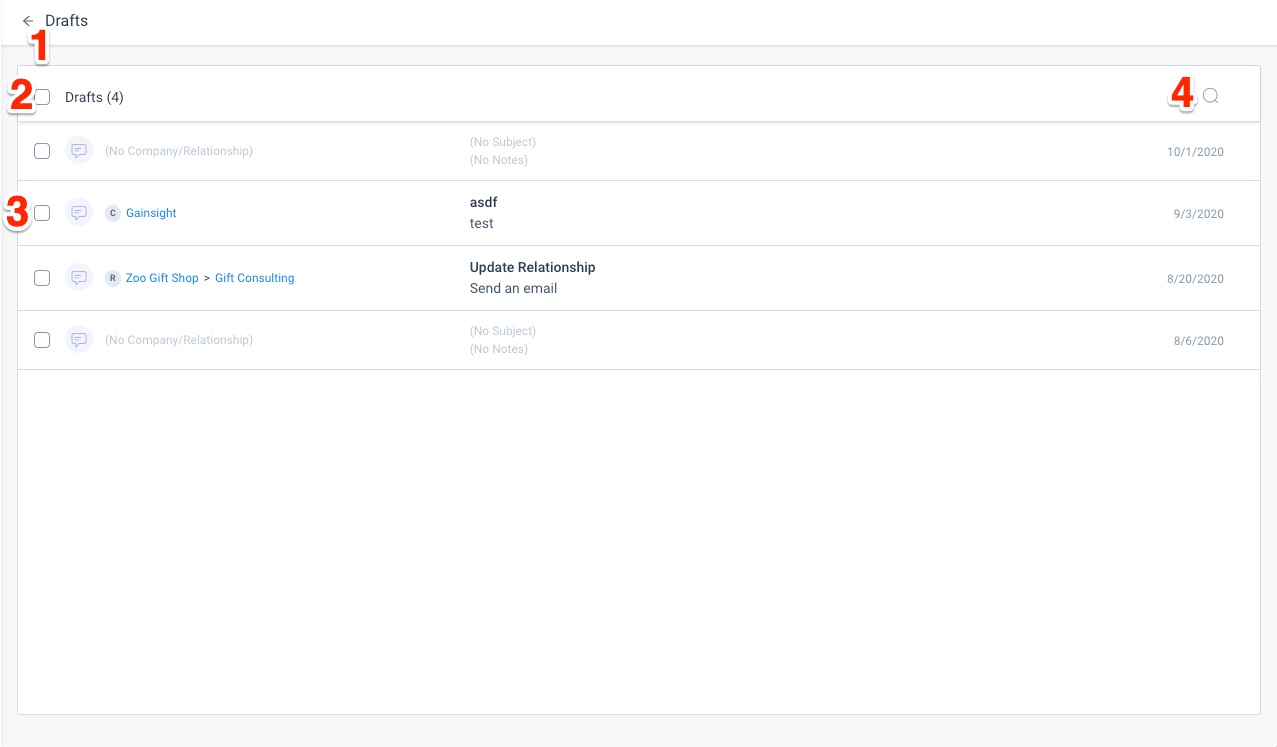
- Back arrow: Click to navigate back to the timeline view.
- Select all checkbox: Click to select all drafts. Users can delete all selected drafts at once.
- Select draft(s) checkbox: Click to select one or multiple drafts. Users can delete all selected drafts at once.
- Search icon: Search through activity drafts based on their content.
Activity Comments
Viewing activity comments has been revised with the following two key changes:
- Expanding an activity displays all comments by default.
- When scrolling through comments, the activity header is sticky so users always have the context for the comment they’re looking at.
Search
Timeline search functionality has been improved. Users can now search by Content, Entity, and People. This enhancement enables users to add additional options to limit the search and to filter search results further.
- Content: Select this option to filter for activities with content containing the search terms. This path searches the Notes, Subject, Comments, and Attachment Name activity fields.
- Entity: Select this option to search data at the Company and Relationship level. The search will look for company and relationship records that contain the search terms. Users can select the relevant company or relationship to filter the Timeline List View for activity entries related to the selection.
- People: Select this option to search at the user and person level. Results from this search are identified as either user or person records. Select the relevant record to filter the Timeline List View for activity entries with Author, External Attendee, or Internal Attendee fields that match the selection.
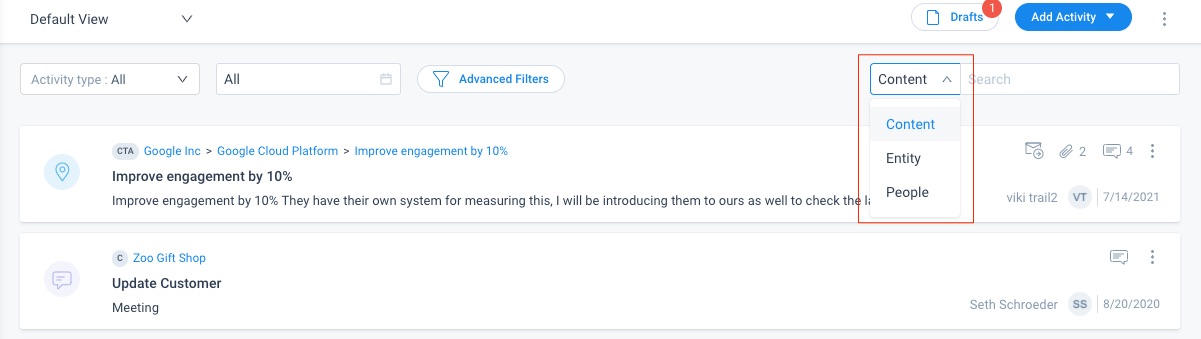
Filters
Timeline filter functionality includes quick options to filter by Activity Type and Date, as well as Advanced Filter options.
Activity Type
Users can now apply filters based on the available Activity Types. Users have the option to search for a specific activity type by typing in the Search field, or they can select the SELECT ALL checkbox.
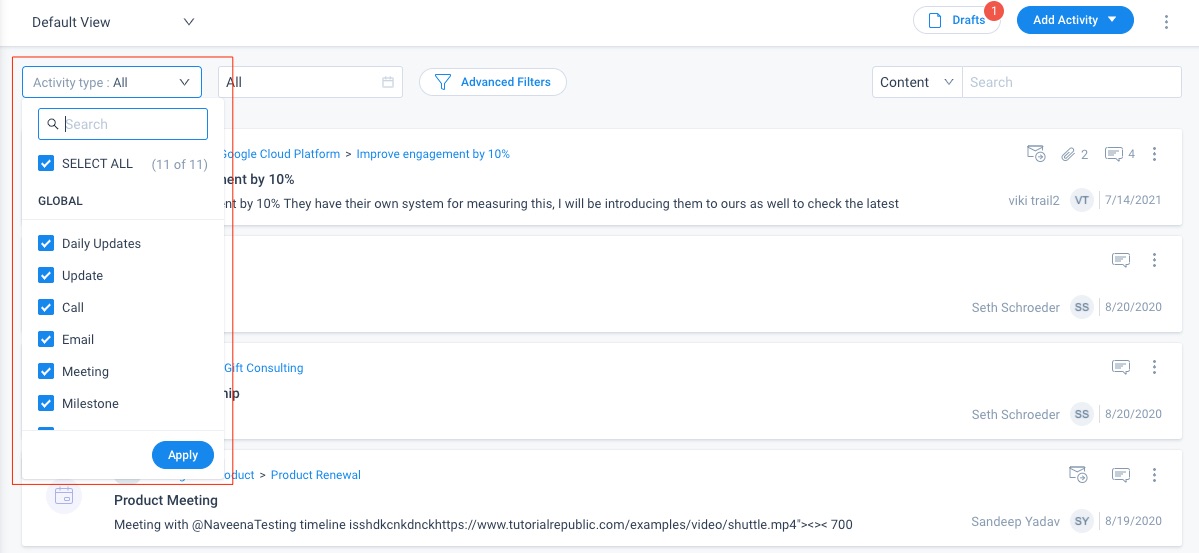
Activity Date
Users can now apply filters based on prebuilt date options. Users also have the ability to set a custom date range filter.
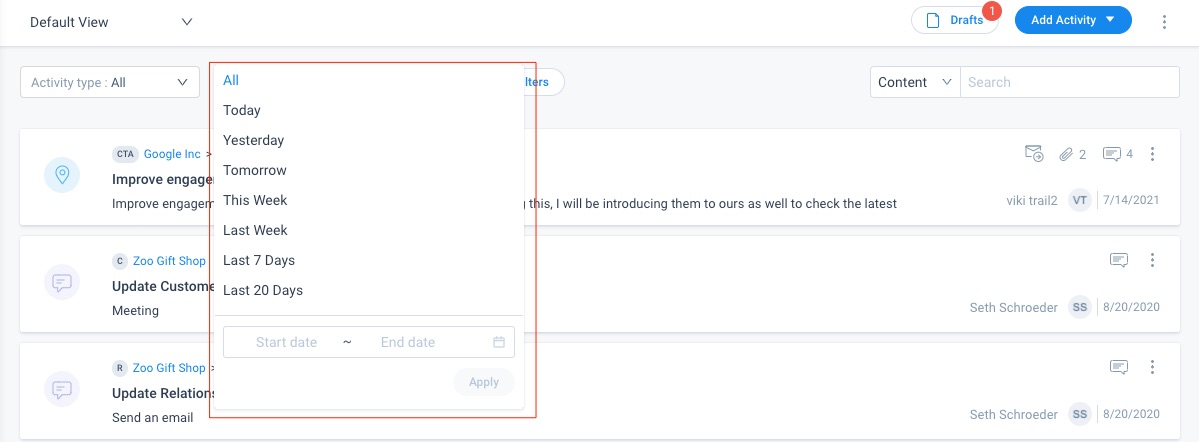
Advanced Filter
With Advanced Filters, users can add filters based on any field from the Company, Timeline, or Relationship objects, as well as apply Advanced Logic to their selected filters.
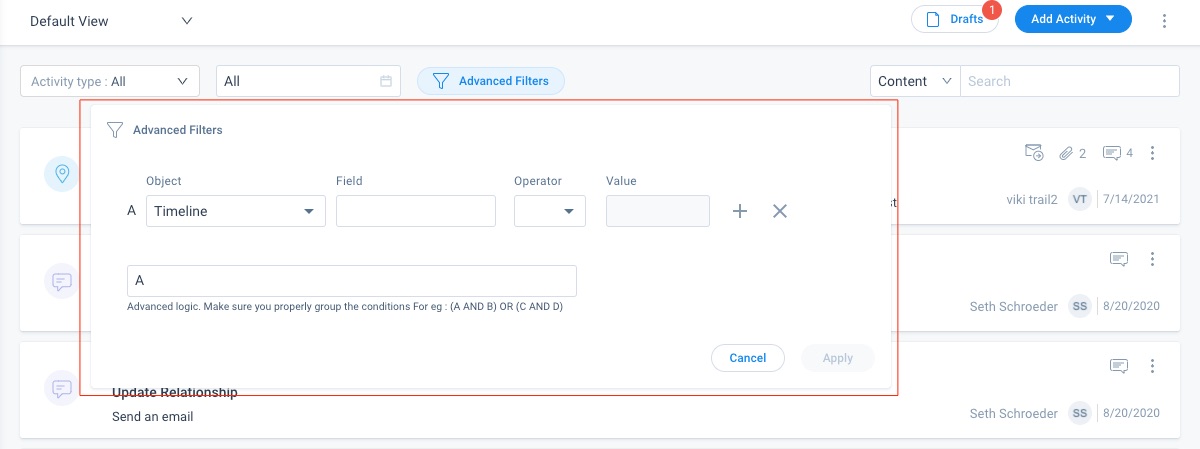
Views
The new View functionality gives users options to save applied filters and quickly select them at a later time. Users can save a new view by either selecting the Create New View option from the view dropdown, or by clicking the Save As New option that displays when filters are applied to the Timeline List View.
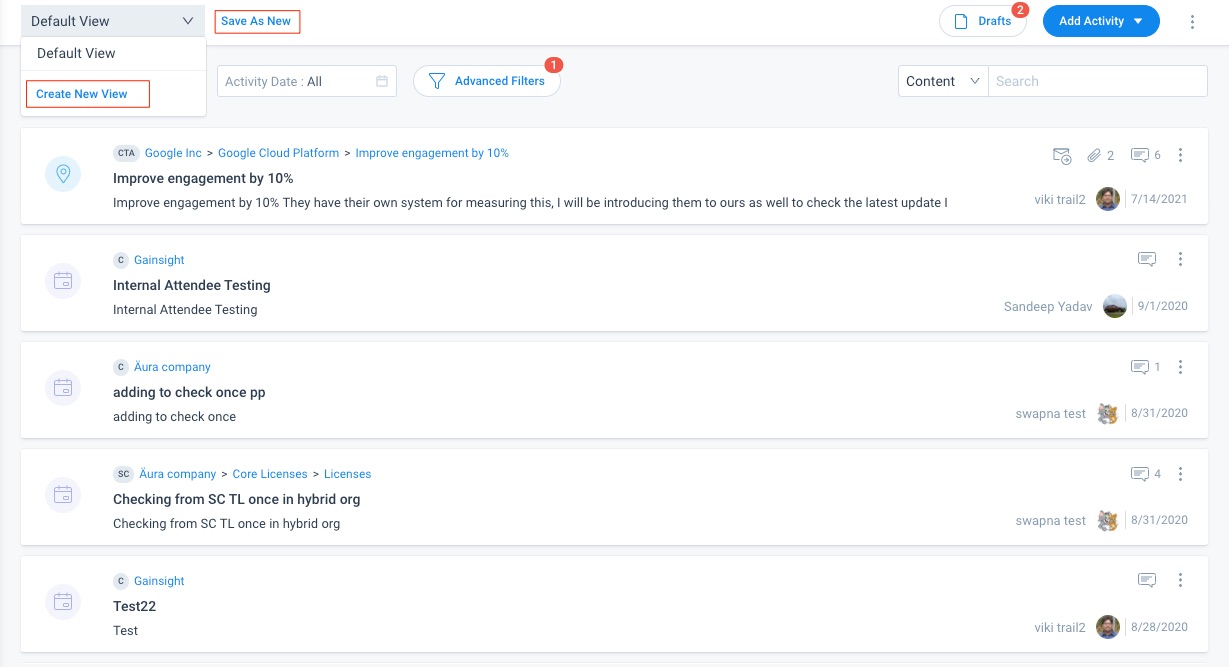
Notes:
- Views are private and only available to the user who created them.
- Saved views can be selected interchangeably for Global Timeline, C360, and R360. Views accessed on the C360 or R360 have an additional background filter added for the relevant company or relationship respectively.