Comments in Success Plans
Gainsight NXT
This article explains how internal users and Company Persons can add comments to Success Plans and personalize the related settings.
Overview
CSMs can converse with internal and external collaborators using the Comments feature in Success Plans. Adding comments within a Success Plan ensures that the information is visible only to the relevant stakeholders. The feature also makes it easier for the stakeholders to understand the context and drive relevant conversations.
The Comments feature is available for users with the following license types:
- Internal Users: Gainsight licensed users of license types: Viewer, Viewer+Analytics, Full
- Company Persons in Gainsight
View List of Collaborators
The list of collaborators visible to the internal users and the Company Persons varies as described in the sections below.
For Internal Users
The list of collaborators visible to the internal users includes:
- Internal users who are owners of the Success Plan, Objective CTAs and Tasks
- Internal users who have been @mentioned or have commented
- Company Persons with whom the Success Plan has been shared
For Company Person
The list of collaborators visible to a Company Person includes:
- Internal users who are owners of the Success Plan, Objective CTAs or Tasks that can be viewed by the Company Person
- Internal users who have added comments that are visible to the Company Person
- Internal users who have been @mentioned in the comments that are visible to the Company Person
Add or View Comments
All internal Gainsight users with any license type can view and add comments in a Success Plan. Company Persons with whom the Success Plan has been shared can also add and view comments as follows.
Note: The search bar can be used to search for comments by typing in keywords.
To add or view comments:
- Navigate to Success Plan list view page.
- Select the Success Plan to open its detail view page.
- Click Comments. The Comments panel is displayed.
- (Optional) If you want to send the comment only to the internal users, turn-on the Send Only to Internal Users toggle.
IMPORTANT: If this toggle is turned-off, the comment is visible to both the Internal Users and the Company Persons. The Internal tag on a comment indicates that the comment is visible only to the internal users.
- Enter your comments in the textbox.
- (Optional) You can use @ to mention users. For more information refer to the @Mention Users in Comments section in this article.
- Click Send.
Note: Whenever you send a comment, the Notify Me option is enabled automatically.
Edit or Delete Comments
You can edit or delete your comments by clicking the three vertical dots menu on the comment. You can then select the required option.
@Mention Users in Comments
You can @mention users to grab their attention. Internal users and Company Persons can @mention users in their comments as described in the sections respectively.
Internal Users
Internal Users can @mention the following users while adding comments:
- All active internal users
- All Company Persons
- If an internal user @mentions a Company Person with whom the Success Plan has been shared, the Company Person is notified through email.
- If an internal user @mentions a Company Person with whom the Success Plan has not been shared, the internal user is prompted to share the Success Plan with the Company Person.
IMPORTANT: The prompt occurs only if the comment has been sent to all users (Internal Users and Company Persons) which indicates that the Send Only to Internal Users toggle was turned-off while sending the comment.
Company Persons
Company Persons can @mention users visible in their Collaborator’s list. This list includes the following users:
- Internal users who are owners of the Success Plan, Objective CTAs or Tasks that can be viewed by the Company Person
- Internal users who have added comments that are visible to the Company Person
- Internal users who have been @mentioned in the comments that are visible to the Company Person
Notification Settings
Internal Users and Company Persons can receive notifications for the following events:
- When they are @mentioned in a comment
- When a new comment is added
Internal users and Company Persons can customize the notification settings for these events as described in the following sections respectively.
For Internal Users
Internal Users can customize their notification settings for @mentions and new comments as described in the following sections.
For @Mentions
To stop/start receiving notifications for @mentions, you need to define your preference in the global Notification Settings:
- Click the Notifications icon at the top.
- From the slide-out panel, select the Settings icon.
- Click the Notifications tab.
- Under Event Subscriptions, define your preference as follows:
- If you want to start receiving notifications for @mentions, select the Mentions you in a success plan comment checkbox.
- If you want to stop receiving notifications for @mentions, clear the Mentions you in a success plan comment checkbox.
IMPORTANT: The above settings are applicable to all Success Plans.
For more information refer to the Setup User Notification article.
For New Comments
- To stop receiving notifications for new comments, click the Do Not Notify Me option in the respective Success Plan.
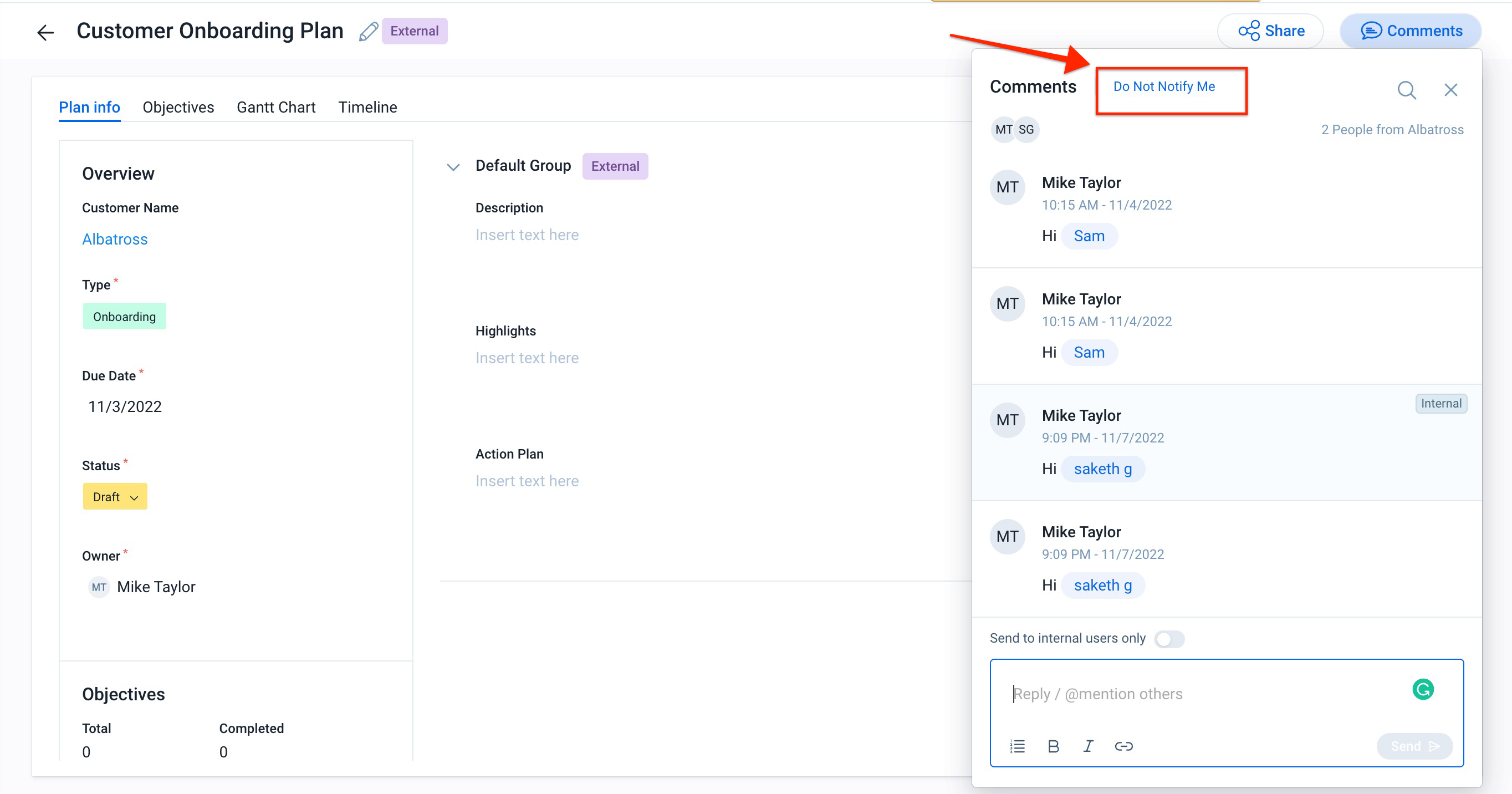
- To start receiving notifications, click the Notify Me option in the respective Success Plan.
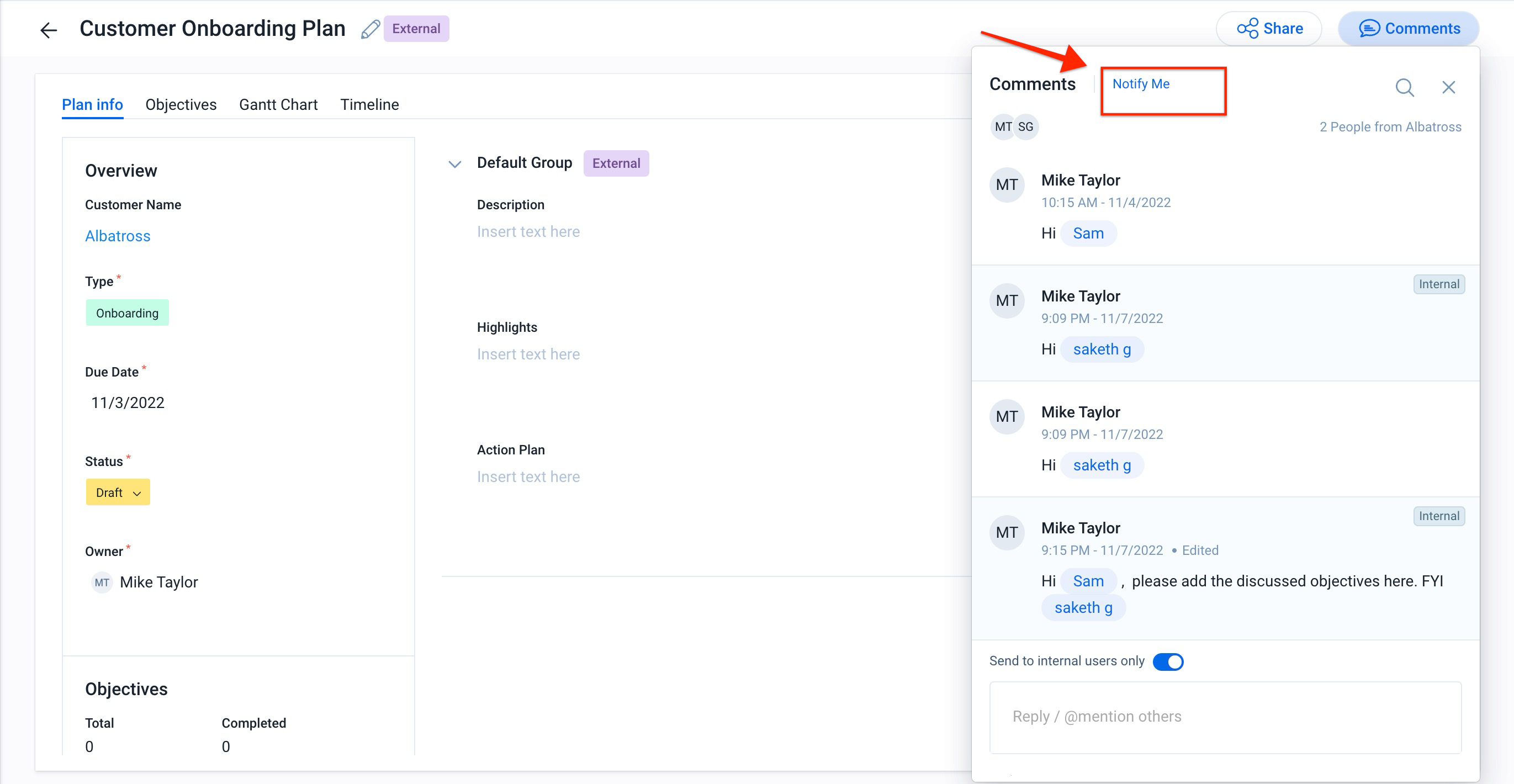
- To define the notification settings at a global level for all Success Plans:
- Click the Notifications icon at the top.
- From the slide-out panel, select the Settings icon.
- Click the Notifications tab.
- Under Event Subscriptions:
- Select the Comments in Success Plan I choose to be notified checkbox to receive notifications only for those Success Plans for which the Notify me option has been selected.
- Clear the Comments in Success Plan I choose to be notified checkbox to stop receiving notifications for new comments.
For more information refer to the Setup User Notification article.
For Company Persons
Company Persons can change notifications settings from the Comments section as follows:
-
To stop receiving notifications for new comments, click the Do Not Notify Me option.
IMPORTANT: You will still receive notifications whenever you are @mentioned in a comment that is visible to all users (Internal Users and Company Persons).
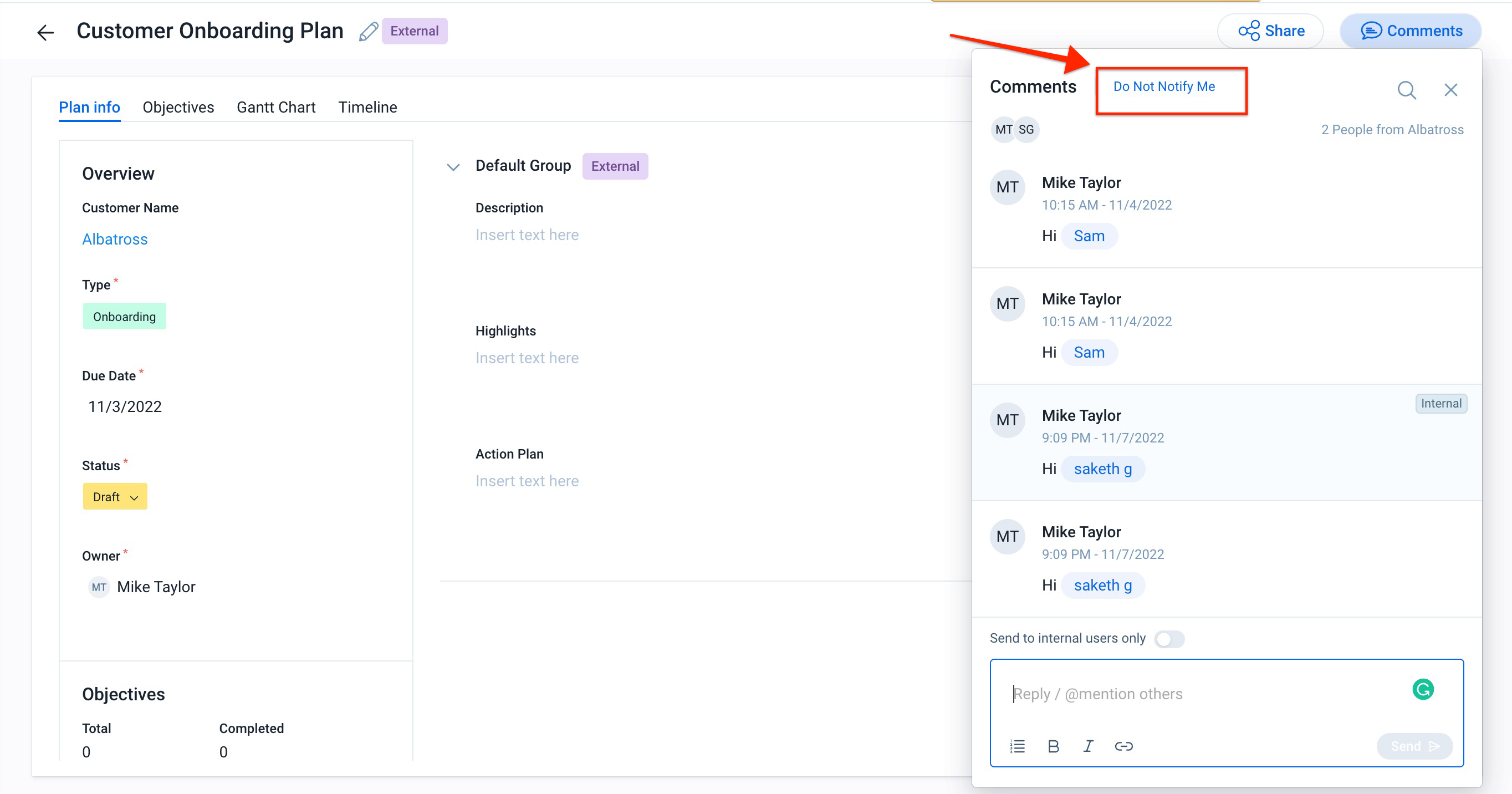
-
To start receiving notifications for new comments, click the Notify Me option at the top.
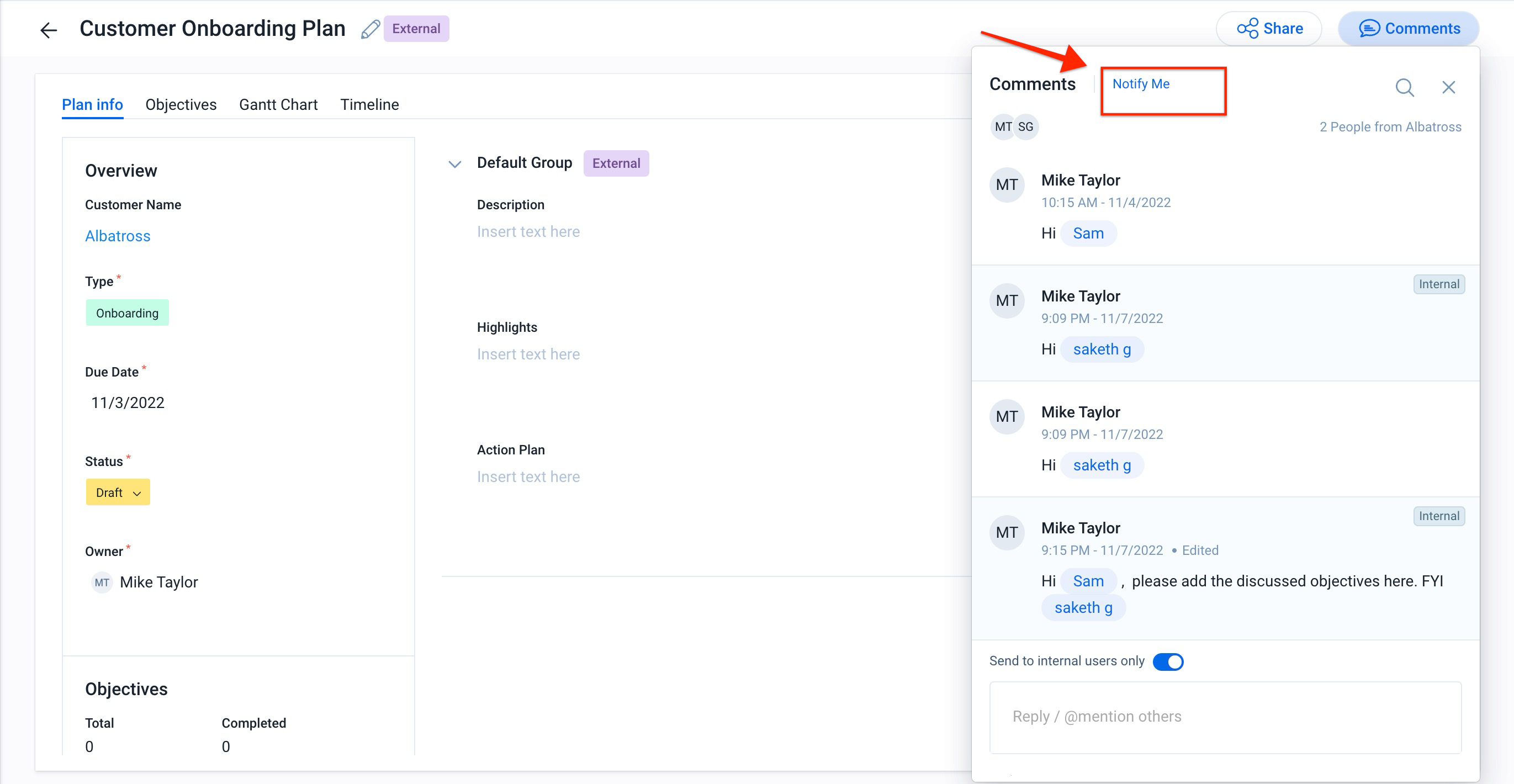
Manage Channel Subscriptions for Internal Users
Internal users can select the channel through which they want to receive notifications. To modify channel settings:
- Click the Notifications icon at the top.
- From the slide-out panel, select the Settings icon.
- Click the Notifications tab.
- Under Channel Subscriptions, select the channels:
- On Gainsight: Receive in-app notifications on Gainsight
- Email: Receive email notifications on the registered emailID
For more information refer to the Setup User Notification article.
Comments in Shared 360
Users can view comments for Success Plans from Shared 360. For more information on Shared 360, refer to the View Shared 360 article.
Quick Reference Table
|
Action |
Internal Users |
Company Persons |
|---|---|---|
|
Add, View and Search for Comments within a Success Plan |
Can add comments, view all comments and search for comments from the detail view page of the respective Success Plan |
Can add comments, view comments and search for comments only for those Success Plans which have been shared with them |
|
@Mention users |
Can @mention:
|
Can @-mention:
|
|
Subscribe/Unsubscribe notifications for New Comments |
|
Can unsubscribe/subscribe to new comments at the Success Plan level using the Do Not Notify Me/Notify me option |
|
Notification Channels |
Can opt to be notified through the following channels:
|
Can only be notified through Email |
|
Build reports on the Comments object |
Internal users can build reports on the Comments object in Success Plan. It includes comments posted on Success Plan & Timeline Activity. |
NA |
|
Collaborators List |
|
|
