Create an Enhancement Requests
Gainsight NXT
This article explains how a Customer Success Manager (CSM) can add an enhancement request on behalf of a customer using the Product Request feature.
Overview
Customer Success Managers (CSMs) and Product Managers (PMs) can leverage Product Requests as a platform to collaborate and work on the enhancement requests received from customers.
The Product Requests consist of an Enhancement Request Form that CSMs can use to create the enhancement request on behalf of a customer.
The enhancement request is based on the following two types of feedback received from the customers:
- Improvement to an existing product feature
- New feature development
Note: Admins must create a connection between Gainsight and an external product management application (Productboard or Aha!) for the CSMs to have access to the Product Request feature.
Access Product Requests
To access the Product Requests tab:
- In the global search field, enter the name of the company.
- Select the company from the search results in the dropdown.
Note: The company name hyperlink available anywhere within Gainsight such as from the CTA List View can also be clicked to navigate to its 360 pages. - Click the Product Requests tab. The Product Requests page appears.
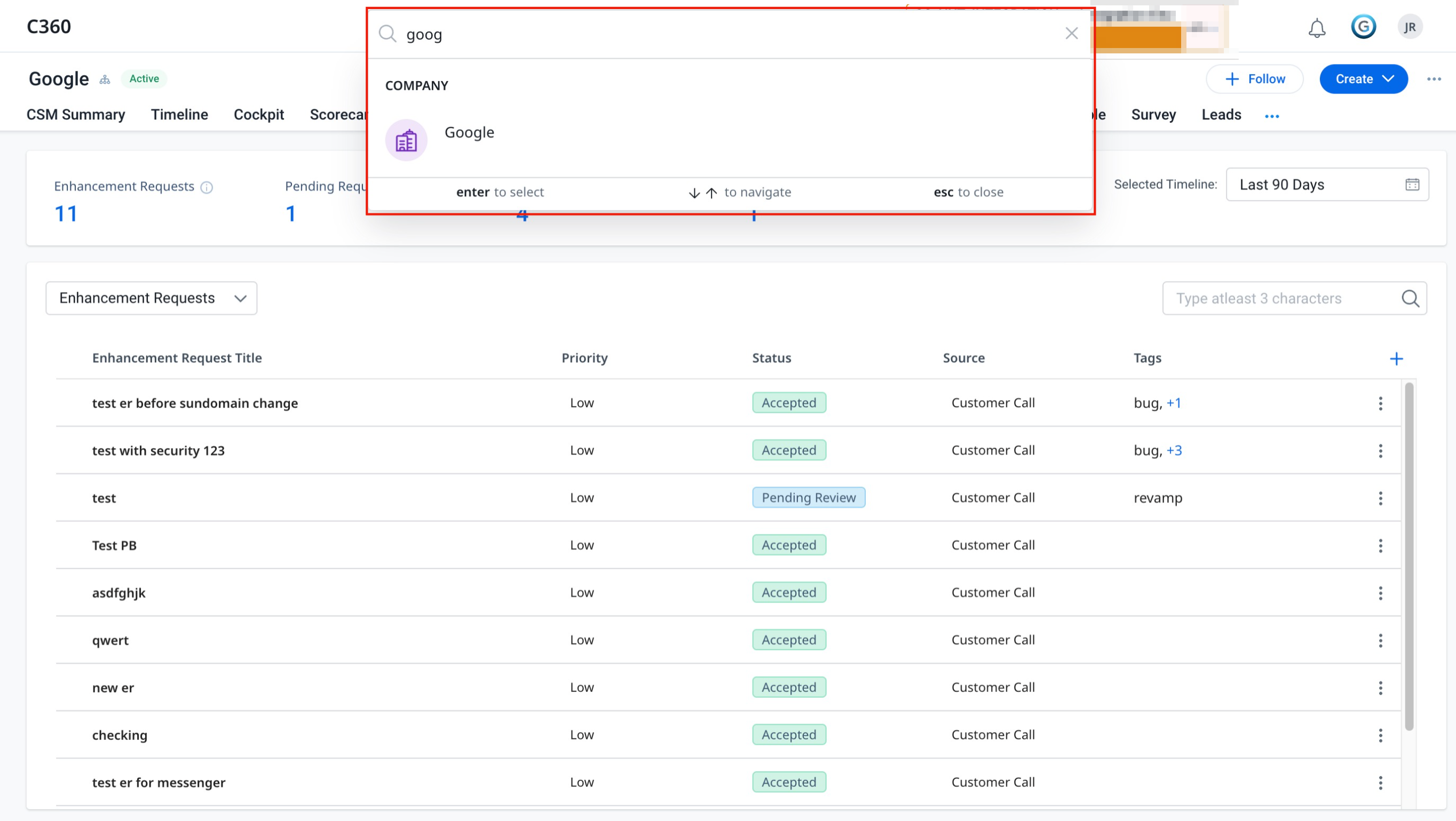
View Product Requests
To view Product Requests list view page:
- In the Global Search field, enter the company name.
- Select the company from the search results. The C360 page of the company appears.
Note: Alternatively, click the company name hyperlink appearing anywhere in Gainsight.
-
Click the Product Requests tab.
The Product Requests list view page consists of the following sections:
Summary Ribbon
The summary ribbon section displays the number of enhancement requests raised by the CSMs and the statuses selected by the admin to display in the summary section from the Product Requests Settings page.
Note: Click on each status to view the drill-down information of that status.
For more information on the Settings page, refer to the Configure Product Requests article.
Selected Timeline
The Selected Timeline drop-down enables CSMs to filter Product Requests based on their creation date. Following are the pre-defined timelines available for quick access.
- Last 30 Days
- Last 60 Days
- Last 90 Days
Note: The Last 90 Days timeline is selected by default.
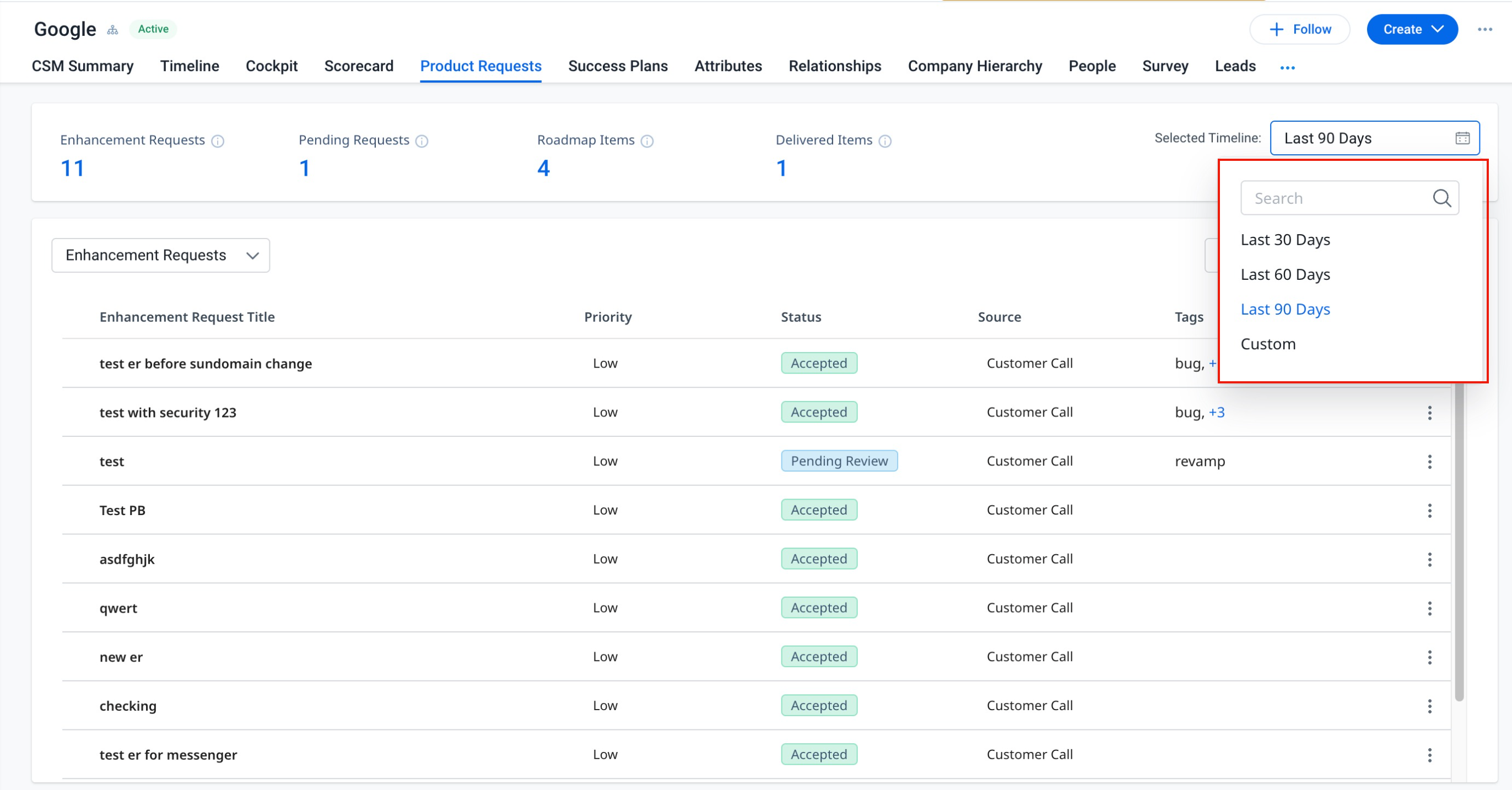
CSMs can also configure a customized timeline.
To configure a custom date range:
- Click Selected Timeline dropdown.
- Select Custom Range. A calendar for selecting a date range appears.
- Select the start and end date.
- Click Apply.
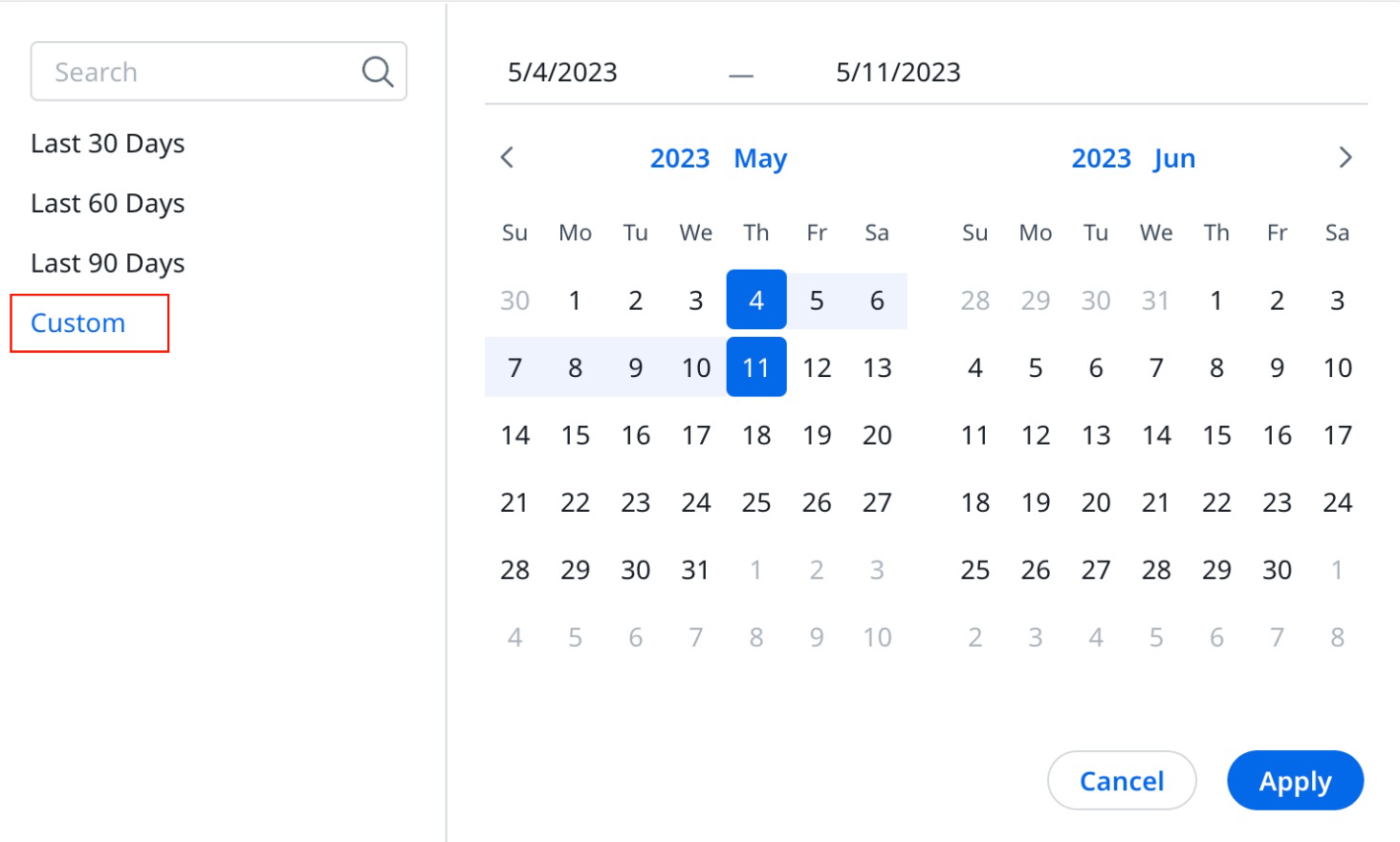 Detail List View
Detail List View
Select a Product Requests state from the given dropdown to display detailed information of that state.
Note: The Enhancement Requests state is selected by default.
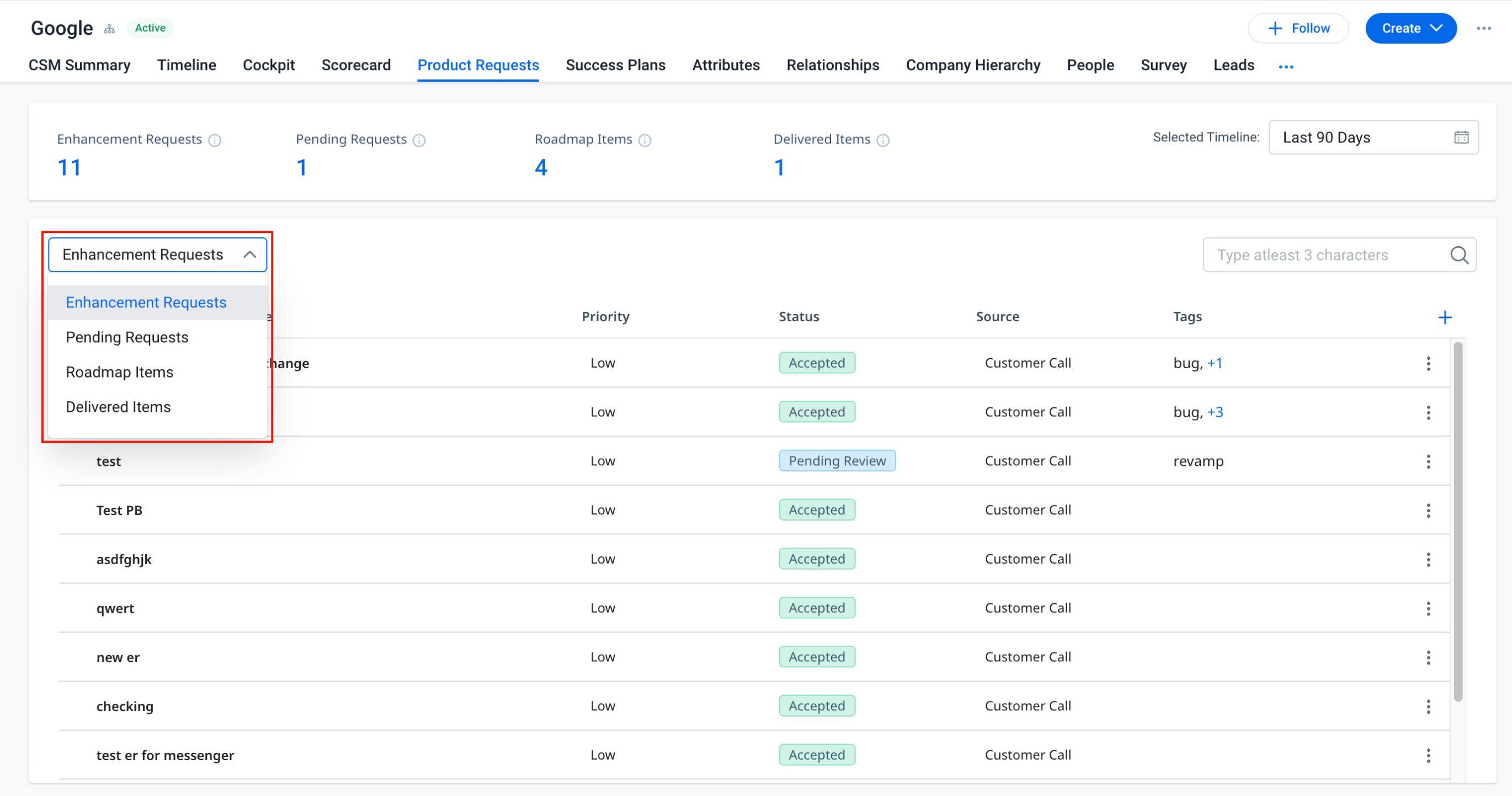
The detail list view section displays the following information for selected product request state:
- Title: Displays the name of enhancement requests.
- Priority: Displays the priority assigned to the enhancement request. It can be Low, Medium, High, or Critical.
-
Status: Displays the status of the enhancement requests. CSMs can click the dropdown and change the status as required.
Note: The status enabled from the Product Requests Settings page will be displayed here.
- Source: Displays the source of the enhancement request.
- Tags: Displays the product tags assigned to the enhancement request.
Note: Click plus icon to add more columns in the detail list view section.
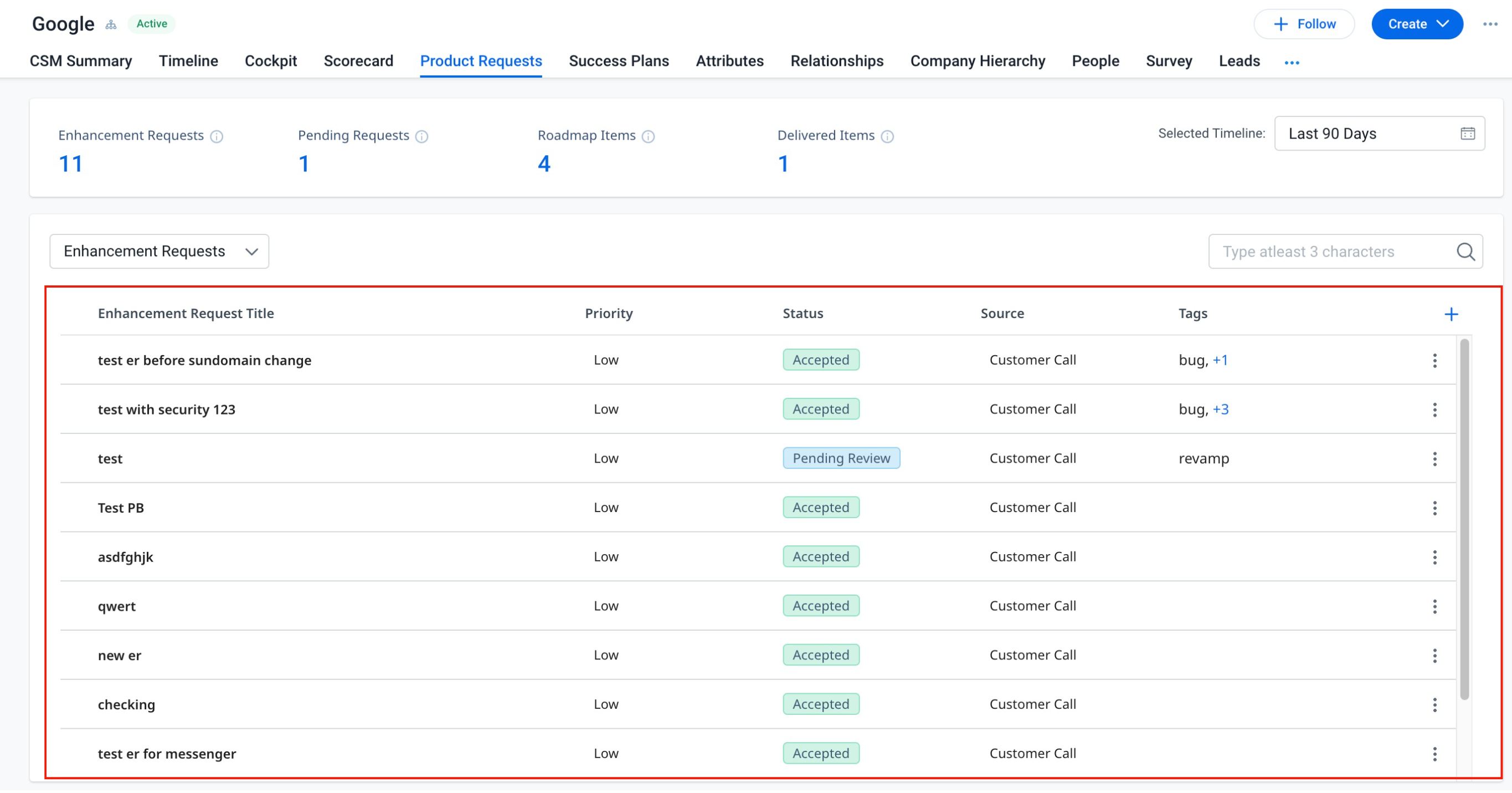
Create Enhancement Request
CSMs can create enhancement requests on behalf of the customers.
For Productboard integration, the Enhancement Request created in Gainsight is pushed to a Productboard as an Insight. In Productboard, when the product manager tags Insight to a feature, it is considered an Accepted Enhancement Request in Gainsight.
For Aha! Integration, the Enhancement Request created in Gainsight is pushed to an Aha! as an Idea. In Aha!, when the product manager tags an idea to a feature, it is considered an Accepted Enhancement Request in Gainsight.
The feature data points associated with an Enhancement Request are pushed back to Gainsight when the connectors job is scheduled to run. For more information on how to schedule a connectors job, refer to the Configuration of Job or Job Chain Schedule article.
To create an enhancement request:
- Navigate to the Product Request tab.
- In the Create dropdown menu, click Enhancement Request. The New Enhancement Request slide-out panel appears.
- In the Enhancement Request Title field, enter a name for the enhancement request.
- In the Priority field, set the priority of the enhancement request.
- In the Status field, select the required status.
- In the Summary textbox, provide a summary of the enhancement request.
Note: In Gainsight Data Points field, modify the auto populated details, if required.
- In the Contact Email, enter the email of the customer who requested the enhancement.
- Click Create Request.
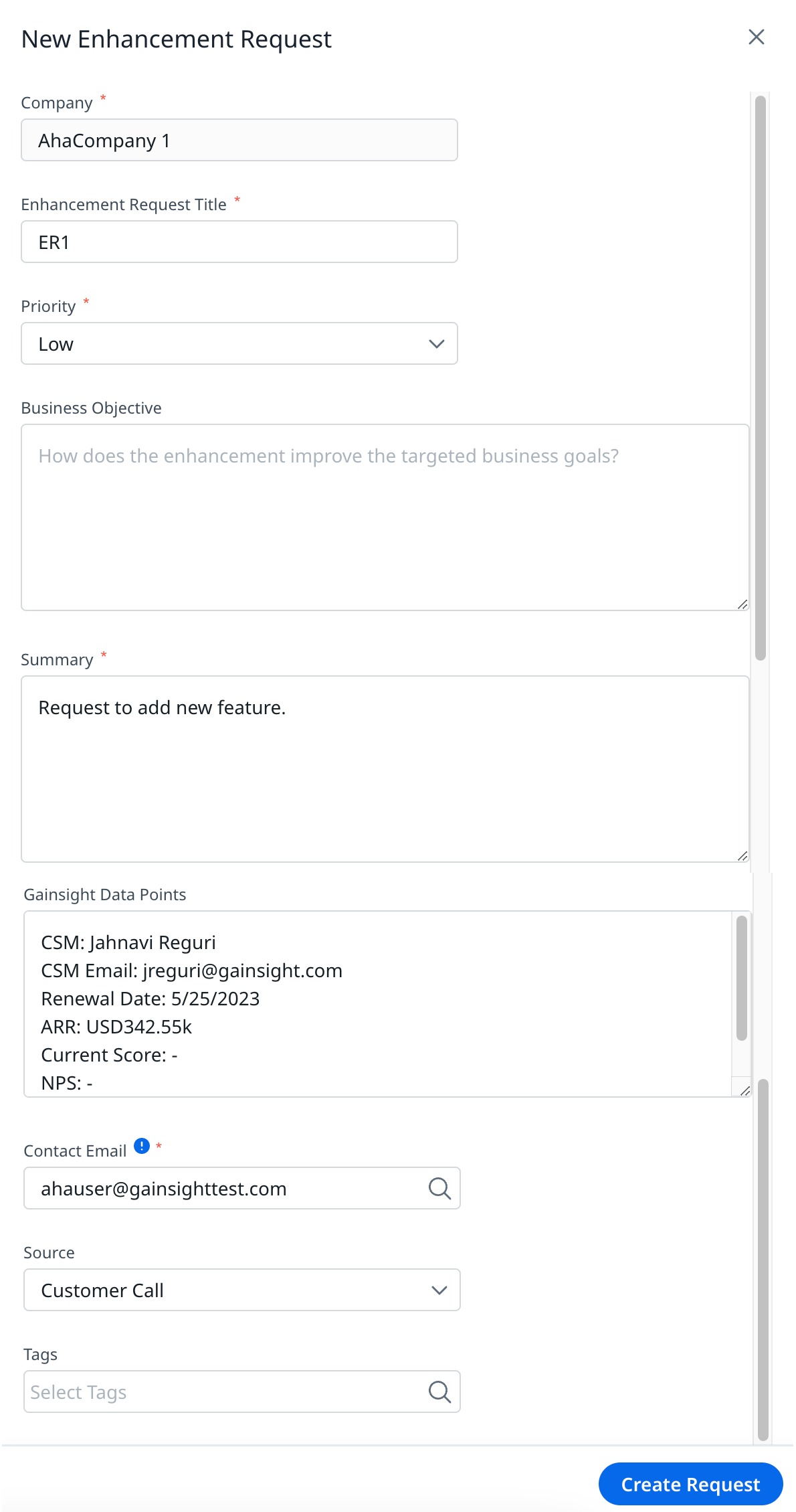
Note: Gainsight provides standard fields such as Company, Enhancement Request Title, Summary, and Contact Email. However, the enhancement request form is not limited to these fields. Based on the organization’s requirements, fill in the fields as specified by the admin.
Delete Enhancement Request
Admins and CSMs can delete the Enhancement Requests. CSMs can only delete Enhancement Requests created by them whereas admins can delete any Enhancement Request.
To delete an enhancement request:
- Navigate to the Product Requests tab.
- Click the three vertical dots menu.
- Click Delete Enhancement Request. The Delete Confirmation window appears.
- Click Yes. The enhancement request is deleted from Gainsight.
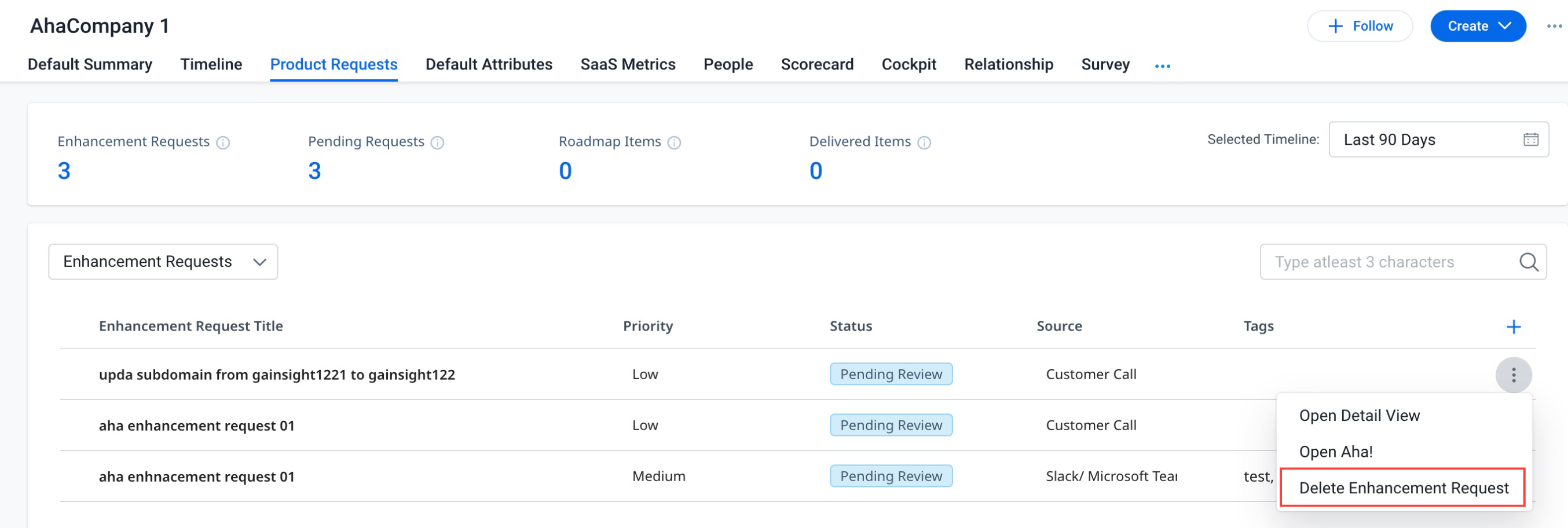
Note: Gainsight does not support bulk deletion of Enhancement Requests.
View Enhancement Requests and Roadmap Items
To view the details of an enhancement request, click an enhancement request. A slide-out panel appears that displays the information about the specific request.
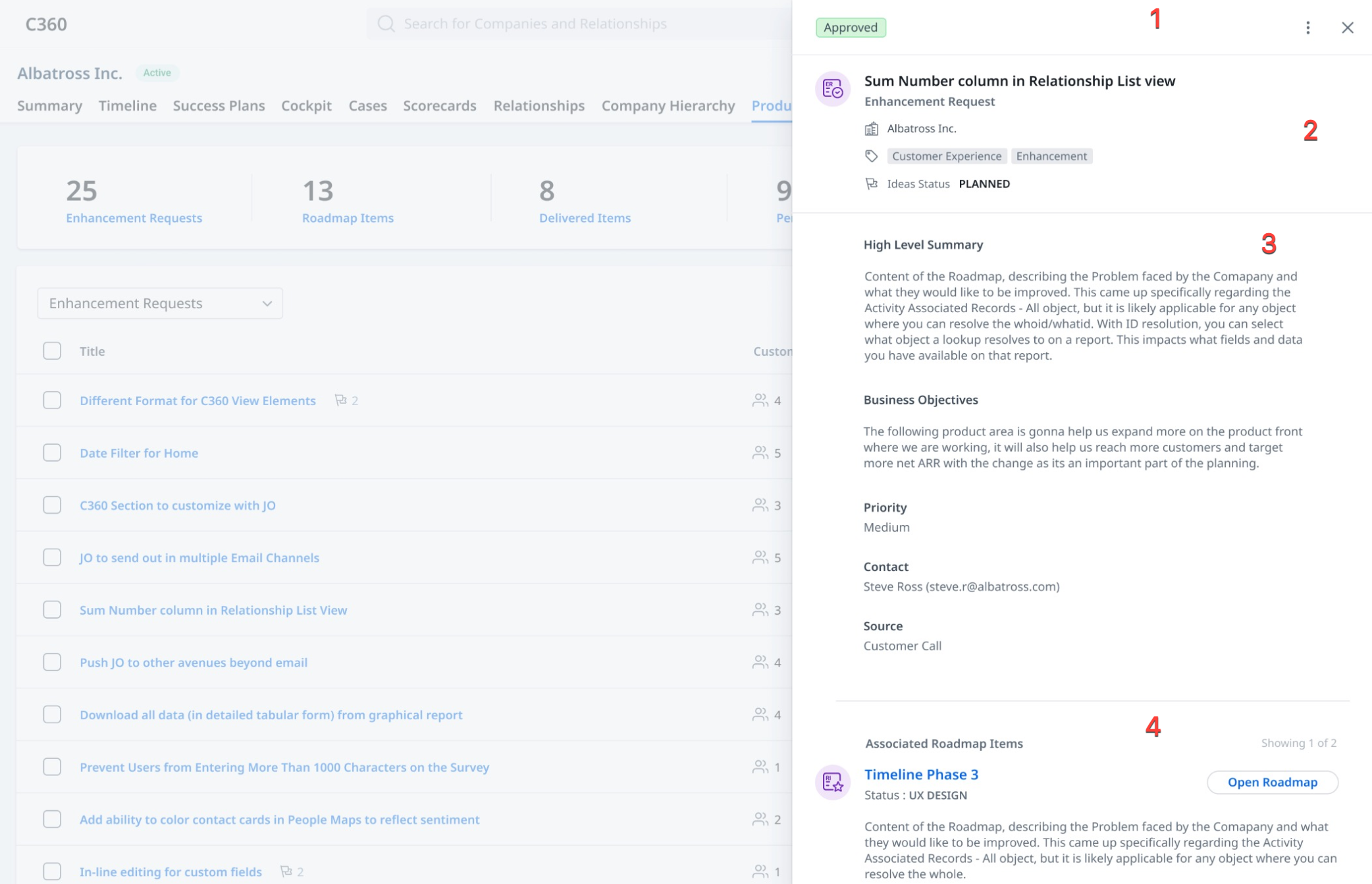
- Enhancement Request status.
- Enhancement Request title.
- Details of the Enhancement Request Form.
- Roadmap Items associated with the enhancement.
Roadmap Items are a set of activities that need to be performed to consider an enhancement request as complete. An enhancement request may contain one or more number of roadmap items.
To view the roadmap items:
- Click an Enhancement Request. A slide-out panel appears.
- Click Open Roadmap. A slide-out panel appears.
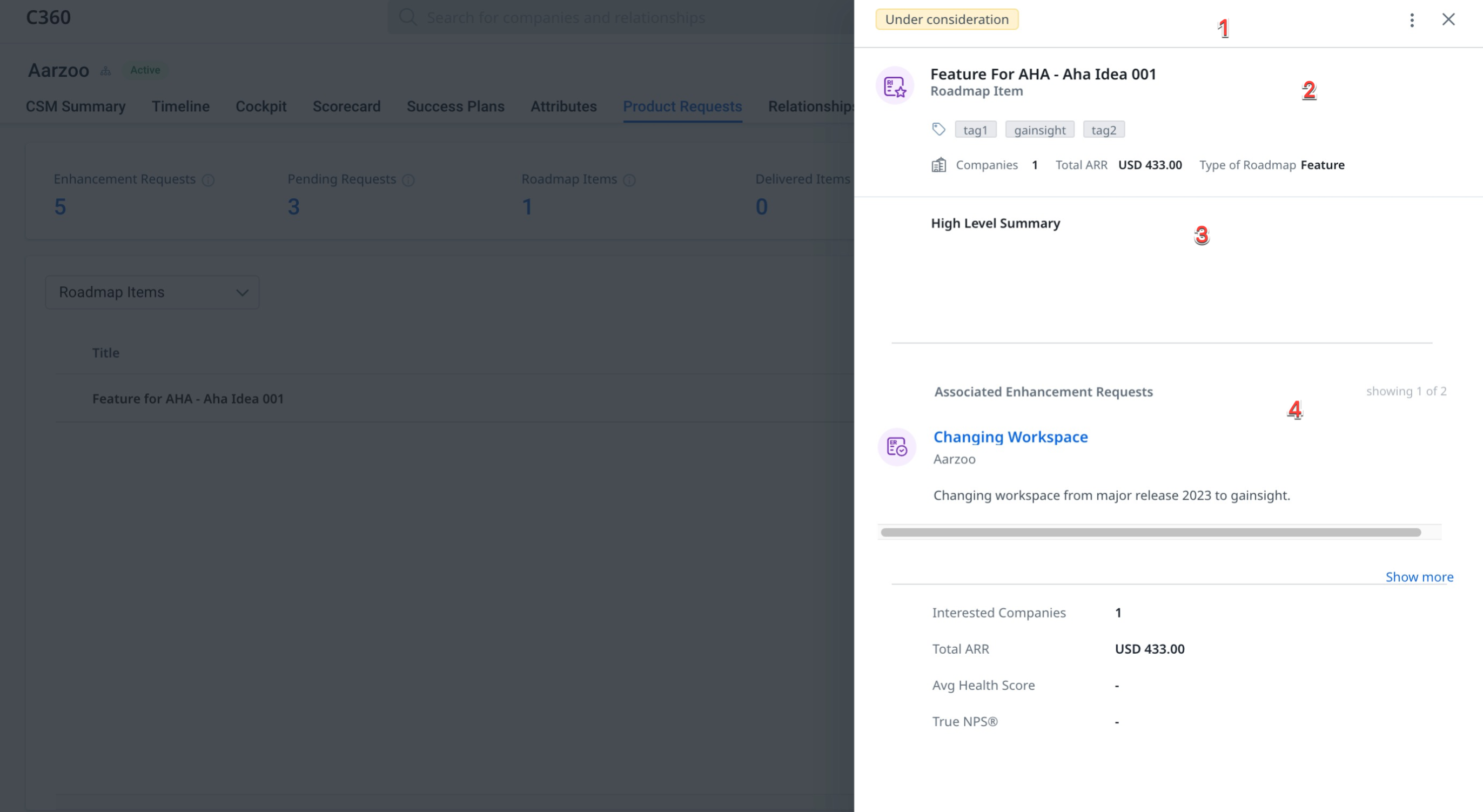
The slide-out panel displays the following information:
- Roadmap Item status.
- Roadmap Item title.
- Roadmap Item high-level summary.
- Associated Enhancement Requests for the Roadmap Item.
