Configure Product Requests
Gainsight NXT
This article explains how admins can configure Product Requests feature for Customer Success Managers (CSMs) and Product Managers (PMs).
Overview
Customer Success Managers (CSMs) and Product Managers (PMs) can leverage Product Requests as a platform to collaborate and work on the enhancement requests received from customers.
The Product Requests consists of an Enhancement Request Form that CSMs can leverage to create the enhancement request and submit it to the Product Managers for approval.
Prerequisite
Admins must add the Product Requests tab to the C360 layout to access the Product Requests tab on the C360 page of a company.
For more information on how to add a C360 layout, refer to the Configure 360 Layouts article from the Additional Resources section.
Modify an Enhancement Request Form
Gainsight provides a standard Enhancement Request Form for CSMs. Admins can work with Product Managers to modify the form according to their needs. This helps the Product Managers to make informed decisions for their Product.
To modify the enhancement request form:
- Navigate to Administration > Product Requests.
- Drag and drop the fields from the Fields section into the Canvas section.
- (Optional) Hold and drag the added fields in the canvas section to arrange the fields.
Note: Following are the standard fields and cannot be edited or deleted:
- Company
- Enhancement Request Title
- Priority
- Summary
- Status
- Click the Settings icon to access the settings page of the field.
- In the Title field, enter the name of the field.
- Toggle the Required Field button to make the field mandatory.
- Click Save.
- Click Save to save the enhancement request form.
For more information on how to create custom fields, refer to the Basic Operations in Gainsight Data Management article.
Note: Additional fields can be added to the Enhancement Request object.

Configure Gainsight Data Points
Gainsight data points are the customizable fields from the Company object in Enhancement Request Form. Admins can add, delete, or rename the data points. By selecting Gainsight Data Points, admins are selecting the information to be shared with the product managers. The configured data points are added to the Enhancement Request page as a new field.
To configure Gainsight Data Points:
- Navigate to Administration > Product Requests.
- Drag and drop the Gainsight Data Points field from the Fields section into the Canvas section.
- Click the Settings icon. The Gainsight Data Points slide-out panel appears.
- In the Title field, enter the name of the field.
- Toggle ON the Required Field button to make the field mandatory.
- In the Customize Data Points section,
- Click +Add to select and add relevant Data Points.
Notes:- A maximum of 15 data points can be added.
- A minimum of one data point must be added.
- (Optional) Click the Delete icon to delete the Data Points.
- (Optional) Click the Data Point title to rename it.
- Click +Add to select and add relevant Data Points.
- Click Save.
Note: Only those Data Points which are added in the Customize Data Points section are visible on the New Enhancement Request page to CSMs with data obtained from Gainsight.

Settings
Admins have the flexibility to customize settings according to their specific needs. Settings tab has the following sub-tabs:
Product Settings
You can synchronize data into Gainsight from this page.
To integrate the enhancement requests:
- Navigate to Administration > Product Requests > Settings.
- Select the checkbox to Synchronize data into Gainsight. A confirmation message appears.
- Click Confirm Sync.
Note: The historical data sync is a one-time sync, once enabled, it cannot be undone. - Click Save.

Status and Summary
Add Status allows admins to create customized statuses for Enhancement Requests. The enabled statuses are displayed on the C360-Product Requests page while creating a new enhancement request.
Admins can select one status as a default status. When the enhancement requests are submitted, they will be in that default status.
Note: The toggle switch for the status marked as Default can not be turned off.
Additionally, admins have the option to choose which Enhancement Request statuses to include in the Summary widget on the C360-Product Requests page.
To add status:
- Navigate to Administration > Product Requests > Settings.
- In the Summary and Status tab, click Add Status. A new row appears to make a new status entry.
- Provide the name of the status.
- Enter a description for the status.
- Assign a status color.
- Enable the toggle switch for statuses to be displayed while creating an Enhancement Request.
- (Optional) Select the Show in Summary Section checkbox to display the statuses on the Summary widget on the C360-Product Requests page.
Note: A maximum of four statuses can be selected to be shown in the Summary section. - Click the three-horizontal dots menu and select Mark as Default to mark this status as default.
- Click Save. The status settings are saved.

Company Mapping
The company related information is displayed on this page after the data is synced.
To access company-related information:
- Request the Company data in a CSV file by creating a support ticket.
- Download the Template file.
- Drag-drop the Template file to manually upload the file or click Browse to select the file from the system.
Note:
- The template file must have the following fields:
- Organization Name
- Organization ID
- Organization Domain Name (website)
-
The maximum size of the CSV file is 2MB.
- The headers of CSV file should be::
- Organization Name -> name
- Organization Domain Name -> domain
- Organization ID -> id
After uploading the template file, the company data is processed and synced. The data appears as shown in the image below:
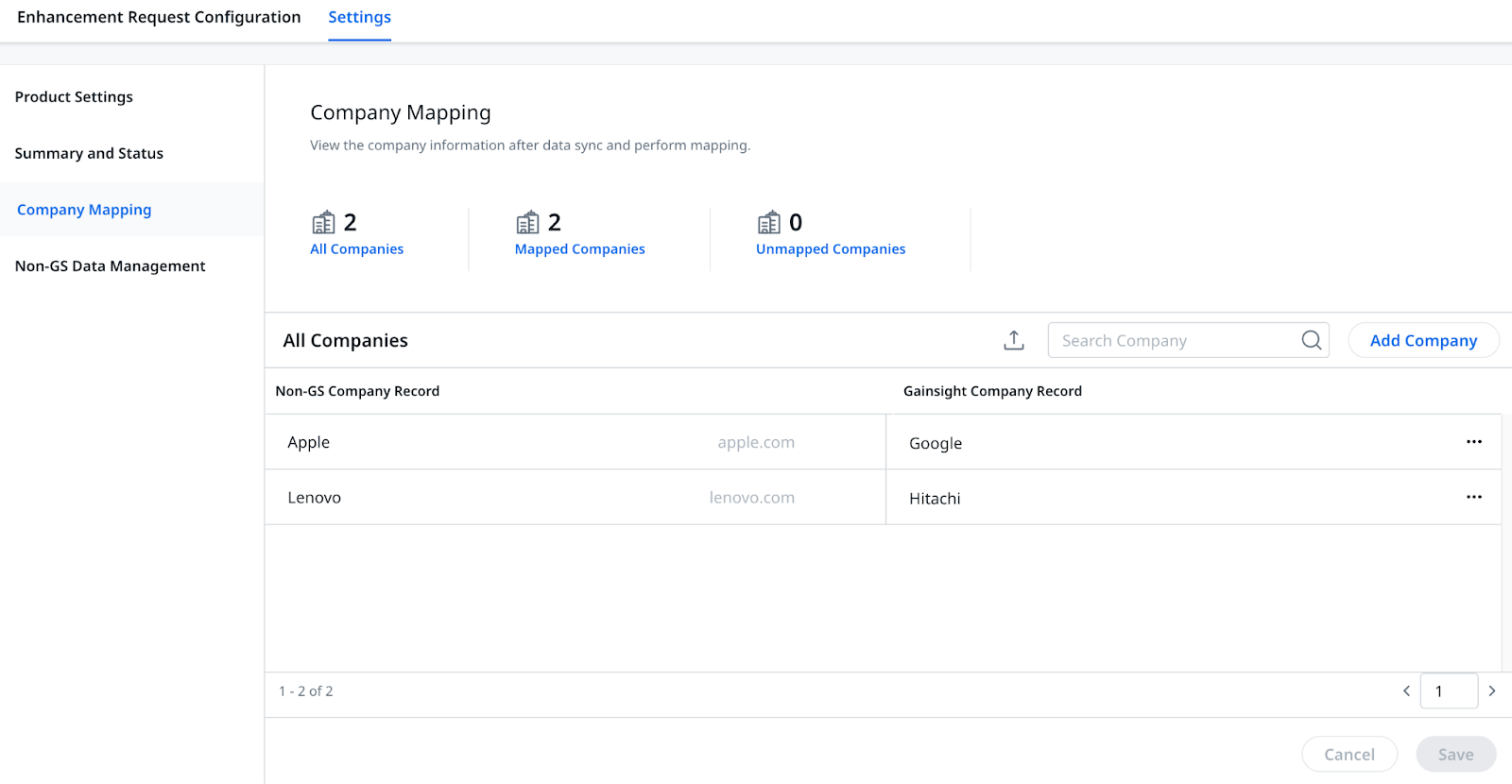
- The summary ribbon sections show the following number of Companies Mapping:
- All Companies: Total number of companies.
- Mapped Companies: Number of companies mapped.
- Unmapped Companies: Number of companies unmapped.
- Click the Upload icon to upload any new company record file .
- All the objects are automatically mapped to the Gainsight objects. Click the three vertical dots to perform the following actions:
- View Company Record
- Delete Record

- Search the records with the Company name in the textbox.
- Click Add Company. The Add Company slide-out panel appears.

-
Enter the following details:
- Company Name: Enter the Company Name.
- Company Domain: Enter the Company Domain.
- Company ID: Enter the Company ID.
- Gainsight Company Record: Select Company from the search box.
- Click Save. The company is added.
- Click Save. The company mapping configuration is saved.
Non-GS Data Management
Non-GS Data Management enables admins to sync external data to Gainsight.
To sync data to Gainsight:
- Raise a support ticket to receive the data file with the following details:
- Note ID (In UUID format - example: 8a66991a-0050-455f-a957-35448f301c01)
- Note Title
- Note Content
- Note Email
- Note Organization
- Note Organization ID (In UUID format)
- Note Tags
- Note Created Date
- Note Updated Date
- Use the bulk API connector to sync the non-GS data to Gainsight.
For more information on how to use the bulk API connector, refer to the Gainsight Bulk API article.

- Click Open Connectors. The Connectors page appears.
- From the GS Bulk API Connection, select View Jobs. The Jobs page appears.
- Click Create Job.
- Enter the Job Name.
- Click Next.
- From the Data Source dropdown menu, select a data source.

Preparation of Job
To add job details:
- Enter Job Name.
- Click Save.
- In the Field Mapping dialog box, Enter the following details:
- Target Object: From the dropdown menu, select Enhancement Request.
- Click Browse and select the data file.
- Data Load Operation: Select Upsert.
- Key Fields: Enter External ID in the text field.
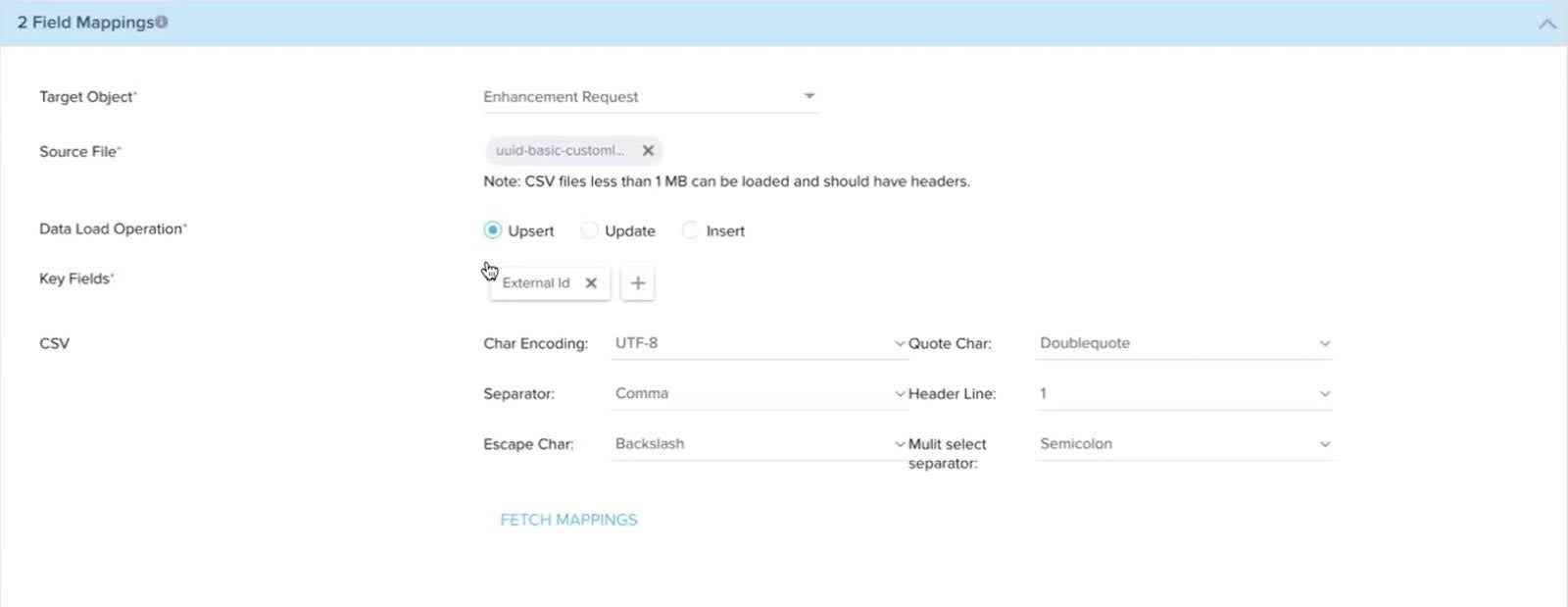
- Click FETCH MAPPINGS.
- Mappings should be done as per the image below
_-_Gainsight_Engineering_-_Confluence_2023-10-10_at_10.05.07_AM.jpg?revision=1)
-
Lookup Mappings should be done as per the image below
_-_Gainsight_Engineering_-_Confluence_2023-10-10_at_10.08.14_AM.jpg?revision=1)
- In the cURL API section, click GENERATE. The cURL API command is generated.

- Copy the cURL command and navigate Postman.
- Under the Import section, paste the cURL command.
- Under the Headers section, enter the access key.
Note: The bulk API access key that is generated during the creation of the bulk API connection is used here.
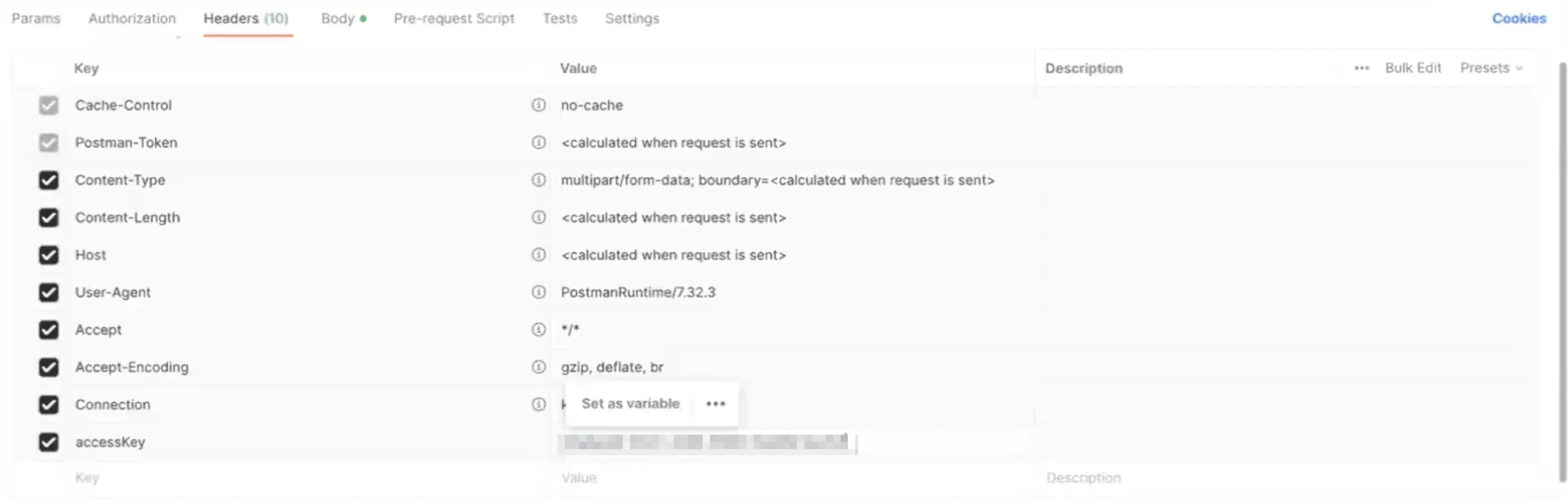
- From the Body section, select the file that has the data.
- Click Send. The syncing process is initiated.
