Configure Product Catalog
Gainsight NXT
This article explains how admins can configure Product Catalog.
Overview
The Product Catalog feature empowers companies to create and maintain multiple Product listings and assign each product listing with one or more prices through Price Books. The need to associate a product to multiple prices arises when the price of the product changes based on the buyer type or the buying quantity or the buying geography etc.
Note: The Product Catalog feature is only available to Admins.
For more information on Product and Price Books, refer to the Product Catalog Overview article available in the Additional Resources section.
Configure Products
A product can be an item or any kind of service that a company sells to its customers. Companies should add the product information along with the price per unit to leverage it for opportunities in the Renewal Center.
As an admin, you can add, edit or delete products from Product Catalog.
Add a Product
To add a product in your Product Catalog:
- Navigate to Administration > Product Catalog. The Product tab appears.
- Hover on the Add Product button.
- From the dropdown options, select the Add Product Manually option.
Note: You can add product(s) through an excel file using the Import from CSV option.
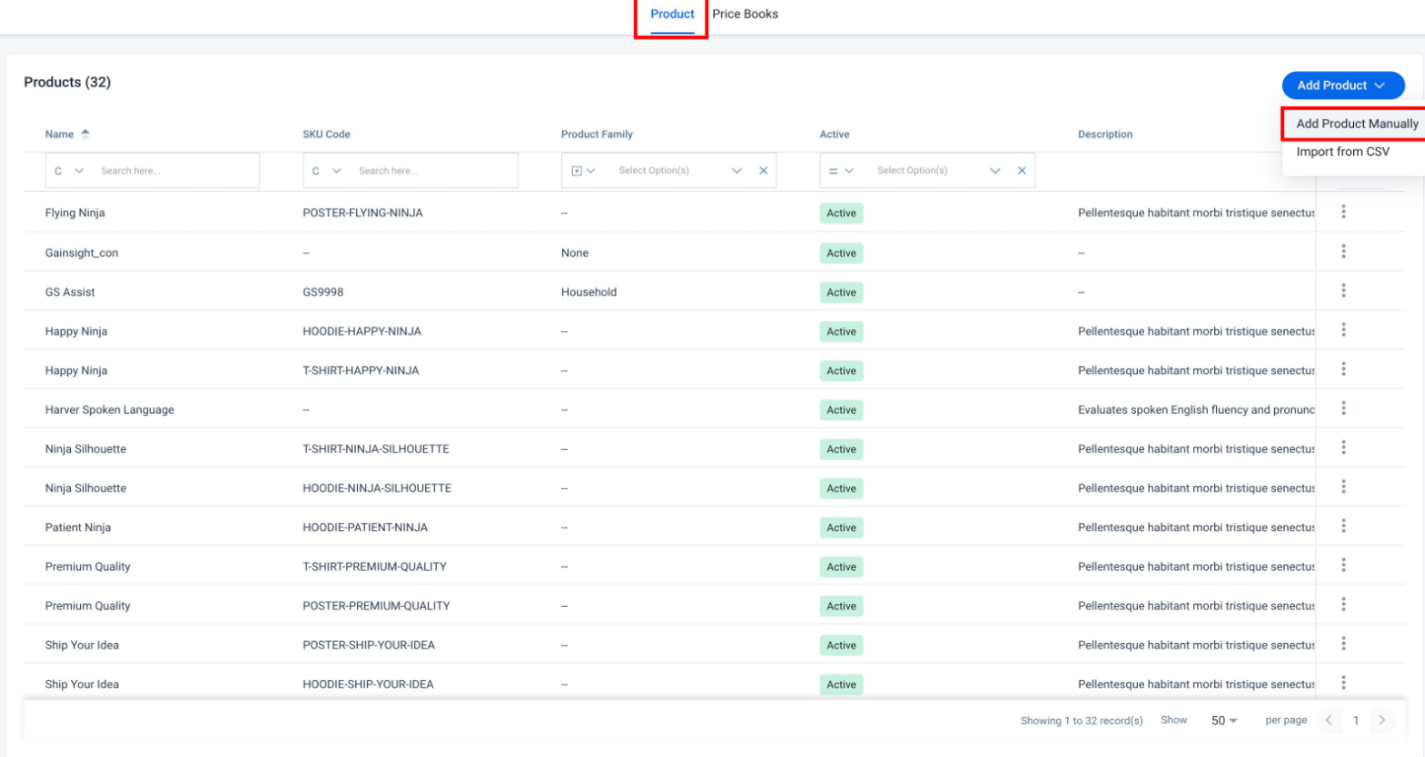
- The Add Product dialog box appears. Provide the following details:
- Name: Product Name you want to give.
- SKU Code: SKU Code if assigned by the company to the Product.
- Product Family: From the dropdown list, select the family to which the product belongs to.
- Description: A brief description about the product.
- The Active checkbox is selected by default. You can uncheck the checkbox if the product is not ready for use.
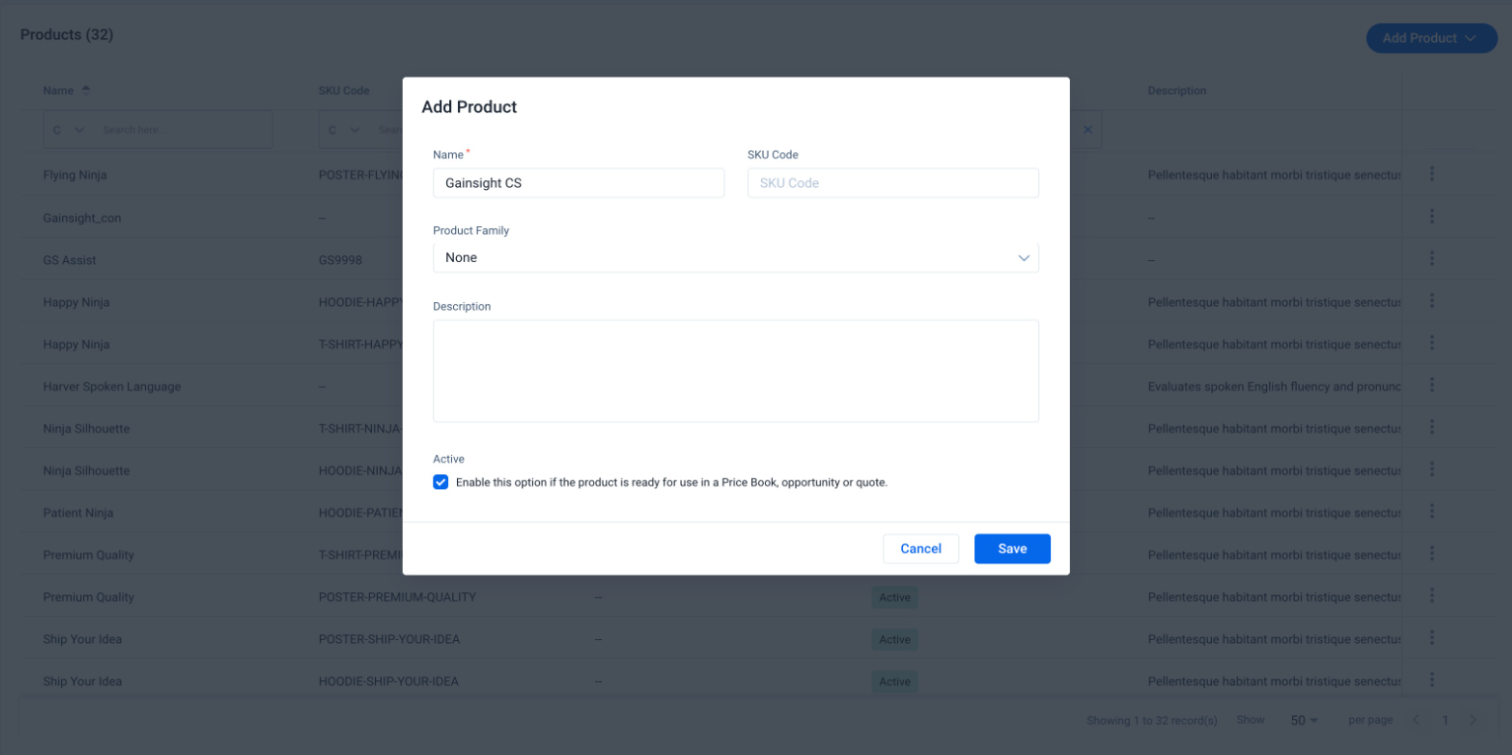
- Click Save. The Product details screen appears.
- Click Add Standard Price. The Add Standard Price dialog box appears.
- Enter the required details.
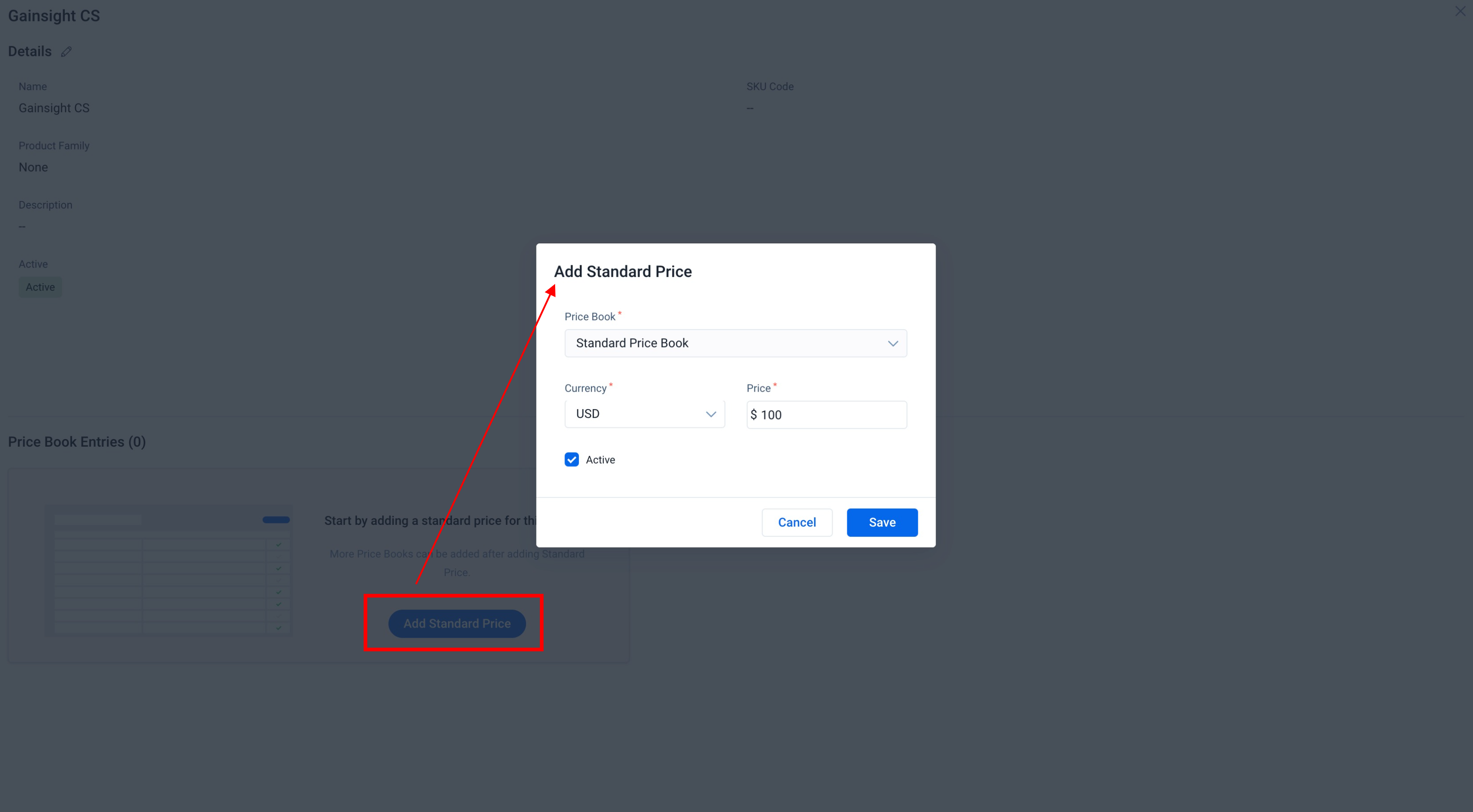
- Click Save. Your product is now part of the Product Catalog and it is associated with a standard price.
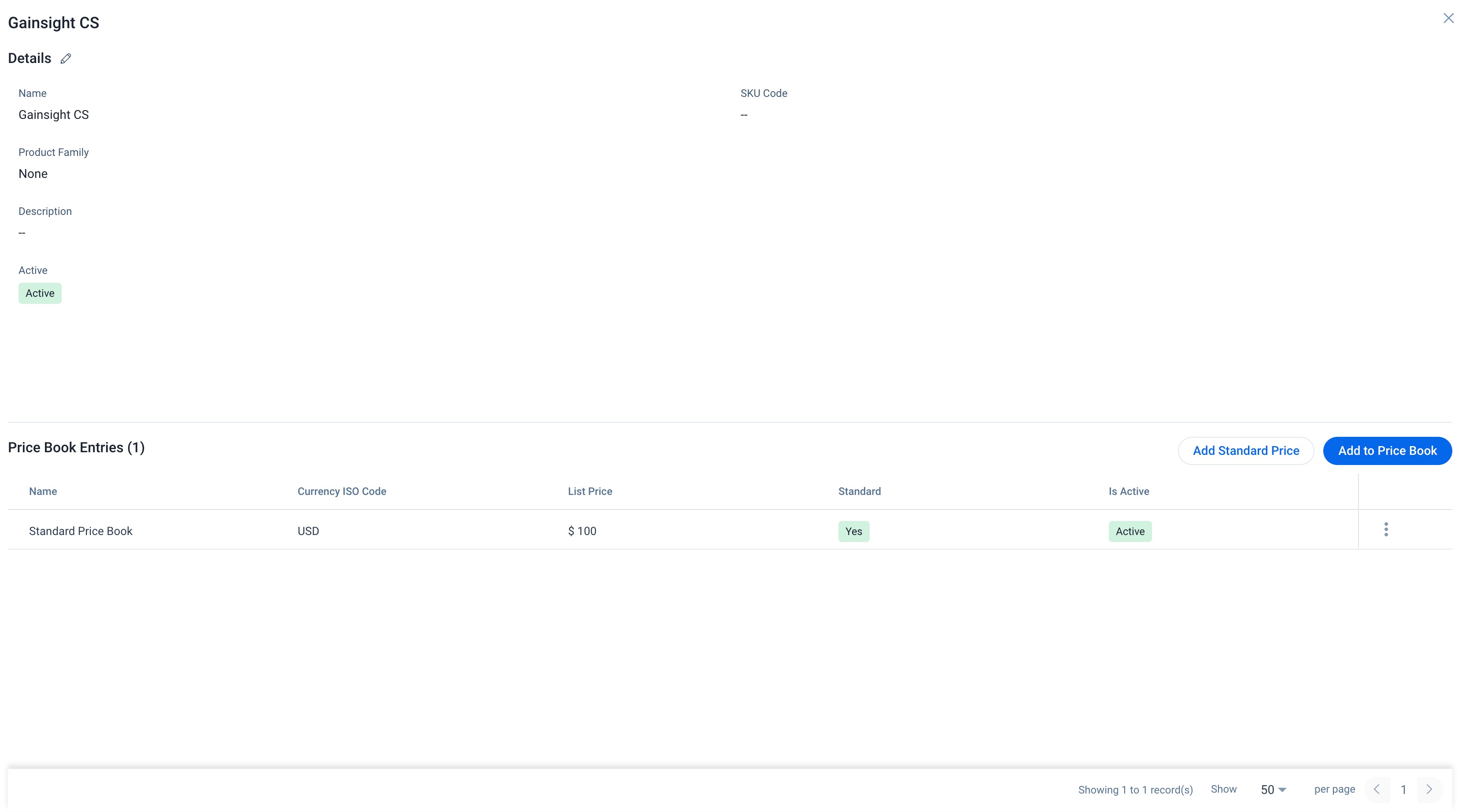
Edit or Delete a Product
To edit or delete a product from your Product Catalog:
- Click on the three-dots vertical menu of the product. The following options appears:
- View Details: To view the product details.
- Edit: To edit the product details
- Delete: To delete the product from the catalog.
- Click Edit. The Edit Product dialog box appears.
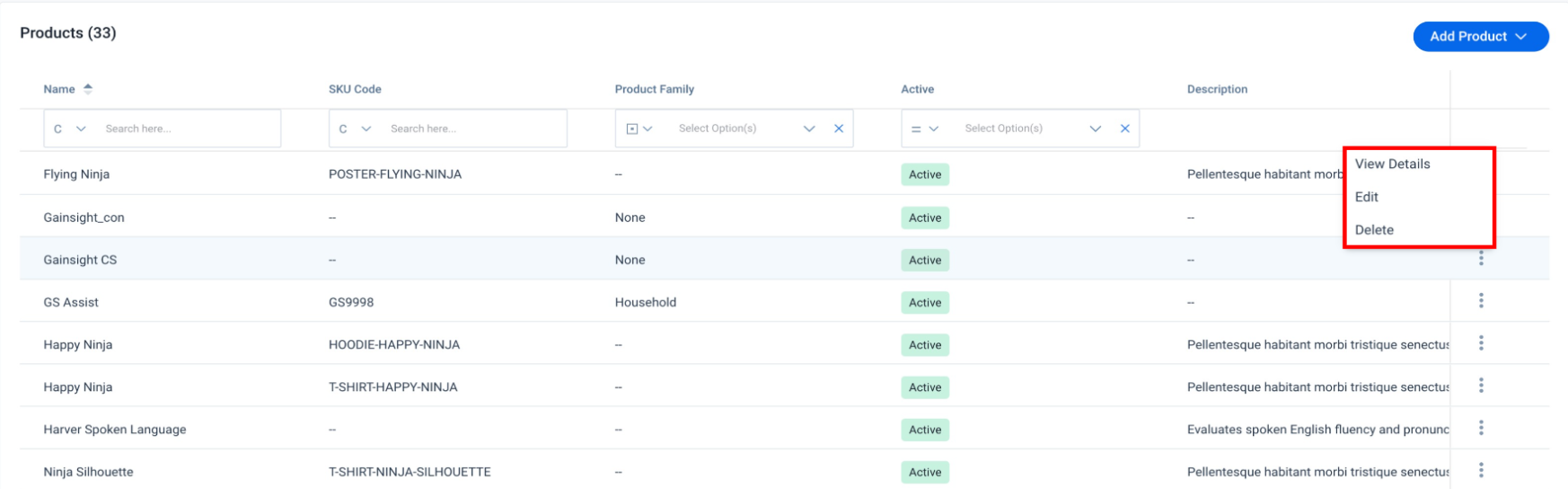
- Make the required changes.
Note: All fields of the Edit Product dialog box are similar to the Add Product dialog box. - Click Save.
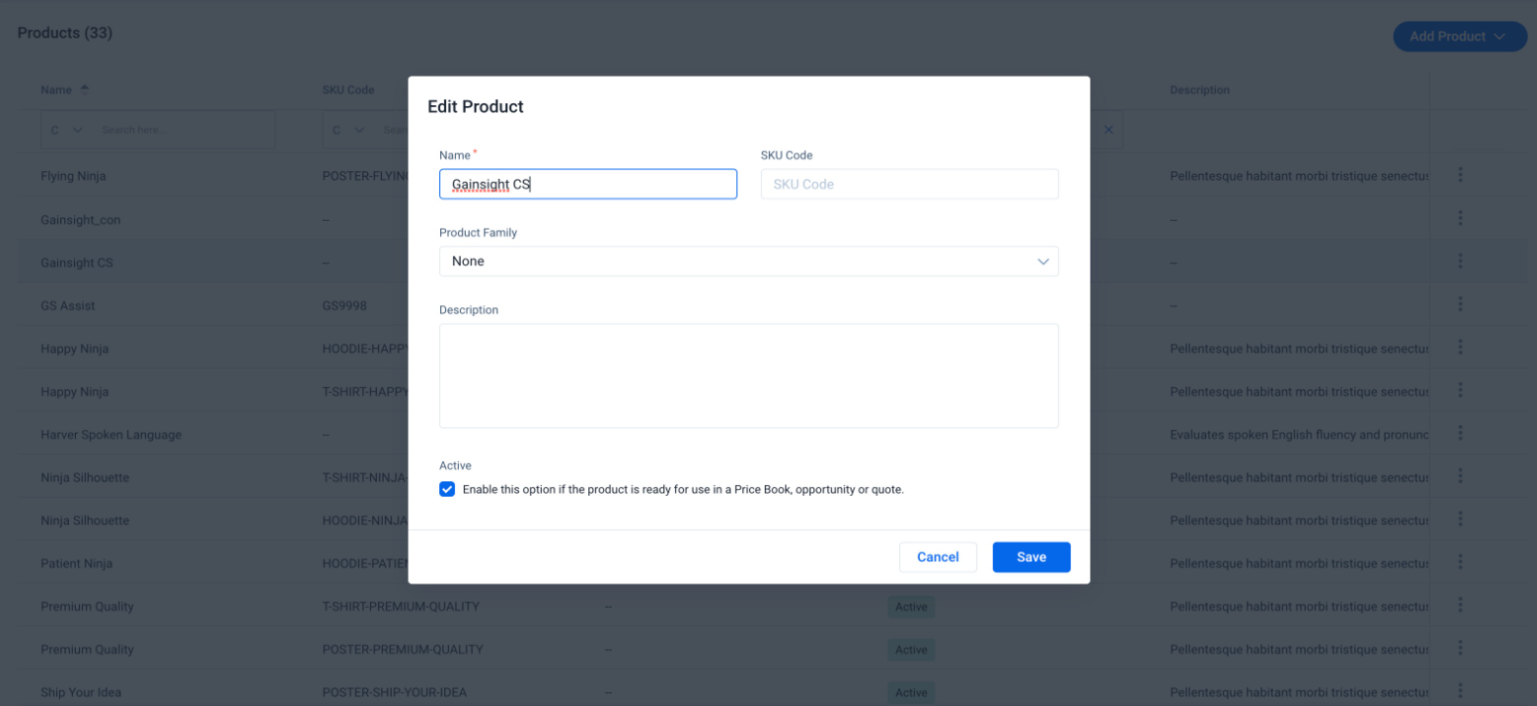
View Product Details
Click on the three-dots vertical menu of the product and select the View Details option. The product details page is displayed.
The product details page has the following sections:
- Details: This section displays the product details populated while adding the product in the Product Catalog. You can edit the details by clicking on the edit icon.
- Price Book Entries: This section displays the list of price books associated with the product.
- Add Standard Price: To add the Standard Price.
- Add to Price Book: To add price books from the available list of Price Book Entries.
- Edit or Delete the price book entries using the three-dots horizontal menu icon.
For more information on price books, refer to the Configure Price Book section in the article.
Configure Price Books
A price book helps to add the price per unit for a particular product. It also helps to identify the list of products and the different prices associated with them.
You can add, edit or delete price books from the Product Catalog.
Add a Price Book
To add a price book in your Product Catalog:
- Click the Price Books tab. The Price Books list view page appears.
- Click Add Price Book.
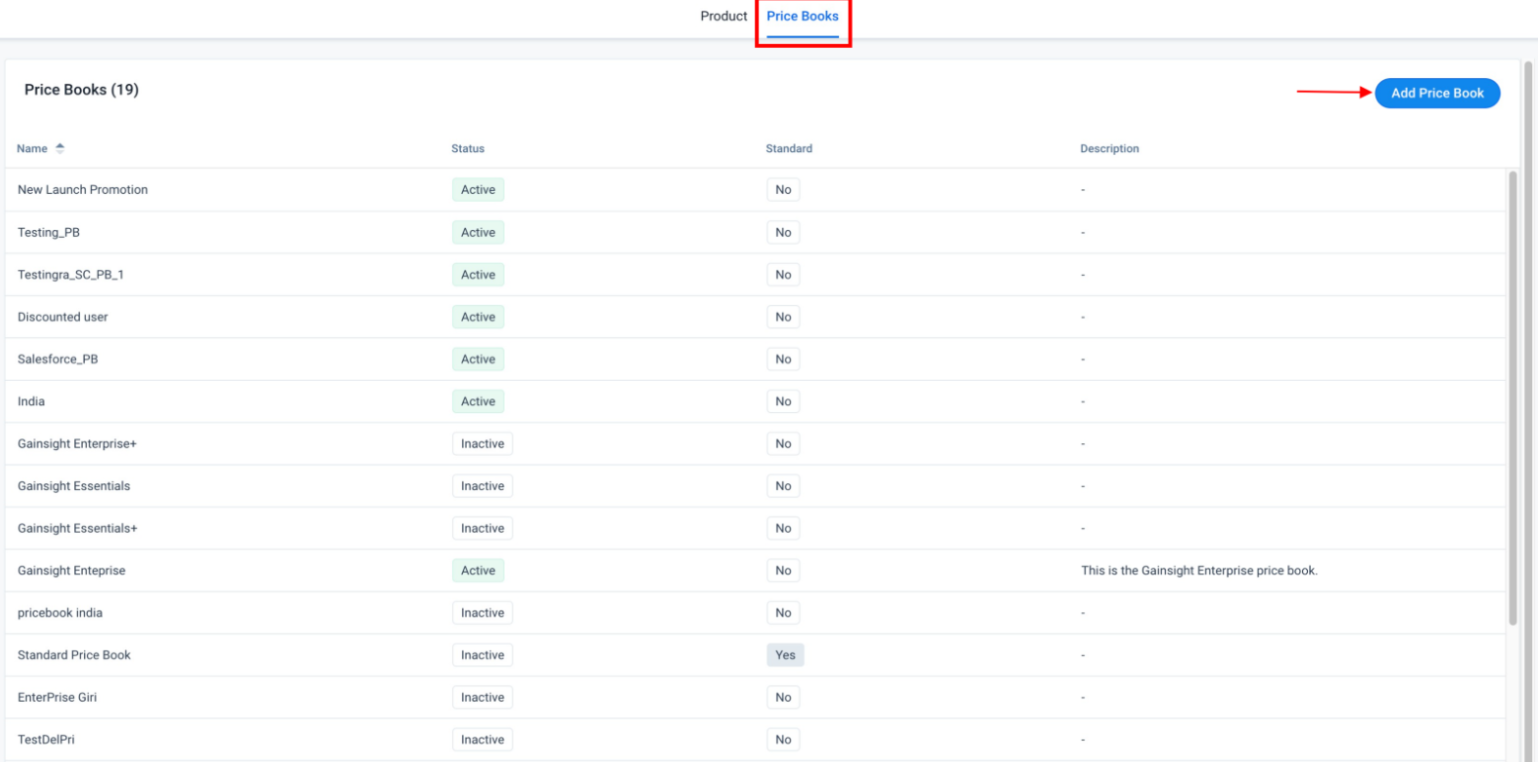
- The Create Price Book dialog box appears. Provide the following details:
- Price Book Name: Name for the Price Book..
- Price Book Description: A description explaining more about the Price Book.
- Check the Active checkbox to set its status as Active and use the price book. The checkbox is unchecked by default.
Note: A Product Catalog can have only one Standard Price Book. Hence, the Standard checkbox is unavailable.
- Click Save.
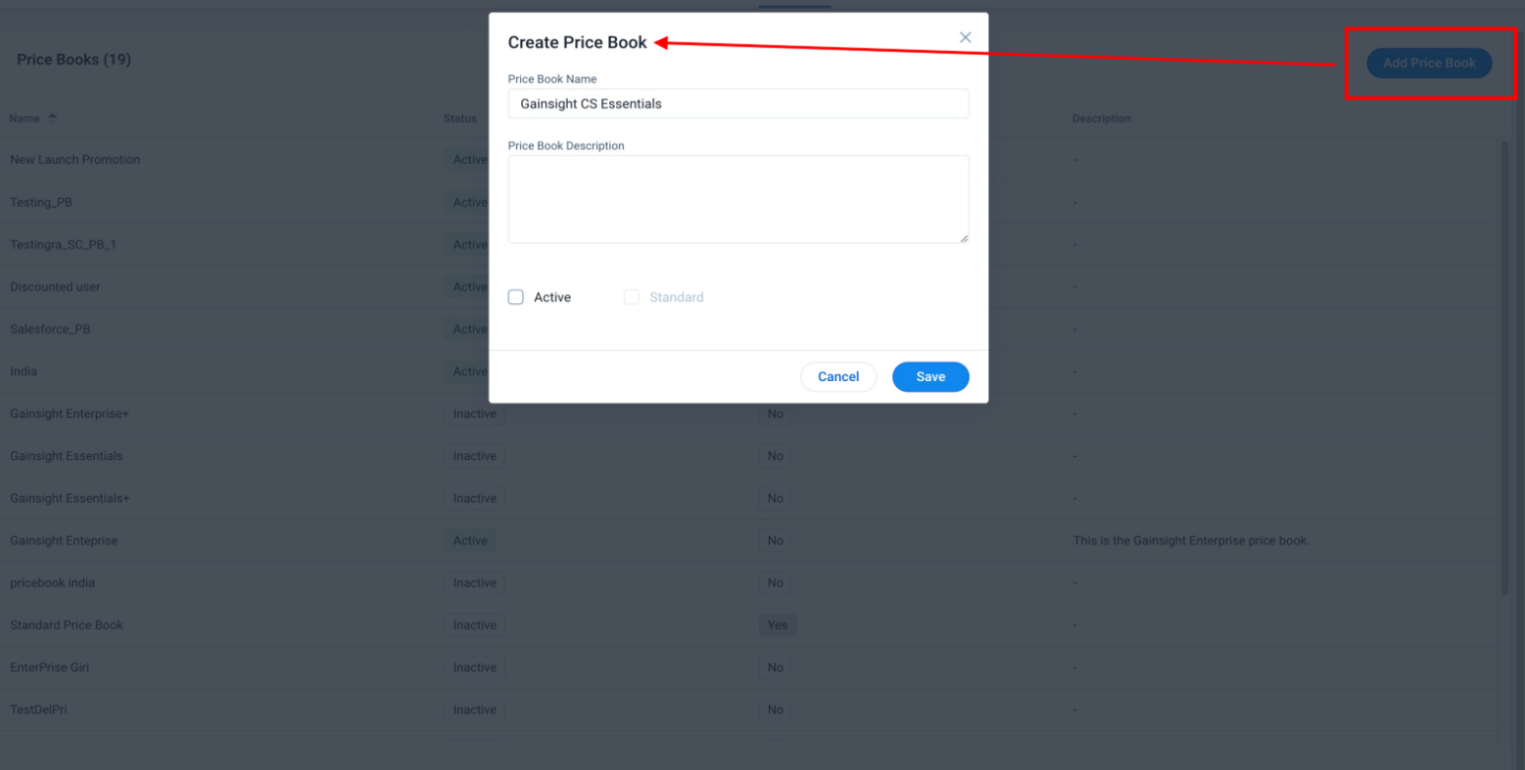
Edit or Delete a Price Book
To edit or delete a price book, click on the three-vertical dots menu of the Price Book. The following options are available:
- Edit: To edit the price book details.
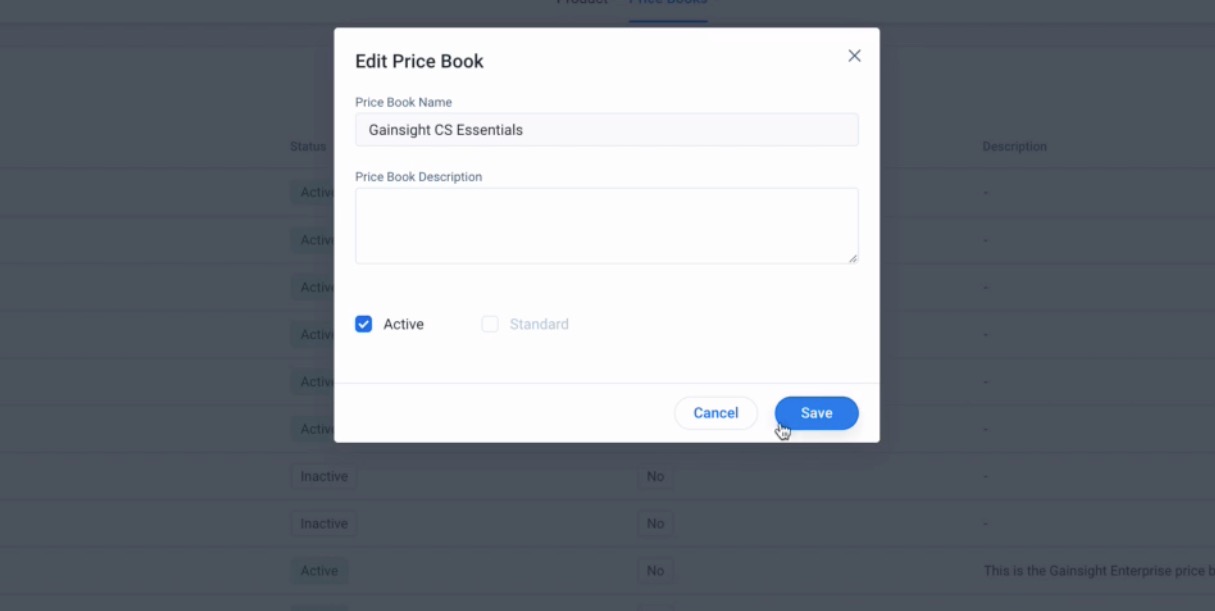
- Delete: To remove the price book from the Product Catalog.
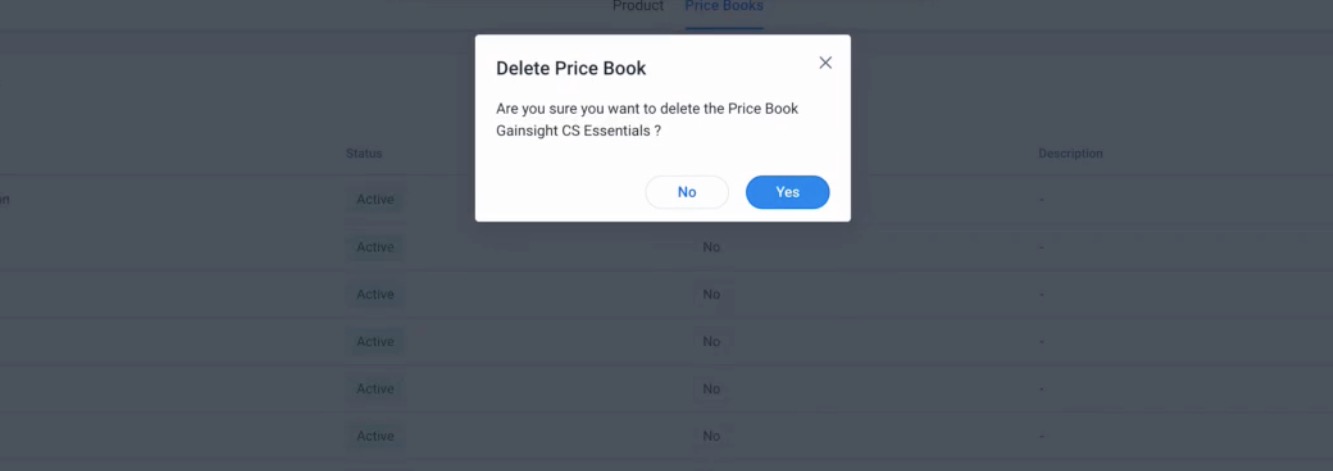
Note: You can only edit the Price Book Description and the Active/Inactive status.
Impact of Renewal Center Sync Options
Admins have two sync options available when they are configuring Renewal Center, Sync with Gainisght and Sync with Salesforce. Each sync option has an impact on the Product Catalog.
- Sync with Gainsight - If sync in Renewal Center is set to Gainsight (default), then Products and Price Books are editable. This means that you can create, edit or delete Products and Price Books in Product Catalog.
- Sync with Salesforce - If sync in Renewal Center is set to Salesforce, then Products and Price Books are not editable. This means that Products and Price Books data will be fetched from Salesforce (via Connectors) and a Call-to-Action (CTA) Import From Salesforce will be available.
Note: Product Catalog is a standalone feature. This scenario is applicable only to tenants who are using both Product Catalog and Renewal Center.
For more information on how to configure the sync options available in Renewal Center, refer to the Configure Renewal Center article available in the Additional Resources section.