Surveys Support in Simple Programs
Gainsight NXT
This article explains how admins can distribute Surveys via Simple Program and how admins can access the list of all the email templates available under the user’s account including the templates containing surveys while creating or configuring Email for any Simple Program.
Overview
Simple Program or a lite version of a program with restricted options, wherein a single source and action can be configured, in contrast to multi-source and multiple action style in the Standard Program.
Prerequisites:
- You must have a survey embedded in the Email template for you to use this functionality while creating a Simple Program.
LIMITATIONS:
-
The advanced options such as welcome email, reminder emails, escalation, or post survey analysis, CTA creation are not supported when a survey is distributed via Simple programs. These options are reserved for setup via Advanced Programs only
-
One Simple Program can have only one survey embedded
Configure Surveys for Simple Program
This section gives you step-by-step instructions on how you can use Surveys while creating or configuring a Simple Program.
To use surveys in Simple Program:
-
Click Edit from the three dot dropdown menu for configuring an existing Simple Program (Draft) and then navigate to the Action tab.
Note:While creating a new Simple Program, navigate to the Action tab after adding participants. -
Select Email.
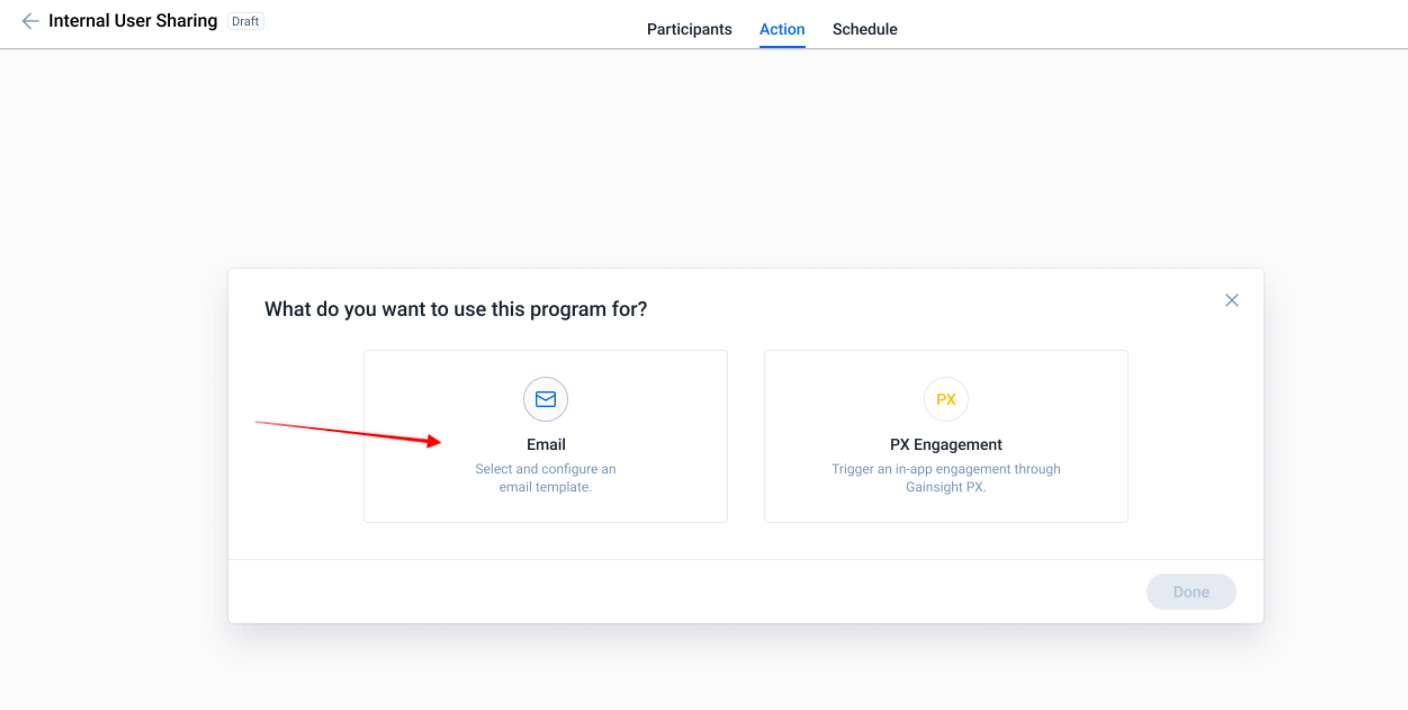
-
In the Choose Template section, select a predefined template containing a survey from the Email Template dropdown. This dropdown consists of the template folder structure.

-
Click Done. The Content tab appears.

-
Click Take Survey.
-
From the Survey dropdown menu, select a survey that you want to send to the users with the email.
-
Configure the survey and provide information in the fields described below:
a. Survey: Provides the list of all surveys available under the account (across all survey types to be listed)
b. Context ID: Defines the context of why the survey is being sent, and to link the survey's responses to the relevant files in
Gainsight.
Note: Context ID is mandatory only for CSAT survey. All other survey types do not need this.
c. Language: Displays the list of Language names.
d. Inline Question (optional): Displays the list of the inline questions that are available under the account.
Note: Select the None option to not select an inline question for the email. None is used by default for the inline question.

-
Click Done.Navigate to the Email Configuration screen where you can map the survey similar to the rest of Token Mapping.
-
Click Save to save the Simple Program.
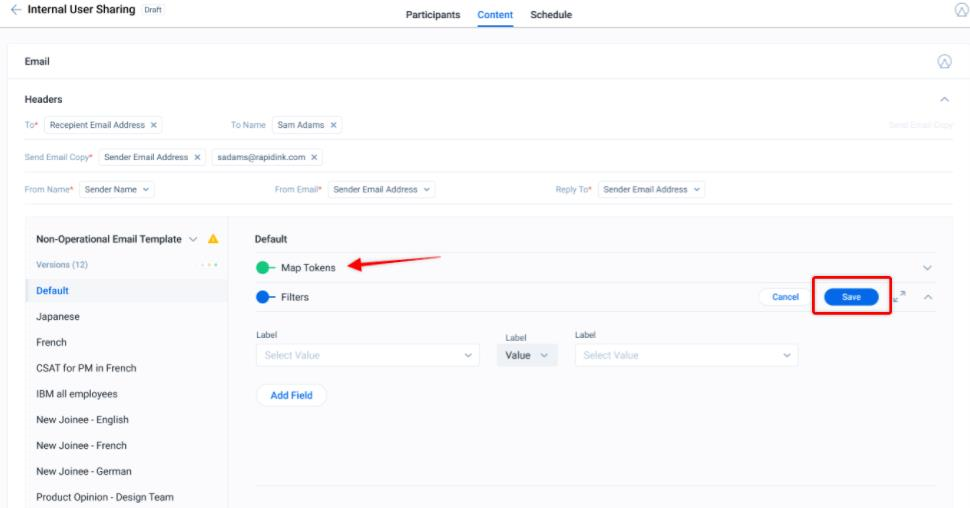
The Survey link, Survey button, Inline Questions for any survey are embedded. While mapping a Survey to any of the Survey Token in the email compose page, the same settings are applied to all the surveys. Editing any survey here ensures that the changes made in the settings, applied to all tokens used.