Gainsight Assist Outlook Add-in User Guide
Gainsight NXT
| IMPORTANT:
Microsoft is retiring legacy tokens used for Outlook add-ins authentication and transitioning to Nested App Authentication. This change impacts all applications using legacy tokens, including Gainsight Assist for Outlook. To simplify the authorization process, the M365 admin should use the Admin Consent Flow. This automates scope authorization for all users in the tenant, eliminating the need for individual users to request M365 admin approval manually. |
This article provides an overview of the Gainsight Assist add-in. It also explains how users can compose and send emails from their Outlook account using Gainsight templates, and easily sync them to Timeline.
Overview
The Gainsight Assist Outlook add-in helps users manage their day-to-day customer communications and saves their time and effort. Users can access their Gainsight email templates directly from Outlook, thereby saving time when composing customer emails and helping to drive consistency in communications. Also, the ability to log emails to Timeline from their inbox saves time and ensures that every important conversation is captured.
Note: This plug-in is not supported for emails that are sent using the Schedule Send option in Outlook.
Business Use Cases:
- As a user, while composing an email from Outlook, I want to access the email templates my admin has created in Gainsight to save time and effort.
- As a CSM, I want to log all of my customer communications/emails from Outlook to Timeline using the logged-in user credentials.
Compatibility Support for Outlook Add-in
Gainsight Assist is a Web Add-in available for consumers to install from the Office store. Add-in works best with the API set version 1.8. For older versions of Outlook, we do not support some features.
Email Templates
The following table describes Email Templates feature support in Outlook:
|
Feature |
Supported API Set Version |
Comments |
|---|---|---|
|
Setting the subject from the Email template |
Greater than or equal to 1.1 |
Supported for all versions |
|
Setting the subject from the Email template |
Greater than or equal to 1.3 |
The template must not exceed 1,000,000 characters. |
|
Setting the attachments from the Email template |
macOS: Greater than or equal to 1.1 |
|
|
Windows: Greater than or equal to 1.8 |
||
|
Online Web: Greater than or equal to 1.1 |
||
|
Copying the primary recipient from the Email template resolved the context |
Greater than or equal to 1.1 |
Log to Timeline - Outbound
All the features of Log to Timeline from composing mode are available for all versions of Outlook greater than 1.1.
The following table describes Log to Timeline - Outbound feature support in Outlook:
|
Feature |
Supported API Set Version |
Comments |
|---|---|---|
|
Logging email content |
Greater than or equal to 1.1 |
The usual restriction on email content length is still applicable. |
|
The usual restriction on email content length will still apply here |
Greater than or equal to 1.1 |
|
|
Logging attachments in the mail content |
Greater than or equal to 1.1 |
Attachment size and content type restrictions are still applicable. |
Log to Timeline - Inbound
The following table describes Log to Timeline - Inbound feature support in Outlook:
|
Feature |
Supported API Set Version |
Comments |
|---|---|---|
|
Logging email content |
Greater than or equal to 1.1 |
The usual restriction on email content length is still applicable. |
|
Usual restriction on email content length will still apply here |
Greater than or equal to 1.1 |
|
|
Logging attachments in the mail content |
Greater than or equal to 1.8 |
For older versions, attachments are ignored safely. Attachment size and content type restrictions are still applicable. |
Exchange Server Support
The following servers support Outlook add-ins:
|
Product |
Major Exchange Version |
Supported API Requirements Sets |
|---|---|---|
|
Exchange Online |
Latest Build |
1.1, 1.2, 1.3, 1.4, 1.5, 1.6, 1.7, 1.8 |
|
Exchange on-premises |
2019 |
1.1, 1.2, 1.3, 1.4, 1.5 |
|
2016 |
1.1, 1.2, 1.3, 1.4, 1.5 |
|
|
2013 |
1.1 |
IMPORTANT: Users must be on a Microsoft 365 account to use the Gainsight Assist Outlook Add-in. The Gainsight Assist Outlook Add-in is not supported for On-Premise accounts.
Outlook Client Support
Add-ins are supported in Outlook on the following platforms:
|
Product |
Major Office/Outlook version |
Supported API Requirements Sets |
|---|---|---|
|
Windows |
Microsoft 365 subscription |
1.1, 1.2, 1.3, 1.4, 1.5, 1.6, 1.7, 1.8 |
|
2019 one-time purchase (retail) |
1.1, 1.2, 1.3, 1.4, 1.5, 1.6, 1.7, 1.8 |
|
|
2019 one-time purchase (volume-licensed) |
1.1, 1.2, 1.3, 1.4, 1.5, 1.6, 1.7 |
|
|
2013 one-time purchase |
1.1, 1.2, 1.3, 1.4 |
|
|
Mac |
current UI (connected to Microsoft 365 subscription) |
1.1, 1.2, 1.3, 1.4, 1.5, 1.6, 1.7, 1.8 |
|
new UI (preview) (connected to Microsoft 365 subscription) |
1.1, 1.2, 1.3, 1.4, 1.5, 1.6 |
|
|
2019 one-time purchase |
1.1, 1.2, 1.3, 1.4, 1.5, 1.6 |
|
|
2016 one-time purchase |
1.1, 1.2, 1.3, 1.4, 1.5, 1.6 |
|
|
iOS |
Microsoft 365 subscription |
1.1, 1.2, 1.3, 1.4, 1.5 |
|
Android |
Microsoft 365 subscription |
1.1, 1.2, 1.3, 1.4, 1.5 |
|
Web Browser |
Modern Outlook UI when connected to Exchange Online: Microsoft 365 subscription, Outlook.com |
1.1, 1.2, 1.3, 1.4, 1.5, 1.6, 1.7, 1.8 |
|
Classic Outlook UI when connected to Exchange on-premises |
1.1, 1.2, 1.3, 1.4, 1.5, 1.6 |
For more information on the product version vs API set support in Microsoft Outlook, refer to the Outlook JavaScript API Requirement Sets article.
Prerequisites
The following are the prerequisites for using Gainsight Assist Outlook Add-in:
- Users must have licensed Outlook.
- Users must install the Gainsight Assist Outlook Add-in from the Microsoft Store.
- The bcc to timeline feature must be enabled in Gainsight for using the log to Timeline feature in Add-in.
IMPORTANT: You must uninstall and install the Add-in again from the Microsoft store if it was already installed as part of the BETA program. This does not cause any data loss.
Contact your IT admin if you are not able to view the Get Add-ins option in Outlook.
M365 Admin Consent
Microsoft is retiring legacy tokens used for Outlook add-ins authentication and transitioning to Nested App Authentication. This change impacts all applications using legacy tokens, including Gainsight Assist for Outlook. To align with this transition, the Gainsight Assist for Outlook plugin is adopting the new authentication framework.
The M365 admin must take specific steps to support the Gainsight admin in maintaining the Gainsight Assist plugin, as the Gainsight admin lacks the necessary permissions.
IMPORTANT: Gainsight recommends immediate action to prevent service disruption.
Use one of the following methods to request authorization:
- Admin Approval (recommended): The M365 admin grants consent using the Admin Consent Flow. This applies to all users in the tenant, avoiding individual approval requests. Click here to initiate the Admin Consent Flow.
- User Request: Individual users or end users must perform the following steps to request admin consent:
- Click this link to log into your Microsoft account.Gainsight requires the following permissions:
- Signing you in and reading your profile
- Reading your emails
- Maintaining access to data you have granted
- Review the requested permissions carefully. Click Accept.

- Your M365 admin or IT admin must approve admin consent in M365.
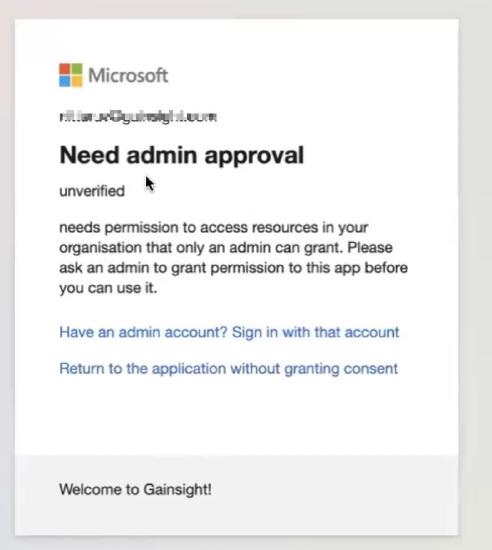
- Click this link to log into your Microsoft account.Gainsight requires the following permissions:
Enable BCC to Timeline
To enable the BCC to timeline feature in Gainsight:
- Navigate to Administration > Communication > Email Configuration. The Email Configuration page appears.
- Click the Inbound Emails tab.
- In the Email Inbound Emails section, enable the Timeline checkbox.
Add Gainsight Assist Add-in in Web Application
To add the Gainsight Assist Add-in in the Outlook web application:
- In the Outlook Web Application, click on any email and click the ellipsis.
- Select the Get Add-ins option from the list. The Add-ins for Outlook window appears.
- In the Search bar, search for Gainsight Assist.
- Click Add. The Gainsight Assist add-in will be successfully added to your Outlook web application.
Add Gainsight Assist Add-in in Desktop Application
To add the Gainsight Assist Add-in in the Outlook desktop application:
- In the Outlook Desktop Application, click Get Add-ins on the Home tab. The Add-ins window appears.
- Click the My Add-ins tab.
- In the Search bar, search for Gainsight Assist.
- Click Add. The Gainsight Assist add-in will be successfully added to your Outlook desktop application.
Note: Users must either add Gainsight Assist Add-in in either the Web or in the Desktop version. If you add it in the web version, it will automatically reflect in the desktop version and vice-versa.
View Version Details of Gainsight Assist
To view the version number of Gainsight Assist in the Outlook Web Application, perform the following steps:
- In the Outlook web application, click any email.
- Click the three-dots horizontal menu and select the Get Add-ins option. The Add-ins for Outlook window appears.

- In the Search bar, search for the Gainsight Assist.
- Click the three-dot horizontal menu next to the add-in and select View Details.

- Check the version number displayed along with the released date.

Uninstall Add-in
To uninstall Gainsight Assist Add-in in the Outlook Web application:
- In the Outlook Web Application, click on any email and click the ellipsis.
- Select the Get Add-ins option from the list. The Add-ins for Outlook window appears.
- Click My add-ins.
- Click the three-horizontal menu in the Gainsight Assist Add-in.
- Click Remove.
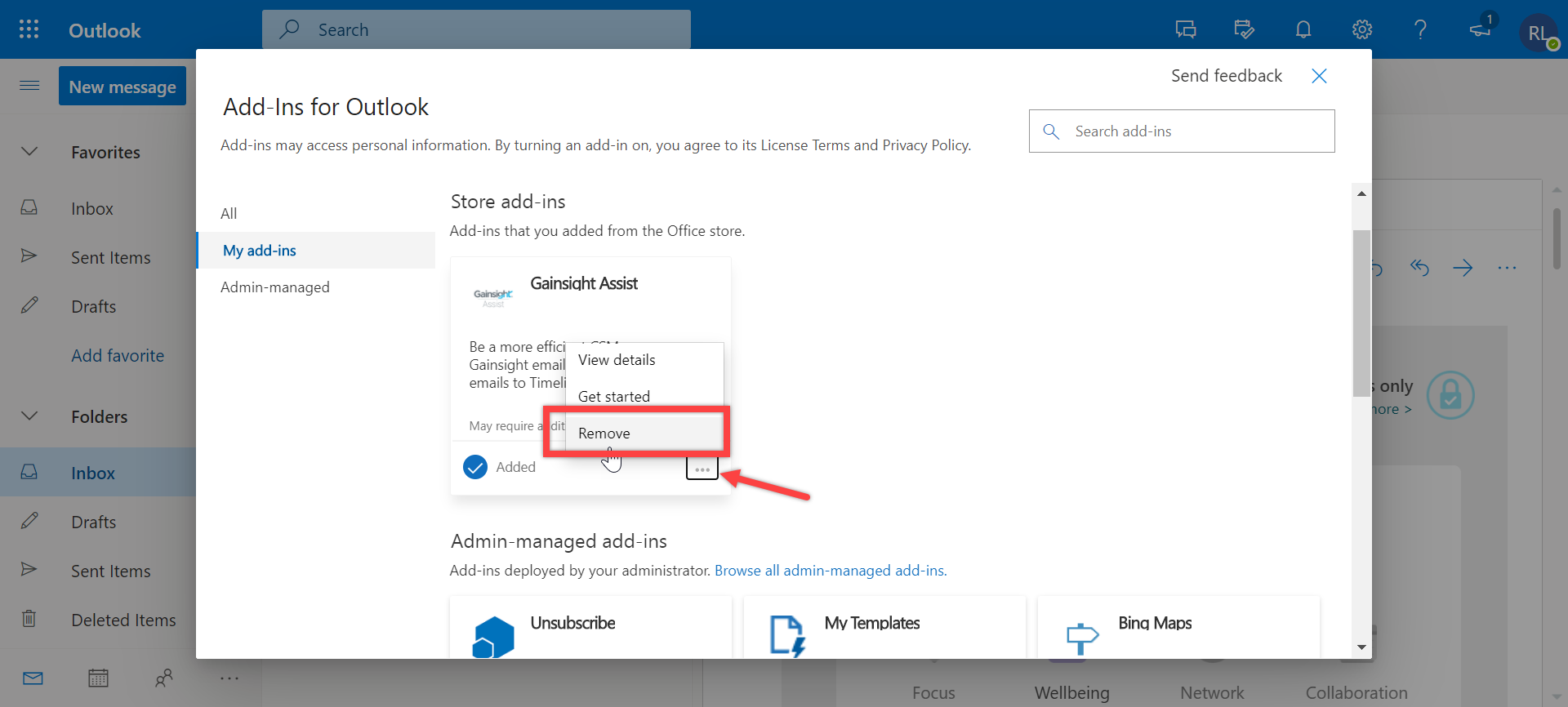
To uninstall Gainsight Assist Add-in in the Outlook Desktop application:
- In the Outlook Desktop Application, click Get Add-ins on the Home tab. The Add-ins window appears.
- Click the My Add-ins tab.
- Click the three-horizontal menu in the Gainsight Assist Add-in.
- Click Remove.
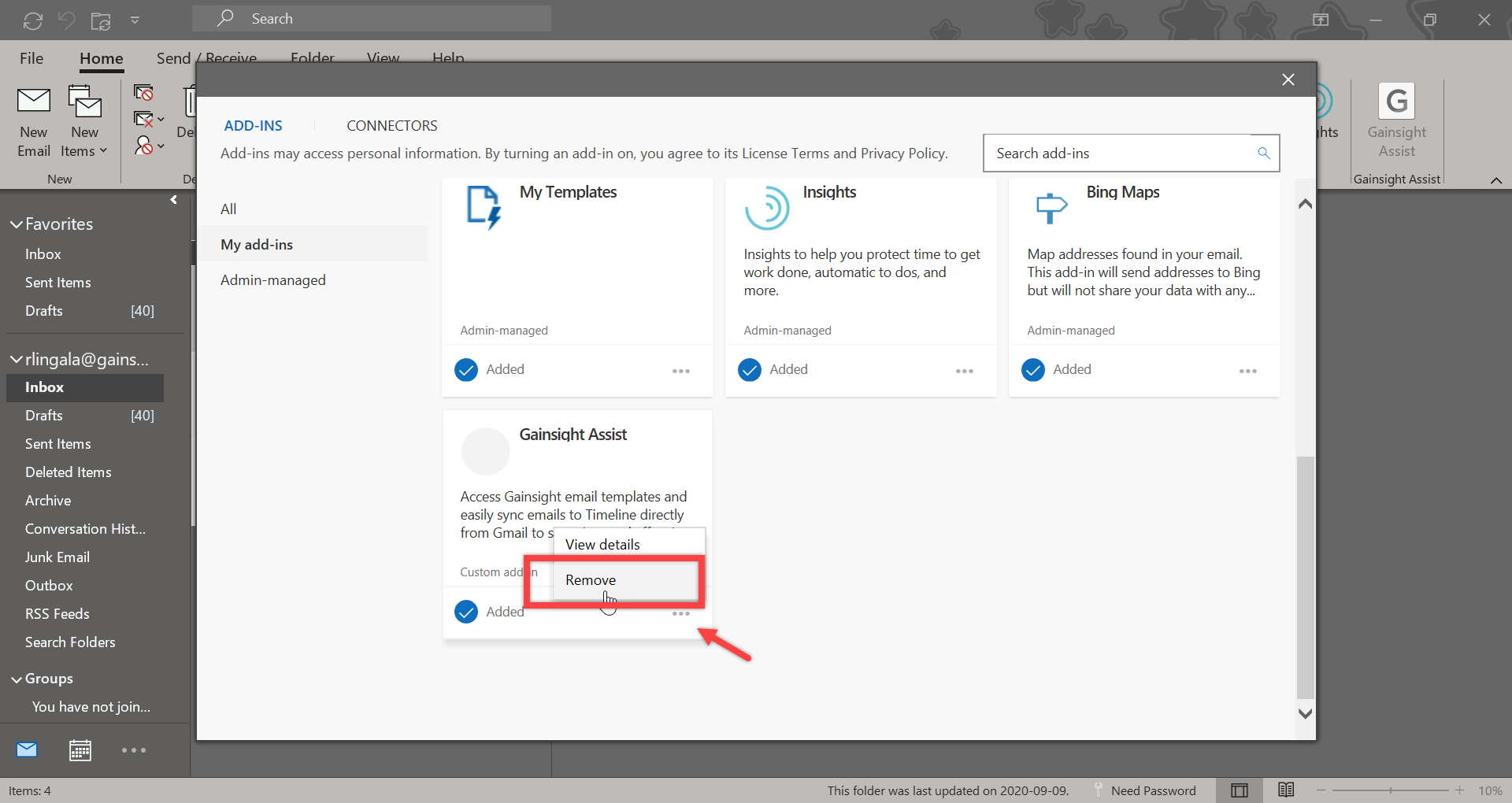
Login Process for Gainsight Assist Add-in
Gainsight Assist Add-in provides the following integrations:
- Gainsight Account (For NXT customers): Use your Gainsight NXT account, if you want to access Gainsight directly outside of your platform. For more information on types of authentication methods, refer to the User Login Methods to Gainsight NXT article.
- Salesforce Account: Use the Salesforce account, if you are using Gainsight from the Salesforce platform. If this option is selected, it directly asks for the Salesforce user credentials.
Users can log into Gainsight Assist Add-in based on which of the following category they belong to:
- Users with a single domain
- Users with a single domain and multiple environments ( Production, Sandbox)
- Users with multiple domains
Users with a Single Domain
Users that have a single domain can log in using the following steps:
- Click the three-horizontal menu, select Gainsight Add-in icon. The Login page appears.
- Click Gainsight integration.
- In the Username field, enter the username.
- Click Next. The Gainsight login window appears.
- Enter the Username and Password of your Gainsight account.
- Click LOG IN. The Welcome to Gainsight page appears.
Note: If a user is already logged in to a domain, then the Gainsight Assist Add-in automatically redirects to the Welcome to Gainsight page.
Users with a Single Domain and Multiple Environments
Users that have a single domain and have access to multiple environments such as Production or Sandbox orgs, can log in using the following steps:
- Click the three-horizontal menu, select Gainsight Add-in icon. The Login page appears.
- Click Gainsight integration.
- In the Username field, enter the username.
- Click Next.
- From the Select domain dropdown, select the required domain.
- Click Next. The Gainsight login window appears.
- Enter the Username and Password of your Gainsight account.
- Click LOG IN. The Welcome to Gainsight page appears.
Users with Multiple Domains
Users that have multiple domains can log in using the following steps:
- Click the three-horizontal menu, select Gainsight Add-in icon. The Login page appears.
- Click Gainsight integration.
- In the Username field, enter the username.
- Click Next.
- In the Gainsight Domain field, enter the Gainsight domain URL.
- From the Choose Data Center Location dropdown, select one of the following options:
- US1 Data Center: Covers the US Region and contains data specific to the existing US customers only.
- US2 Data Center: Covers the US West 2 Oregon region and contains only new US customers' data.
- EU Data Center: Contains customer data specific to the EU region.
- Click Next. The Gainsight login window appears.
- Enter the Username and Password of your Gainsight account.
- Click LOG IN. The Welcome to Gainsight page appears.
Template Selection for Composing Emails
When the email composer is opened, all the Gainsight email templates (except for the templates having report and survey tokens) which can be accessed by the user are displayed in the side panel, sorted on the basis of the last modified date. All the attachments, images, and tokens (except the report and survey) are supported by this feature.
Note: Only the templates with the Available to Users toggle switch ON on the Email Templates page are displayed.
The email templates displayed in the slide-out panel cannot be edited from the add-in. However, the content in the template can be edited once they are copied to the composer.
Note: Gainsight recommends editing Button text in Gainsight Org to ensure that the hyperlink in the text is not broken.
[Changes made on August 24, 2024]:
-
The Include Empty Folders checkbox was previously available for both Chrome and Outlook. This checkbox is removed.
-
The folder icons are no longer visible next to the folder names and email template names within the folders.
-
The hover text for each template created in the Gainsight application and listed in this location has been updated.

To use an email Template:
- Click Compose. The Gainsight Assist side panel appears.

- Expand the list of folders from which the template is to be added.
- Select the required email template. Email template preview appears.
- (Optional) From the version dropdown, select the required template version.
- Click Apply.
- Click Done.
Users can pin the Gainsight Assist Outlook side panel to automatically open the add-in panel when a new mail composer window is opened.

Limitations:
The following are some of the limitations of viewing Gainsight email templates in the add-in:
- Users can view both the Operational and Non-Operational templates. For Non-Operational templates, the unsubscribe option is not available.
- Templates with Survey and Report tokens are not displayed.
- Customer info object is not supported for token resolution in the Outlook Add-in. The Company, Relationship, Person, Company Person, Relationship Person, and Relationship Type are the only objects supported.
Note: To resolve tokens dynamically that are mapped to default mapping in email templates while editing a token, enable the Edit default token mapping in cockpit toggle button in the Administration > Email Configuration > Compliance tab.
Composing Emails in Outlook Desktop Application
To compose emails using the Gainsight Assist add-in through the Outlook desktop application:
- In the Outlook desktop application, click the New Email option. A new mail composer window appears.
- From the Message tab, click the Gainsight Assist option. The Gainsight Assist side panel appears.

- From the Gainsight Assist side panel, click the Email Templates option to view the list of available templates from Gainsight.
-
The Include Empty Folders checkbox was previously available for both Chrome and Outlook. This checkbox is removed.
-
The folder icons are no longer visible next to the folder names and email template names within the folders.
-
The Include Empty Folders checkbox was previously available for both Chrome and Outlook. This checkbox is removed.
-
The folder icons are no longer visible next to the folder names and email template names within the folders.
- Click the template you want to use.
Note: Users can also search through the list of templates by complete name and select a particular template. -
In the Primary Recipient field, enter the email address of the recipient to automatically resolve the tokens.
Note: The search in the Primary Recipient field occurs on the Company, Relationship, Company Person, Relationship Person objects, and also the Permission Bundles are honored in the primary recipient and also in Log Email to Timeline search. However, when companies are displayed by considering recipients, Permission bundles are not honored. - Click Apply Template. The template from the side panel is copied to the email composer and a successful message appears.
- Click Done.
Limitations:
- While using the Outlook desktop app, users might encounter a few formatting issues in the email template that contains bulleted points of any font size. This is due to a limitation of Microsoft.
- The following are some of the limitations if the email template contains a Button:
- Recipients can open the button link only if they click the button text.
- The button link text is underlined, which is the default behavior of the browser or any mail client.
- While logging emails to the timeline using email templates:
- If the email template contains a button, these buttons are logged to the timeline as attachments.
- The button is not visible in the email body when the email template is applied.
- On the recipients end:
- These buttons vary in size and font color.
- The buttons with rounded corners, when clicked, are wrapped with a rectangular border.
Composing Emails in Outlook Web Application
To compose emails using Gainsight Assist add-in through the Outlook web application:
- In the Outlook web application, click the New message option. A new mail composer window appears.
- Click ellipsis and select the Gainsight Assist option from the list. The Gainsight Assist Outlook side panel appears.
- From the Gainsight Assist side panel, click the Email Templates option to view the list of available templates from Gainsight.
- Click the template you want to use.
Note: Users can also search through the list of templates by complete name and select a particular template. -
In the Primary Recipient field, enter the email address of the recipient to automatically resolve the tokens.
Note: The search in the Primary Recipient field occurs on the Company, Relationship, Company Person, Relationship Person objects, and also the Permission Bundles are honored in the primary recipient and also in Log Email to Timeline search. However, when companies are displayed by considering recipients, Permission bundles are not honored. - Click Apply Template. The template from the side panel is copied to the email composer and a successful message appears.
- Click Done.
Important Functionalities
The following are some of the important points when composing an email using templates from the add-in, either by using a Web or Desktop application:
-
Users can directly click the Apply Template option without providing primary recipient details, to edit the tokenization values manually.
-
Users can also add multiple email templates to a single email by placing the cursor in the composer, at the point they want to add content to the email.
-
If a user adds the primary recipient in the email composer and then clicks the template, the email address provided in the composer is automatically copied to the Primary Recipient field in the add-in sidebar.
-
If the recipient, from the compose window, added to the Primary Recipient field is modified by the user in the add-in. The new modified recipient is copied to the To field (as the last recipient) in the composer when the template is applied.
-
The email ID added as the primary recipient from the add-in is copied to the To field in the email composer even though the recipient is not found while searching in the Primary Recipient field.
-
You can also apply Gainsight email templates while replying to existing emails.
Log to Timeline
Users can sync emails to Timeline directly from Outlook when they send emails. Also, the Log to Timeline feature from the add-in is applicable to older emails as well. These logs are added as an activity to the user's company Timeline. Email activities logged to Timeline reflect the original date and time the email was received, ensuring accurate activity tracking. This change is effective April 26, 2025, provided you are on the latest version of plug-in.
Notes:
- The Log Email to Timeline functionality even works if the emails are scheduled to be sent at a later time. The status of the logged email is updated in the add-in after the email is sent.
- The Email is logged to Timeline only if:
- The Log to Email checkbox is selected.
- The Subject line is within 256 character limit.
- The Subject of the email is not empty.
- The Body of the email does not exceed 32k characters.
- The Body of the email is not empty. If the body is empty, the email will not be logged to Timeline.
If the user selects the Log Email to Timeline option, a Bcc ID is automatically generated based on the user who logged in to the add-in, and it is added to the Bcc field in an email. This Bcc id is generated to capture the email content.

If the email content recorded in the timeline becomes unreadable, adjust the encoding option to UTF-8 in the corresponding email client.
Example Use Case
Scenario: A CSM had a call with a client and wants to log the follow-up email with details of the conversation.
-
The CSM opens the email, initiates the push to Gainsight, selects the Call activity type, enters the call duration, and submits the entry.
-
The details are now logged in the Gainsight Timeline, providing a complete record of the interaction.
Best Practices for Effective Logging
-
When selecting the Activity Type, choose the most accurate option to maintain clarity in your logs.
-
Always enter call durations and other details consistently to ensure data integrity.
-
Regularly review your Timeline entries to confirm they are logged correctly and make any necessary adjustments.
IMPORTANT: The following are some of the important points regarding the Bcc ID which is generated automatically:
- The Bcc address added here is different from the Bcc address generated for the Bcc to timeline feature.
- Bcc added here is generated on the fly and cannot be saved and reused for other emails.
- The emails captured using the Bcc address are encrypted and safe.
Limitations:
- Microsoft does not support Add-ins for shared Mailboxes in Outlook. Hence the Gainsight Assist Add-in will not be available while logging emails to Timeline from a shared Mailbox in Outlook.
- Mac Outlook does not provide option to set encoding for the email content to UTF-8, as a result the email content logged to timeline with other languages like Japanese will get converted to unrecognizable content.
- Inactive companies will not be shown in the company or relationship search from the plugin to log the activity.
- When a Company's status is marked as Churn in Gainsight, it cannot be selected from the Gainsight Assist Company/Relationship dropdown. However, its Relationships remain selectable unless the Relationship's status is specifically changed to Churn. Similarly, if the Relationship's status is marked as Churn, the Company remains selectable unless its status is also Churn. If both the Company and Relationship's status are marked as Churn, neither of them will be available for selection in the Gainsight Assist Company/Relationship dropdown.

If the user adds a recipient in the To field in a composer or replies to the older email then the list of Companies/Relationships associated with that recipient is listed in the add-in sidebar. However, the radio buttons are not visible unless users select the Log Email to Timeline check box.
If the contact belongs to both Company and Relationship:
- In the Profile > My Settings page, if the Log Email to Relationship option is selected and if a person exists in Company and Relationship. In this case, only Relationship records that are associated with the Person are displayed. If any recipient which is provided in To list is only present in a company but not in a relationship then only Company records are displayed.
- In the Profile > My Settings page, if the Log Email to Company option is selected and the same Person exists on the Company and Relationship records. In this case, only the Company records which are associated with the Person are displayed.
Note: If the email exceeds more than 34K characters, it is not logged to Timeline. An email notification is sent to the user to inform them.
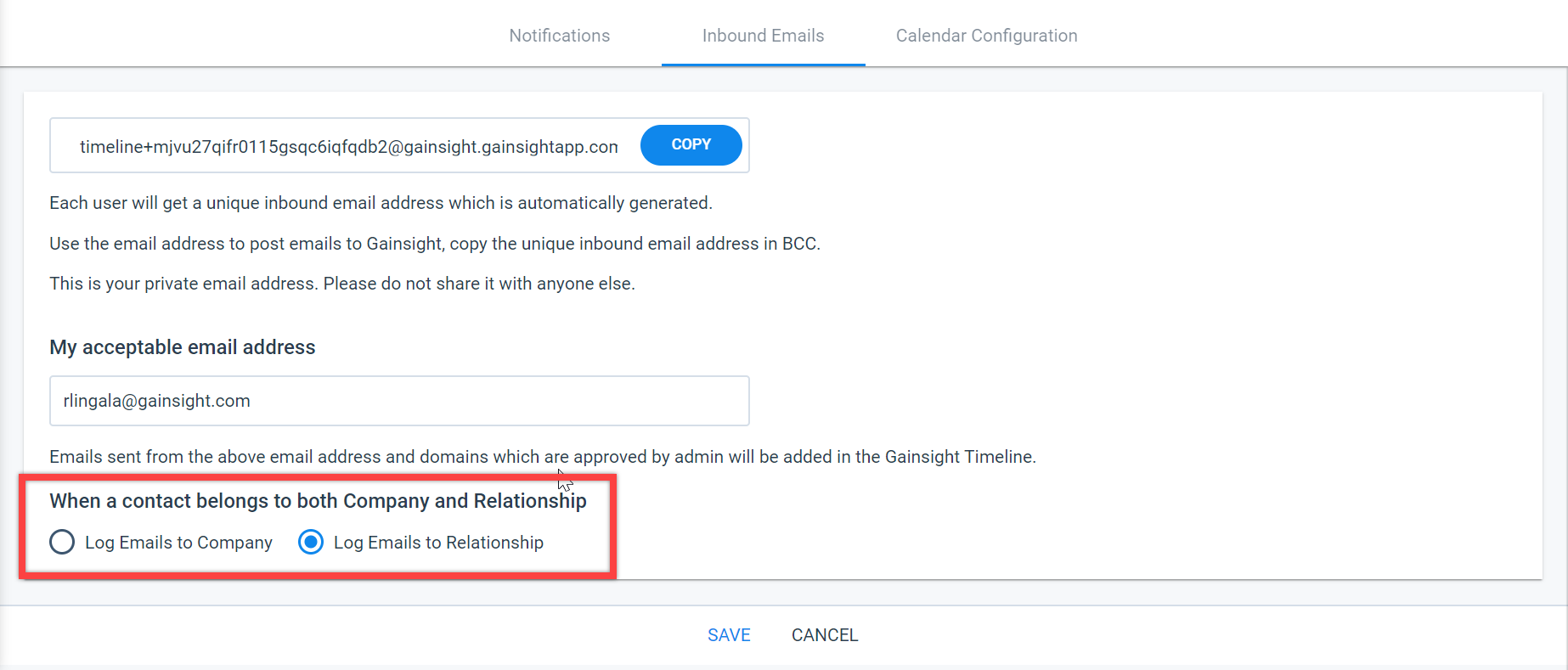
Notes:
- ID used to log into Gainsight org will be logged to Timeline as internal attendee.
- Email IDs not recognized as Internal, or Company / Relationship Person will be logged as External Ids.
- When emails in the Inbox are logged to Timeline, following Ids are resolved:
- From email ID
- To recipients
- CC recipients
- BCC recipients
- When an email is composed, the following Ids are resolved:
- To recipients
- CC recipients
- BCC recipients
- For sent emails, the following IDs are resolved:
- To recipients
- CC recipients
- BCC recipients
Log while Composing Emails
If you want to log emails to Timeline, you can select the Log Email to Timeline checkbox before sending out the email.
Limitations:
- By default, the Log Email to Timeline check box is not selected.
- For any email, content size should not exceed 20MB
- Each attachment size should not exceed 15MB.

The following scenarios arise when emails are sent by selecting the Log Email to Timeline checkbox while composing:
-
Based on the recipient selected in the To field, the list of Companies or Relationships associated with that user is listed in the add-in. Users must select one Company/Relationship appropriate options to which the email must be logged.
Note: If only one Company/Relationship is associated with the user, then that option is selected by default. -
If no Companies/Relationships are associated with the recipient or if required Companies/Relationships not found in the list generated, then the user can start typing the name in the Company/Relationship field, to log the email.

-
If a user does not select any Company/Relationship, then that email is saved as a Draft in Timeline. Users have to log that email manually by logging into the Gainsight application.
-
When pushing emails into Gainsight as Timeline entries, Customer Success Managers (CSMs) can add recipients, allowing the company or relationship to be automatically selected. Once the company or relationship is auto-selected, the other fields listed below are enabled.
-
Activity Type: CSMs can choose the appropriate Activity Type, with the default set to "Email," when adding emails to the Timeline. End users can change this as needed, eliminating the need for manual corrections.
- Duration: The ability to add Duration provides more detailed and accurate activity logging.
Note: Duration (in minutes) cannot be entered or edited for all activities that do not have the Duration configured in Timeline. For other activity types, it is enabled for the end user to change.

-
The following image shows the Gainsight Assist in the side pane. You can click X if you don’t want to see this Gainsight Assist tab.

Note:
- Duration is associated with Calls and Meetings activity type. However, Admins can configure the Duration to be associated with all other activities.
- Activity Type and Duration can also be changed for emails that are Received and while replying.
- Automated Program, Milestones and Inactive activity types from the dropdown is not available.
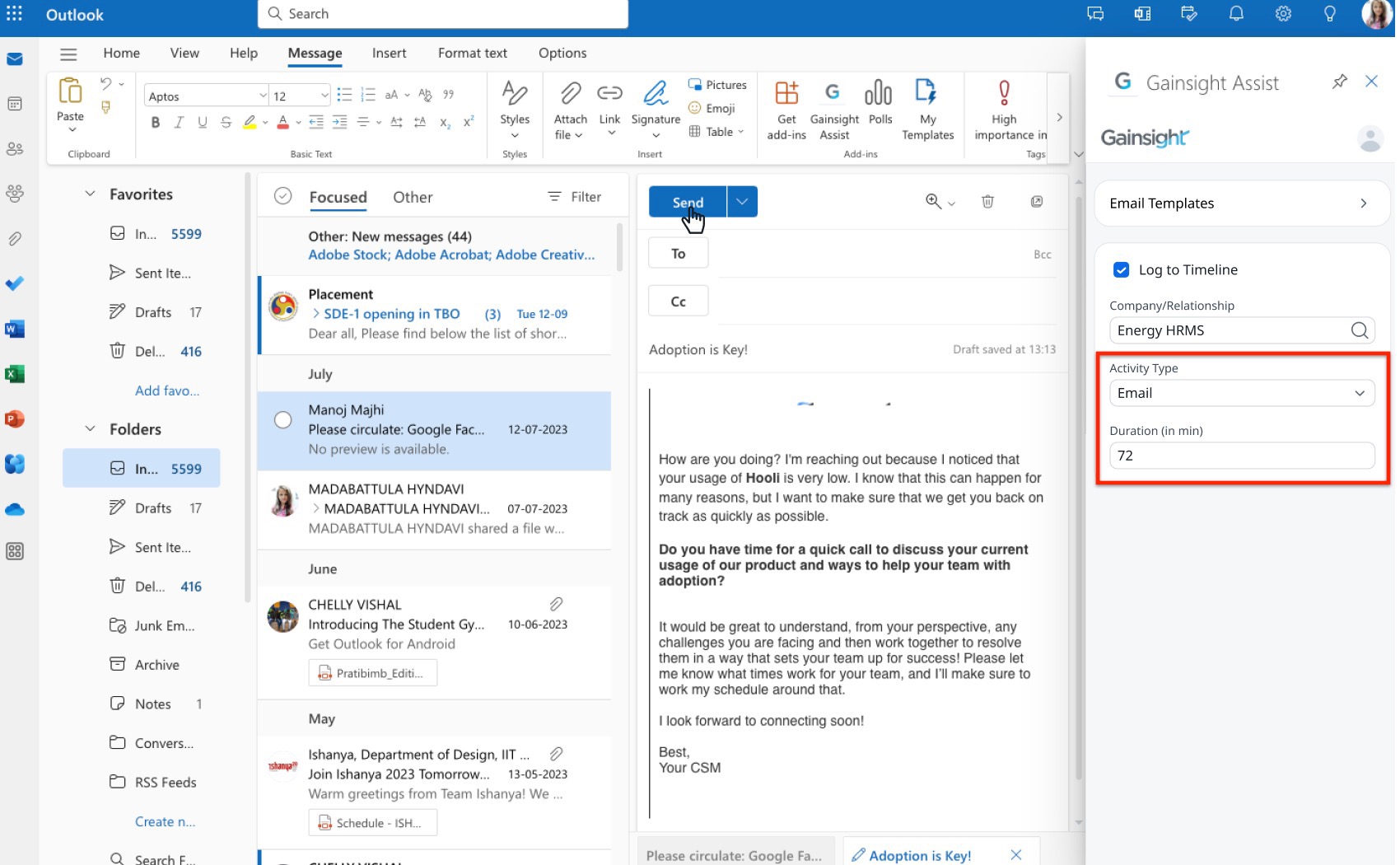
-
If a user does not select any Company/Relationship, then that email is saved as a Draft in Timeline. Users have to log that email manually by logging into the Gainsight application.
Log Received Emails
Users also have a provision to log the received emails to the Timeline while reading by selecting the Company/Relationship to log the email to Timeline. If no Companies/Relationships are matched, users can search and add them using the Search field.
To log the received emails to Timeline while reading:
- Click on the received email.
- Click the Gainsight Assist option in the Home tab. The Gainsight Assist side panel appears.
- Select or search for the Companies/Relationships for which you want to log the received email to Timeline.
- Click the Log Email to Timeline option. The details of the email logged to which Company/Relationship are displayed in the side panel.
Log Emails while Replying
Users can also log older emails to Timeline while replying to those emails.
Note: Users can only select/search the Companies/Relationships options if they select the Log Email To Timeline checkbox.
To log older emails to Timeline:
- Open an older email you want to log to Timeline.
- Click Gainsight Assist Add-in. The Gainsight Assist side panel appears.
- Select or search for the Companies/Relationships for which you want to log an email to Timeline.
- Click Send. The email is logged to the selected Companies/Relationships Timeline activity.
Log Emails with Attachments
The attachments in the email are also logged to the Timeline. The following are the attachment file types that are supported: jpg, jpeg, gif, png, bmp, pdf, doc, docx, txt, ppt, pptx, xls, xlsx, and csv.
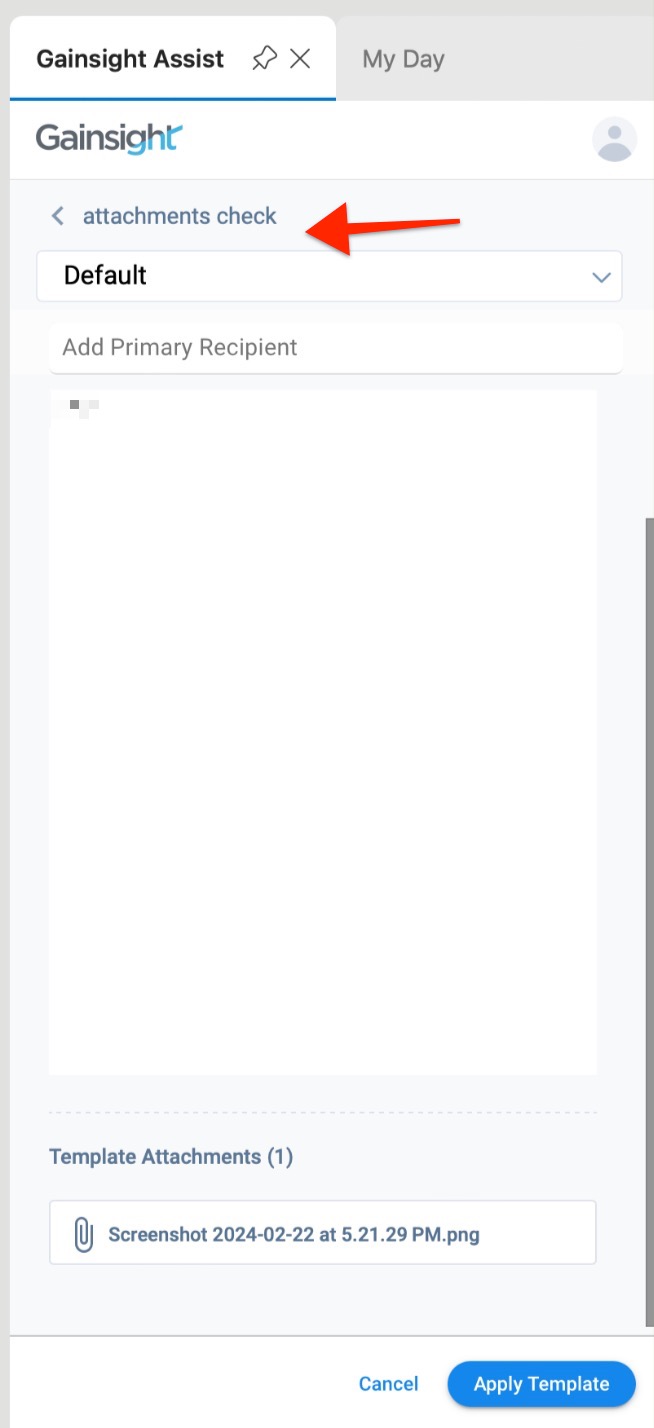
Limitations:
- All of the attachments are not copied to the compose window from the email template if the template contains more than four attachments.
- For any email, content size should not exceed 20MB
- Each attachment size should not exceed 15MB.
Load the Latest Version of Gainsight Assist
Gainsight Assist updates are automatically applied for all customers. However, to reflect the latest changes in plugin, follow the steps below:
- Open the Gainsight Assist plugin and click the X icon next to the Gainsight Assist panel.

Note: If Gainsight Assist is pinned, you must unpin it from your outlook sidebar before closing it.

- Reopen Gainsight Assist to load the latest version.
Troubleshooting
Error While Opening Outlook Add-in
You can close the application and re-open the Gainsight Assist Add-in when you see an internal error when trying to open the add-in as shown in the below image.
This is mainly caused due to a limitation from Microsoft Outlook. For more information, refer to stackoverflow, github, and stackoverflow links.
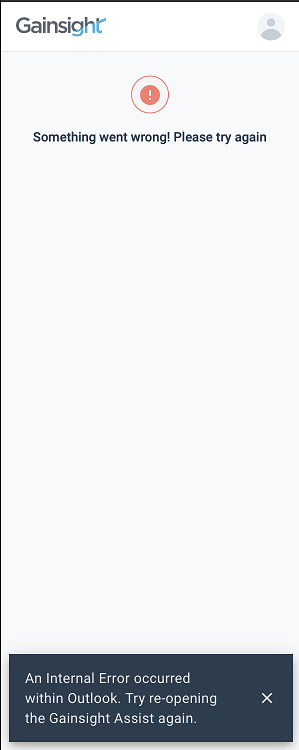
Resolve Spinning Wheel When Accessing Gainsight Assist in Browser
When logging into Gainsight Assist using Outlook Web, you may encounter a persistent spinning wheel. This issue is commonly caused by blocked pop-ups. Look for a pop-up icon at the end of the URL in the address bar. It may indicate a blocked action.
Based on your browser, follow the steps below to resolve it:
Safari Users
- Open Safari.
- Navigate to Settings > Websites > Pop-up Windows.

- Check for any URLs related to Outlook or Gainsight. For example: https://outlook.office.com
- If any are set to Block, change them to Allow.
- Quit Safari.
- Reopen Safari, log back into Outlook, and try accessing Gainsight Assist again.
Chrome Users
Click the blocked pop-up icon in the address bar and select Allow to enable popups.
![]()
Alternatively, follow the steps below to enable popups through Chrome settings.
- Click the three-dots vertical menu on the top-right corner and select Settings.

- In the left navigation menu, choose Privacy and security > Site Settings.
- Scroll to the Content section and select Pop-ups and redirects.

- Review your current settings:
- If set to Don't allow sites to send pop-ups or use redirects, the blocker is active.
- If set to Sites can send pop-ups and use redirects, pop-ups are allowed.
- If pop-ups are blocked, add the Outlook link (https://outlook.office.com ) to the Allowed to send pop-ups and use redirects section.
- Quit Chrome.
- Reopen Chrome, log in to Outlook, and access Gainsight Assist.