AI Cheat Sheet Overview
This article provides a brief introduction about the AI Cheat Sheet feature and the admin configurations.
Overview
The AI Cheat Sheet widget in C360 view to help the users in the Executive personas. This feature leverages Generative AI to create a narrative summary for users based on key customer metrics, strategic priorities, risks, product requests, renewals, executive changes and much more using the last six months of their Timeline entries. CSMs can share this information via email to relevant users prior to their interactions. This saves time and streamlines access to customer summaries, empowering CS leaders, Executives, and CSMs with better support during their interactions.
Empower User Data Control
At Gainsight, the focus is on transparency, control, and the utmost protection of data. The Generative AI Toggle is introduced to provide a powerful feature that ensures transparency and control for all users. The Generative AI Toggle gives administrators the power to turn on or off the AI functionality by feature. By default, the switch is turned off. For more information, refer to the Overview of Gainsight AI Toggle: Empowering User Data Control article.
Access the AI Cheat Sheet in C/R360
Once admins have toggled on the option in the Generative AI Settings page, it's important to follow the steps listed below to ensure that the data becomes available in AI Cheat Sheet.
-
For Company 360, navigate to Administration > 360 Layout > C360 page. For Relationship 360, navigate to Administration > 360 Layout > R360 page.
- Edit an existing Layout or create a new one.
- Navigate to the Configuration tab.
- Drag-and-drop Summary.
- Click Configure.
- From the list of widgets, drag-and-drop AI Cheat Sheet
Note:
- AI Cheat Sheet is not available in the widget list when the toggle is turned off. To view the AI Cheat Sheet in the widget list and add it to a layout, an admin turns the toggle on.
- When the AI Cheat Sheet toggle in Gainsight AI is enabled and the AI Cheat Sheet widget is added, users receive an email notification once the data is ready to use.

-
Click AI Cheat Sheet, the Cheat Sheet widget for the specific customer appears in the C360 > CSM Summary tab.

AI Cheat Sheet Sections
AI Cheat Sheet widget consists of eight major sections that provide essential insights:
Note: When documenting timeline activities, aim to offer context wherever feasible, prefer complete sentences over brief bullet points, and refrain from using abbreviations.
- Renewal Discussion: Provides details on renewals or negotiations For example, pricing, duration, potential changes, renewal dates, contract terms, and any specific concerns or issues that were raised during the negotiations and more (from Timeline).
- Strategic Priorities: Outlines the company’s strategic priorities and goals such as new products or services being developed, expansion plans, or other key initiatives, customer acquisition goals, product development plans, or other strategic initiatives and more that are important to the company’s success (from Timeline).
- Risks/Issues: Outlines any potential risks or issues that have arisen in recent time or that may arise in the future. Additionally providing information on the nature of the issue, the potential impact it could have on the product, and any steps being taken to address the issue (from Timeline).
- Accolades: Highlights any praise, positive feedback, or compliments shared by the customer regarding the product, service, process, or specific individuals. This information is sourced from the Timeline.
- Key Projects: Provides an overview of the most important projects that are currently underway or will be starting soon. This section also includes any dependencies on other projects or teams within the company and help users understand who to contact for more information or if they have any questions or concerns (from Timeline).
- Key Contacts: Identifies the primary points of contact (POCs) within the company for effective communication and collaboration, including the top five most frequent external attendees from Timeline data over the past six months.
- Personnel Changes: Details notable updates within the company, such as changes in leadership or management, based on information from the Timeline to ensure an up-to-date view of key personnel.
- Background: Provides a high-level summary of the company, including background, business opportunities, customer sentiment, competitor discussions, and account history for active companies. This information is sourced from the web, GPT, and the Timeline.
- Company Description:
- GPT is prompted to generate a company description only if key details are available in at least one other section of the cheat sheet. If all sections are empty, no prompt is issued.
- If GPT is unfamiliar with the company or lacks sufficient context, it does not generate a description to ensure accuracy.
- Founded and revenue details are sourced from Wikipedia only if a valid company page is identified by prompting GPT. If the page is unavailable or its accuracy is uncertain, these details are not displayed to avoid potential inaccuracies or confusion.
- Company Description:
- User Notes: Allows users to add additional notes to enhance the summary. For more information, refer to the User Notes section.
- In the AI Cheat Sheet, CSMs can click Like or Dislike to provide feedback on specific points. This feedback helps improve the quality of the content.
Note: Clicking Like or Dislike does not remove any point from the summary. - Click Elaborate to get more details on a specific point. This provides additional information about the point, along with a link to the original post.

- Click the User Notes icon to add notes or comments.

- To refresh the feed, click the Refresh icon.
Note: There is no auto-refresh feature in place. After the feed has been updated, you can view the option to refresh it again after 24 hours. - Click the Share icon to share the summary using email to internal users.
Note: If the data is not updated, a message appears to confirm if the CSM wants to first update it and then send. - Click Send Email to share the AI Cheat Sheet via email. The email receivers can use this valuable resource to stay informed about a customer and enhance their interactions.
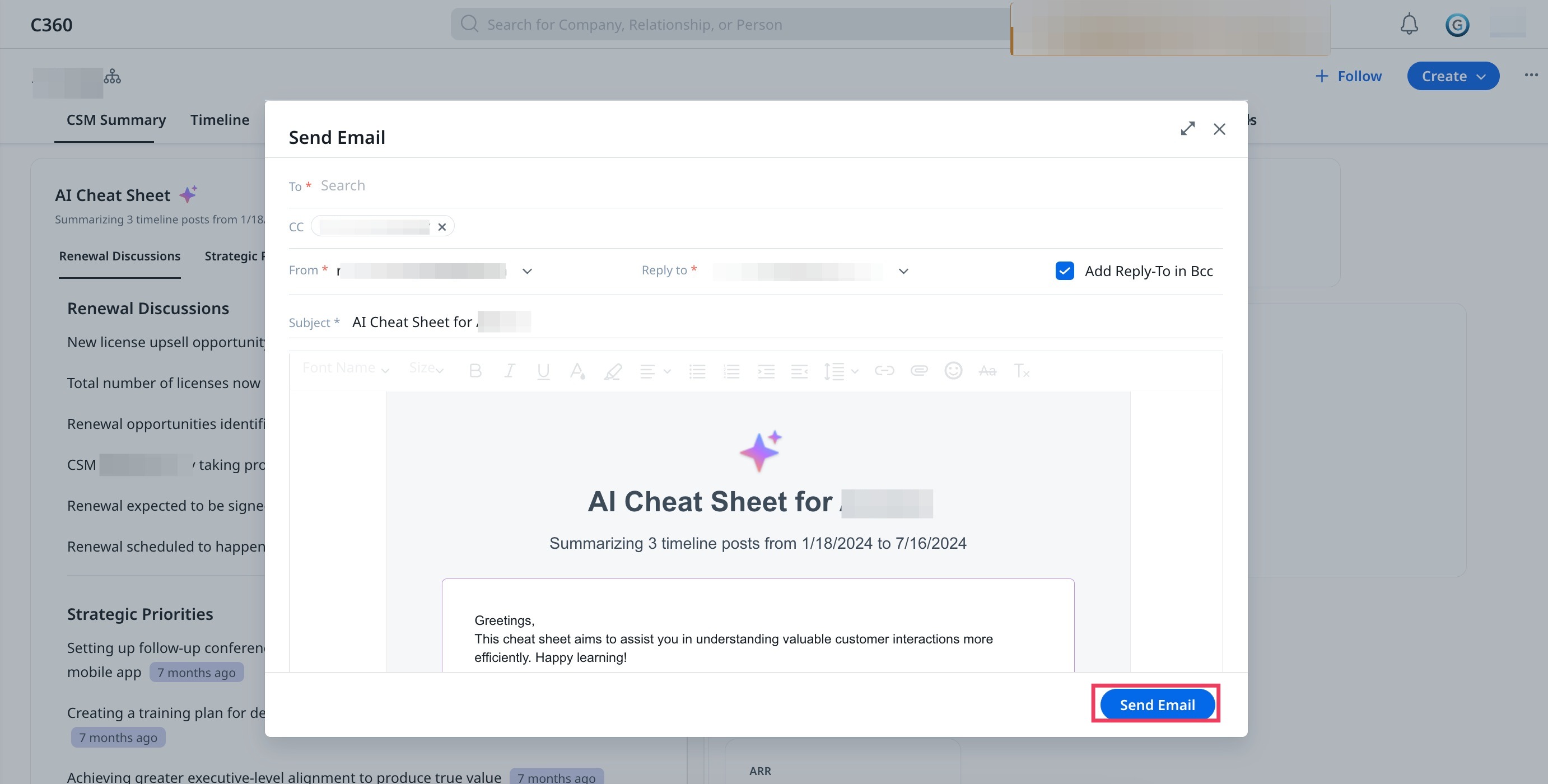
Automatic Refresh on the AI Cheat Sheet
The automated refresh feature for the AI Cheat Sheet ensures your data is always up-to-date without requiring any additional effort.
Key Features:
- Daily Auto-Refresh Process: The Cheat Sheet automatically refreshes during non-business hours whenever three or more new posts are detected for a specific company or relationship. The system conducts daily checks for any new posts, which include updates to existing activities or newly added entries, ensuring that the most current data is always available with minimal disruption.
- Manual Refresh Option: Users can manually refresh the Cheat Sheet at any time. This action prioritizes the manual update over the automatic one and instantly updates the summary.
- Post-Refresh Updates: If new posts are detected immediately after an auto-refresh, they are included in the next day's scheduled refresh. To keep the summary up-to-date without adjusting settings, users can manually refresh the Cheat Sheet at any time for an instant update.
Secure Sharing of AI Cheat Sheet
Gainsight's improved email-sharing feature enhances the security and privacy of communications on the platform. This section outlines the key improvements aimed at ensuring that sensitive information is shared securely and only within the organization.
Removal of External Attendees
When external attendees are identified, an automatic warning is generated. Users can easily remove these external attendees with a single click, enhancing internal communication security.
.jpg?revision=1)
Enhanced Error Messaging
When users attempt to share emails with external attendees without removing them, the system blocks the action, displays a detailed error message, and disables the Share Email button. If an error message appears, users should return to the email list and remove any external email addresses using the Remove External Attendees option to automate this step. After removing external attendees, the Share Email button becomes enabled again. This serves as a crucial double-check, enhancing compliance with internal communication policies.
.jpg?revision=1)
To remove external attendees from the list:
- Navigate to the AI Cheat Sheet section in the C/R360 view.
- Review the summary and ensure it is up to date. If it is not, click the Refresh button.
- After confirming the Cheat Sheet is current, click the Share icon to initiate the sharing process.
- A dialogue box may appear asking if you want to send the summary without refreshing it, if it has not been refreshed recently. Choose from the options: Refresh to update the data or Send it anyway, if the current data is acceptable.

- In the Send Email window, the Cheat Sheet content appears populated in the email body.
- Add emails in the To field, ensuring to include only internal attendees to adhere to the new security policy.
- If external emails are added, an alert displays, identifying external attendees and suggesting their removal for privacy.
Note: If you enter an external attendee, the Share Email button disables. - If the system detects external attendees, click the Remove External Attendees button to ensure the email complies with the updated security measures.
- Verify all email addresses again to ensure that no external attendees are included.
Note: The system detects and alerts you to any external attendees. - Once you ensure all recipients are internal, finalize the subject line and any additional message you wish to include.
- When you are ready to share the Cheat Sheet, click the Send Email button.
Reporting on the AI Cheat Sheet
The Reporting feature on the AI Cheat Sheet is designed to enhance your reporting capabilities and provide deeper insights into customer interactions.
Note: The AI Cheat Sheet is available at both the company and relationship levels.
Access Reporting on the AI Cheat Sheet
To access Reporting on the AI Cheat Sheet:
- Navigate to Administration > Reporting.
- Select the AI Cheat Sheet Object at the company level (Company Cheat Sheet) or Relationship level (Relationship Cheat Sheet).
- Filter the data using criteria such as company GSID, Likes, Dislikes, Key Point ID, Key Points, Last Mentioned, and Last Updated.
- To see the Report, Click Run Report.
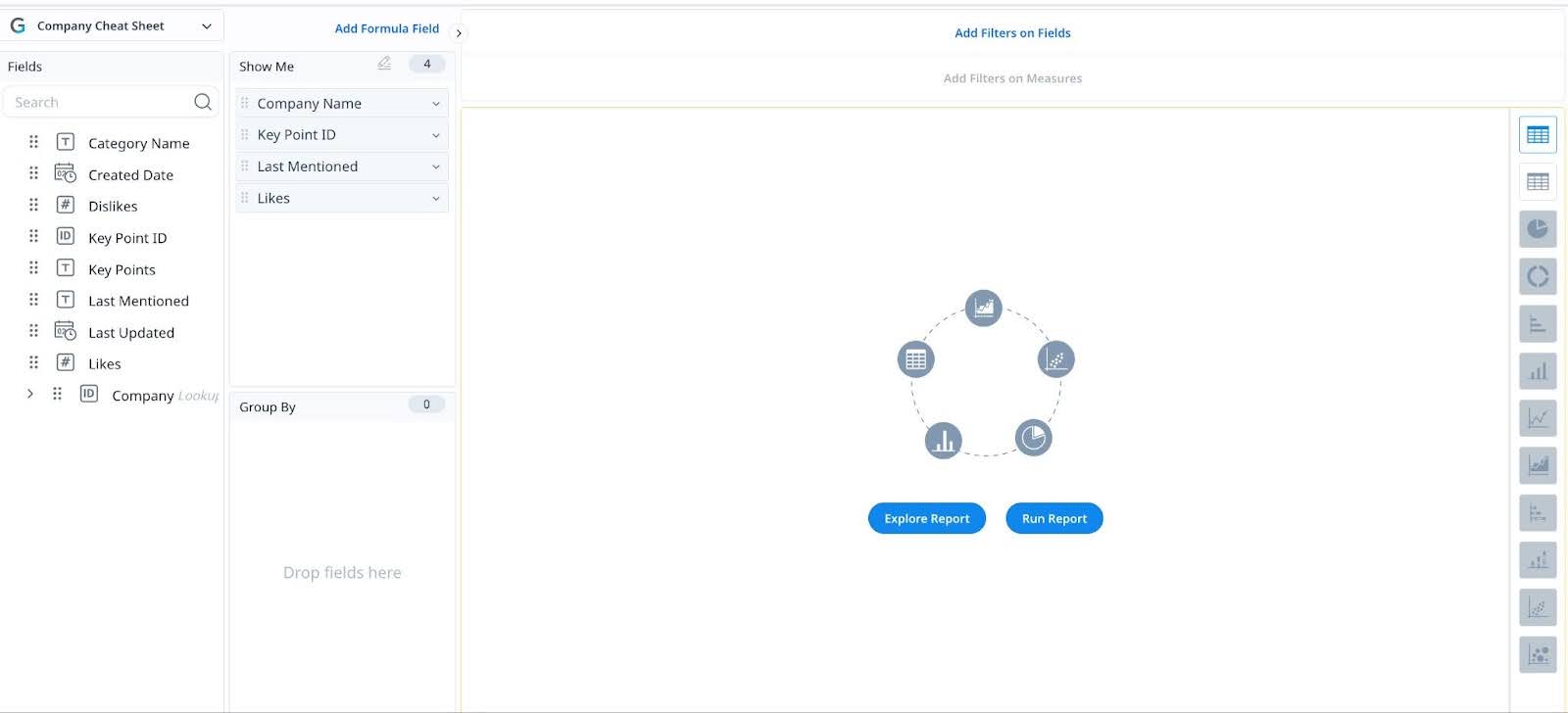
Use Case
As a Customer Success Manager (CSM) or Customer Success Leader, you want to:
-
Aggregate Cheat Sheets: Gather and organize Cheat Sheet data at various levels like individual, team, segment for detailed data analysis.
- Customizable Reporting: Create a flexible reporting structure that allows you to roll up Cheat Sheet data from individual contributors to broader levels, such as segments, departments, or other levels.
For more information on the AI Cheat Sheet Object and field description, refer to the AI Cheat Sheet section in the 360 Objects article.
User Notes
With generative AI there is always a possibility that some information is missed and this functionality aims to complete the summary. If a summary point wasn’t part of Timeline or was missed, it can be manually added,which lets users complete the summary and let users write those missed points for a wider audience.
To add User Notes:
- Access the Cheat Sheet.
- Review the Cheat Sheet and identify areas where you want to add your insights or comments.
- Navigate to the User Notes tab.
- In the editor, write notes, comments, or questions related to the specific section or point in the AI Cheat Sheet . For example, you can provide additional context about recent changes or updates within the company.
- Click Save. Your notes are now added to the AI Cheat Sheet enhancing its content.
.jpg?revision=1)
Best Practices
- User Notes are not just for your own reference. CSMs can share them with their team to ensure everyone benefits from the additional insights.
- CSMs can use User Notes as a tool to prompt discussions during meetings with the customer. You can refer to specific notes to address questions or topics.
- CSMs must periodically review and update the User Notes to keep the AI Cheat Sheet accurate and up to date.
Write with AI
The Write with AI feature helps in drafting email content. It uses AI to automatically generate text for your email templates based on user prompts. It elevates your email experience by leveraging AI to boost efficiency and personalization in your email communications.
To add texts to the email using AI:
- Click Write with AI. A list of available prompts appears.
- Select the required prompt. The suggested AI-generated text appears.
- (Optional) Select a different prompt from the dropdown to make further edits to the suggested text.
- (Optional) Click the Regenerate icon to revise the suggested text.
- (Optional) Click Type prompt or Edit to add a different prompt that is not listed. You can type the required prompt directly into the text bar.
- Click Add or Replace to insert or substitute the original text with the AI-suggested text.

Note: Ensure the following key points regarding the use of AI model in Gainsight:
- All responses are generated solely by the AI model and may include inaccuracies or hallucinations. We advise users to exercise discretion and verify all information as needed.
- Gainsight does not apply any additional intelligence or modifications to the responses generated by the GPT model. Our platform simply facilitates the delivery of these AI-generated responses.