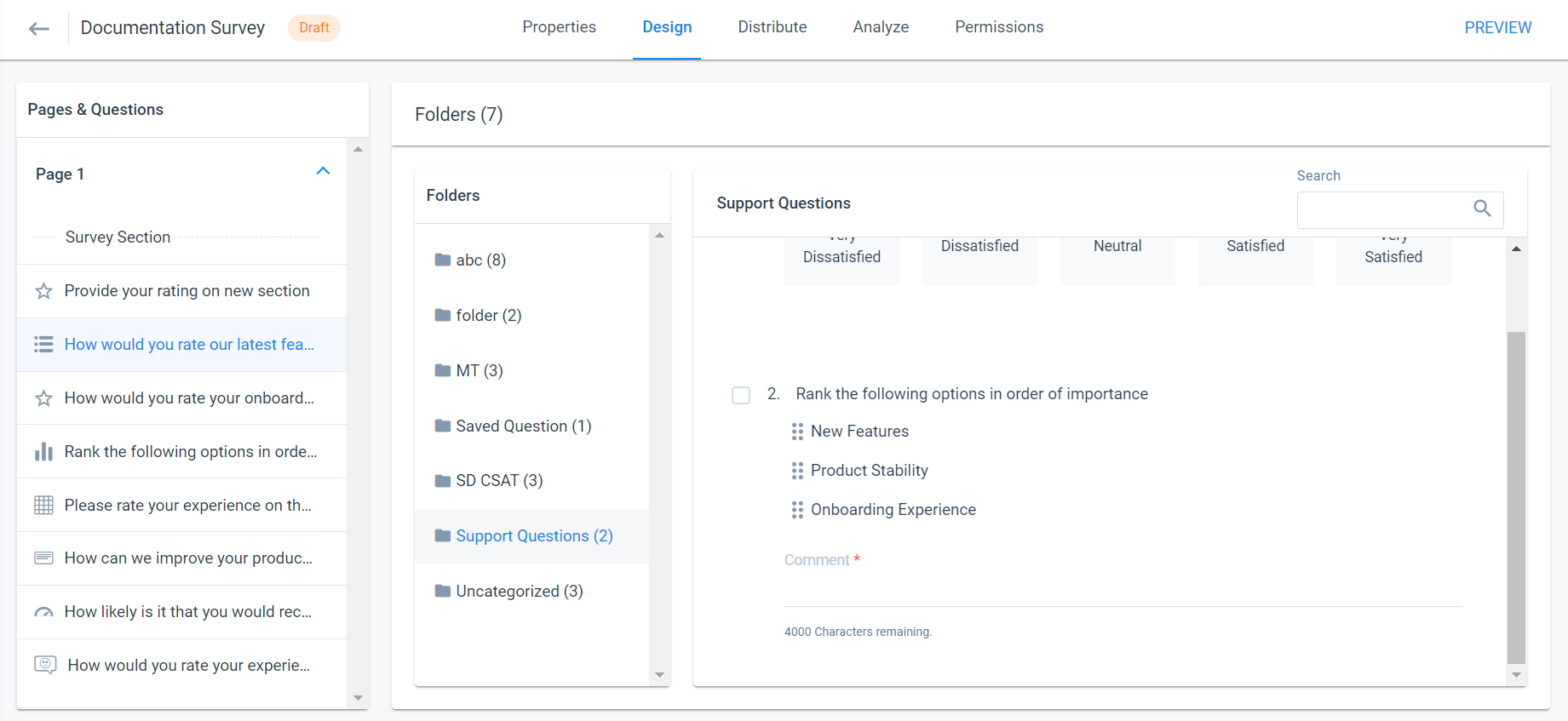Surveys Question Library
Gainsight NXT
Overview
The Question Library gives Admins the chance to save questions created in a survey to be imported again into future surveys. Admins can also edit and delete saved questions in the Question Library.
To access the Question Library, navigate to Surveys > Question Library. Within the Question Library, you can view the following options:
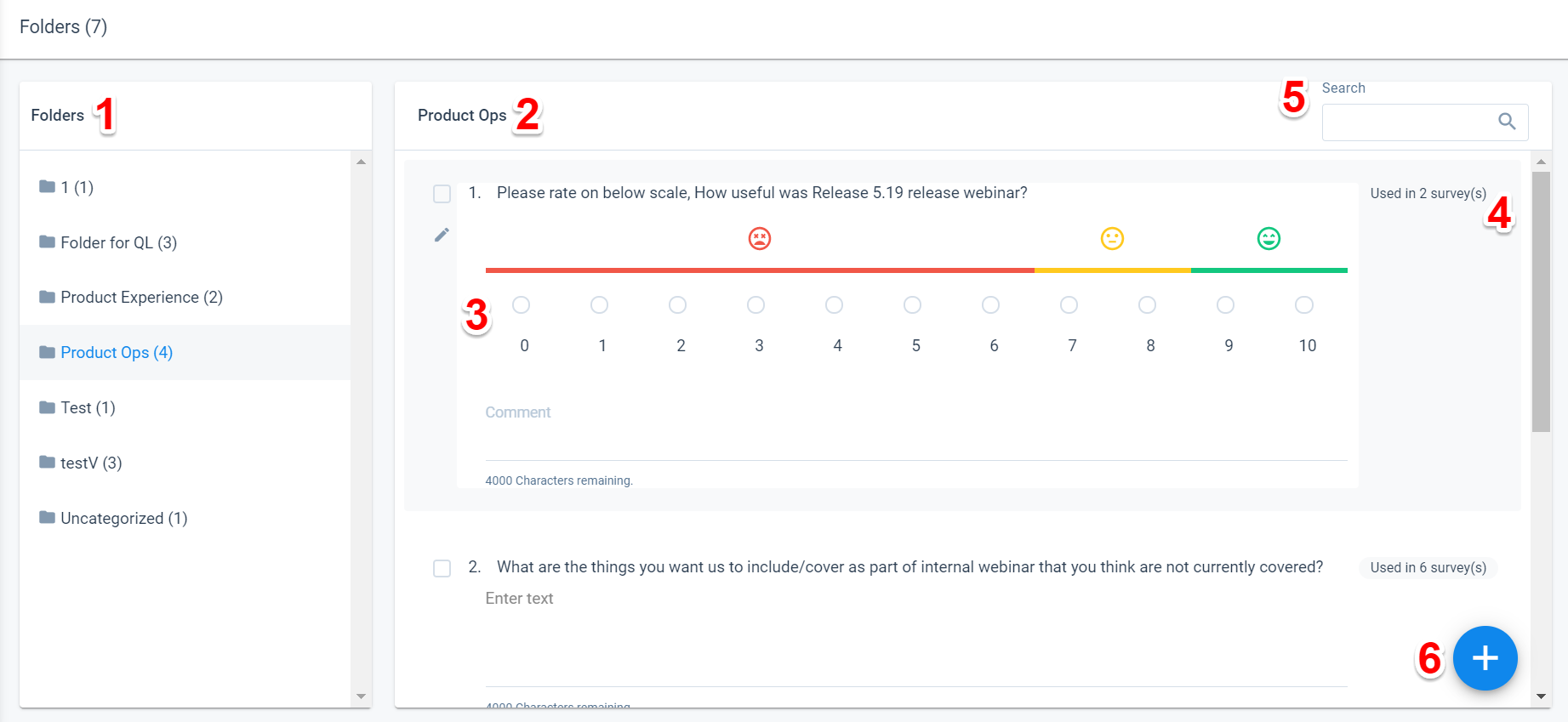
- Folders list: A list of folders which contain the questions added to the Question Library. The number of questions in each folder is displayed next to the folder name in parentheses. You can click any folder name to display the list of questions stored in it. Hovering over the folder gives you the options to edit its name or delete it.
Note: The Uncategorized folder can not be edited or deleted.
To add a new Folder:- Click + at bottom-right of the page. You can see two options, Folder and Question.
- Click Folder to add another folder to the list. Edit the name of the folder.
- Click Question to add another question in the selected folder. For more information on adding and configuring any question type, refer to Survey Design.
- Selected Folder: The name of the selected folder is displayed at the top of the page. The contained questions can be seen below the folder name.
- Survey Question: You can select answers for each question to test how a recipient will interact with it. Hovering over each question gives you an option to edit it. For more information on editing the linked questions, refer to the Edit Questions in the Library section. To apply actions on a question:
- Select the checkbox to the left of the survey question number. More than one question can be selected at once.
- Click + at the bottom-right of the page. You can see three options: Clone question, Delete, and Move to folder.
- Click Clone question to create a copy of the same question. You can then edit the question and answers if needed. This option is only available if one question is selected.
- Click Move to folder to move the selected question to another folder.
- Click Delete to delete the selected question.
- Number of surveys for a question: You can see the number of surveys in which a specific question is used. Clicking this displays Question Stats in a dialog that shows list of surveys with their status. By clicking on a survey name in the dialog box, you will be directed to the specific survey configuration Design tab.
- Search box: You can type the name of a question and search in the selected folder.
- Action Button: Clicking this button gives the following options:
- When no question is selected:
- Folder: You can add a new folder to the Library.
- Question: You can add a new survey question to the Library.
- When no question is selected:
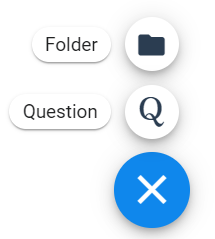
- When one or more questions are selected:
- Clone question: Creates a copy of the selected question within the same Library folder. You can only clone one question at a time.
- Move to folder: You can move the selected question(s) to an existing folder in the Library, or create a new folder to move the question to.
- Delete: Deletes the selected question(s). For more information on deleting linked questions, refer to the Delete Questions in the Library section.
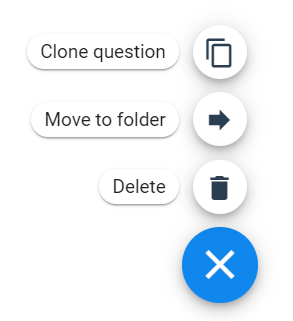
Edit Questions in the Library
You can click the edit icon of any question to make changes to the question and answers or to its configuration. If a question is currently in use within a survey, when you edit the question in the library, you can select one of the following options:
- Update question in library and save the changes made to it in Active and Draft surveys.
- Update question in library and save the changes made to it in Draft surveys, but Unlink it from Active surveys.
Note: If the question is not being used in a survey, then the question modifications are saved directly.
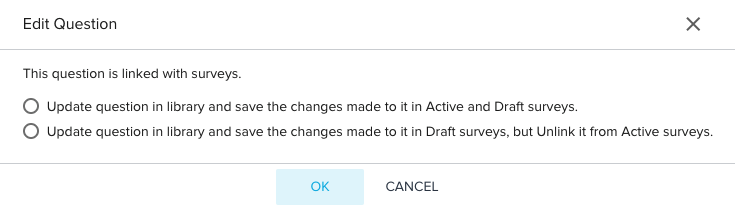
Delete questions in the Library
If a question is used in a survey when you try to delete the question from the folder, you can select one of the following two options:
- Delete question from library and unlink it in both Active and Draft surveys: This option deletes the question from the library but an unlinked version of the question still exists in surveys utilizing it.
- Delete question from library and unlink it in the Active surveys, but delete it from the Draft surveys: This option deletes the question in the library and in draft surveys. The question will remain in the Active surveys and responses will remain intact.
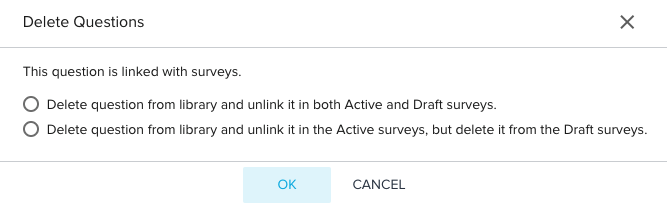
If a question is not being used in a survey and when you try to delete from a folder, you will receive a confirmation message asking to confirm the deletion.
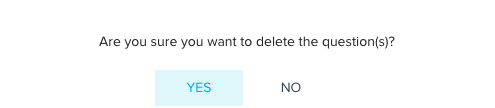
Saving Questions to Library
After a question is created in the Design section of the Survey configuration page, you can save it to the Question Library with the following steps:
- Navigate to Administration > Surveys > Survey List.
- Select the survey with the question that you would like to save to Library.
- Navigate to the Design tab and select the question that you would like to save from the Pages & Questions panel on the left pane.
- In the Settings menu, click Add to Library to save the question. This option can not be selected if the question has already been added to the library.
- Select a folder to save the question into, or click Create New Folder for the question.
- Click SAVE.
Importing Questions
While adding new questions to a survey in Design section of the survey configuration, you can import an existing question from the Question Library into a survey using the following steps:
- Navigate to Administration > Surveys > Survey List > [Select an existing survey]. You can also create a new survey to add the imported question. For more information on creating surveys from the Survey list view, refer to Surveys Overview.
- Navigate to the Design tab of the selected survey.
- Click + at bottom-right of the page and select Question.
- Select Import from Library. The Question library page appears.
![Import [2].png](https://support.gainsight.com/@api/deki/files/17497/Import_%255B2%255D.png?revision=1)
- In the library list on the left pane, select the folder, question and answer options to be imported.
- Click ✓ at the bottom-right of the page to save, and add the question to your survey. You can add more than one question. For more information on adding question to a survey from the Question Library, refer to the Survey Design article.
Note: You can edit the question or add answer options after import.