Set up Optimization Data in Orgs With Renewal Center
Gainsight NXT
This article guides admins on setting up data before running Optimize with AI in orgs with Renewal Center.
Overview
Optimize with AI utilizes renewal data and customer data (across Adoption, Surveys, Support, and Timeline) to provide recommendations. As an admin, you can set up the data required for optimization using the Data Setup for Optimization button on the Scorecard admin page.
Prerequisites
To ensure that Optimize with AI provides optimal recommendations, Gainsight recommends you to provide the following data:
| Data Type / Scorecard Type | New Scorecard | Existing Scorecard |
|---|---|---|
| Scorecard History | NA | 12 to 18 months of data is recommended. |
| Renewal Data (Opportunities) |
|
|
| Customer Data (data types are Adoption, Surveys, Support, and Timeline) |
|
(Optional) For new measure recommendations. |
Notes:
- For Optimize with AI to generate effective results, providing 12 to 18 months of data is highly recommended. It is not a mandatory requirement.
Data Eligibility to Generate Optimizer Results
Optimize with AI conducts specific checks at the scorecard level to determine if the provided data is sufficient to generate results. These data eligibility checks assess whether the model can successfully generate optimizer results or not.
-
Data Eligibility Check for New Scorecards:
- Identify company records that meet the scorecard criteria.
- Fetch opportunity data within the selected time frame from these records. Opportunities in the "Renewal" booking type and in "Closed" stages (both won and lost) are considered.
- Collect customer data from various categories—Adoption, Surveys, Cases, and Timeline—for the company records considered in step 2. The data from each category should cover a specific date range prior to the 'Renewal Closed Date' minus the 'Prediction Window'.
-
Data Eligibility Check for Existing Scorecards:
- Identify company records that meet the scorecard criteria.
- Fetch opportunity data within the selected time frame from these records. Opportunities in the "Renewal" booking type and in "Closed" stages (both won and lost) are considered.
- Fetch scorecard history to identify eligible company records for the companies considered in step 2. The 'Overall Score' from the scorecard history for each company is considered from a specific date range prior to the 'Renewal Closed Date' minus the 'Prediction Window'.
Note:
- At least 10 or more and up to 30 eligible records are required for the model to generate results successfully. However, in such a scenario, a message for recommended eligible records is displayed for the model to generate optimal results.
- We recommend providing at least 30 or more records for the model to generate optimal results.

Set up Optimization Data
To set up the data required by Optimize with AI:
- Navigate to Administration > Scorecard. The Scorecard 2.0 page appears.
- Click Data Setup for Optimization. A slide-out panel appears.
- In the Renewal Data tab, the following steps are available and pre-populated with data based on the configuration in Renewal Center:
- Data Import: In this step, you can view the number of records available and the time frame of these records. To make changes in the records, click Renewal Center to navigate to the Renewal Center administrator page.

- Data Mapping: In this step, you can view the Stage Mapping and Booking Types configurations defined in Renewal Center. Stage Mapping displays the type value of stage names for renewal opportunities, and Booking Types displays the fields and their values selected to identify renewal opportunities. To make changes in Stage Mapping and Booking Types, click Renewal Center to navigate to the Renewal Center administrator page.
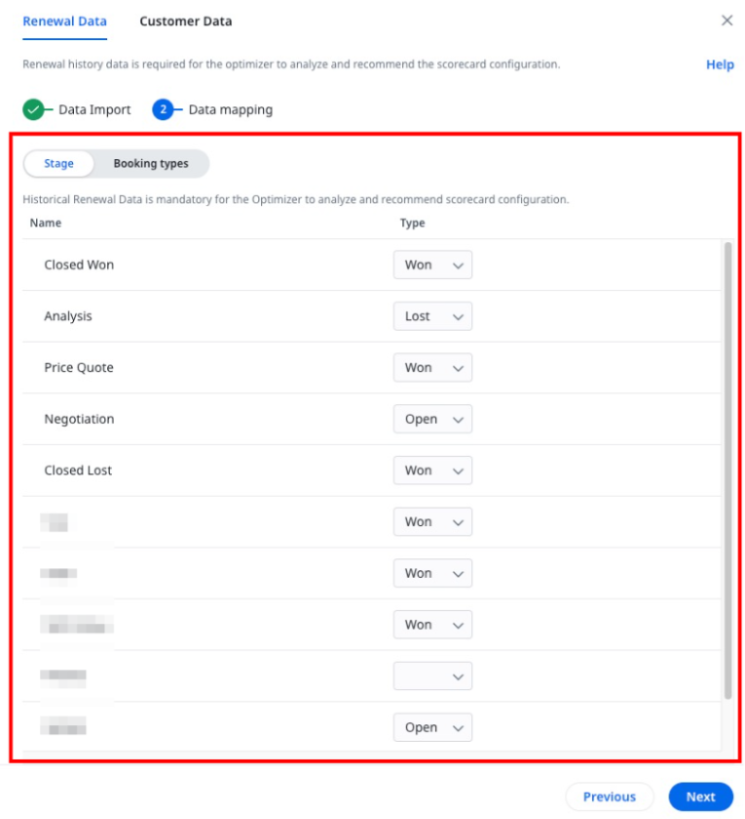
- Data Import: In this step, you can view the number of records available and the time frame of these records. To make changes in the records, click Renewal Center to navigate to the Renewal Center administrator page.
- Click Next.
- In the Customer Data tab, the following sections are available and pre-populated with data, if available:
- Adoption: In this section, you can view the total number of usage data records and the time frame of these records. Adoption usage data considered belongs to the Adoption Explorer project with the highest number of records. If no data is available, then you must create a new project in Adoption Explorer to import usage data. Click Add Data to navigate to the Adoption Explorer page. For more information on how to create a project, refer to the Create New Project section of the Projects and Project Settings article.
- Surveys: In this section, you can view the total number of records in the NPS and CSAT Survey Response objects and the time frame of these records. If no data is available, click Add Data to navigate to the Surveys Connectors page.
- Support: In this section, you can view the total number of records in the Case object and the time frame of these records. If no data is available, click Add Data to navigate to the Cases Domain Connector page.
_3.jpg?revision=1)
- Click Finish. Data setup is complete.
