Baseline Scorecard Measure using Rules
Gainsight NXT
This tutorial explains how you can create a Baseline Rule that resets the score periodically to avoid displaying N/A measure scores or scores based on old data in Scorecards. For example, if there is a scorecard where the logic assesses whether X number of cases are currently open, and then those cases are closed, then there is no mechanism to reset the score unless you are overwriting it to Green (or whatever baseline is being used) each day. If you do not have a baseline rule, then you will be reporting on old scorecard data, as it will persist even when the cases are closed.
There are two ways of achieving this:
-
Reset or baseline the scores.
-
Set the score to the correct values based on the business logic.
In this article, the traditional method of baselining the scorecard measures is not implemented; instead, we are efficiently using Rules and configuring the actions so that the scores are set automatically to the measures. This approach can be followed to baseline the scorecard measures going forward.
- You can create a single Rule that contains a dataset of all the accounts - the ones where the score needs to be baselined and the ones where the score needs to be changed - and create multiple actions to achieve the desired output.
- In Rules, using Accounts and Cases object, create a Merge task between Accounts (A) and Cases(B) and select the left outer join to retain the list of all accounts and the list of accounts and the number of cases the output dataset.
In this Rule, after a merged dataset is obtained three types of actions are configured:
-
If the Case Number is less than 5 and if the Case Number is Null, set the measure value to Green.
-
If the Case Number is greater than 5 and less than or equal to 7, set the measure value to Yellow.
- If the Case Number is greater than 7, then set the measured value to Red.
To create a baseline measure using Rules:
-
Navigate to Administration > Rules Engine.
-
Click +RULE.
-
Create a Rule on Account.
-
In the Setup Rule tab, create a dataset task with Account as the source object. Add the following Show fields:
-
ID
-
Account Name
-
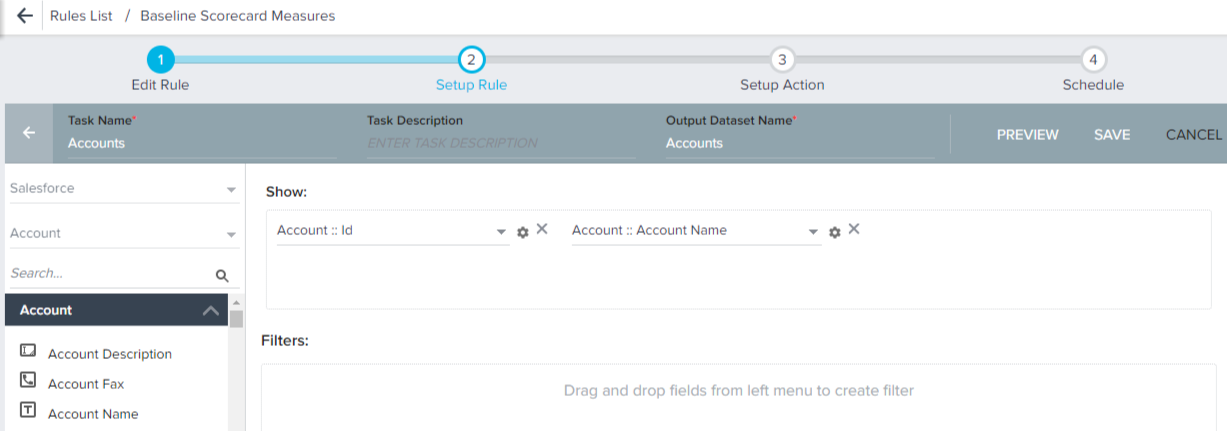
-
Create another dataset task with Cases object as the source. Add the following Show fields
-
Account ID (Set Score, Set Score and Load to Scorecard History actions are visible only if account/relationship identifier is added to show fields section).
-
Case Type
-
Case Number
-
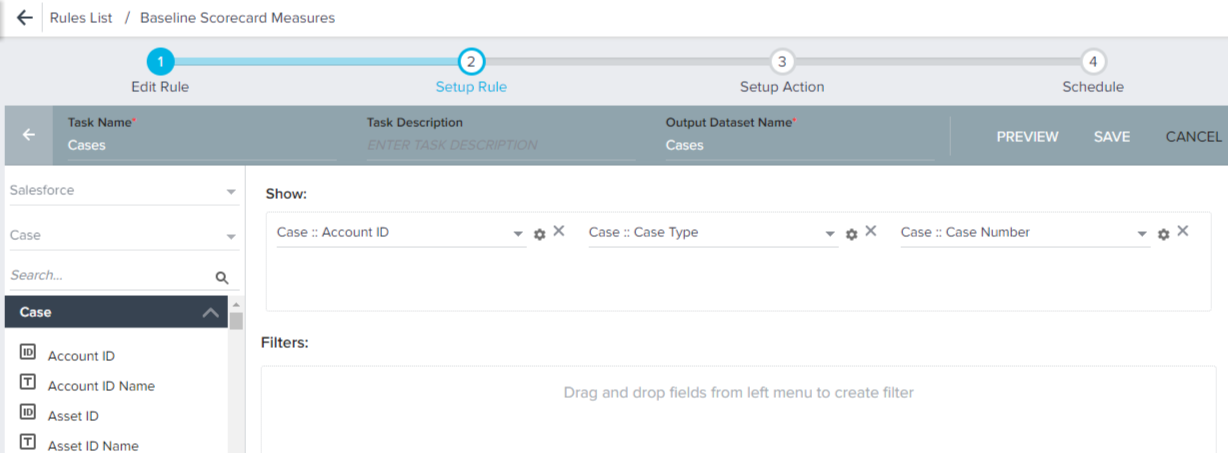
-
Create a merge task using the outputs of Accounts and Cases.
-
Select merge Accounts with Cases
-
Select Retain all records from left dataset
-
Select Account Name and Case Number
-
In the Show fields, select all the fields available from Accounts and Cases tasks.
-
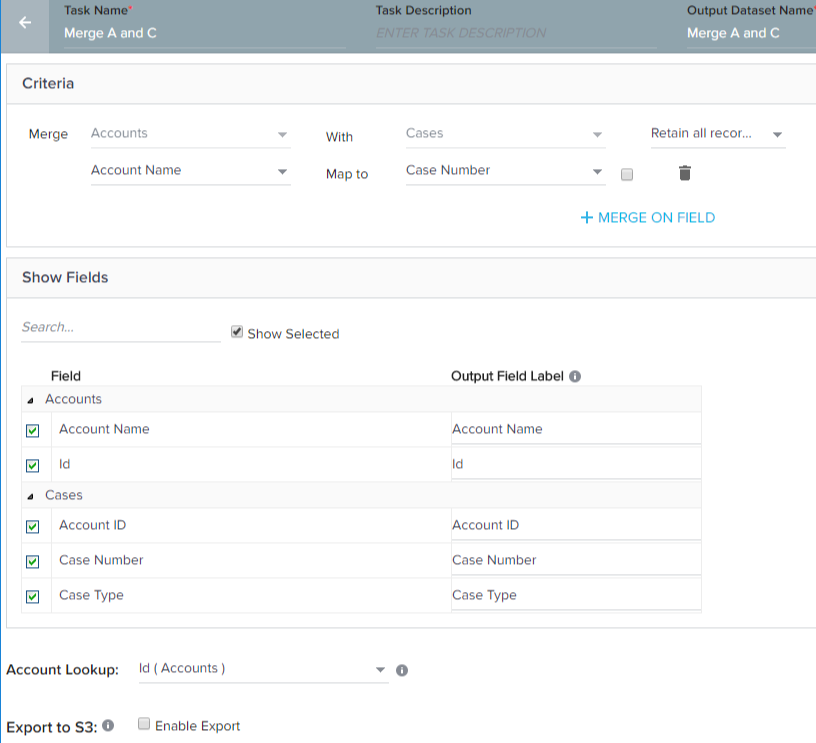
-
Navigate to the Setup Action tab and create actions based on the output of the Merge task.
-
Create the first action with the following configuration:
-
Action Type: Set Score
-
Account Identifier: Id
-
Select Measure: Churn
-
Select Scorecard: Habits and Churn
-
Set Score from: Scoring Scheme. Set the score manually in the Green range (for example, in this tutorial 80 is selected in the Green area)
-
In the Criteria area, select Case Number less than 5.
-
In the Criteria area, select Case Number and select the value as Null.
-
Add the Advanced Logic as A OR B.
-
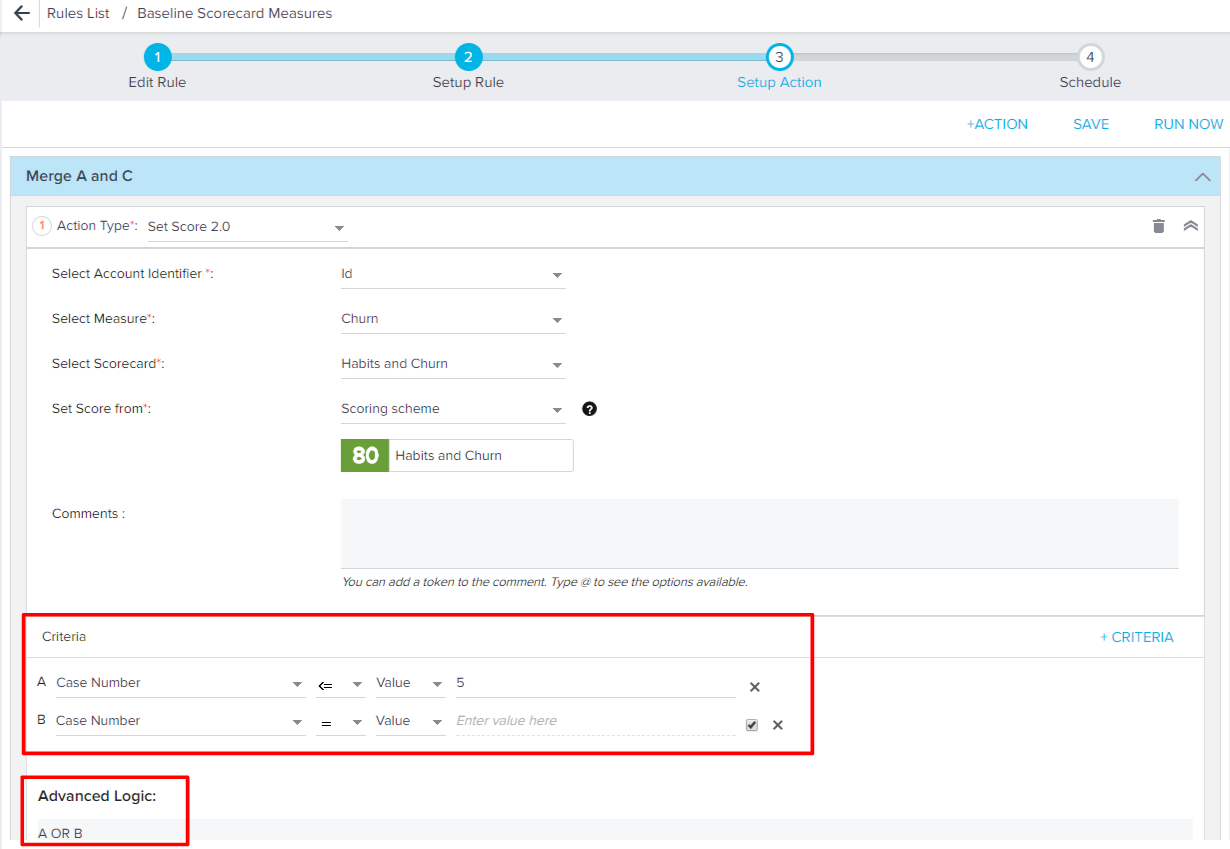
-
Create the second action with the following configuration:
-
Action Type: Set Score
-
Account Identifier: Id
-
Select Measure: Churn
-
Select Scorecard: Habits and Churn
-
Set Score from: Scoring Scheme. Set the score manually in the Yellow range (for example, in this tutorial 59 is selected in the Yellow area)
-
In the Criteria area, select Case Number less than or equal to 7.
-
In the Criteria area, select Case Number greater than or equal to 5.
- Add the Advanced Logic as A AND B.
-
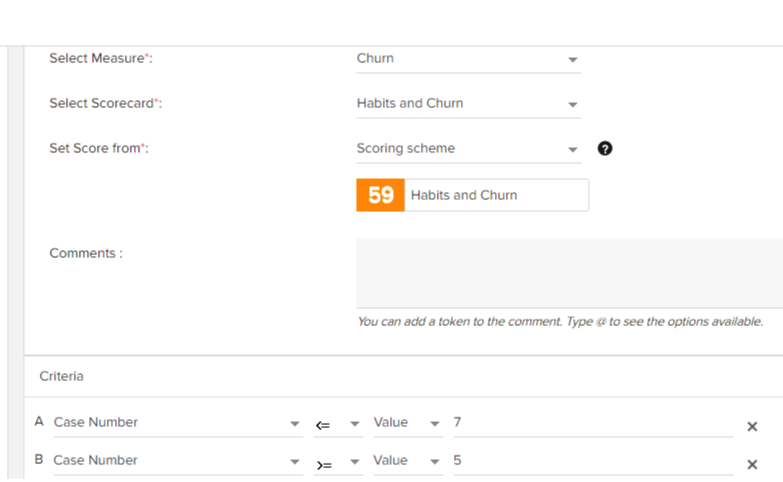
-
Create the third action with the following configuration:
-
Action Type: Set Score
-
Account Identifier: Id
-
Select Measure: Churn
-
Select Scorecard: Habits and Churn
-
Set Score from: Scoring Scheme. Set the score manually in the Red range (for example, in this tutorial 22 is selected in the Red area)
- In the Criteria area, select Case Number greater than 7.
-
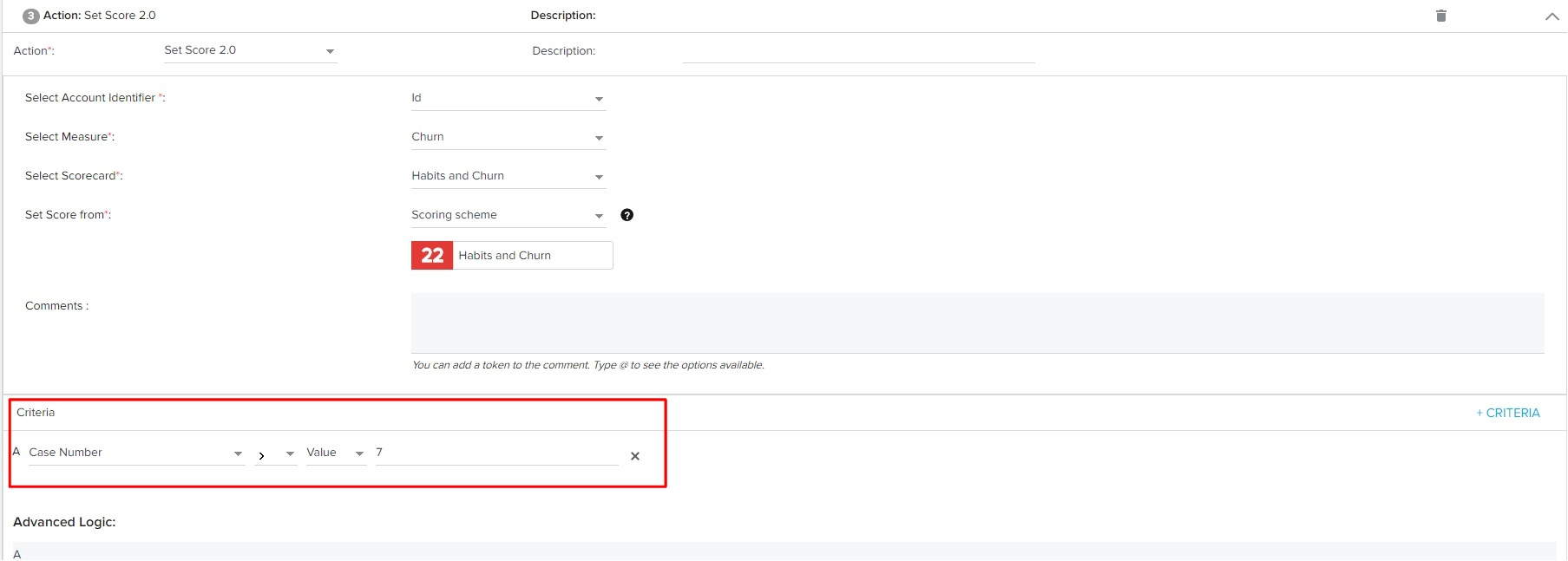
- Click Save and proceed to the Schedule tab.
The configured rule works as follows:
-
On 19 July, there are 10 support tickets open for a customer Acme. Rule runs and sets the measure score as Red (evaluating the above logic)
-
The day ends with the customer’s team closing all the tickets and the open ticket count is zero or there are no cases open to that customer.
-
Next Day, the rule runs and for account Acme, since there are no support tickets open, the rule sets the score to Green. This is done only for those customers who do not have support tickets open.
Note: The setup described in this article does not involve any baseline to be done where the score is set to green for all customers. It directly evaluates the accounts and changes the corresponding accounts to the appropriate desired end state measure scores.