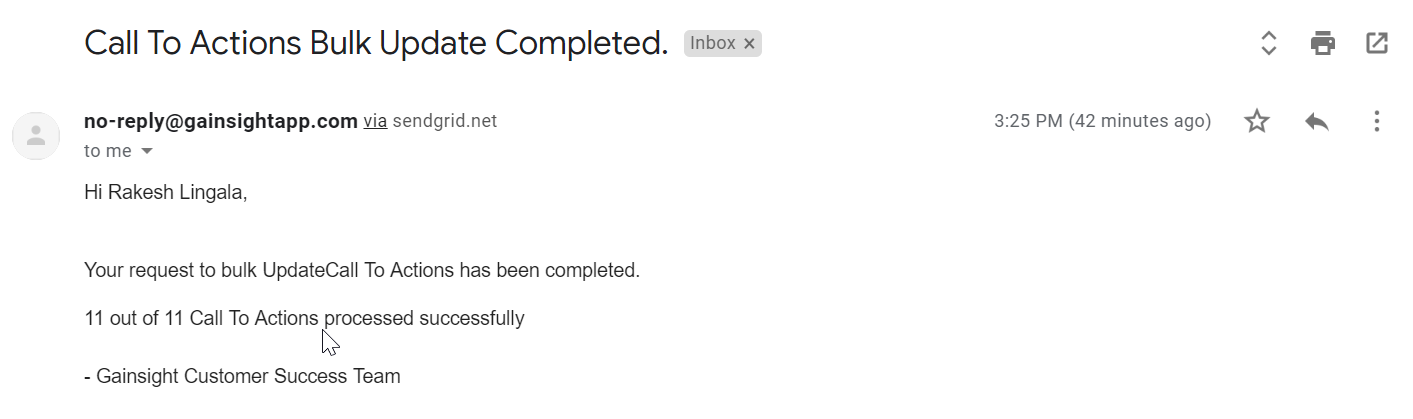Mass Edit CTAs, Tasks, and Success Plans
Introduction
Admins can perform mass edits to Calls to Actions (CTAs), Tasks, and Success Plans using Mass Edit option. The mass edit tool enables an admin to Reassign and Delete CTAs and Success Plans in bulk. However, for Tasks, it enables an admin to Reassign Ownership, Delete, and Edit the Priority or Status in bulk.
You can find this feature under Administration > Mass Edit.
Perform Mass Edit on CTAs
To perform Mass Edit on CTAs:
- Navigate to Administration > Mass Edit.
- Select Call To Action from the source object dropdown list.
- Click + in the Show me section, to add appropriate show fields. For example, Call to Action Name and Assignee Name.
- Click + in the By field section, to add appropriate by fields, if required.
- Click the Filter icon to add the appropriate filters. For example, you can select Assignee and assign a value to it.
- Click RUN, to run the report. You can now see the list of CTAs.
- Click +ACTION in the Apply Actions section. You can perform the following actions from here:
- Reassign Ownership
- Reassign Ownership to User Groups
- Update Status
- Update Reason
- Update Priority
- Delete
Note: If some of the actions (Status, Priority, or Reason) are grayed out, add the following filters, and click Apply:
- EntityType - Select either COMPANY or RELATIONSHIP
- Type - Select any CTA type
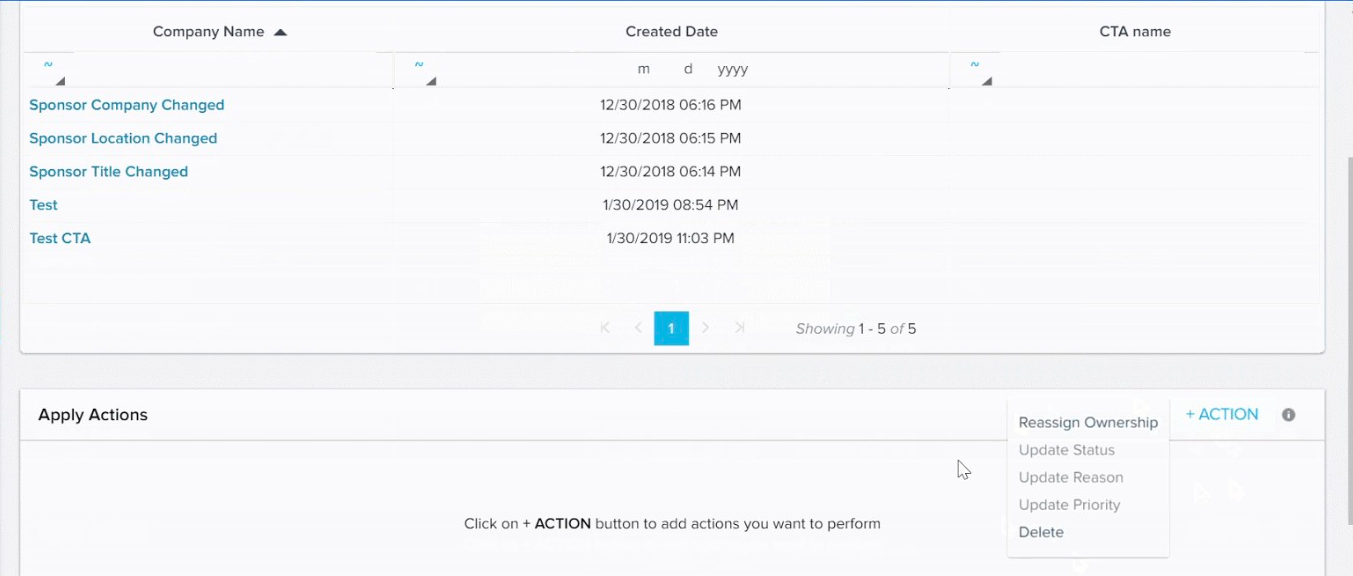
- To Reassign Ownership of the CTAs:
- Select Reassign ownership. The Reassign ownership to field appears in the Apply Actions section.
- Enter the appropriate name in the Reassign ownership to field. Moreover, you can also search for and select a user lookup field from Call To Action, Company, or Customer Info object to pick a user dynamically for assignment.
- Optionally, select Apply to tasks checkbox if you want to change the ownership of all tasks under a CTA.
- Click UPDATE, if you do not want to update any other field.
- Click YES to confirm the updates to all the records.
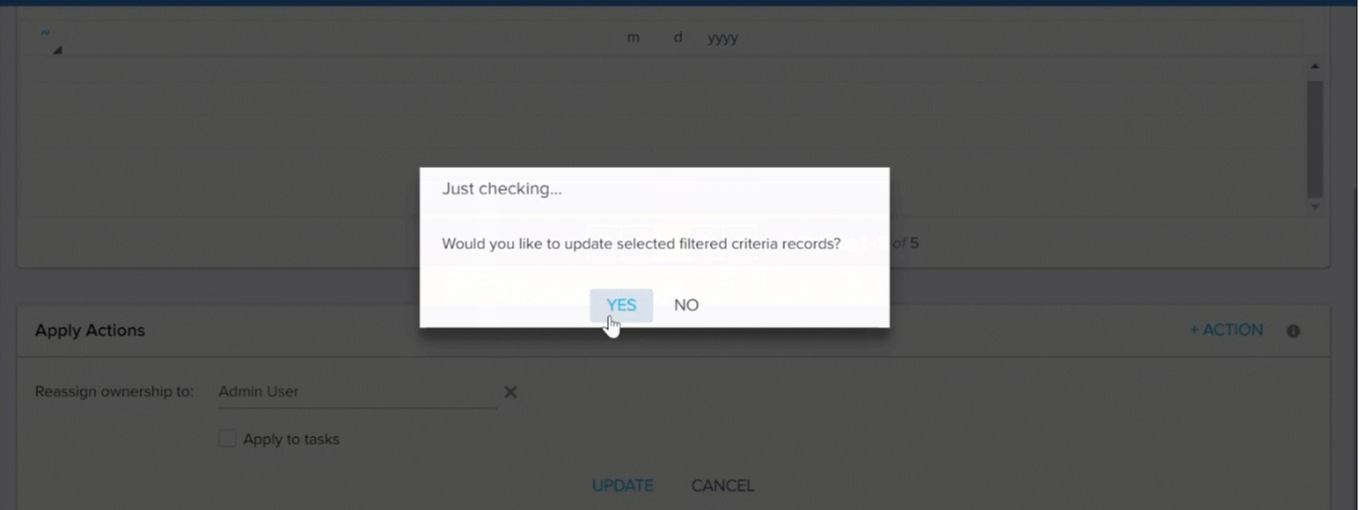
- To Modify the Status of the CTA:
- Select Update Status. The Change Status drop-down box appears.
- From the drop-down box, select the appropriate value.
- Click Update, if you do not want to update any other field. Otherwise, click on the +Action button to select another value from the pop-up window.
- To Modify the Priority of the CTA:
- Select Update Priority. The Change Priority drop-down box appears.
- From the drop-down box, select the appropriate value.
- Click Update, if you do not want to update any other field. Otherwise, click on the +Action button to select another value from the pop-up window.
- To Modify the Reason of the CTA:
- Select Update Reason. The Change Reason drop-down box appears.
- From the drop-down box, select the appropriate value.
- Click Update, if you do not want to update any other field. Otherwise, click on the +Action button to select another value from the pop-up window.
- To Delete CTAs:
- Click Delete. The Just Checking… window appears.
- If the filter conditions are applied, click YES, to delete the selected filtered records.
- If the filter conditions are not applied, click YES, to delete all the records.
Note: Deleting a CTA also deletes its linked Timeline entry.
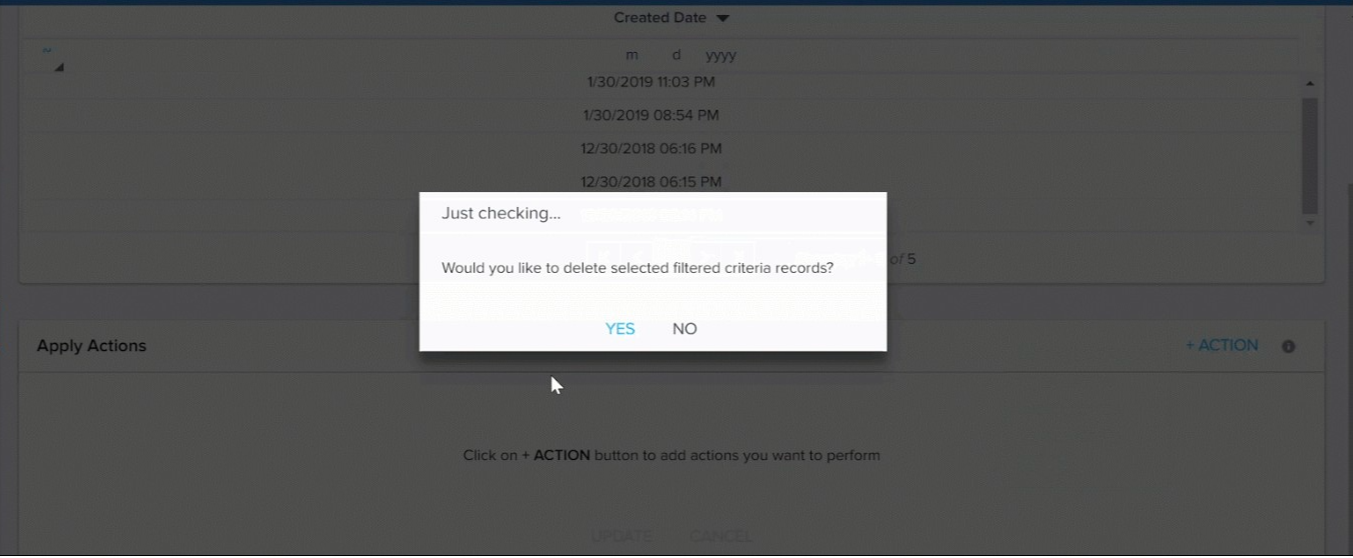
For customers who use Relationships in Gainsight, Admins can perform mass edit Actions (Status, Priority, Reason, Reassign Ownership and Delete) on CTAs when they are filtered with Entity Type (Account or Relationship), Relationship Type (Optional for Relationship entity), CTA Type, and CTA element Reporting Category. You can see a different set of Actions for each filter combination. For more information on CTA configuration for Relationship types, refer to Federated Customer Management.
Following are the Actions available for each filter combination:
- In filters: Do not select Entity Type and CTA Type:
- Status, Priority, and Reason actions will be inactive
- Reassign Ownership and Delete actions will be active to make mass changes.
- In filters: Select both Entity Types and do not select CTA Type:
- Status, Priority, and Reason actions will be inactive
- Reassign Ownership and Delete actions will be active to make mass changes.
- In filters: Select one Entity Type, one Relationship Type (for Relationship entity), and do not select CTA Type:
- Status, Priority, and Reason actions will be active. Global CTA elements specific to entity type are available to make mass changes.
- Reassign Ownership and Delete actions will be active to make mass changes.
- In filters: Select one Entity Type, one Relationship Type (for Relationship entity), and select more than one CTA Type:
- Status, Priority, and Reason actions will be active. Global CTA elements specific to entity type are available to make mass changes.
- Reassign Ownership and Delete actions will be active to make mass changes.
- In filters: Select one Entity Type, one Relationship Type (for Relationship entity), and one CTA Type:
- Status, Priority, and Reason actions will be active. Global CTA elements specific to entity type and Local CTA elements (‘All’ and specific to CTA type) are available to make mass changes.
- Reassign Ownership and Delete actions will be active to make mass changes.
Note: For customers who do not enable Relationships, Admins can see all mass edit Actions (Status, Priority, Reason, Reassign Ownership, and Delete) on CTAs without having to apply the filters.
Assign Ownership of CTAs to User Group
Ownership of Call To Action (CTAs) can be reassigned to User Groups using the Mass Edit feature. The CTAs are distributed equally among the CSMs that are part of the selected User Group.
To assign ownership to User Groups:
- Navigate to Administration > Mass Edit.
- Select Call To Action from the source object dropdown list.
- Filter the CTAs to edit as follows:
- In the Show me section, click the plus icon to add appropriate show fields. For example, Call to Action Name and Assignee Name.
- In the By field section, click the plus icon to add appropriate by fields, if required
- Click the Filter icon to add the appropriate filters. For example, select Assignee and assign it a value.
- Click RUN. The list of CTAs appears.
- Click +ACTION in the Apply Actions section.
- Select Reassign ownership.
- In the Reassign ownership to field, search for the User Pool and select from the list of suggestions.
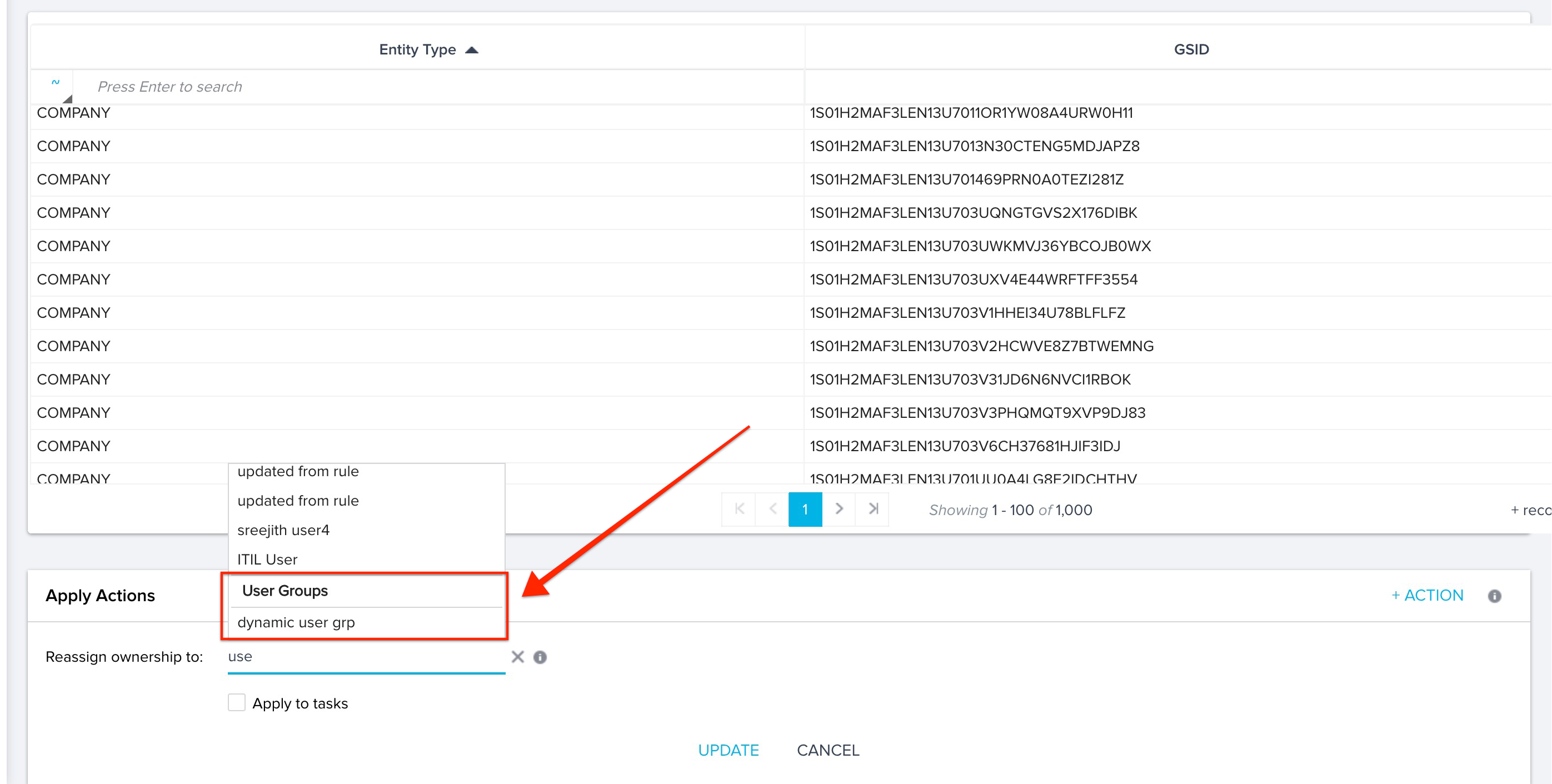
- (Optional) Select the Apply to tasks checkbox to change the ownership of all tasks under the CTA.
- Click UPDATE.
- Select YES in the confirmation box. The ownership is reassigned to the selected User Pool.
Perform Mass Edit on Objectives
You can reassign ownership or delete Objectives in bulk as follows:
- Navigate to Administration > Mass Edit.
- From the source object dropdown list, select Call To Action.
- In the Entity Type filter, select Company and Relationship.
- Click + in the Show me section, to add appropriate show fields. For example, you can add Call to Action Name and Assignee Name.
- (Optional) Click + in the By field section, to add appropriate by fields.
- Select the Is For Success Plan checkbox. Click Apply.
- (Optional) Click the Filter icon to add the appropriate filters. For example, you can select Assignee and assign a value to it.
- Click RUN to run the report. A list of filtered Objectives is displayed.
- You can now reassign ownership of the filtered Objectives as follows:
- Click +ACTION>select Reassign Ownership.
- In the Reassign Ownership To field, enter the new assignee’s name.
- (Optional) Select Apply to tasks to change the ownership of the associated tasks.
- Click Update.
- In the confirmation box, click Yes to confirm the change in ownership.
- You can delete the filtered objectives as follows:
- Click +ACTION>select Delete.
- In the confirmation box, select Yes.
Note: Other CTA mass edit actions such as updating status, reason, and priority are not available when updating objective CTAs.
Perform Mass Edit on Tasks
To perform Mass Edit on Tasks:
- Navigate to Administration > Mass Edit.
- Select CS Task from the source object dropdown list.
- Click + in the Show me section, to add appropriate show fields. For example, Call to Action Name, Subject, and Assigned Name.
- Click + in the By field section, to add appropriate by fields if required.
- Click the Filter icon to add the appropriate filters. For example, you can select the Assigned Name and assign a value to it.
- Click RUN. The list of tasks appears.
- Click +ACTION in the Apply Actions section. A pop-up window with the following options appears:
- Reassign Ownership
- Update Status
- Update Priority
- Delete
Note: You can add multiple actions.
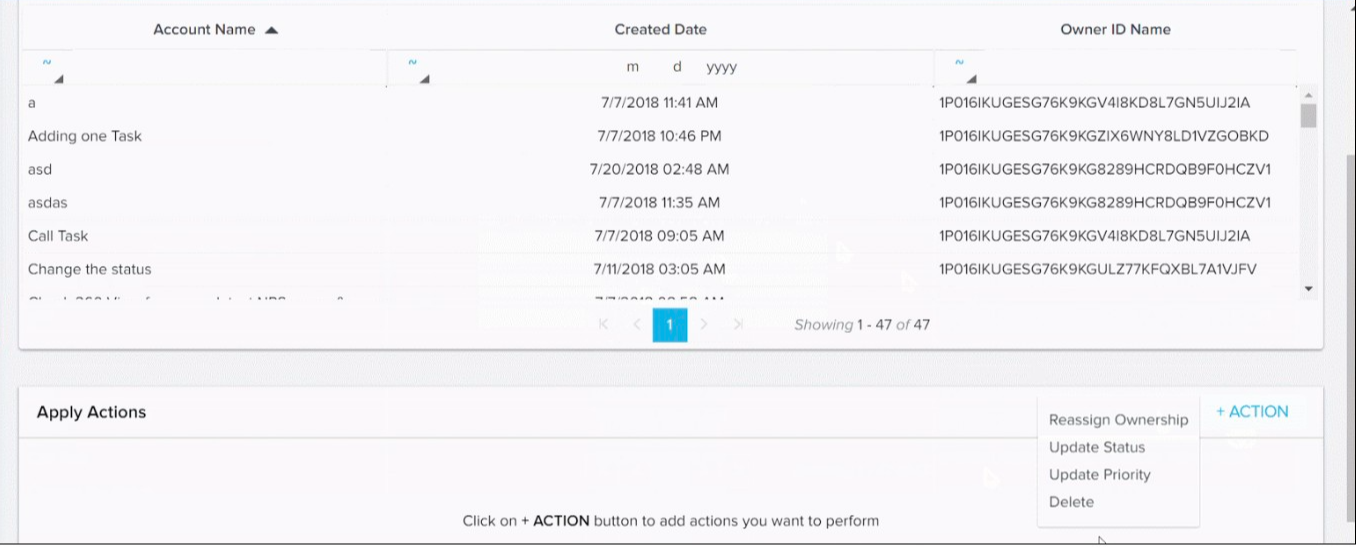
- You can perform the following actions from the pop-up window:
To Reassign ownership of the Tasks:
- Select Reassign Ownership. The Reassign ownership to field appears in the Apply Actions section.
- Enter the appropriate name in the Reassign ownership to field. Moreover, you can also search for and select a user lookup field from Call To Action, Company, or Customer Info object to pick a user dynamically for assignment.
- Click UPDATE, if you do not want to update any other field.
- Click YES to confirm the updates to all the records (or) click the +ACTION button to select another value from the pop-up window.
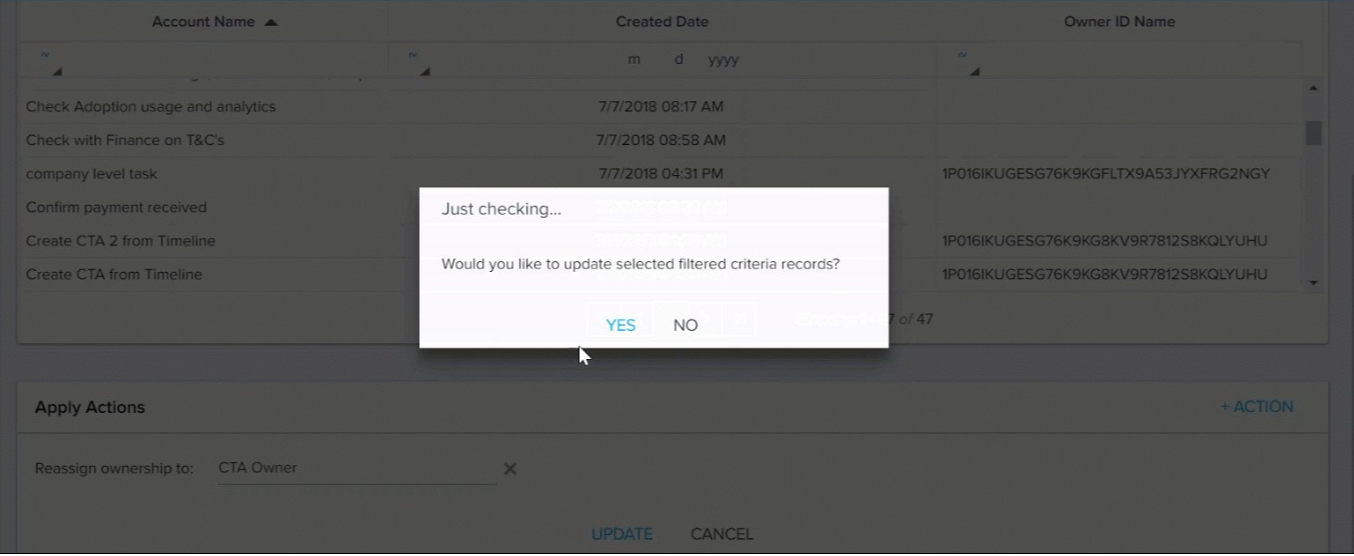
To Modify the Status of the Tasks:
- Select Update Status. The Update Status field with the dropdown list appears in the Apply Actions section.
- Select the appropriate value from the dropdown list.
- Click UPDATE, if you do not want to update any other field.
- Click YES to confirm the updates to all the records (or) click the +ACTION button to select another value from the pop-up window.
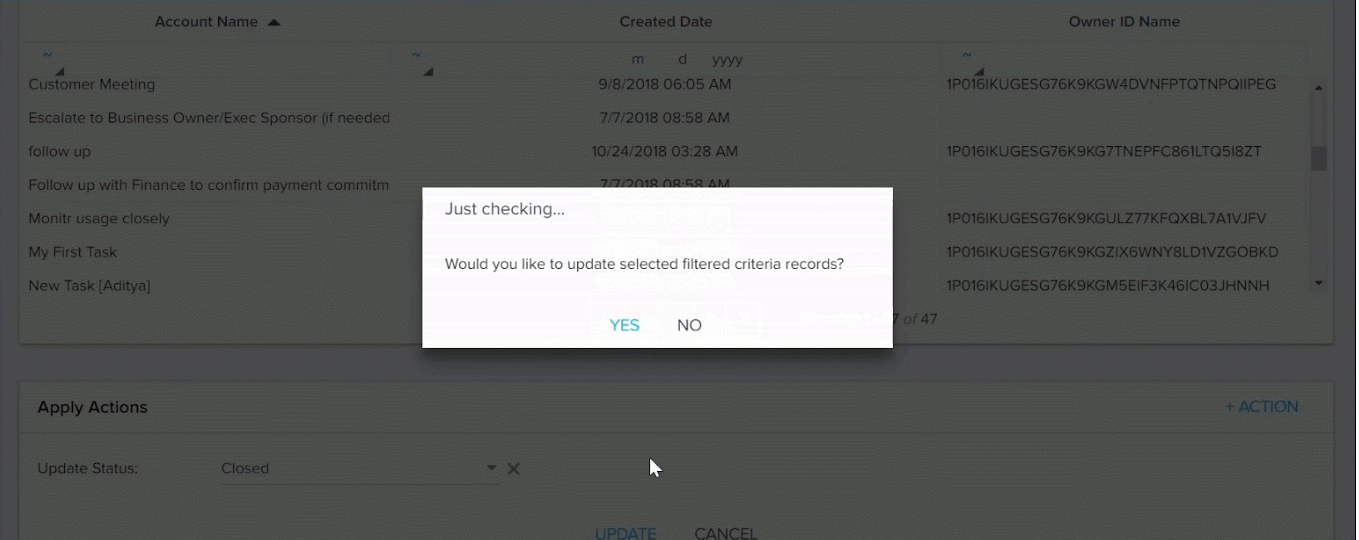
To Modify the Priority of the Tasks:
- Select Update Priority. The Update Priority field with the dropdown list appears in the Apply Actions section.
- From the dropdown menu, select the appropriate value.
- Click UPDATE, if you do not want to update any other field.
- Click YES to confirm the updates to all the records (or) click the +ACTION button to select another value from the pop-up window.
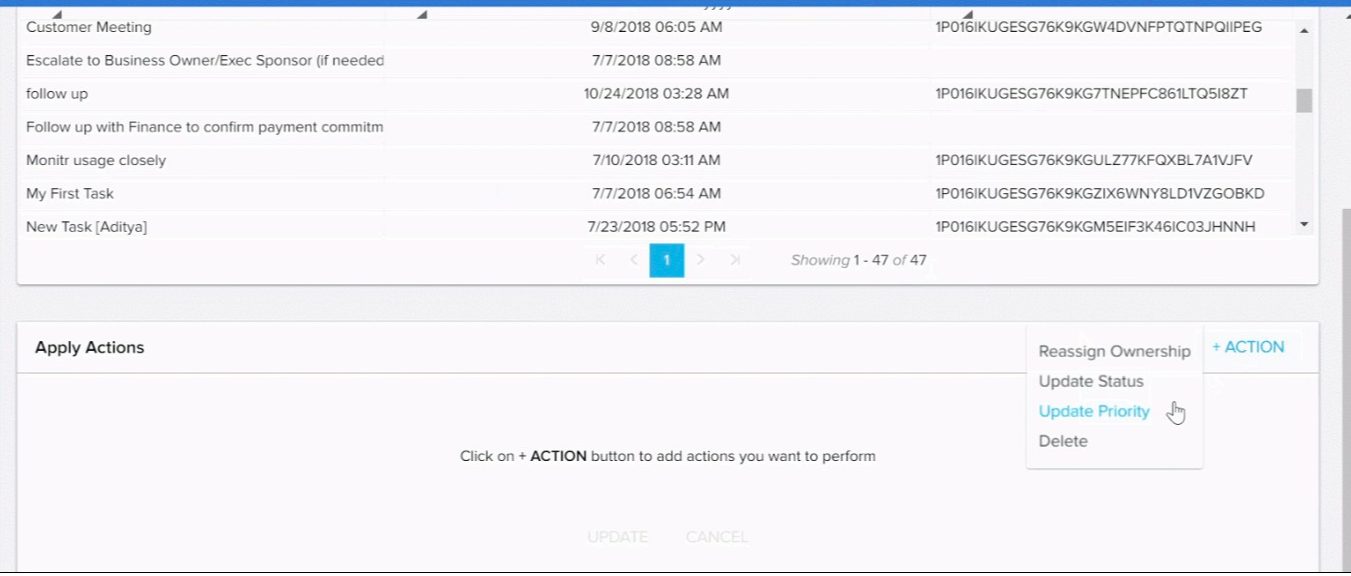
To Delete the Tasks:
- Click Delete. The Just Checking… window appears.
- If the filter conditions are applied, click YES, to delete the selected filtered records.
- If the filter conditions are not applied, click YES, to delete all the records.
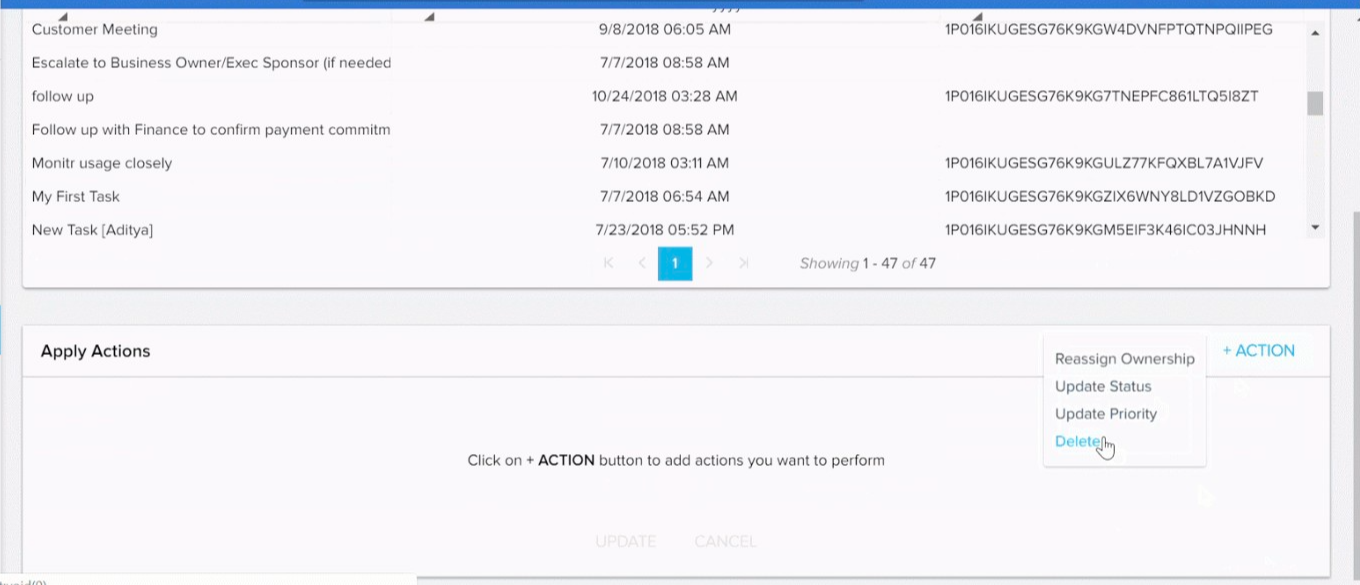
Tips and Troubleshooting for using Mass Edit Tool
- Prior to compiling and executing a mass edit action, consider creating reports to try and model the expected outcome of your mass edit operation.
- Build reports for the following objects: Call to Action and CS Tasks with the criteria you intend to use on the mass edit tool.
Example of Deleting CTA using Mass Edit option
To delete a CTA using Mass Edit option:
- Consider a company name and create a CTA. In the following example, a CTA is created for Company1029 using a playbook.
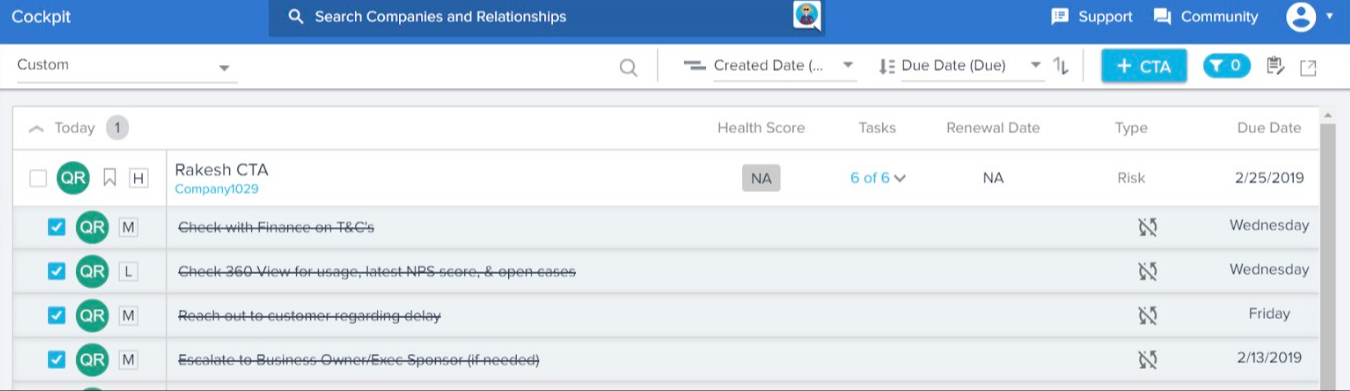
- Create a CTA report by adding the following fields:
- Show me: Account Name, Created By ID, Created Date, and Playbook Name
- Filters: Created Date
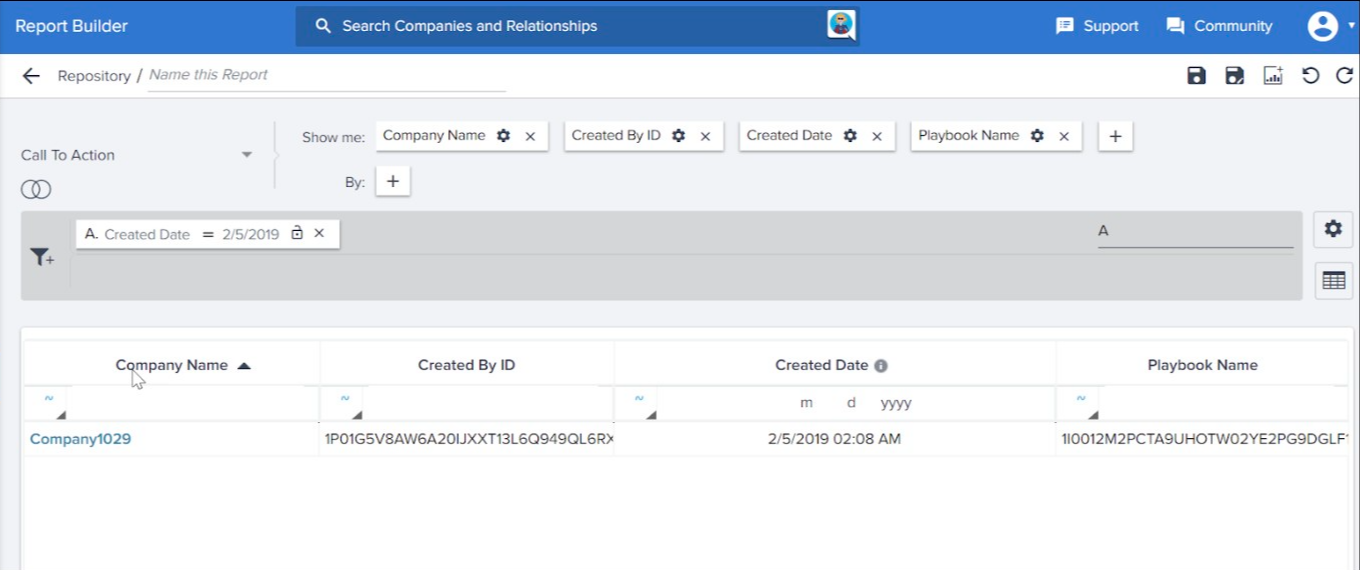
- Add the following fields to your Mass Edit query:
- Show me: Account Name, Created Date, Assignee Name, Call to Action Name
- Filters: Account Name and Created Date
- Execute the Delete action and check your reports to verify the changes.
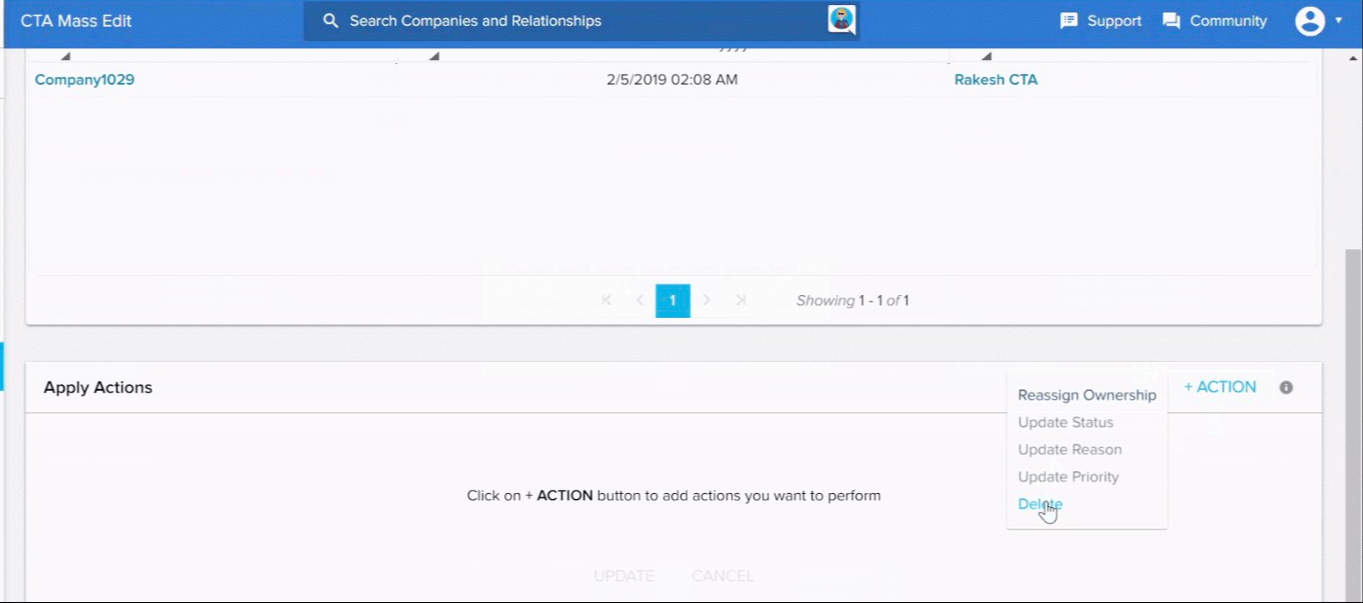
This is a recommendation for large scale Mass edit/delete actions. By creating correlating reports that model the record count for your intended action, you can better manage expectations and outcomes for large scale edits/deletion operations.
Here is the outcome noted in the associated reports after the Delete operation.
Call to Action Report:
From the below image, you can see that the Rakesh CTA is deleted, after performing the Mass Edit - Delete action. Similarly, you can try this for Tasks.
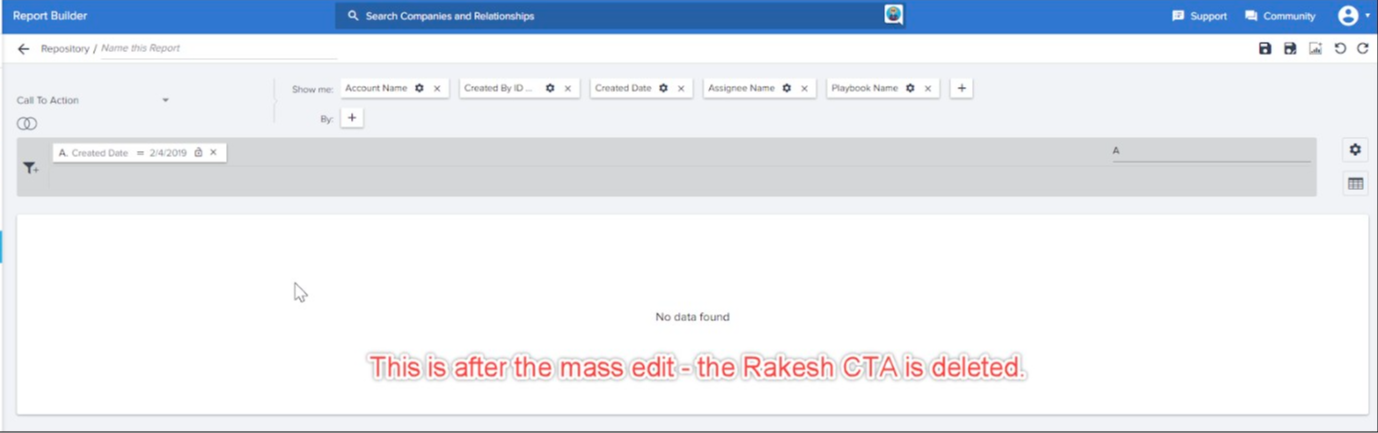
Notes: If you have a large number of CTA’s created from a rule that you want to delete, add a “Created Date” field to your Mass Edit query. This date field combined with a CTA name field should allow you to find and match the correct number of CTA’s created by the rule.
Performing Mass Edit on Success Plans
To perform Mass Edit on Success Plans:
- Navigate to Administration > Mass Edit.
- Select the Success Plan from the source object dropdown list.
- In the Show me section, click + to add appropriate Show fields.
- In the By field section, click + to add appropriate By fields, if required.
- Click the Filter icon to add the appropriate filters.
- Click RUN to run the report. The list of Success Plans appears.
- In the Apply Actions section, click +ACTION and you can see the following options:
- Reassign Ownership
- Delete
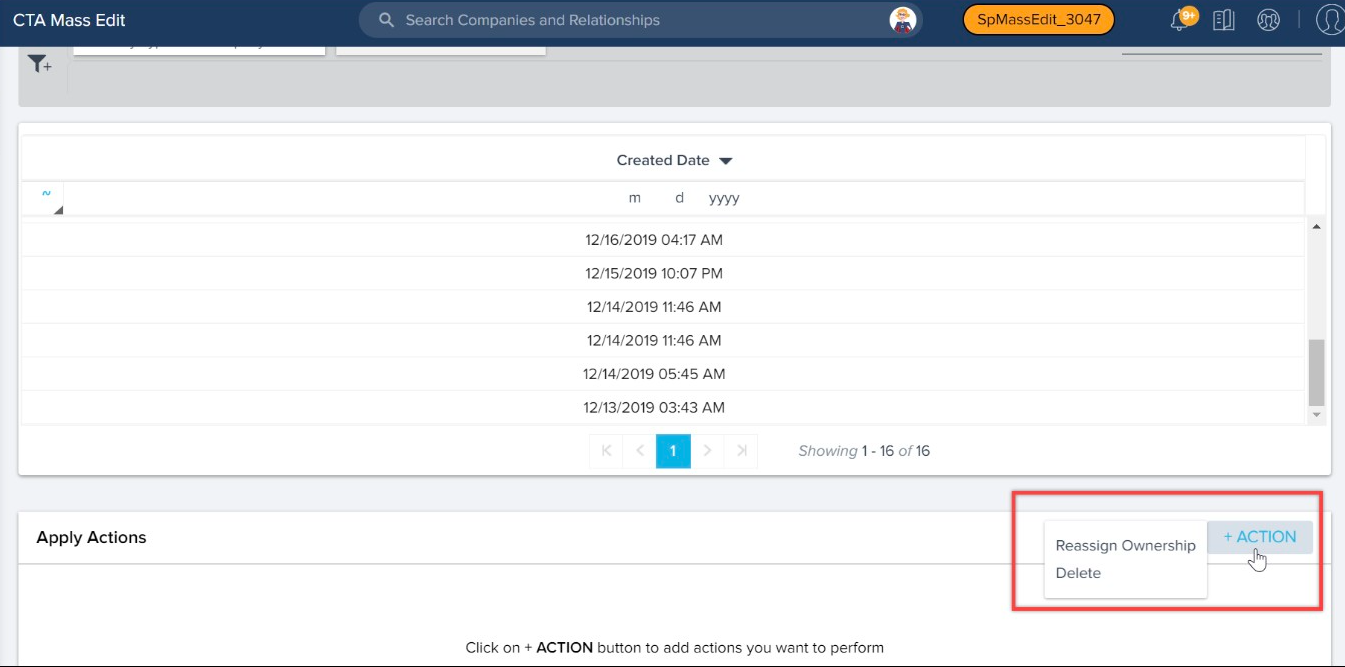
Reassign Ownership of Success Plans
To Reassign Ownership of the Success Plans:
- Select Reassign Ownership. The Reassign ownership to field appears in the Apply Actions section.
- Enter the appropriate name in the Reassign ownership to the field.
- (Optional) Select Apply to Objectives and Tasks checkbox to reassign ownership of related Objectives and Tasks.
- Click the UPDATE option.
- Click YES to confirm the updates to all the records.

Delete Success Plans
To Delete CTAs:
- Click Delete. The Just Checking… window appears.
- Click YES to delete the selected filtered records.
Note
- Once Success Plans are deleted, the respective Objectives and Tasks are deleted and the respective timeline entries are unlinked. External sharing links and the permissions are also deleted.
- Deleting CTAs created under a Success Plan also deletes their linked Timeline entries.
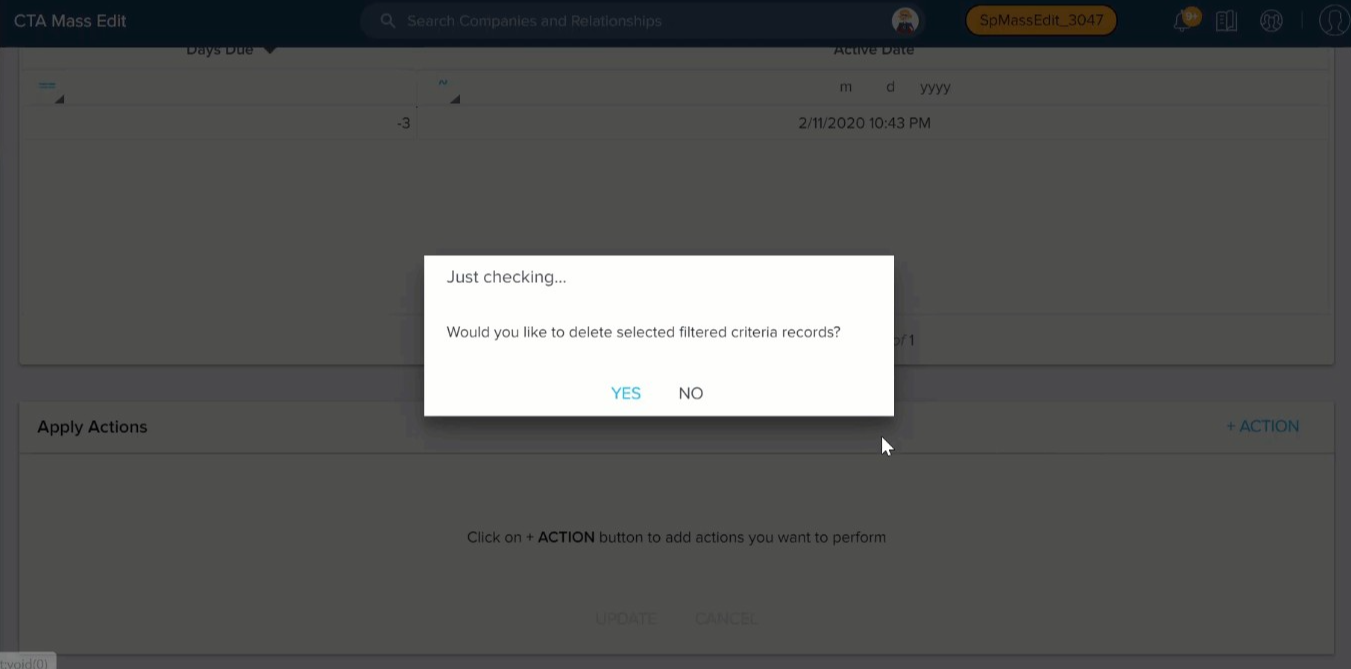
Receive Email Notification Post Mass Edit
Admins will receive an email notification, once the execution of any action mentioned above to CTAs, Tasks or Success Plans is proceeded successfully using Mass Edit feature.
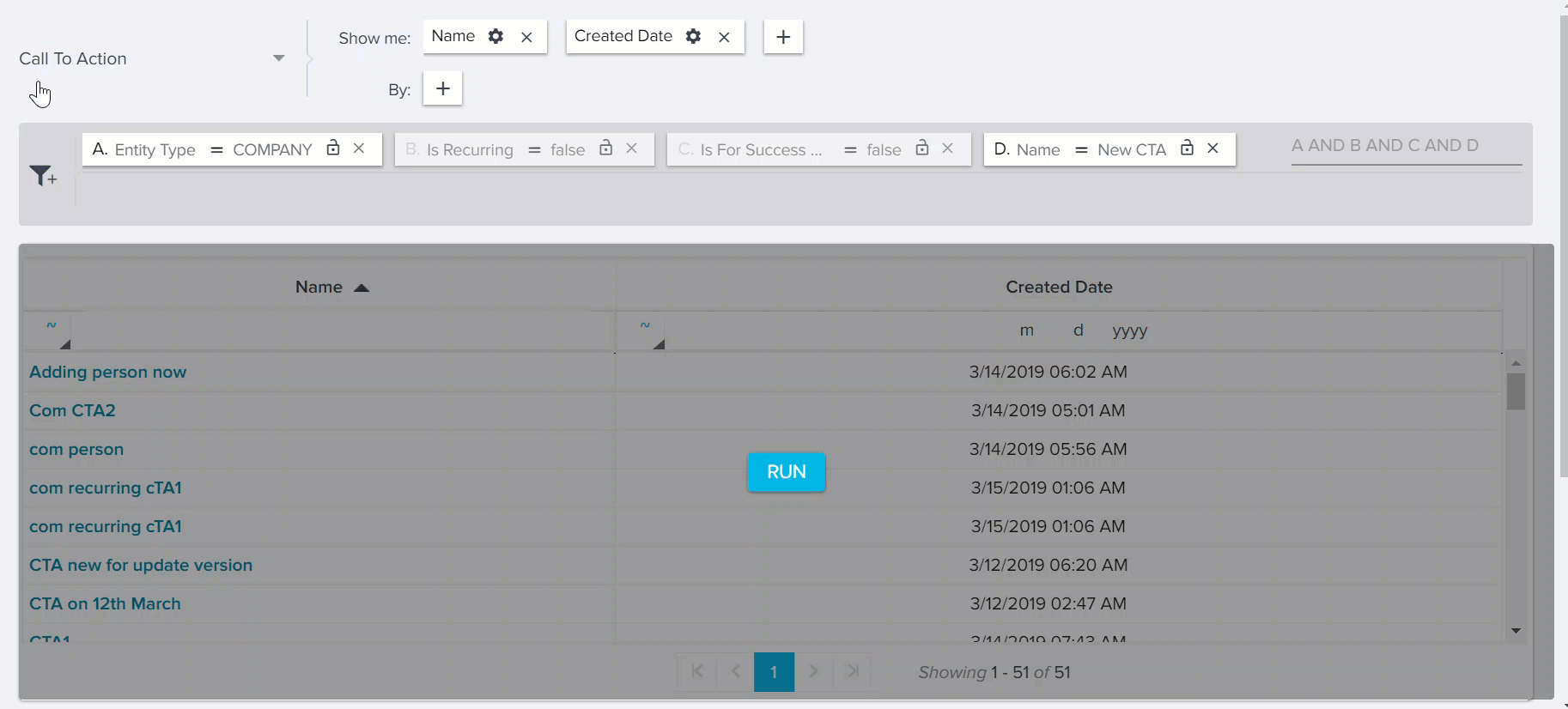
Following is the snapshot of a sample email notification post mass edit: