Search and Discovery
This article explains how you can organize your courses and learning paths and allow learners to easily search for content.
Overview
The Search and Discovery app helps you to organize your courses and learning paths into categories to enable your learners to quickly and easily find content by filtering categories and/or searching for keywords on the My Courses page..
Create and Edit Categories
To create and edit categories:
- Navigate to Apps > Add-ons >Search + Discovery. The Search +Discovery page appears.
- Turn on the Enable Search Capabilities toggle. The Categories section appears below.
- In the Category Name field, enter the desired category name and click Add Category.
- (Optional) Repeat this step for each additional category.
- (Optional) To edit an existing category, click the pencil icon next to its name.
- (Optional) To delete a category, click the delete icon next to it.

Note: To manage categories, return to the Search+Discovery page to add, edit, or delete categories as needed. Use the Search bar to quickly find a specific category, or click the Category Name column header to sort the table alphabetically. Edit existing categories using the pencil icon, or delete categories using the delete icon in the Actions column.
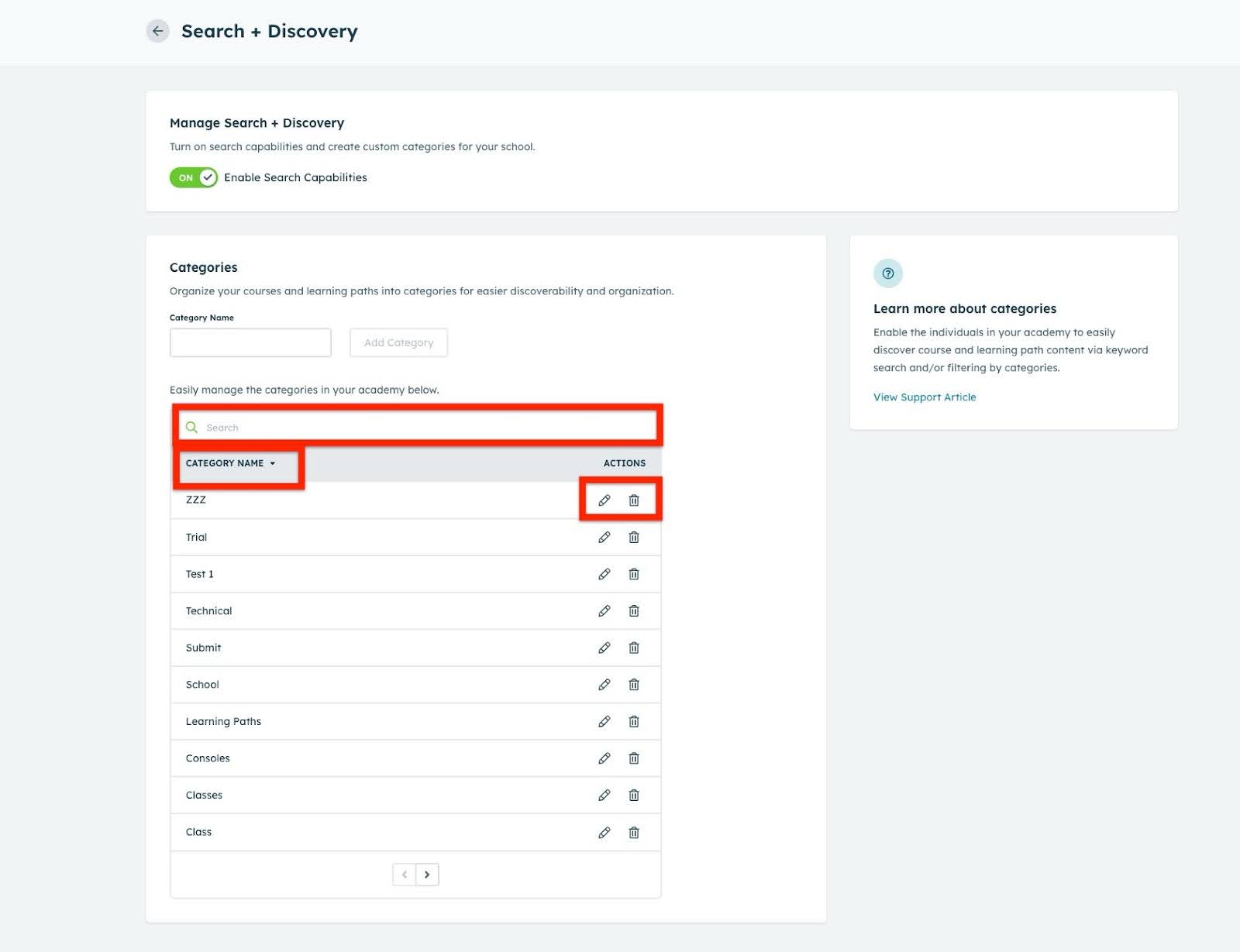
Assign a Category to a Course
To assign a category to a course:
- Navigate to Content > Courses.
- Open the course you want to update.
- Click the Settings tab.
- From the Categories dropdown menu, select one or more categories to organize the course.
- Click Save. The assigned categories are linked with the course, making it easier for learners to find the course through category-based filtering.

Note: The assigned categories will be linked with the course, making it easier for learners to find the course through category-based filtering. To ensure a category is visible, the course it is assigned to is published. Categories linked only to draft or unpublished courses will not appear.
View Assigned Categories
To view assigned categories:
- Navigate to the Settings tab of the course.
- Locate the Categories field to view the assigned categories.
- Click Preview to open the course preview.

-
To view the assigned categories, scroll to the Course Categories section.
