Quiz Styles
Overview
Dive into Dynamic and Static Quizzes for the right user experience when taking a quiz.
Deciding the most appropriate quiz format for your learners is an important part of designing your courses.
If you want to throw your users a pitch straight down the middle so that each user has the same quizzing experience, use static quizzes to provide answer types including true/false, multiple-choice, or short answer.
On the flip side, if you want to throw your users a curveball and ensure that each quiz a user takes is different, go with dynamic quizzes that utilize question banks to randomize the questions that are presented to learners.
Create Quizzes
- Click Content and select Quizzes (note: if you're selecting Dynamic Quizzes, click here first to create a Question Bank)

- Click Create Quiz, which will pull up the two choices we offer

- Now, add a name for your quiz.
- If you chose a Static Quiz... you'll see choices of Multiple Choice or Short Answer:
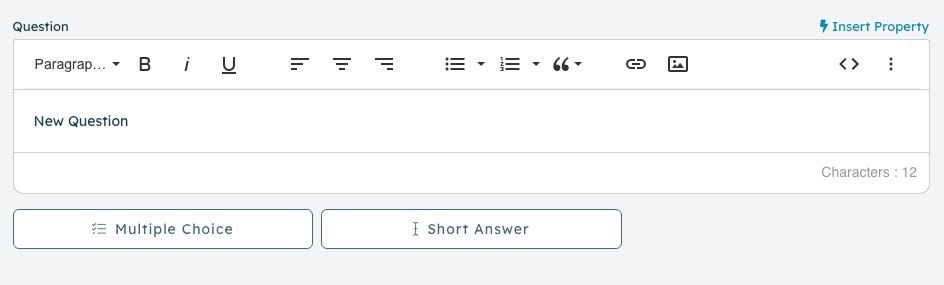
- You can add personalizations into the questions like the first name or employee ID of the learner, by clicking Insert Property to the right.
- By clicking Settings at the left, you can re-name, clone, or delete the quiz completely. Note: deleting a quiz also deletes all analytics as well, permanently.
- If you chose a Dynamic Quiz... you'll be prompted to choose the information you'd like to include for the quiz.

- Review your selections and click Save + Close. You're now ready to add quizzes from the Courses tab in Content.
- When you add a Quiz Activity to your course, you will now see your Static and Dynamic Quizzes available in the dropdown.
If you selected Dynamic Quiz, you must choose whether the questions should be completely randomized or, or should be randomized but still presented grouped in their categories
AI-Generated Quizzes
| IMPORTANT: We're currently rolling AI-generated quizzes out to our customers. If it's not available to you yet, it will be soon. |
In addition to the self-service upload feature, Gainsight also offers an AI-powered captions generation option. This feature helps admins to generate captions for videos stored in the Media Library, providing a streamlined, accessible way to enhance video content.
The AI-Generated Quizzes simplify and speed up quiz creation by automatically generating quiz questions based on course content. This feature allows course creators to build quizzes directly within Course Builder, without the need for extra steps. It helps streamline the workflow and supports the creation of courses that are both engaging and effective.
IMPORTANT
- Quizzes can be generated based on rich text activities, or videos uploaded to the Media Library.
- All AI processing for quiz generation is conducted through Gainsight's secure and well-tested AI Highway solution. For more information, refer to the AI Data Security and Privacy article.
Limitations
- SCORM files, external links, web pages, or videos from external platforms (example, YouTube and Vimeo) are currently not supported.
- A maximum of 15 questions can be included in a single quiz.
Create a Quiz Using AI
To create a quiz using AI:
- Navigate to Content > Course. You can either select an existing course to add a quiz or click Create Course to start a new course and then add a quiz. For more information on creating a course, refer to the How to Create a Course article.
- In the course, open Course Builder to view and manage the syllabus.
- Click Add Activity. A placeholder activity labeled New Activity is added.
- In the AI Generated section, click Generate Quiz to generate a quiz.

-
Enter the required details to generate a new quiz:
-
What content should this quiz be based on?* : Specify the scope of the quiz from one of the following options
-
- Current Section: New section: Includes questions based on content from the active section only.
- Entire Course: Includes questions generated from all sections of the course.
- How many questions should this quiz contain?*: Specify the number of questions you want to include (Maximum 15).
- What type(s) of questions should be included?*: Choose one or more of the following question formats:
- Short answer
- Multiple choice (single answer)
- Multiple choice (multiple answer)

-
Click Generate to create the quiz.
- Once the quiz is generated, the placeholder activity automatically updates to display the newly created quiz.
- You can preview or edit the questions in the Quiz Builder.
