Create and Manage Certificates
In this article, you will learn how to Create, Customize and Manage a certificates
Create a New Certificate
- Admins can create certificates by navigating to the Certificates page, under Content.
- On this page, select Add Certificate.
- Enter a name and click Create" This will bring you to the Certificate's Content tab.
Note: Certificates are only available on our Premium & Enterprise plans.
Customize a Certificate
Certificate Templates
From here, admins can customize the certificate to better reflect their own branding. In the Templates tab, admins can select from the available templates to apply to their new certificate.

Note: Northpass supports custom certificates. If you're interested in designing your own certificate, click the Add Custom Certificate icon to speak with someone on our Sales team.
Design Configurations
In the Design tab, admins can configure many adjustments to the design of a certificate including:
- Branding
- Issuer information
- Date information

All changes made to the certificate will update in the certificate preview. Don't forget to save your changes!
View Recipients
In the Recipients tab, admins can view a list of all learners who have received a particular certificate. Additionally, admins can view or download a given learner's certificate.
Clicking View will bring up the given certificate's Verification Page, and clicking download will bring up the PDF file in a new browser tab.
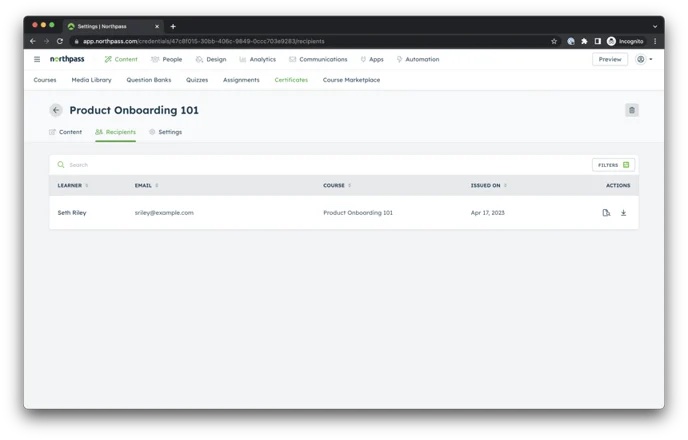
Certificate Settings
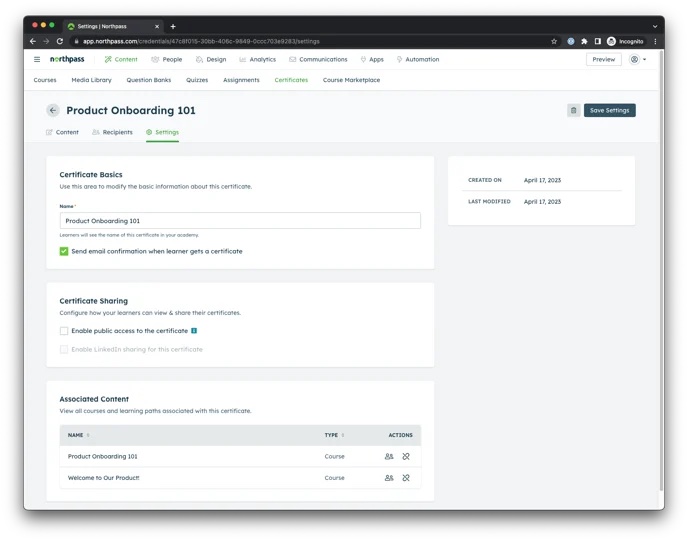
Certificate Basics
Admins can change the name of a certificate and specify whether or not a Certificate Awarded email should be sent to a learner when they have earned this certificate. The Certificate Name will show up in the header of a verification page.
Share the Certificate
These settings apply to verification pages. By default, all verification pages are created as "Private". This means that a learner can only see their certificates when logged in to Northpass.
In order to share certificates externally (for example, on LinkedIn), admins also have the option to make a verification page "Publicly Accessible". By doing this, anyone with the link to a verification page will be able to view the given certificate.
Sharing the Certificate on LinkedIn
Northpass admins can also configure certificates so that Learners can easily share them to their LinkedIn profiles. To do so, enable the "LinkedIn Sharing" checkbox on a given certificate.

When doing so, admins will be prompted to enter an Issuing Organization, and/or a LinkedIn Organization ID. If your company exists on LinkedIn, we recommend including your Organization ID, as this will pre-populate your LinkedIn company details when learner's share a certificate.
With LinkedIn sharing configured, Learners will be able to share their newly-earned certificate to LinkedIn with a single button click.
Associated Content
This section highlights each of the courses that are "associated" with the certificate. From this table, admins can easily navigate to the Recipients tab, or remove this certificate from a given course.