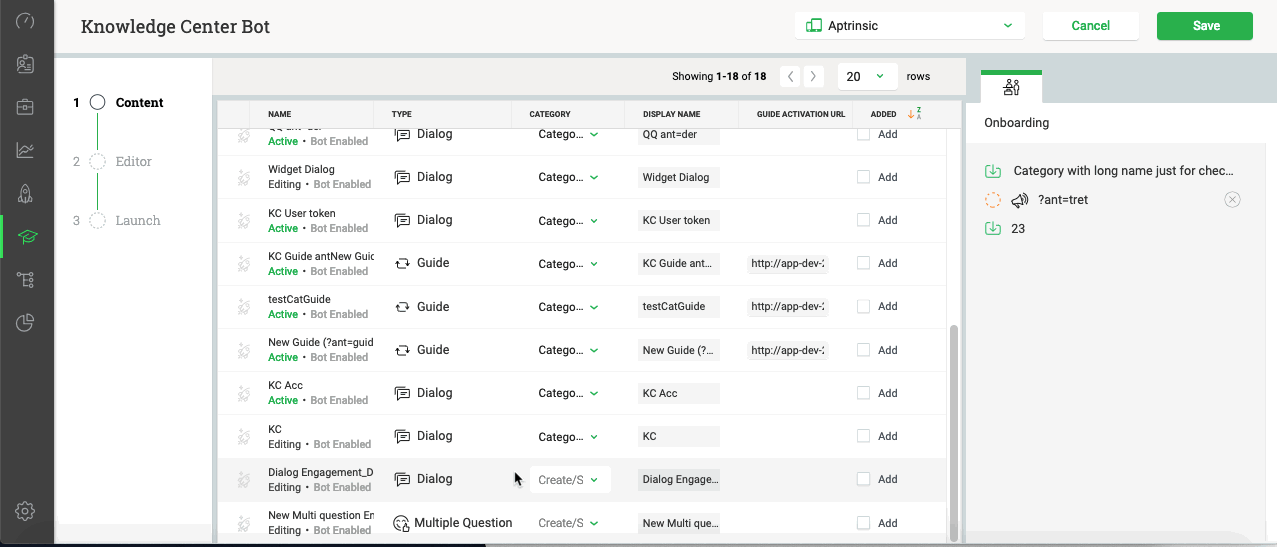Release Notes March 2019
Version 2.6.0, March 19, 2019
Enhancements
Engagements
Engagements are the communications that are executed through product or emails against a specific set of audience at the specific time. These communications can be interactive in nature that helps you in sharing information, receiving feedback, engaging customers with your product. The overall goal of using engagements is to increase the product usage of your customers.
Below are the list of enhancements introduced in this release:
- Insert Tokens: With this enhancement, you can now add user and account attributes to personalize your in-app Guides, Feedback & Surveys by adding curly braces brackets or directly by clicking on Insert Token. For Example:
To add Tokens to your template:- Click the Insert Token button. Personalized Tokens window displays.
- Select the required attributes (either User OR Account) from the drop-down list.
- You can either Search or scroll down to select the required field’s checkbox. For Example: User > First name.
- Click Insert.
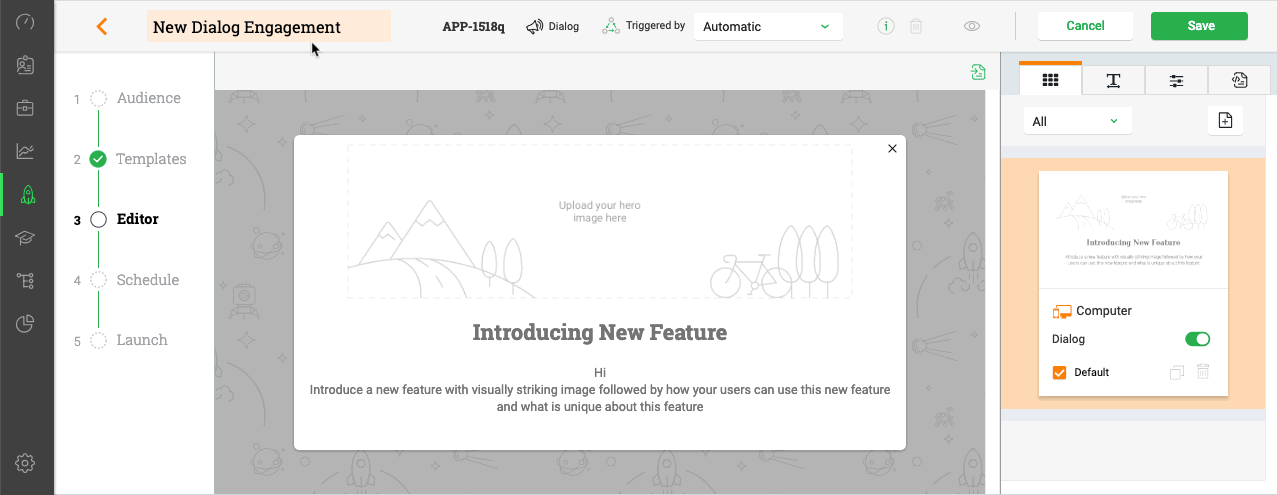
You can also enter the tokens manually by typing the two curly braces brackets, so that system automatically suggests the attributes.
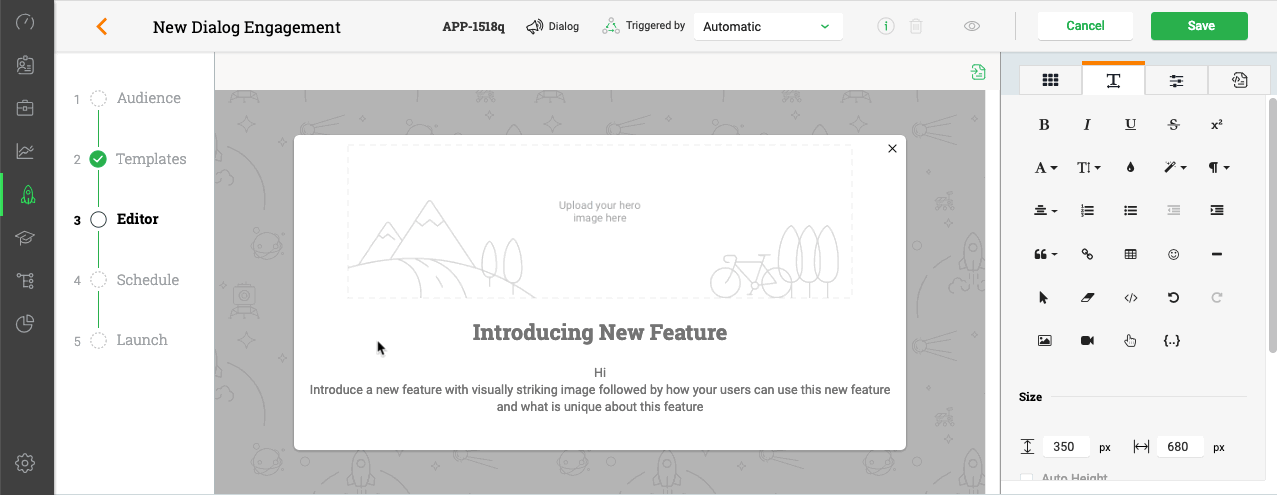
- Multi Question Survey: Previously, Dialog step is used as just “Thank you” page at the end of the multi question survey. With this enhancement, you can create or move Dialog Step and customize it as per your business requirement. For Example, You can start Multi Question Survey with a ‘Welcome’ Dialog Step and end survey with a ‘Thank You’ Dialog Step.
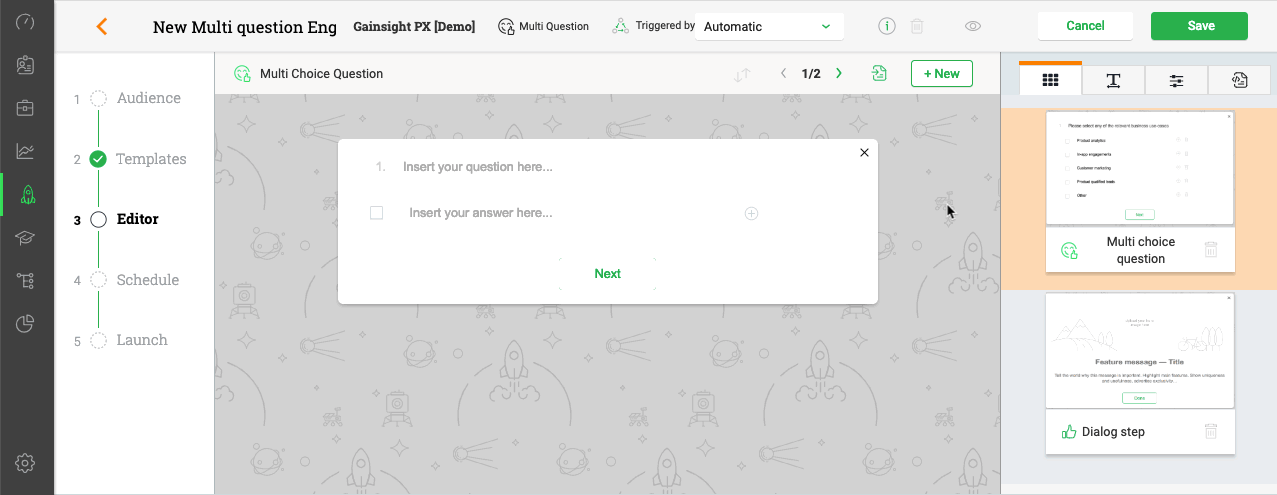
- In App Journeys: With this enhancement, you can now trigger the engagements using the previously created/existing In-app engagements.
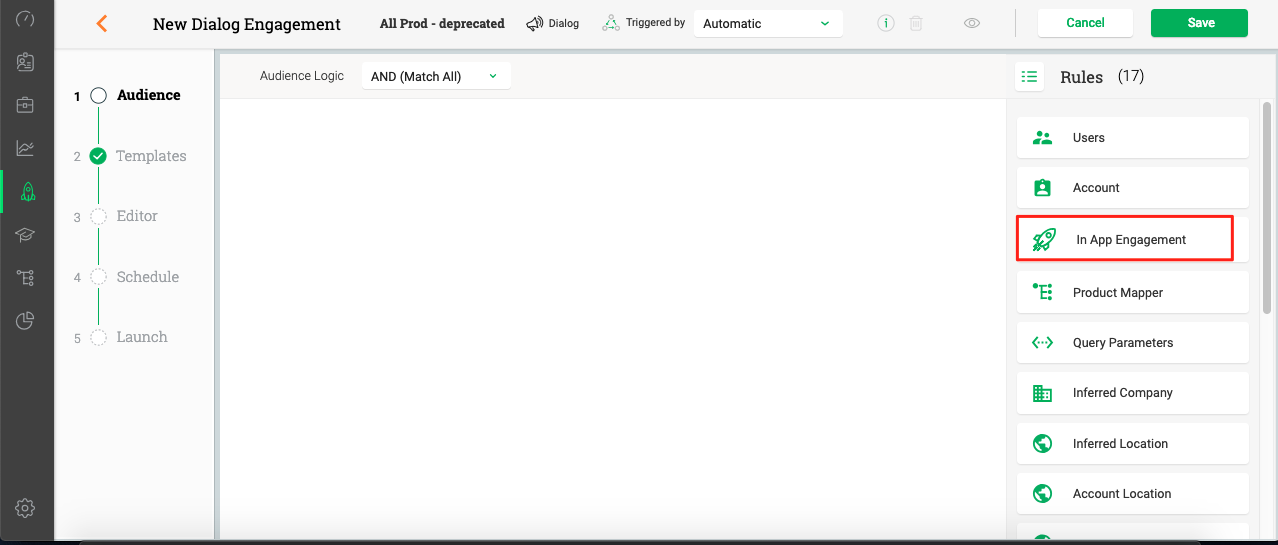
To use this enhancement:- Click In App Engagement icon on the Rules menu.
- Select the required existing engagement from the Name drop down list.
- Choose your audience Event: either Viewed or Completed.
- Select Last, to choose the date, for example, you can select a date range using the BETWEEN Operator
(OR)
Select Number of times, select the operator and enter a value. For instance, you have selected the event as VIEWED, the operator as GREATER THAN, and then you have entered the value as Two in the Number of times text box, this will trigger the engagement to the audience who has already viewed this engagement for more than Two times.
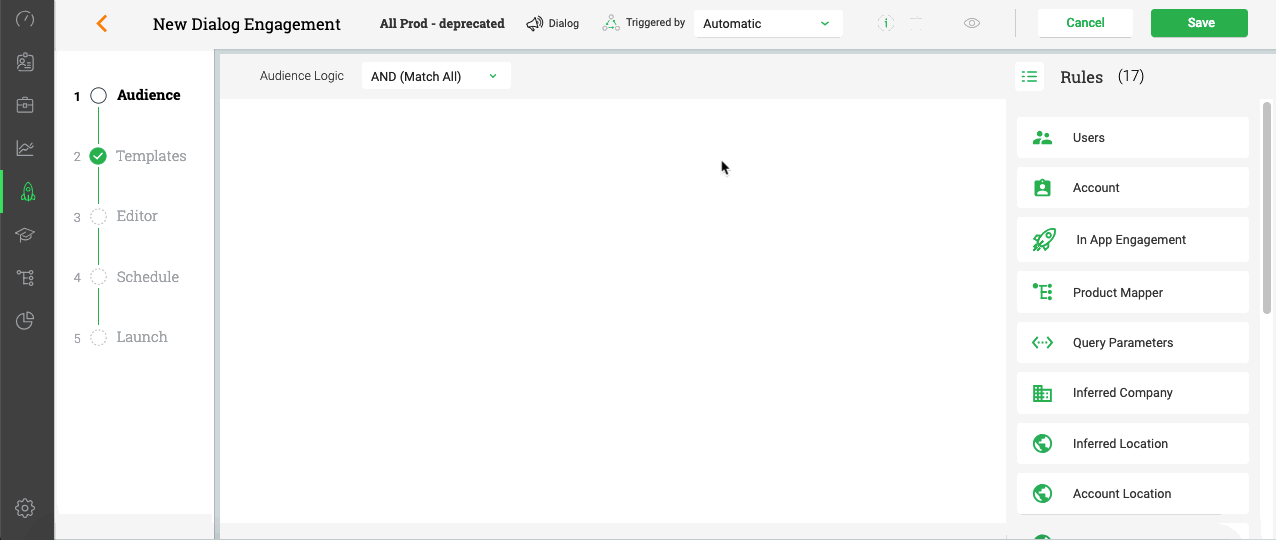
- Knowledge Center Bot is an onboarding assistant that guides users in learning your product. The bot contains links to engagements and external URLs in order to effectively onboard new users as well as educate existing users. For more information about what went in the last release for Knowledge Center, refer to the Knowledge Center Bot section in this article.
Introducing Category column: Previously, you can only add engagements to the knowledge center. With this enhancement, you can now group these in-app engagements under specific category by creating a name in the Category column. For Example, if you have engagements related analytics, create a category with name Analytics and then you can group all the records which come under Analytics.