Create and Manage Knowledge Center Bot
This article explains how to create and configure Knowledge Center Bot in Gainsight PX.
Overview
The Knowledge Center Bot (KC Bot) serves as a comprehensive onboarding assistant designed to facilitate learning within your product and enhance user experience. It is a vital component in driving customer satisfaction and user engagement by providing a user-friendly, accessible, and dynamic platform for learning, exploration, and interaction within your product.
Example Business Usecase: Consider a scenario where a user encounters a challenge while using your product. The KC Bot can be used as a versatile resource hub to provide instant access to users seeking resources and support. Whether they need step-by-step guidance, information about recent updates, access to the knowledge base, or a quick way to share feedback, the KC Bot provides a unified platform to cater to these diverse needs.
Key Benefits:
- Centralized Resource Hub: The KC Bot acts as a centralized repository, housing a variety of resources critical for user engagement and understanding. Users can access onboarding engagements, stay updated with product releases, access knowledge base articles, and instantly provide feedback through a unified interface.
- Onboarding Assistance: For new users, the KC Bot acts as a guide, offering step-by-step onboarding engagements to ensure a smooth and effective introduction to your product. It helps users navigate through initial setup, feature exploration, and understanding core functionalities.
- Product Updates: The KC Bot keeps users informed about the latest product updates, ensuring they are aware of new features, enhancements, and improvements. This helps users stay up-to-date with the evolving product landscape.
- Knowledge Base Access: Users can quickly search and access relevant knowledge base articles through the KC Bot, enabling them to troubleshoot issues, find answers to common questions, and deepen their product knowledge.
- Feedback Mechanism: The KC Bot allows users to share feedback instantly, enhancing the feedback loop between users and the development team. This real-time communication ensures that user concerns, suggestions, and insights are effectively captured.
- External Web Links: Users can access external URLs curated by the KC Bot, directing them to additional resources, tutorials, or relevant industry information, thus expanding their understanding beyond the product itself.
Prerequisites
Ensure that you have Editor access to Knowledge Center to create KC Bots and articles, and Manager or Production Launcher access to launch the bot. For more information on assigning user permissions, refer to the User Management article.
Create Knowledge Center Bot
The Knowledge Center page in PX allows you to create and manage bots in your PX subscription.
To create a KC Bot:
- Navigate to Knowledge Center Bots > Bots from the main menu. The list view of KC Bots appears.
- Click Create.
- In the window that appears, enter a name and description for the bot.
- Select the product for which you wish to launch the bot.
- Click Create.
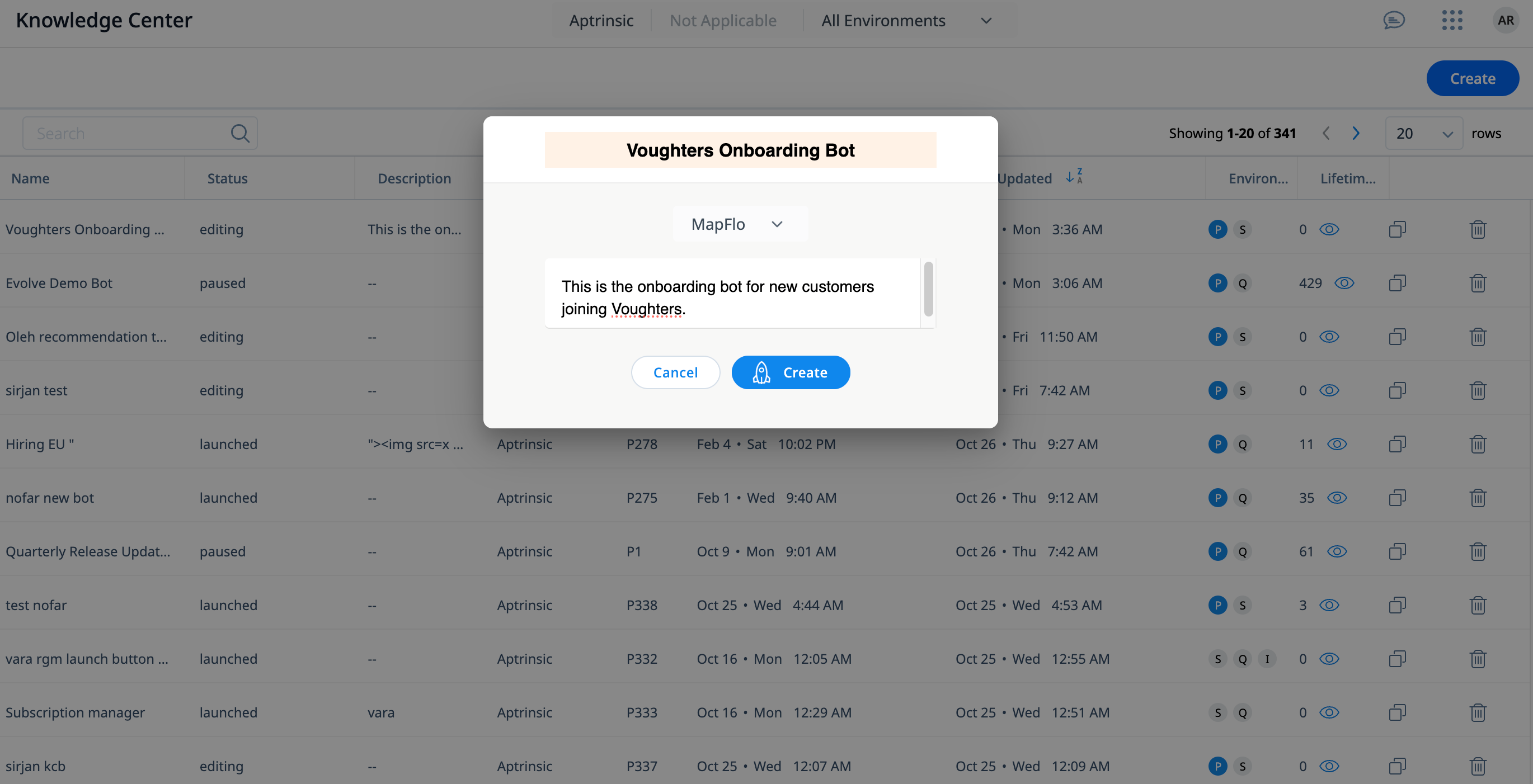
The process to configure a KC Bot consists of the following four steps:
- Audience
- Content
- Editor
- Launch
Configure Audience
PX allows you to create one or multiple Knowledge Center Bots and add audience segmentation for each Bot to facilitate a unique Knowledge Center experience for each user. Audiences can be defined based on user role or account segment or Global Context. You can create multiple KC Bots within the same product (or clone from the existing bot) for each audience.
To configure the audience for KC Bot:
- From the Rules section, select the required rule from the following options:
- Users: Target users using different filters such as email, job title, and so on.
- Accounts: Select specific accounts from your list of accounts.
- Global Context: Select Global Context based on the data you need to collect. This must be created prior to configuring the audience. For more information on Global Context, refer to the Use Global Context article.
- Device: Include or exclude devices to filter your target audience.
- Select the overall Audience Logic as AND or OR. You can also select the rule logic between each filter criteria of the rules selected.
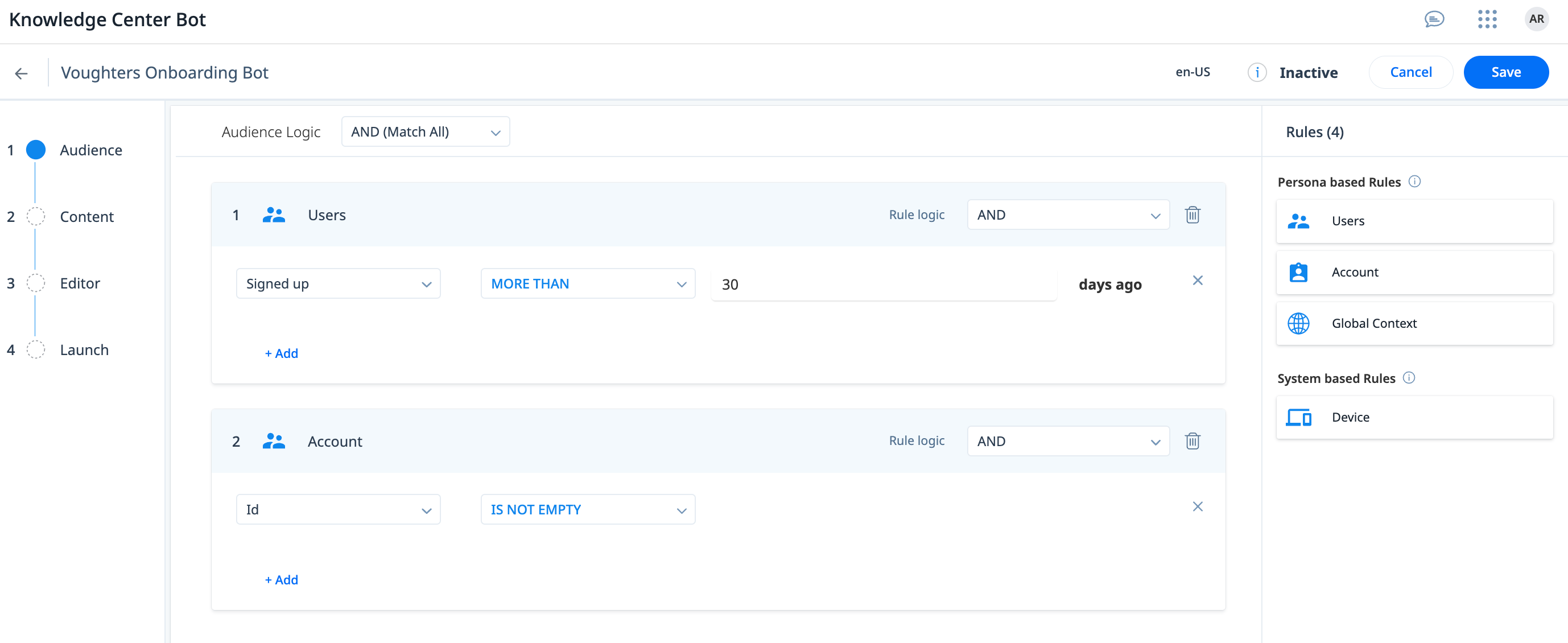
Notes:
- In the event a User or Account attribute value is NULL (no value is set), the user or account can only be included or validated by adding the rule as follows: User {attribute} IS EMPTY or Account {attribute} IS EMPTY. Click for Example
- If an audience is qualified to view multiple KC Bots within the same product, the bot with the higher priority is visible to the users. For more information on how to prioritize KC Bots, refer to the Manage Knowledge Center Bots section.
Organize Content
The Content section allows you to configure the various resources that should be available in the KC Bot for your end-users. You can include engagements, articles, and external URLs that you wish to display to your users. For more information on how to add and organize content, refer to the Configure Knowledge Center Bot - Content article.
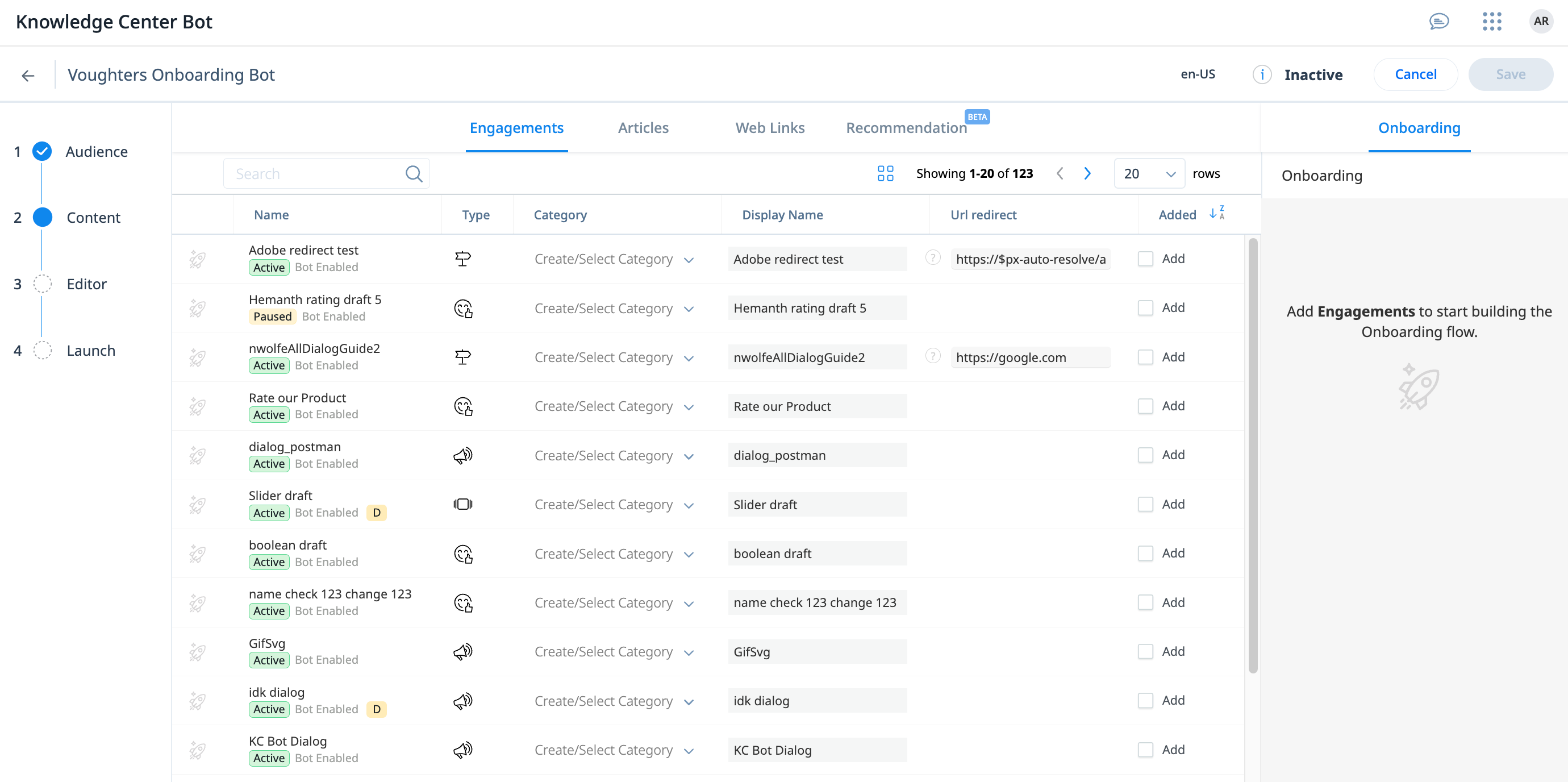
Customize KC Bot
The Editor section allows you to customize various components of the KC Bot, along with its look and feel. For more information on configuring the Editor section, refer to the Configure Knowledge Center Bot - Editor article.
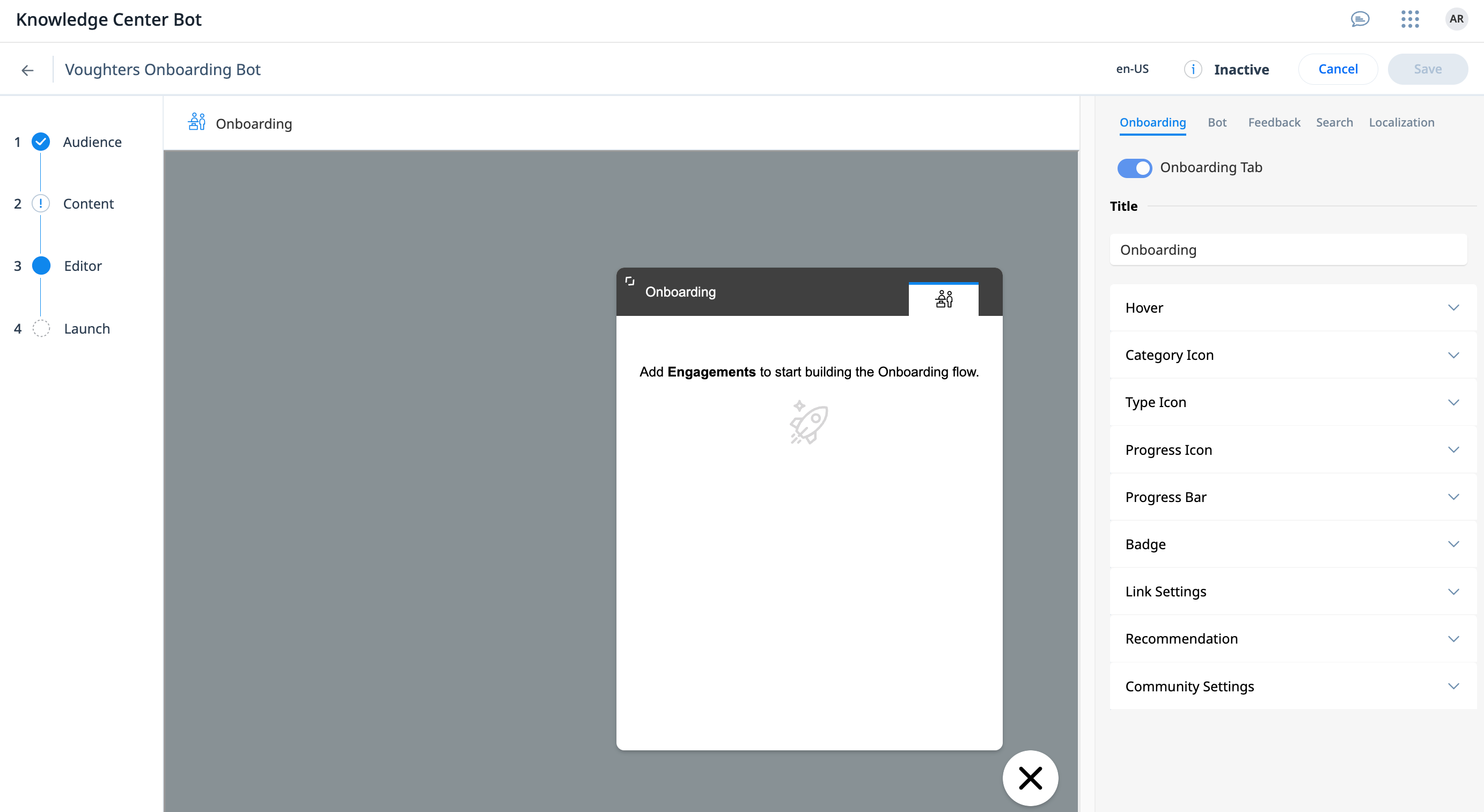
Launch KC Bot
The Launch section allows you to publish a bot to the desired environments and make it accessible to your end-users for consumption.
Prerequisite: Ensure that you have Manager access to launch the bot in non-production environments, or Production Launcher access to launch the bot in production environments.
To launch a KC Bot:
- Select the product environments in which the bot should appear.
- Click Save.
- Click Launch.
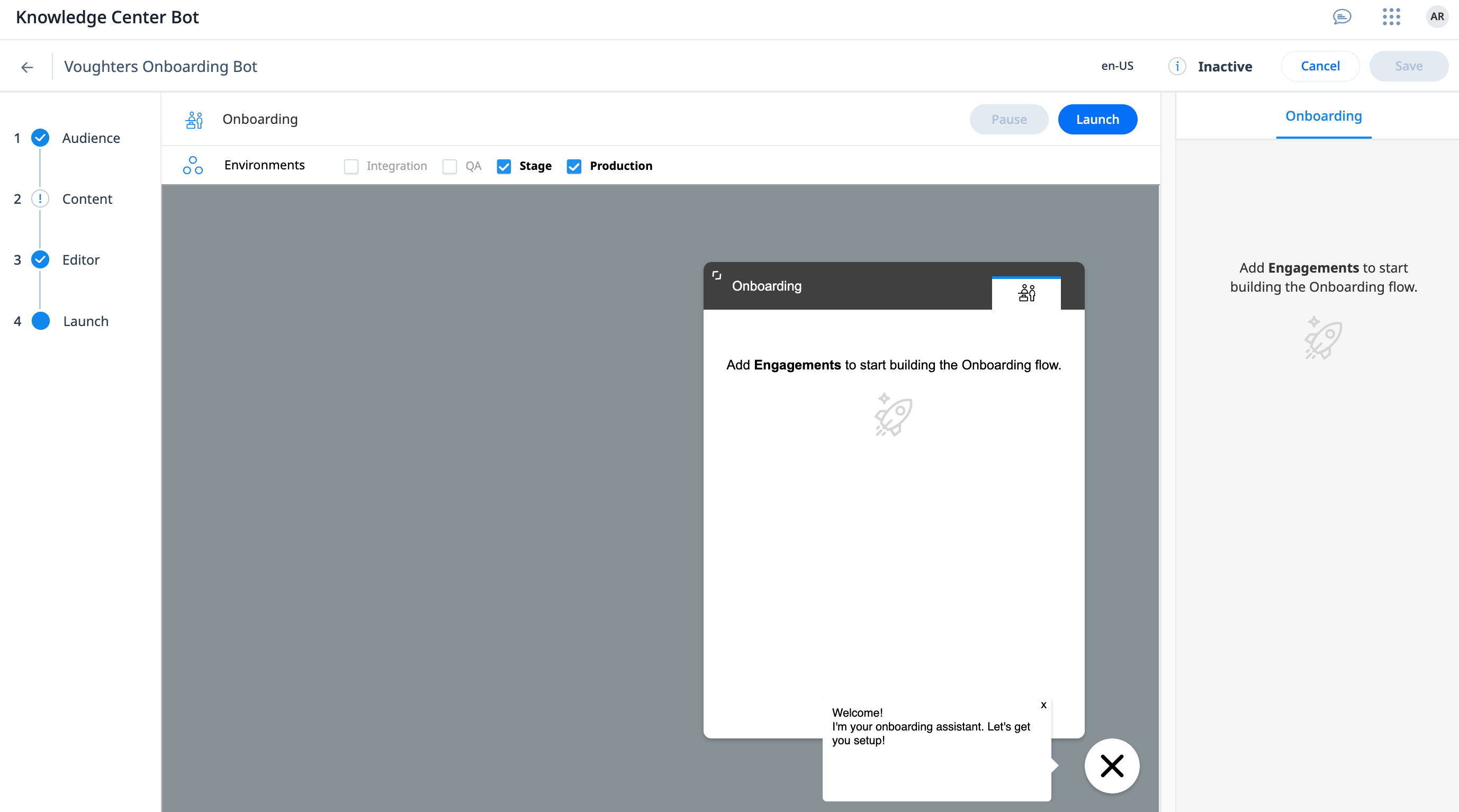
The bot is launched on the target product URL.
Manage Knowledge Center Bots
The Knowledge Center Page allows you to view, edit, and manage all KC Bots created in your subscription. To view the list of KC Bots, navigate to Knowledge Center Bots > Bots.
The Knowledge Center Page provides the following options:
- Search: Search for bots using the name.
- Filter: Filter the list based on the Product or Environment.
- Sort: Sort the bots based on the required criteria.
- Analytics: View the lifetime analytics of the bot.
- User Information: View the name of the user who created the bot by hovering over the Created Date column.
- Clone: Duplicate an existing bot.
- Delete: Remove a bot.
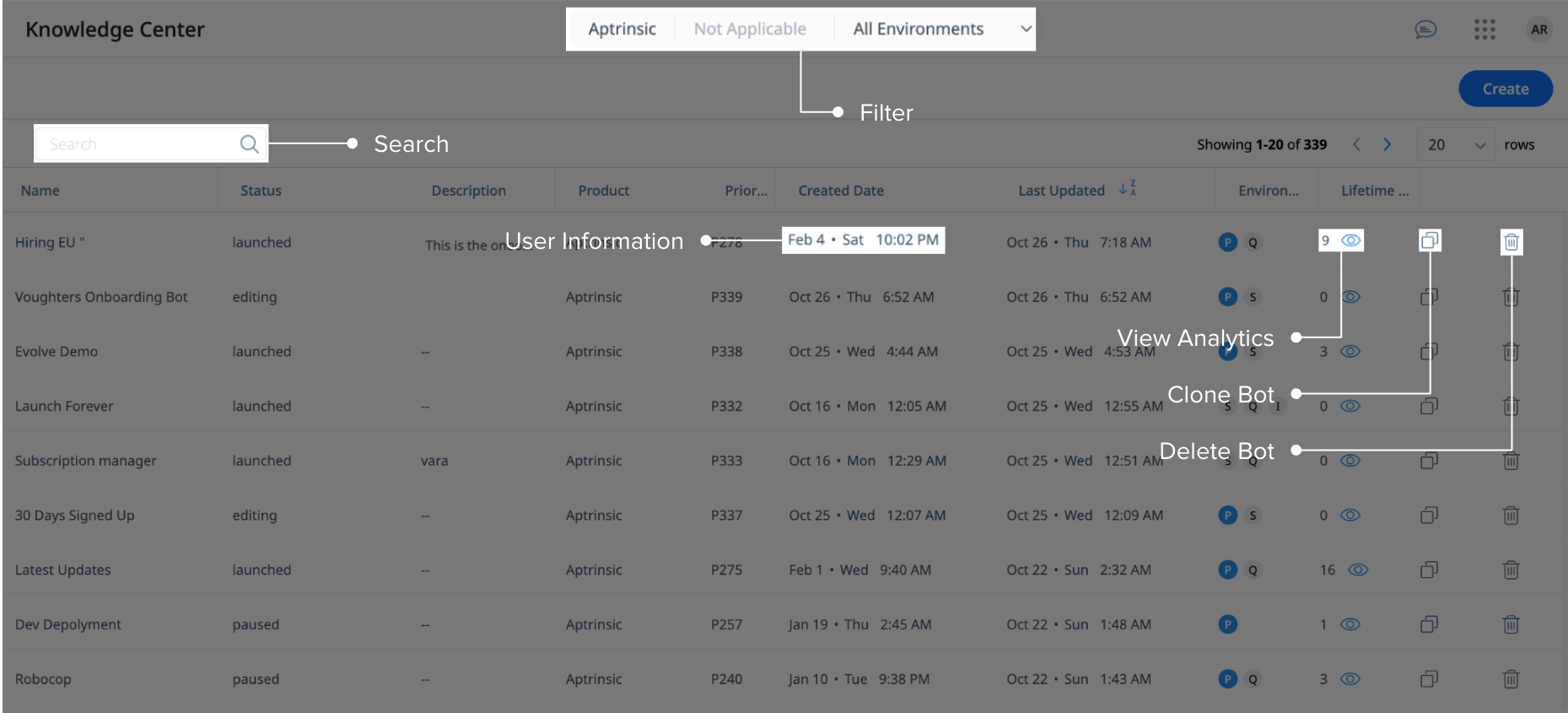
Clone Knowledge Center Bots
PX allows you to duplicate KC bots across different products in your subscription to facilitate reuse .
To clone an existing KC Bot:
- Navigate to Knowledge Center Bots > Bots.
- Click the Clone icon of the required KC Bot. The Clone Knowledge Center Bot window appears.
- In the Clone to section, select one of the following options:
- Current Product: To clone the bot and all its underlying configuration in the current product.
- Across Products: To clone the bot with only editor configuration across the selected products.
IMPORTANT: The Across Product option clones only the editor configuration as it is not product dependent. Other configurations such as audience and content are specific to a product, hence are not cloned.
- In the Name field, enter a unique name for the bot.
- (Optional) In the Description field, enter a brief overview of the bot.
- From the Product dropdown, select the products in which the bot should be cloned.
Note: The Product dropdown option is only available if you have selected the Across Products option in the Clone to field. - Click Clone.
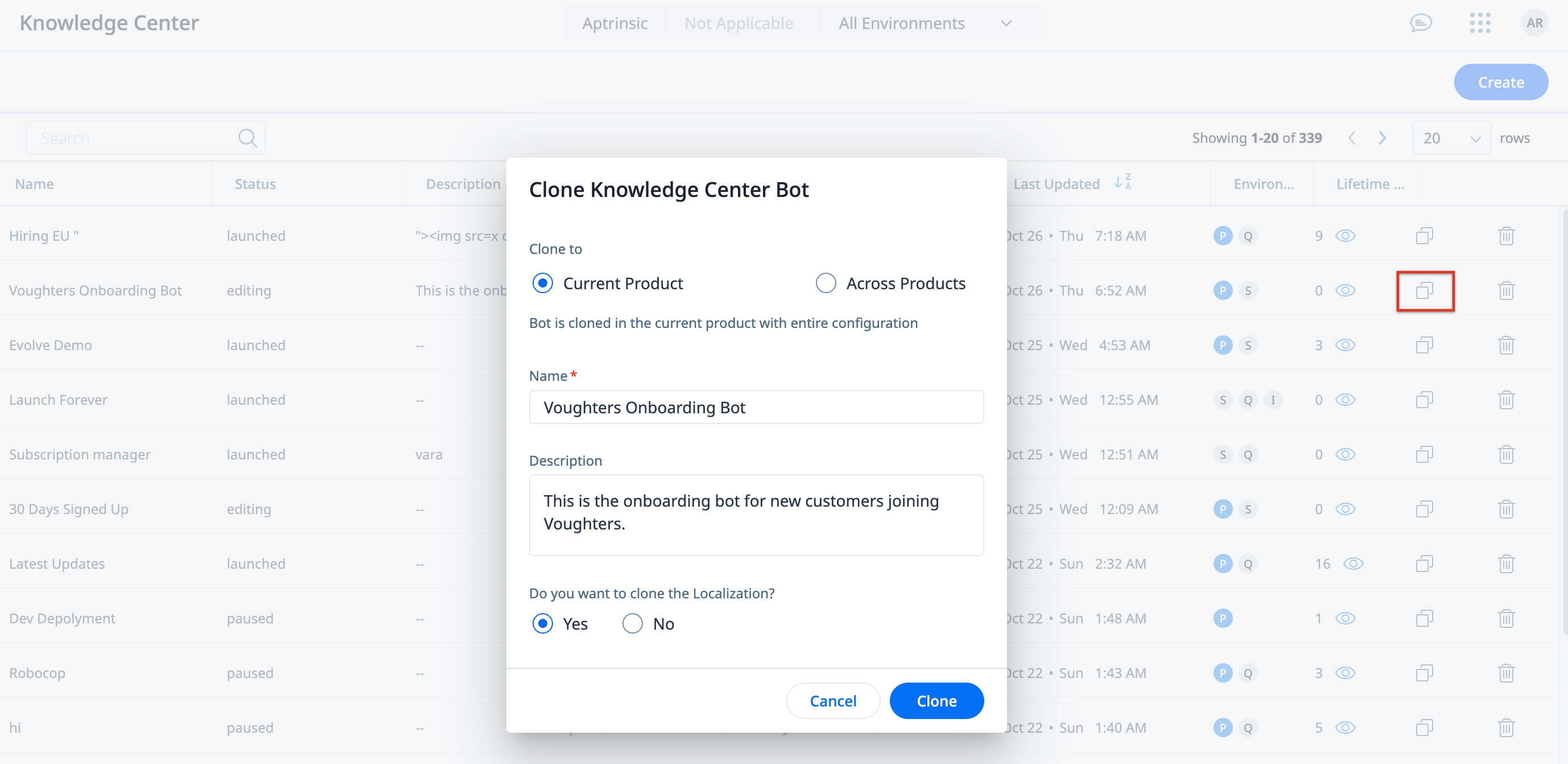
Prioritize a KC Bot
If an audience is qualified to view multiple KC Bots within the same product, the bots are displayed based on the priority assigned to each bot. The bot with the highest priority (P1) is first visible to the users, and so on.
To reassign the priority of a KC Bot:
- On the Knowledge Center list view page, click the Priority field of the required bot.
- In the Rearrange Priority window, drag and rearrange the order of bots in the list. The bot which is at the top of the list has the highest priority (P1).
- Click Apply.