Use Boolean Survey
This article explains how to create Boolean Survey Engagement.
Overview
Boolean survey is a great way to measure basic satisfaction, whether it's a new feature or one of your core features. Boolean Survey Engagement asks the most basic question of your customers but also allows you to focus on the most important feedback question about your product or service. The survey format consists of one question and two predetermined answers, typically Yes/No.
Example of a Boolean survey question: Did you like our new feature? Yes/No
Using Gainsight PX universal editor you will be able to create advanced in-app and email experiences to ensure customer satisfaction in your product and deliver a winning product experience.
Create Boolean Survey
This section explains the procedure to create a Boolean Survey.
To create a new Boolean Survey:
- From the left pane, click the Engagements.
- Click Create to build a new engagement
- Click the Survey icon.
- From the Survey options, click the Boolean icon.
- Click Create.
You can build the Boolean Survey using the following steps:
Audience
The audience represents the set of behaviors to use in order to trigger the right experience. Using Gainsight PX you can use basic audience rules such as user signup date or more advanced rules that represent relevant adoption behaviors by using account attributes sourced by your CRM and feature usage rules based on the mapped features and modules.
Simple Onboarding Rules
For Simple Onboarding Rules, choose specific Audience:
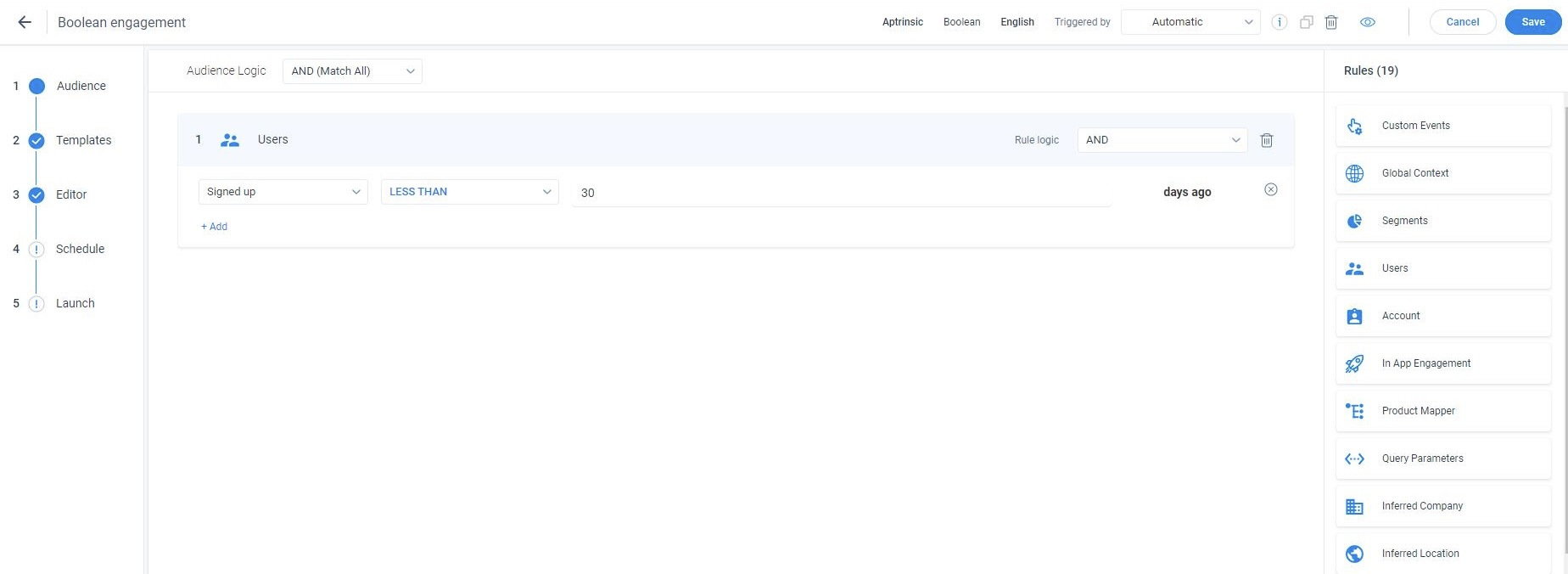
Advanced Behavioral Rules
For Advanced Behavioral Rules, choose Users, Account, Product Mapper:
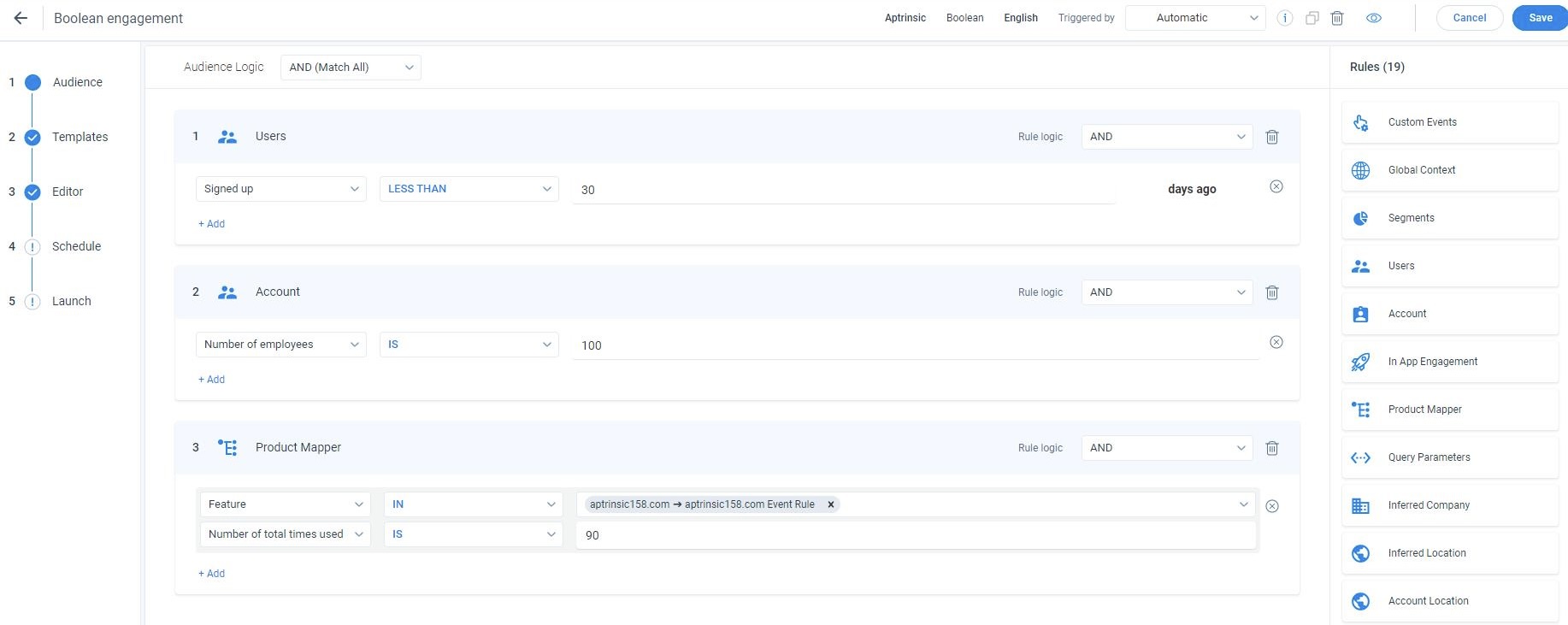
Templates
Gainsight PX provides out of the box templates but you can create your own and reuse these templates.
This section explains the process of selecting templates and creating content for survey:
- Navigate to the Templates section.
- From the options of Saved Templates/Default Templates/Recently used, select a template.
- Edit the steps in the template. You can select individual steps or all the steps from a template.
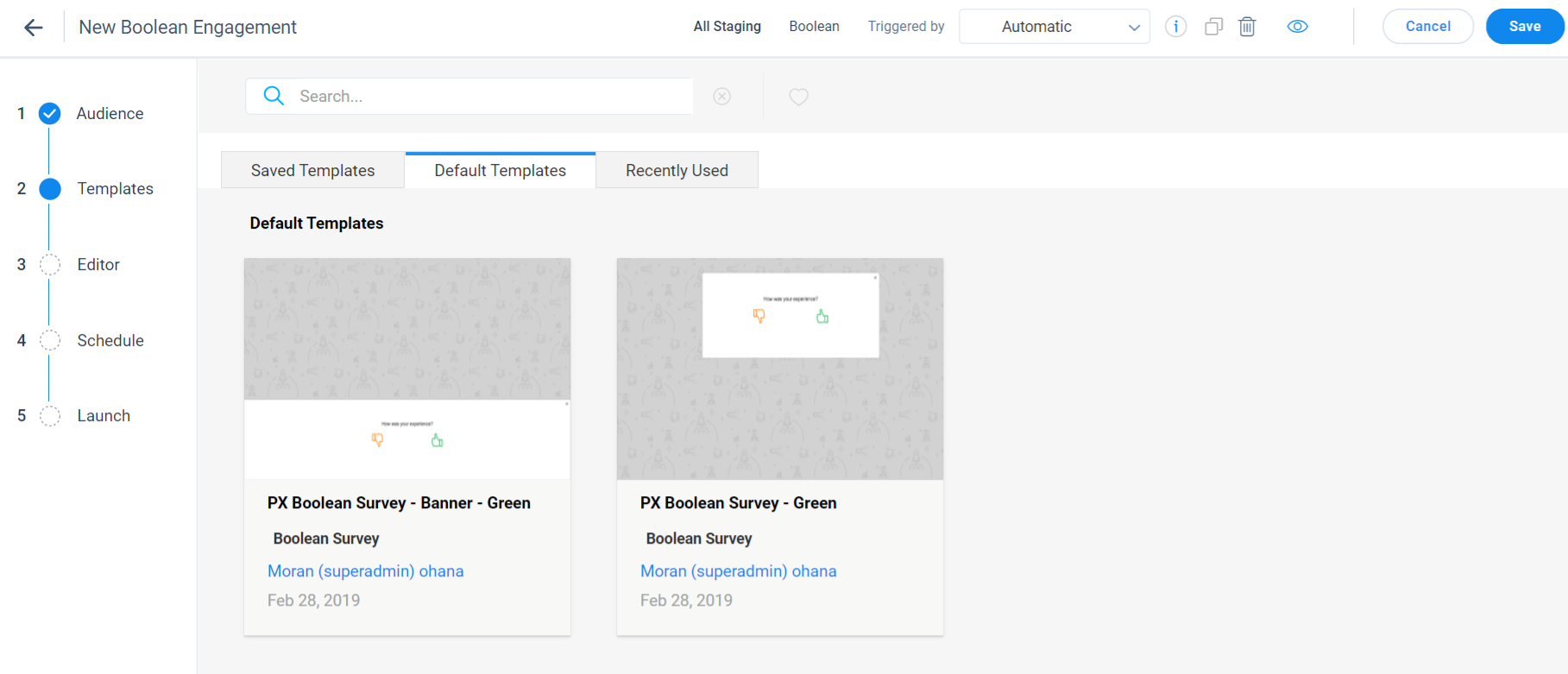
-
Click Use.
Editor
In this section, you can edit or create content for your engagement:
- In Boolean survey, you can create a specific statement/question to which the users can record a positive or negative response to express their product experience:
- Using a simple editor you can control the look and feel and content of your engagement without knowing HTML or CSS
- With the Settings option, you can suggest the survey as banner and have it less intrusive to the user through the global settings.
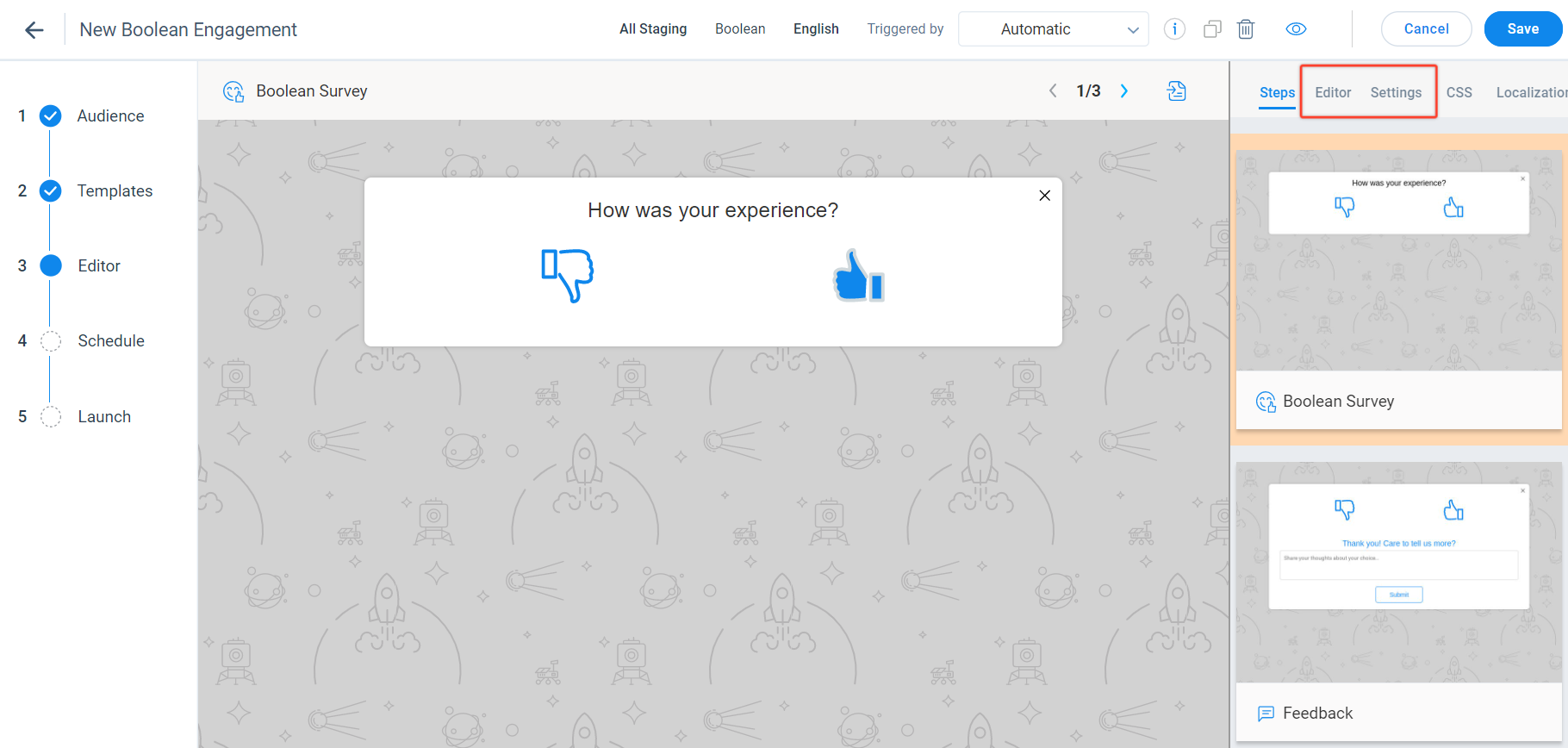
-
Enable Thank-you step: If you like to offer any next steps or provide any perks, using the thank you step is useful. You need to switch it on since it is disabled by default.
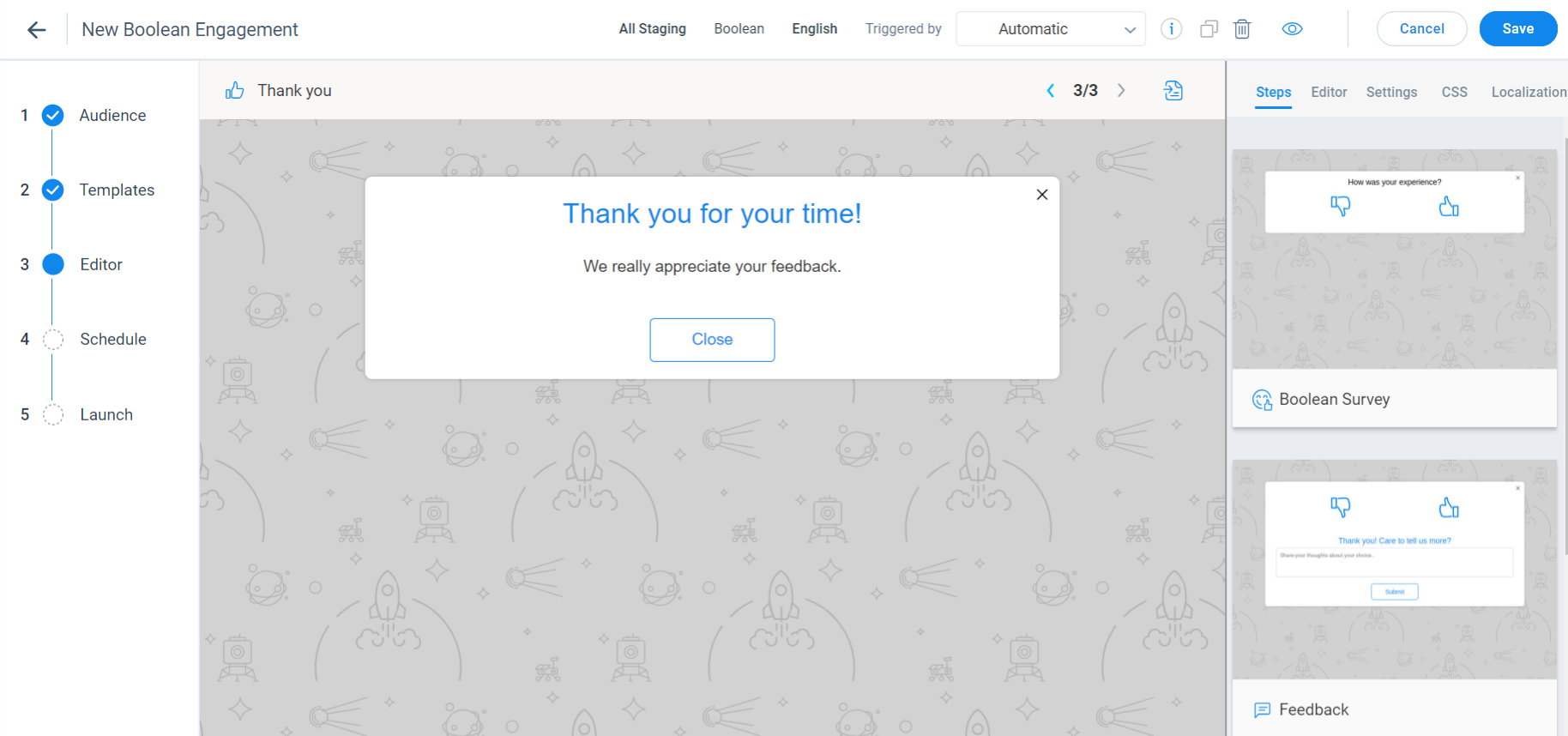
-
Settings - The Settings tab represents the global engagement settings to configure if you like to make it applicable to all the steps as the default settings.
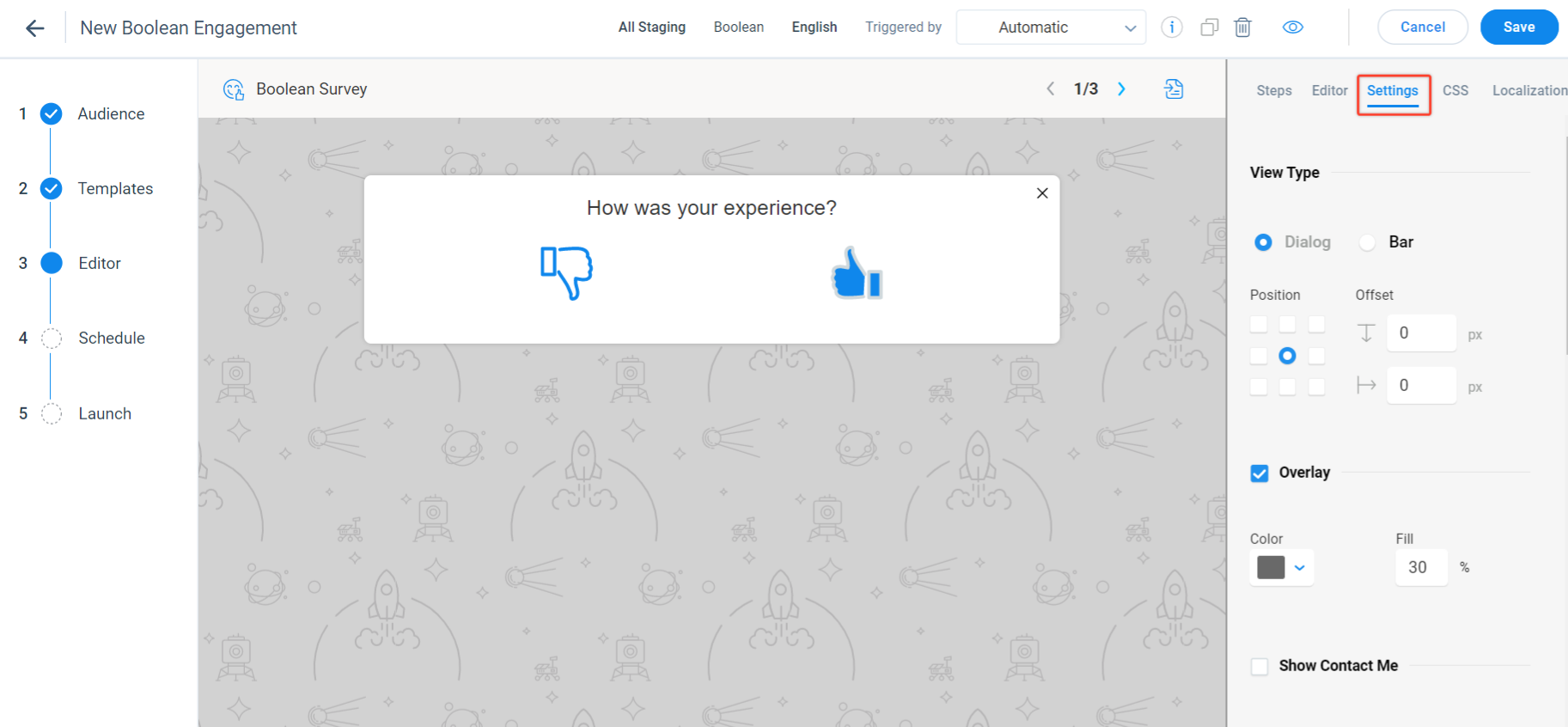
-
Using the 'eye' icon, you can preview your experience on the target app provided the tag is installed.
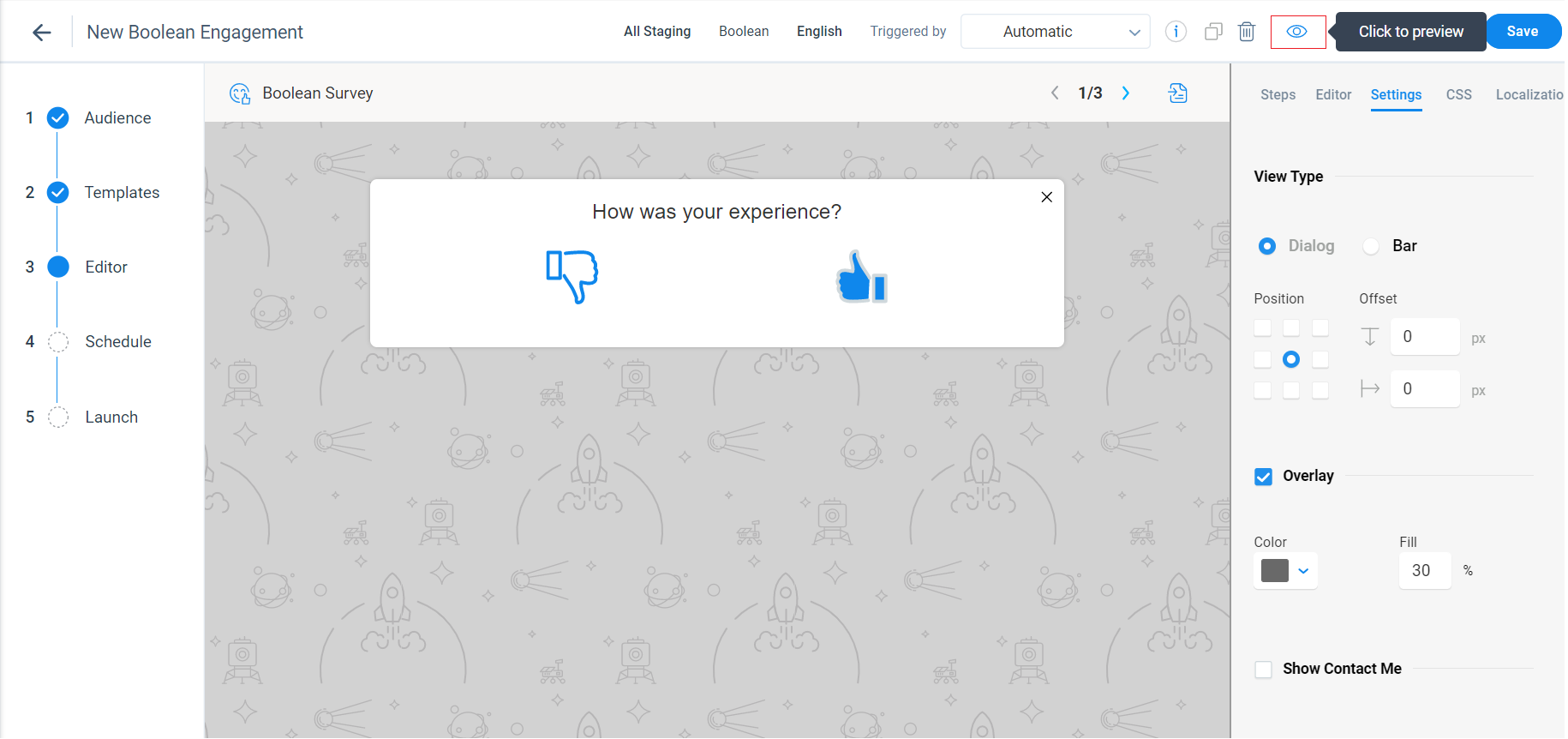
Schedule
The dynamic scheduler controls when the engagement should be active and the threshold of how many times a user will view a given experience. you can specify the number of times and additional intervals in which you would like to automatically re-engage your users.
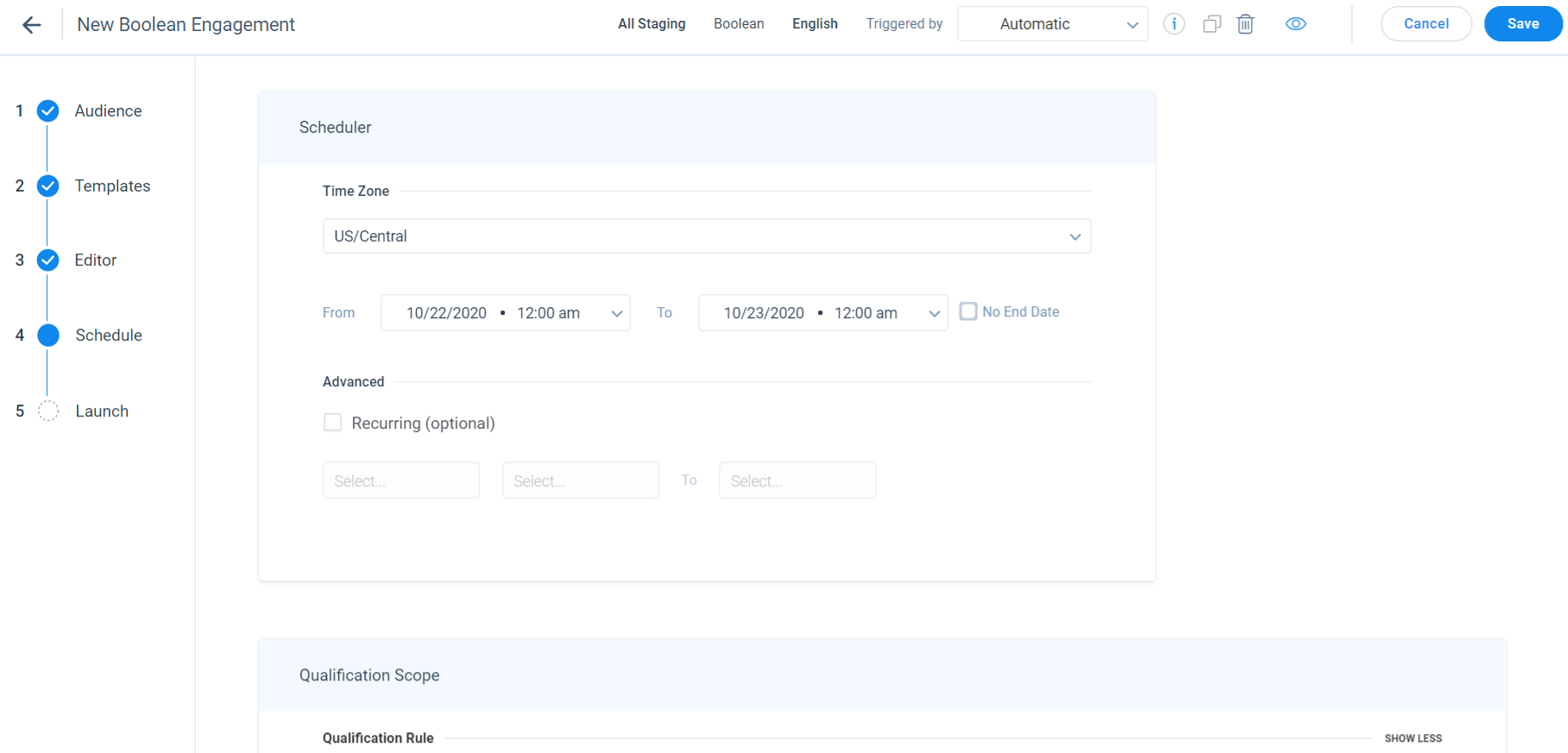
Launch
The launching step gives you an overview of the settings and validates them automatically.
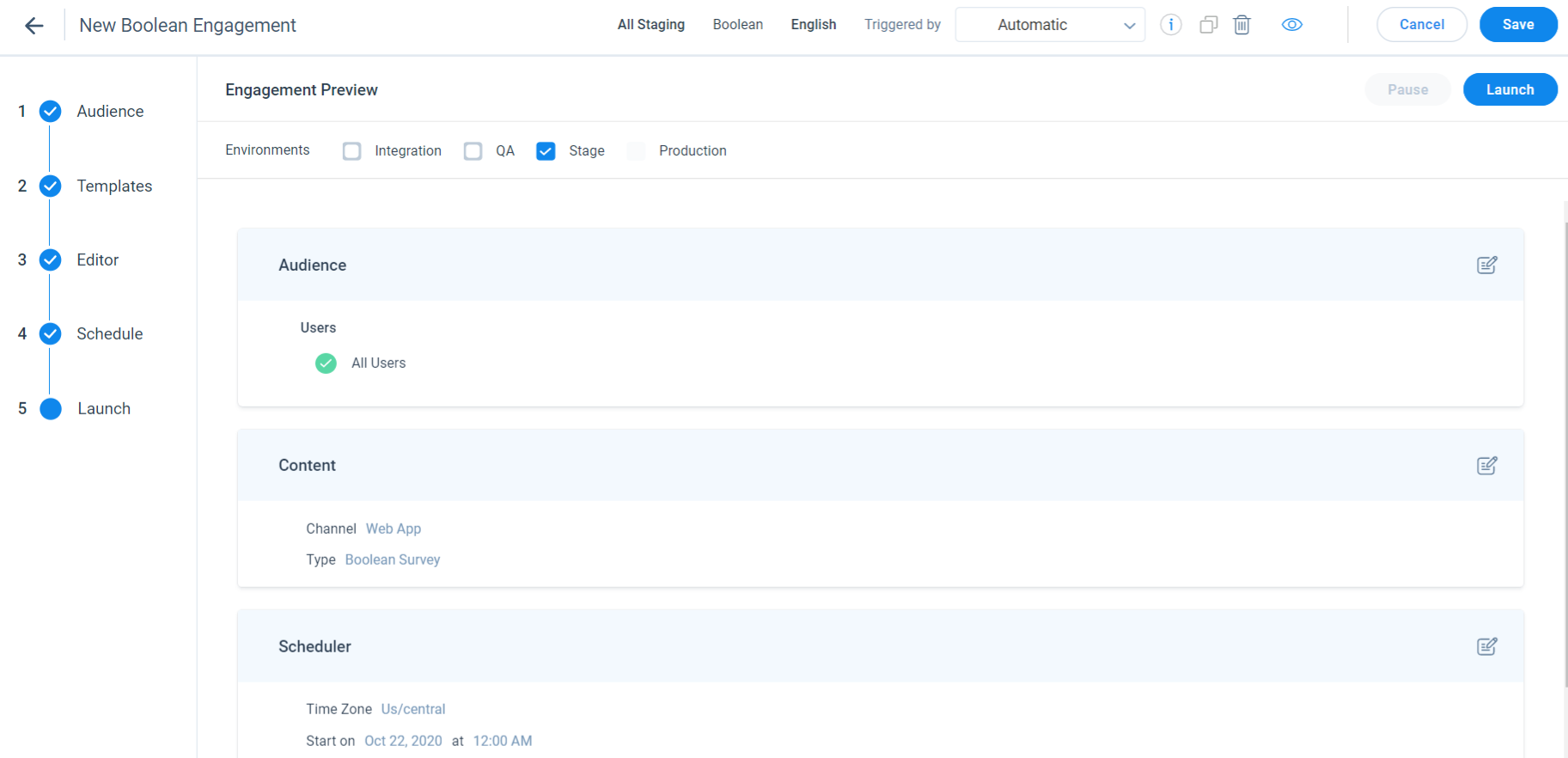
For frequently asked questions, refer to the Surveys FAQs article from the Additional Resources section.
